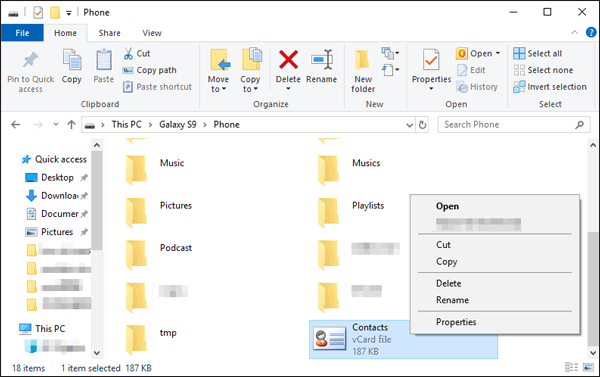Как открыть контакты с телефона на компьютере
Обновлено: 18.05.2024
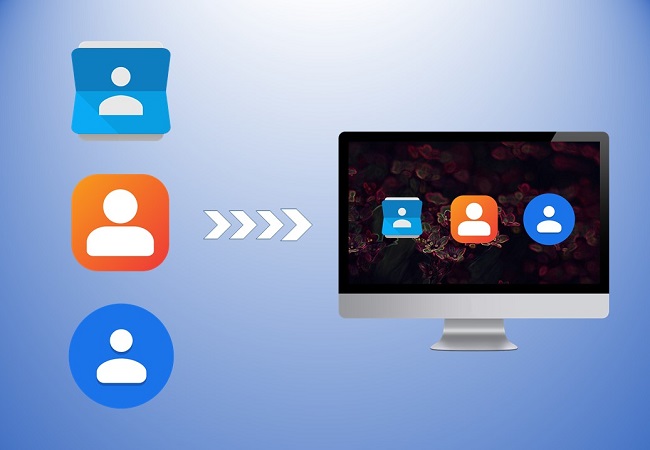
Контакты играют важную роль в нашей повседневной жизни. С увеличением количества контактов, хранящихся на вашем телефоне Android, они будут занимать много места на устройстве. Кроме того, если вы случайно потеряете свое устройство или сломаете его, не восстановив контакты, это принесет вам много неприятностей. К счастью, если вы поместите эти контакты на ПК для резервного копирования, все будет проще. Но как это сделать? В этом посте будут показаны конкретные шаги, просто читайте дальше.
Простые советы по экспорту контактов с Android на ПК
AirMore — копирование контактов Android на ПК без использования USB-кабеля
AirMore – это бесплатное онлайн-приложение, которое позволяет пользователям Android управлять своими файлами на ПК с Windows или Mac по беспроводной сети, например контактами, сообщениями, файлами, приложениями, изображениями, музыкой и видео. Специально для управления контактами этот веб-инструмент окажет вам большую услугу. Теперь для начала выполните следующие действия.
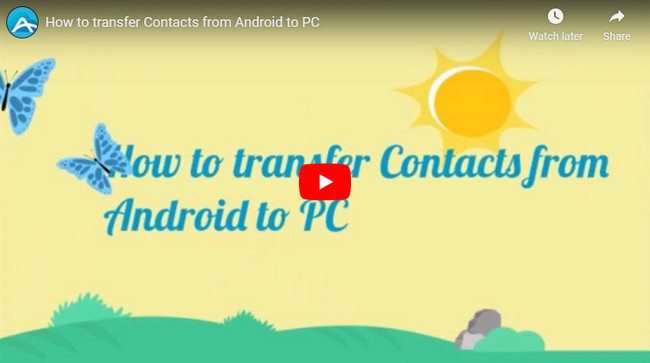
Скачать:
- Нажмите кнопку загрузки ниже, чтобы загрузить это приложение для своего телефона Android. Или вы можете загрузить AirMore из Google Play.
Подключение:
- Откройте AirMore Web в Google Chrome, Firefox или Safari.
- Запустите это приложение на своем телефоне и нажмите «Сканировать для подключения», чтобы отсканировать QR-код в Интернете на ПК. Для активации подключения необходимо подключить телефон и компьютер к одной сети Wi-Fi.
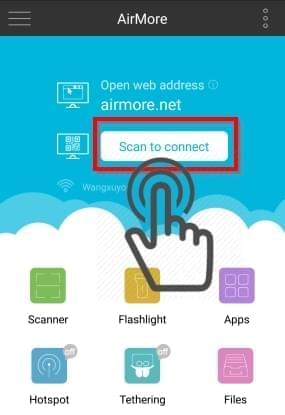
Перенос:
- После входа в основной интерфейс нажмите значок «Контакты», после чего вы сможете увидеть эти контакты, хранящиеся на вашем телефоне.
- Выберите контакты, которые хотите переместить, и нажмите кнопку «Экспорт». В течение минуты вы можете перенести контакты с Android на ПК.
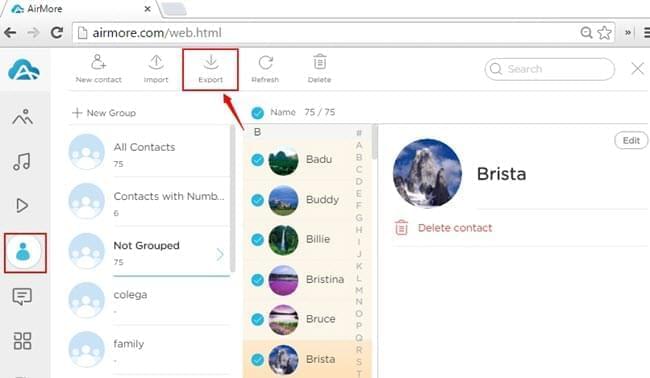
Это приложение превосходно и в других аспектах. Вы можете использовать его для резервного копирования контактов Android, импорта контактов с ПК или удаления ненужных контактов. Вы даже можете использовать его для добавления новых контактов для своих мобильных телефонов Android, нажав «Новый контакт». Чтобы лучше управлять своими контактами, этот инструмент также поддерживает создание новых групп для удобной категоризации.
Использование стороннего приложения-ApowerManager
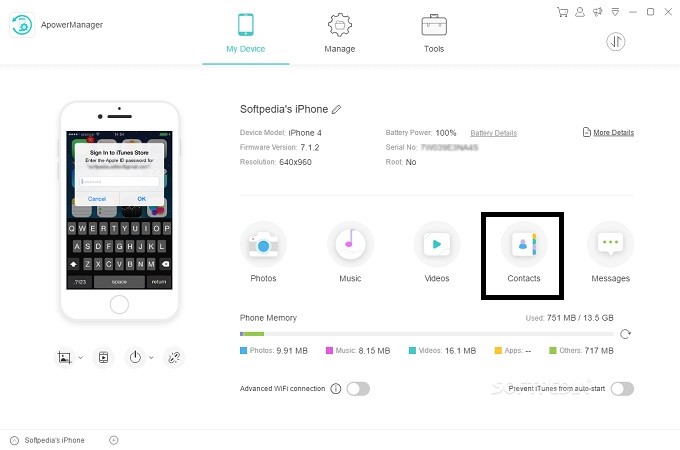
Помеченный как один из самых популярных и мощных инструментов управления файлами, ApowerManager постоянно предоставляет качественные услуги своим пользователям. Этот всеобъемлющий файловый менеджер позволяет сортировать файлы и управлять ими. Вы также можете импортировать и экспортировать их на свой компьютер без сложного процесса. Это включает в себя музыку, видео, контакты, фотографии, сообщения, приложения и даже контакты. Да! С помощью этого инструмента вы можете перенести свои контакты на свой компьютер в случае потери или поломки телефона. Кроме того, он может работать в многозадачном режиме, позволяя вам получать доступ к телефону с помощью компьютерной мыши и клавиатуры. А пока используйте этот инструмент, следуя указанному ниже пути.
-
Загрузите ApowerManager, нажав кнопку загрузки ниже.
Общее копирование контактов Android на ПК
Если вы не хотите использовать стороннее приложение для переноса контактов, вы также можете в полной мере использовать приложение "Контакты" на Android.
- Откройте мобильное устройство Android и перейдите в приложение "Контакты".
- Найдите меню и выберите «Управление контактами» > «Импорт/экспорт контактов» > «Экспорт в память телефона». Таким образом, ваши контакты Android будут сохранены в формате VCF в памяти телефона Android.
- Подключите устройство к компьютеру через USB-кабель.
- Найдите папку, в которой находятся контакты, и скопируйте их на компьютер.
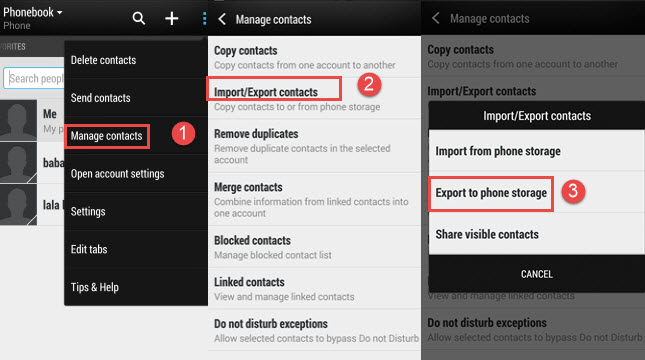
Минусы: Однако у этого метода есть свои врожденные недостатки. То есть не на каждом телефоне Android есть функция, позволяющая переместить все контакты в память телефона, а на некоторых телефонах Android объем памяти телефона очень ограничен.
Вывод:
сравнительно говоря, airmore более полезно, чем традиционный метод о том, как скопировать контакты с Android на ПК, потому что этот инструмент беспроводной передачи применяется к любым телефонам в Android 3.0 или выше, и для использования USB-кабель не требуется. Кроме того, это всеобъемлющее и универсальное приложение, и вы также можете использовать его для управления другими файлами Android.

На нашем HTC Desire Eye Top Option - скопировать контакты. Нажмите на это, затем выберите, чтобы скопировать контакты с телефона. Затем вы спросите, откуда вы хотите скопировать контакты, поэтому выберите учетную запись Google.
У вас есть несколько вариантов доступа к важным контактам iPhone с офисного компьютера. Если вам просто нужен случайный номер телефона или адрес электронной почты, самый простой вариант — синхронизировать контакты iPhone с iCloud, а затем получить доступ к контактам на веб-сайте iCloud. Если вам нужны контакты на регулярной основе, рассмотрите возможность синхронизации контактов с Microsoft Outlook с помощью iTunes или панели управления iCloud.
Просмотр контактов в iCloud
На iPhone нажмите «Настройки», а затем «iCloud».
Нажмите «Учетная запись», если вы еще не включили iCloud на телефоне. Введите свой Apple ID и пароль, а затем нажмите «Готово», чтобы принять бесплатный тарифный план на 5 ГБ.
Измените настройку "Контакты" на "Вкл."
Нажмите "Хранение и резервное копирование".
Установите для параметра «Резервное копирование iCloud» значение «Вкл.».
Нажмите «Создать резервную копию сейчас», чтобы инициировать немедленную синхронизацию контактов iPhone с iCloud.
Перейдите на веб-сайт iCloud в любом веб-браузере, войдите в систему, используя свой Apple ID и пароль, а затем нажмите «Контакты», чтобы просмотреть контакты iPhone. ICloud продолжит синхронизацию с вашим iPhone, пока вы оставите этот параметр включенным на устройстве
Синхронизировать контакты с Outlook с помощью iTunes
Подключите iPhone к компьютеру с помощью USB-кабеля.
Запустите iTunes и нажмите вкладку «iPhone» на панели инструментов.
Выберите вкладку "Информация" и установите флажок "Синхронизировать контакты с".
Нажмите раскрывающееся меню и выберите "Outlook".
Выберите «Все контакты», если вы хотите синхронизировать свои контакты в обоих направлениях, чтобы иметь доступ ко всем контактам iPhone из Outlook и наоборот. Выберите «Выбранные группы», если вы хотите иметь доступ ко всем контактам iPhone в Outlook, но перенести на iPhone только некоторые группы контактов Outlook.
Нажмите "Применить", чтобы сохранить изменения и начать синхронизацию.
Нажмите «Да», когда Outlook спросит, хотите ли вы предоставить доступ к iTunes. Когда синхронизация будет завершена, вы сможете получить доступ к контактам iPhone в новой папке Outlook.
Синхронизировать контакты с Outlook с помощью приложения iCloud
Загрузите и установите панель управления iCloud для Windows (ссылка в разделе "Ресурсы").
Запустите программу и введите свой Apple ID и пароль.
Выберите вариант «Почта, контакты, календари и задачи», а затем нажмите «Применить».
Нажмите «Да», когда Outlook спросит, хотите ли вы предоставить доступ к iTunes. Контакты вашего iPhone отображаются в виде новой папки контактов в Outlook.
- Информация в этой статье относится к iTunes 11, панели управления iCloud версии 3 и iOS 6 и 7. В других версиях она может незначительно или существенно отличаться.
Алан Сембера начал писать для местных газет в Техасе и Луизиане. Его профессиональная карьера включает в себя работу компьютерным техником, информационным редактором и специалистом по подоходному налогу. Сейчас Сембера постоянно пишет о бизнесе и технологиях. Он имеет степень бакалавра журналистики Техасского университета A&M.

В настоящее время люди в значительной степени полагаются на смартфоны, и телефонные звонки — это то, чем каждый из них будет заниматься каждый день. Контакты стали одним из важнейших видов данных, особенно для бизнесменов, которые сохранили в своих телефонах контакты значимых клиентов и партнеров по сотрудничеству. Однако хранение слишком большого количества данных, таких как контакты на Android, займет место в хранилище и, следовательно, повлияет на работу пользователя; а в случае случайной потери телефонов или потери данных всем пользователям телефонов необходимо выполнять резервное копирование контактов с Android на компьютер. Но как именно перенести контакты с Android на компьютер для резервной копии? Эта проблема решена. Вот 5 лучших способов научить вас выполнять эту задачу. Просто читайте дальше.

Способ 1. Как перенести контакты с Android на компьютер с помощью Coolmuster Android Assistant
"Как скопировать контакты с Android на компьютер?" Я знаю, может быть, вы ищете всесторонний метод, который поможет вам перенести данные с Android на ваш компьютер, потому что вы хотите сделать резервную копию не только контактов. Тогда вы пришли в нужное место. Coolmuster Android Assistant — ваш ответ. Это стороннее программное обеспечение, предназначенное для передачи данных между Android и ПК. Он позволяет легко передавать контакты, SMS, журналы вызовов, музыку, видео, фотографии и т. д. между ПК и телефоном.
Более того, вы также можете добавлять, удалять, удалять дубликаты, редактировать контакты Android на компьютере и сохранять контакты в виде файла csv или XLS или других форматов (HTML, VCF, Outlook, BAK, XML).Для переноса контактов он предлагает вам два варианта: либо создать резервную копию всех данных одним щелчком мыши, либо выполнить выборочную передачу. Если вы сейчас используете только телефоны Android, например Samsung Galaxy S10/S10+/S10e, HTC U11+, HUAWEI Mate X и т. д., рекомендуем вам использовать этот метод.
Загрузите версию для Windows или Mac на свой компьютер и начните передавать контакты с Android на компьютер прямо сейчас.


1.1 Как сделать резервную копию контактов Android на ПК/Mac одним щелчком мыши
Если вы хотите перенести все свои контакты с Android на компьютер, вы можете использовать функцию резервного копирования в один клик. Вот пошаговое руководство.
Шаг 1. Подключите Android к компьютеру с помощью USB-кабеля.
Установите и запустите программу на своем компьютере и убедитесь, что Android-устройство подключено к компьютеру с помощью USB-кабеля. Затем программа начнет обнаруживать ваше устройство.

Шаг 2. Выберите вариант резервного копирования в один клик.
После того, как ваш Android успешно подключен к компьютеру, вы можете перейти в «Super Toolkit» и выбрать вариант «Резервное копирование». Затем вы увидите интерфейс, как показано ниже:

Шаг 3. Выберите «Контакты» для переноса с Android на компьютер.
Выберите «Контакты» из списка и выберите выходное место на вашем ПК для хранения файлов. Затем нажмите кнопку «Резервное копирование», чтобы перенести эти контакты с Android на компьютер.

Узнайте больше о том, как сделать резервную копию и восстановить устройство Android на компьютере, а также видеоруководство ниже:
1.2 Как выборочно перенести контакты с Android на компьютер
Он также доступен для вас, если вы просто хотите перенести несколько контактов с Android на компьютер. Руководство приведено ниже.
Шаг 1. Подключите Android к компьютеру с помощью USB-кабеля.
Установите и запустите программу на своем компьютере и убедитесь, что Android-устройство подключено к компьютеру с помощью USB-кабеля. Затем программа начнет обнаруживать ваше устройство.

Шаг 2. Выберите контакты, которые вы хотите перенести с Android на компьютер.
После того, как ваш Android будет успешно подключен к компьютеру, все ваши файлы, которые можно перенести с Android на компьютер, будут отображаться в интерфейсе на левой панели. Выберите «Контакты» и отметьте нужные вам элементы. Затем нажмите «Экспорт», чтобы перенести выбранные контакты с Android на компьютер.

Дополнительный совет: как добавлять/удалять/изменять контакты Android на компьютере
Если вы хотите удалить, изменить контакты или добавить контакты на Android, сначала выберите значок «Контакты» в левом углу и нажмите кнопку «Создать», кнопку «Удалить» и кнопку «Изменить» соответственно, чтобы достичь своей цели. . В разделе «Редактировать» вы можете изменить имя, адрес электронной почты, номер телефона, веб-сайт, адрес, отчество и т. д.
Дополнительную информацию о том, как управлять контактами Android на компьютере, см. здесь, а видеоруководство ниже.
Теперь вам это интересно? Если вы думаете о том, как перенести контакты с Android на компьютер, скачайте его и попробуйте.
Дополнительная литература:
Способ 2: как перенести контакты с Android на ПК без программного обеспечения (напрямую)
Некоторые из вас могут не захотеть, чтобы стороннее программное обеспечение использовалось для переноса контактов с Android на Windows. Затем вы можете рассмотреть возможность переноса ваших контактов с Android на ПК без программного обеспечения, но напрямую с задействованными файлами VCF.Это традиционный способ переноса контактов с Android на компьютер через USB, но он весьма полезен.
Шаг 1. Откройте приложение "Контакты" на Android-устройстве.
Шаг 2. В меню выберите «Управление контактами» > «Импорт/экспорт» > «Экспорт в хранилище». Тогда ваши контакты будут сохранены в формате VCF в памяти вашего телефона Android.

Шаг 3. Подключите Android к компьютеру с помощью USB-кабеля.
Шаг 4. На компьютере найдите свое устройство и перейдите во внутреннюю память. Найдите файлы контактов, скопируйте и вставьте их на свой компьютер.
Теперь ваши контакты перенесены с Android на компьютер.
Примечание. Несмотря на простоту этого метода, не на всех телефонах Android есть такая возможность, позволяющая переместить все контакты в память телефона. Прежде чем использовать этот метод, вы должны проверить, поддерживает ли это ваш Android.
Не пропустите:
Способ 3. Как скопировать контакты с Android на ПК с помощью Gmail
Если вы использовали учетную запись Google, вы также можете перенести свои контакты с Android на компьютер с помощью Gmail. Это легко.
Следуйте приведенным ниже инструкциям, чтобы перенести контакты с Android на ПК с помощью Gmail.
Шаг 1. Перейдите в "Настройки" на своем телефоне, выберите "Аккаунт" > "Google".
Шаг 2. Войдите в свою учетную запись Gmail и включите параметр "Контакты", чтобы синхронизировать контакты с Android на Google.
Шаг 3. Войдите в свою учетную запись Google на своем компьютере. Перейдите в раздел «Контакты» и нажмите «Еще» > «Экспорт».
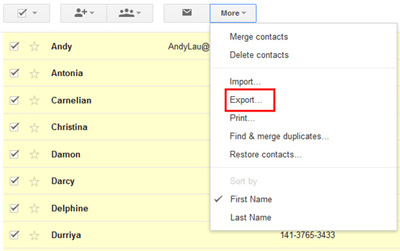
Шаг 4. Затем вы можете выбрать, какие контакты вы хотите перенести с Android на компьютер. После выбора формата нажмите кнопку «Экспорт», чтобы перенести контакты с Android на компьютер.
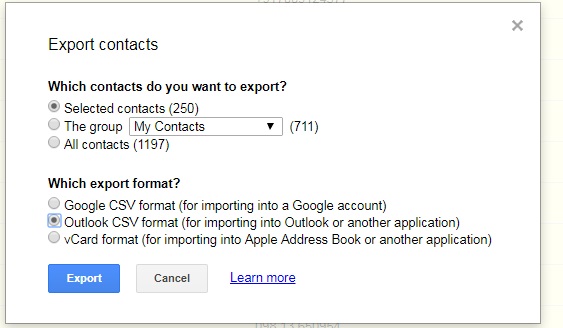
См. также:
Способ 4. Как экспортировать контакты с Android на компьютер с помощью Bluetooth
Использование Bluetooth для передачи контактов с Android на компьютер — еще один вариант. Вы можете передавать свои контакты легко и без проводов. Но прежде всего вы должны убедиться, что это приложение установлено и на вашем устройстве, и на вашем компьютере, и оно нормально работает.
Следуйте инструкциям, чтобы начать передачу контактов с Android на компьютер с помощью Bluetooth.
Шаг 1. Включите Bluetooth на устройстве Android и компьютере, чтобы активировать передачу контактов.

Шаг 2. Подключите устройство Android к компьютеру. В меню Bluetooth выберите "Добавить новое устройство" как на устройстве Android, так и на компьютере.
Шаг 3. Откройте приложение "Контакты" на Android, выберите контакты, которые хотите передать, а затем выберите "Отправить по Bluetooth".
Шаг 5. Подтвердите процесс переноса на своем компьютере. Теперь ваши контакты будут перенесены с Android на компьютер.
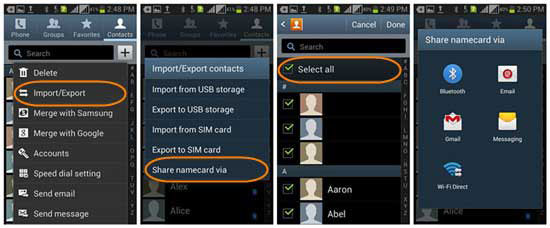
Способ 5: как сохранить контакты с Android на ПК с помощью Samsung Kies
Если вы являетесь пользователем Samsung, к счастью, у вас есть еще один способ перенести контакты с Android на компьютер: с помощью Samsung Kies. Это официальный инструмент, который помогает пользователям легко создавать резервные копии, восстанавливать и управлять данными своих устройств Samsung. Хотите знать, как его использовать?
Следуйте приведенным ниже инструкциям, чтобы перенести контакты с телефона Samsung на компьютер.
Шаг 1. Загрузите и запустите программное обеспечение на своем ПК.
Шаг 2. Подключите Samsung к компьютеру через USB, нажмите кнопку «Включить USB-накопитель», и программа обнаружит вашу память Android.
Шаг 3. В основном интерфейсе нажмите «Импорт/Экспорт» > «Экспорт». Затем выберите папку «Контакты» из списка и нажмите кнопку «Экспорт», чтобы перенести контакты из Samsung на компьютер.

Заключение
Выше приведены пять способов, которыми я хочу поделиться с вами. Каждый из них имеет свои преимущества и недостатки. Просто выберите тот, который подходит вам лучше всего. Однако, если сравнивать, Coolmuster Android Assistant более полезен, потому что он подходит практически для любых телефонов Android и поддерживает передачу большего количества типов файлов. Это программное обеспечение легко установить и использовать. Если вы хотите перенести свои контакты с Android на компьютер, вы можете скачать его и попробовать. Держу пари, он вас не подведет.
Читайте также: