Камера перечеркнута, как включить на ноутбуке
Обновлено: 16.05.2024
Если ваша камера не работает в Zoom, вы все равно можете участвовать в собраниях, используя только микрофон. Однако всегда лучше общаться лицом к лицу, поэтому починить веб-камеру Zoom стоит того, чтобы починить ее.
Инструкции в этой статье относятся к настольной и веб-версиям Zoom, а также к мобильным приложениям Zoom для Android и iOS.
Причины, по которым зум-камера не работает
Если Zoom не обнаруживает вашу камеру, это может быть вызвано несколькими причинами:
- Ваша камера отключена в настройках вашего устройства.
- Веб-камера не выбрана в Zoom.
- Помехи от других программ или устройств.
- Устаревшие или поврежденные драйверы устройств.
- Проблемы с оборудованием вашей камеры.
Некоторые ПК Lenovo имеют известные проблемы совместимости с Zoom, которые требуют специального исправления. Zoom также имеет проблемы совместимости с macOS 10.7.
Обязательно проверьте свою камеру Zoom, прежде чем присоединиться к собранию, чтобы убедиться, что другие смогут вас видеть.
Как исправить неработающую веб-камеру Zoom
Выполните следующие действия, чтобы ваша камера работала в Zoom:
Убедитесь, что ваша камера подключена и включена. Если вы используете внешнюю веб-камеру для Zoom, проверьте соединительный кабель на наличие повреждений и попробуйте подключить его к другому порту USB, если это возможно. Для беспроводных веб-камер проверьте настройки Bluetooth и убедитесь, что аккумулятор устройства заряжен.
Некоторые внешние веб-камеры также имеют физический переключатель включения/выключения.
Убедитесь, что ваша камера выбрана в Zoom. Во время встречи нажмите стрелку вверх рядом со значком камеры и убедитесь, что выбрана нужная веб-камера.
:max_bytes(150000):strip_icc()/002_how-to -fix-it-when-a-zoom-camera-is-not-working-4844956-bcf737688d6e40c99ae6a8212e085826-2ed701a17ed64d8fb424eb674a9d7bdd.jpg)
Если значок камеры перечеркнут линией в окне Zoom, выберите значок, чтобы включить камеру.
Закройте другие программы, которые могут получить доступ к вашей камере. Другое программное обеспечение может конкурировать с Zoom за вашу веб-камеру.
Проверьте настройки своего устройства. Перейдите в настройки камеры на своем устройстве, чтобы убедиться, что она не отключена.
Проверьте разрешения вашего приложения. Убедитесь, что у Zoom есть разрешение на использование вашей камеры, зайдя в настройки приложения вашего устройства.
Обновите драйверы вашего устройства. Пользователям Windows следует зайти в Диспетчер устройств и убедиться, что драйверы камеры обновлены.
Обновите свой Mac. Если вы используете Mac под управлением macOS 10.7, обновите операционную систему macOS до более новой версии.
Перезагрузите устройство. Перезагрузка устраняет большинство проблем с компьютером, поскольку она закрывает все текущие процессы, которые могут мешать работе программного или аппаратного обеспечения, например вашей камеры.
Изменить дополнительные настройки видео Zoom. Zoom предоставляет расширенные инструменты, предназначенные для улучшения воспроизведения видео, но иногда они дают противоположный результат. Если ваше видео по-прежнему искажается, откройте Zoom, не участвуя в собрании, и выберите шестеренку «Настройки», затем перейдите на вкладку «Видео» и выберите «Дополнительно», чтобы настроить эти параметры.
:max_bytes(150000):strip_icc()/003_how-to -fix-it-when-a-zoom-camera-is-not-working-4844956-974377a9e4b84d93a472434fee9b6806.jpg)
Убедитесь, что выбрана правильная камера и не установлен флажок Отключать видео при присоединении к собранию.
Переустановите Zoom. Если вы используете мобильную или настольную версии Zoom, удалите программу и повторно загрузите ее из Apple App Store, Google Play или с веб-сайта Zoom. Кроме того, вы можете попробовать использовать веб-версию.
Если у вас по-прежнему возникают проблемы с камерой в Zoom, вы по-прежнему можете участвовать в собраниях с помощью микрофона или по телефону в Zoom.
Веб-камера Zoom не работает на ноутбуках Lenovo
Некоторые ПК Lenovo имеют функцию по умолчанию, которая запрещает Zoom доступ к камере. В Windows 10 и Windows 8 загрузите Lenovo Vantage и используйте его для отключения режима конфиденциальности камеры. В Windows 7 откройте программу Lenovo Web Conferencing и выберите Включить веб-камеру на ноутбуке.
Пользователи многих ноутбуков Lenovo, работающих под управлением Windows 8 или 8.1, сообщали о проблеме с веб-камерами, из-за которой они не отображали изображения или видео, особенно в таких приложениях, как Skype, но на их ноутбуках загорался зеленый свет, указывающий на независимо от того, включена ли веб-камера, загорится. Он также может показывать линию через камеру (как показано ниже).По сути, это означает, что веб-камеры таких пользователей не будут работать, хотя, судя по их индикаторам, они включены.

Веб-камера – неотъемлемая часть ноутбука, особенно в наше время, когда общение в видеочате с друзьями и семьей и даже использование веб-камеры на ноутбуке, чтобы взглянуть на себя и поправить прическу, стало обычным делом. Учитывая, что дело обстоит именно так, эта проблема является довольно важной.
Как исправить, что камера Lenovo не работает
Как включить камеру Lenovo на ноутбуке Lenovo? Эта ситуация относится к ситуации, когда камера не работает на вашем ноутбуке Lenovo, и для ее включения используются перечисленные ниже действия.
Камера Lenovo не работает в Windows 10: эта ошибка относится к проблеме, когда ваша камера не работает с установленной операционной системой Windows 10.
Камера Lenovo Yoga 720 не работает: Известно, что модель ноутбука Yoga 720 вызывает проблемы с неработающей встроенной камерой. В первую очередь это происходит из-за настроек конфиденциальности по умолчанию, которые мы изменим позже.
Решение 1. Изменение конфиденциальности камеры (Настройки)
Что ж, если вы столкнулись с этой проблемой, не беспокойтесь, поскольку эта проблема вызвана самой глупой вещью — веб-камерой вашего ноутбука, установленной в приватный режим в настройках. Поскольку это так, все, что вам нужно сделать, чтобы решить эту проблему и снова заставить веб-камеру вашего ноутбука Lenovo работать, — это установить веб-камеру в обычный режим, и вот как вы можете это сделать:
- Откройте меню "Пуск", просто нажав клавишу с логотипом Windows на клавиатуре.


Решение 2. Изменение конфиденциальности камеры (Lenovo Vantage)
Lenovo Vantage — это набор программных утилит, которые позволяют пользователям выполнять задачи обслуживания и получать доступ к настройкам. Он состоит из единой консоли, которая позволяет пользователям получать доступ к различным инструментам и выполнять различные задачи на компьютере. Если у вас более новые ноутбуки, вы можете не увидеть настройки, как показано в решении выше. Вы можете попробовать это исправление и посмотреть, решит ли это проблему.
- Нажмите Windows + S, введите «Lenovo Vantage» в диалоговом окне и откройте приложение из результатов. Приложение в основном установлено по умолчанию. Если он не установлен, вы можете загрузить его из магазина Microsoft. После установки приложения пропустите все функции, которые отображаются в окне, если вы не хотите их использовать.
- Теперь перейдите в «Настройки оборудования» > «Аудио/видео».
- В настройках перейдите в нижнюю часть экрана, где вы найдете режим конфиденциальности камеры. Выключите его и перезагрузите компьютер.
- Теперь проверьте, решена ли проблема.
- Ищите, где находится ваша камера на ноутбуке — обычно это над монитором на раме.
- Проверьте, есть ли у него крышка объектива и закрыта ли она.
- Обычно это небольшая пластиковая полоска, которая скользит по ней.
- Найдите на клавиатуре ноутбука значок камеры — обычно это около F8.
- Нажмите клавишу, чтобы увидеть, включает ли она камеру.
- Если это не так, попробуйте удерживать клавишу Fn и клавишу камеры.
- Откройте меню «Пуск» Windows, введите «Lenovo Vantage» и откройте его (если у вас не установлен Lenovo Vantage, вы можете найти его в Windows App Store).
- Нажмите значок меню в правом верхнем углу, а затем выберите "Настройки моего устройства".
- В верхней части страницы нажмите "Дисплей и камера".
- Прокрутите вниз до раздела "Камера".
- Установите для параметра «Режим конфиденциальности камеры» значение «ВЫКЛ».
- перейти на веб-сайт Lenovo
- найдите свою модель Lenovo
- загрузить и установить программное обеспечение Lenovo Settings Dependency Package.
- Чтобы удалить программу, нажмите кнопку Windows на клавиатуре.
- введите «программы и компоненты», когда увидите его в списке, — нажмите на него.
- Найдите «Настройки Lenovo», выберите его из списка и нажмите «Удалить».
- Перезапустите, и камера снова заработает.
- Откройте нужную программу и найдите пункт меню "Настройки".
- Убедитесь, что в этих настройках Lenovo EasyCamera выбрана как камера по умолчанию.
При попытке использовать встроенную камеру на ноутбуке Lenovo камера не работает. Вместо того, чтобы видеть изображение с камеры, вы видите изображение на сером фоне и белую камеру с перечеркнутым крестом.
Одно и то же изображение отображается во всех приложениях.

Решение
Эта проблема связана с ошибкой программного обеспечения Lenovo, где по умолчанию включен «режим конфиденциальности» камеры.
Решение 1. Проверьте наличие крышки объектива
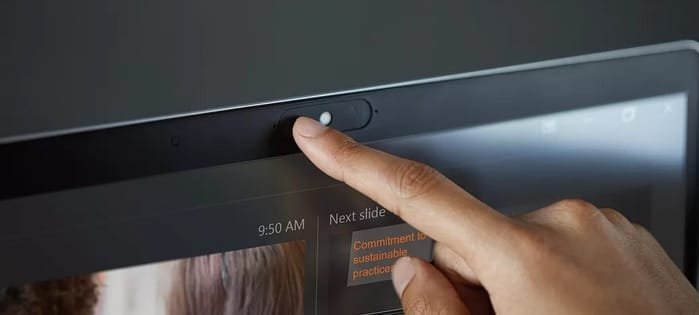
< /p>
Решение 2. Включите использование кнопки на клавиатуре
Решение 3. Включите использование приложения Lenovo Vantage
Чтобы снова включить камеру:
Помогите! Это не сработало!
Если эти инструкции вам не помогли, попробуйте…
1. Обновление программного обеспечения пакета зависимостей Lenovo Settings.
Для этого вам нужно
После этого повторите решение 3 выше.
2. Удаление программного обеспечения Lenovo Settings Dependency Package
Это умеренный риск: вы можете обнаружить, что какое-то оборудование перестает работать должным образом или вам нужно использовать программное обеспечение для управления настройками, но вы не можете этого сделать, поскольку оно было удалено. Сказав это, на моем ноутбуке Lenovo я не использую это программное обеспечение (как для Windows 8/8.1, так и для Windows 10) без каких-либо проблем.

3. Замените драйвер устройства универсальным драйвером Microsoft
Перейдите в Диспетчер устройств/Устройство обработки изображений/Встроенная камера/Обновите драйвер/Просмотрите мой компьютер/Позвольте мне выбрать USB-видеоустройство (от Microsoft), не имеет значения, есть ли у вас встроенная камера
< бр />
Когда приложение "Камера" в Windows 10 работает правильно, его очень легко использовать как на ноутбуках, так и на настольных компьютерах.
Но иногда камера может работать не так, как ожидалось. Вот как включить камеру в Windows 10 и что делать, если у вас возникнут проблемы.
Как включить камеру в Windows 10
<р>1. Щелкните строку поиска или значок увеличительного стекла в левом нижнем углу экрана. Если панель поиска не включена, щелкните правой кнопкой мыши панель задач, выберите "Поиск", а затем нажмите "Показать окно поиска" или "Показать значок поиска". <р>2. Найдите «Камера» и нажмите на приложение «Камера», когда оно появится в результатах.После открытия приложения "Камера" камера вашего компьютера должна включиться автоматически.
Однако приложение "Камера" — не единственная программа, в которой вы можете использовать камеру. Чтобы полностью включить камеру для использования в других программах:
<р>1. Нажмите кнопку «Пуск», затем нажмите «Настройки».Откройте настройки вашего компьютера. Крисси Монтелли/Business Insider 2. В появившемся окне прокрутите вниз до пункта «Конфиденциальность» и нажмите на него.
<р>3. В левой части меню прокрутите вниз до пункта «Камера» и нажмите на него. Отсюда вы можете нажимать на ползунки, чтобы включить или отключить использование вашей камеры с другими приложениями.Что делать, если камера Windows не работает
Если у вас возникли проблемы с запуском камеры Windows, и вы убедились, что камера полностью включена (см. выше), есть несколько способов восстановить ее работоспособность.< /p>
Убедитесь, что вы правильно настроили веб-камеру
Если вы используете внешнюю веб-камеру, она может поставляться с собственным программным обеспечением. Убедитесь, что вы правильно настроили веб-камеру и что она полностью обновлена.
Проверьте наличие обновлений и установите доступные
Даже встроенная камера может работать со сбоями, поскольку требует обновления. Посмотрите, не ждут ли Windows каких-либо обновлений, или проверьте драйверы вашей камеры.
Перезагрузите компьютер
Если одно из ваших устройств не работает, попробуйте перезапустить его. Перезагрузите компьютер, чтобы установить ожидающие обновления.
Откройте приложение "Камера", чтобы протестировать его
Если вам будет предложено предоставить камере доступ к вашим приложениям, нажмите "Да" и проверьте, правильно ли работает камера.Это позволит вам узнать, есть ли проблема с приложением "Камера", самой камерой или другим приложением.
Ищите физический переключатель на вашем компьютере
Если камера вашего компьютера управляется с помощью переключателя, убедитесь, что переключатель включен, иначе камера не будет работать. Если вы используете внешнюю веб-камеру, убедитесь, что она подключена к сети. Также убедитесь, что вы ничем не закрыли камеру и не забыли о ней!
Проверьте антивирусное программное обеспечение вашего компьютера
Возможно, между вашим антивирусом и программой, которая пытается использовать вашу камеру, возникает конфликт. Их более внимательное изучение может помочь вам диагностировать проблему, а затем устранить ее.
На некоторых ноутбуках Lenovo существует известная проблема, из-за которой не работает веб-камера. Сама веб-камера либо не определяется Windows, либо произошел сбой в драйвере устройства. Конечно, это может быть очень неприятно и касается не только продуктов Lenovo.

Причина этой проблемы кроется в проблеме с настройкой некоторых ноутбуков Lenovo, которая отключает камеру в целях конфиденциальности пользователя ноутбука. В этом случае починить веб-камеру будет довольно легко. Если вам не так повезло, вам может потребоваться обновление или настройка, чтобы ваша веб-камера заработала.
Но не беспокойтесь. Мы покажем вам, что вам нужно сделать, чтобы исправить некоторые распространенные проблемы, с которыми вы можете столкнуться с веб-камерой Lenovo.
Веб-камера Lenovo не работает: как исправить
Первое исправление неработающей веб-камеры Lenovo находится в самом приложении Lenovo. Нажмите клавишу F8 на клавиатуре ноутбука, чтобы включить или отключить Lenovo EasyCamera.
Если это не сработает, попробуйте выполнить следующие действия, чтобы починить веб-камеру:
Настройте параметры конфиденциальности, чтобы починить веб-камеру Lenovo
Эта настройка конфиденциальности предназначена для защиты от хакеров, но может быть неудобной, когда вам нужно использовать веб-камеру.

Если вышеуказанное решение не работает, у нас есть еще несколько простых решений, которые могут вернуть вашу веб-камеру в рабочее состояние.
Эти исправления также будут работать на любом компьютере с Windows, у которого есть проблемы с веб-камерой, а не только на Lenovo.
Используйте диспетчер устройств для ремонта веб-камеры Lenovo
Включена ли веб-камера в диспетчере устройств?
Чтобы проверить, выполните следующие действия:
Если камера уже включена, вы также можете обновить драйвер.
Для этого выполните следующие действия:
Если Windows не может найти драйвер, посетите эту страницу на сайте Lenovo, чтобы найти последнюю версию драйвера Lenovo EasyCamera.
Если обновление драйвера не работает, возможно, стоит попробовать выполнить полное обновление. Это означает удаление драйвера, перезагрузку ноутбука и установку нового драйвера по ссылке выше.
Устаревшие настройки могут оставаться в игре, даже если они перезаписываются более новым драйвером.
Проверьте настройки программы, чтобы исправить вашу веб-камеру Lenovo
Если ваша веб-камера работает в одних программах, а не в других, проблема может быть связана с настройками программы, а не с настройками камеры.
Чтобы проверить, выполните следующие два шага:
Это может быть очевидным решением, но его стоит попробовать, если у вас возникли проблемы с работой веб-камеры.
Удалите приложение Lenovo Settings, чтобы починить веб-камеру Lenovo

Если ни одно из этих решений не работает, вы можете полностью удалить приложение Lenovo Settings, если оно мешает работе. В этом нет необходимости, но если ничего не помогает, вы ничего не теряете.
Большинством настроек приложения в любом случае можно управлять из Windows, поэтому вы никоим образом не повредите ноутбук.
Чтобы удалить приложение Lenovo Settings, выполните следующие четыре шага:
Мы надеемся, что после выполнения этих действий ваша веб-камера снова заработает.
Часто задаваемые вопросы
Могу ли я разрешить доступ к одним приложениям и запретить доступ к другим?
Да. Если у вас есть одно приложение, которое просто не будет получать доступ к камере, вы можете выполнить шаги, чтобы получить доступ к настройкам конфиденциальности вашей камеры.
<р>1. Прокрутите вниз, чтобы выбрать, какие приложения Microsoft Store могут получить доступ к вашей камере. <р>2. Включите или выключите любые приложения, в которых вы хотите или не хотите использовать камеру.Это может не работать для любых сторонних приложений, загруженных из других источников, но может помочь вам настроить камеру или защитить вашу конфиденциальность.
Моя камера размыта, что я могу сделать, чтобы исправить это?
<р>1. Если изображение с вашей камеры размыто, но она все еще работает, сначала очистите объектив. Пыль и мусор могут вызвать проблемы с качеством изображения. <р>2. Затем проверьте наличие обновлений системы. Если ваш компьютер (в частности, камера) не обновлен, возможно, вам не хватает драйверов после последнего обновления. Выполнение нового обновления должно помочь. <р>3. Если у вас по-прежнему возникают проблемы с качеством камеры, убедитесь, что антивирусное программное обеспечение не блокирует правильную работу камеры.Вы также можете сканировать изменения в оборудовании.
<р>1. Просто зайдите в диспетчер устройств на своем компьютере Lenovo и выберите параметр камеры. <р>2. Отсюда используйте меню «Действие», чтобы выбрать «Сканировать на наличие изменений оборудования». <р>3. После завершения сканирования перезагрузите компьютер и проверьте камеру.Заключительные мысли
Если ваша камера Lenovo EasyCamera по-прежнему не работает после всех этих шагов, я предлагаю позвонить в службу технической поддержки. Они смогут помочь вам найти решение для исправления камеры на вашем конкретном устройстве.
Если замена драйвера, включение камеры и удаление приложения Lenovo не помогли, значит, что-то серьезно не так, так что не теряйте времени зря!
Были ли у вас проблемы с веб-камерой Lenovo? Как вы решили проблему? Прокомментируйте ниже.
Читайте также:

