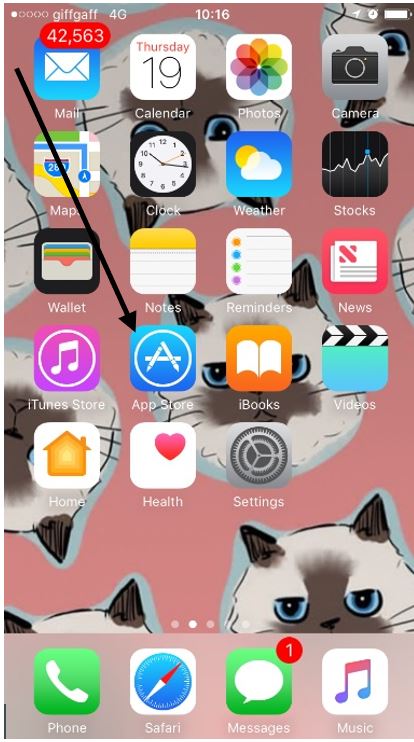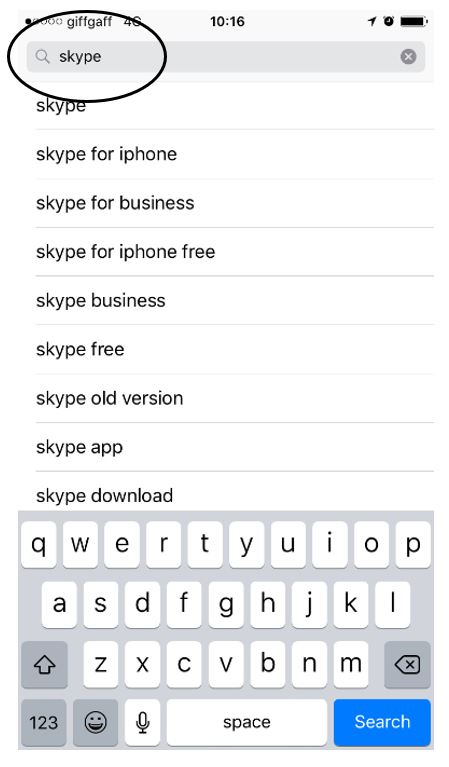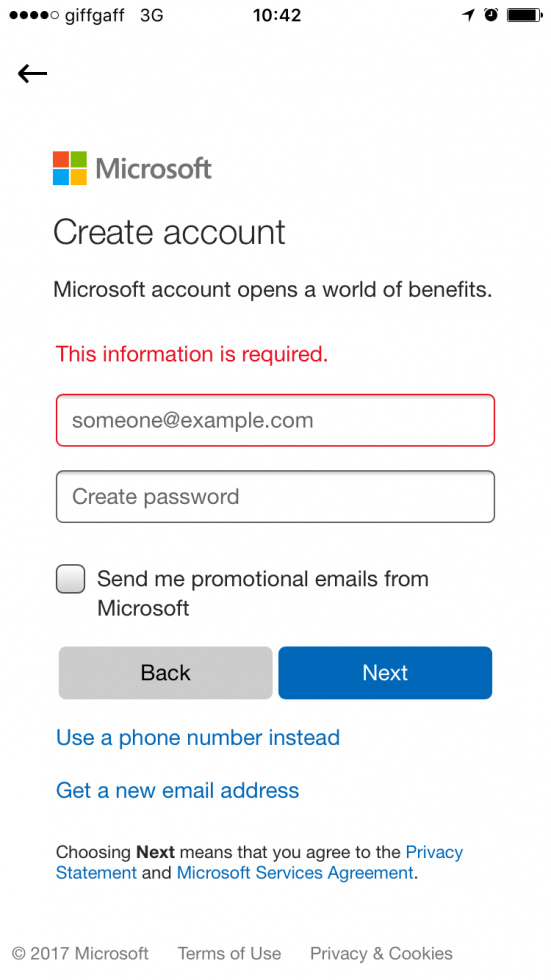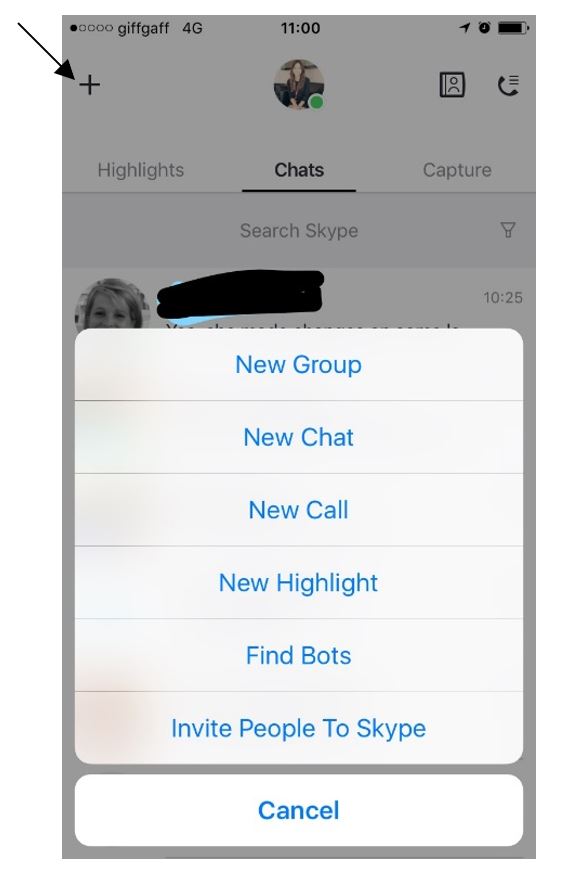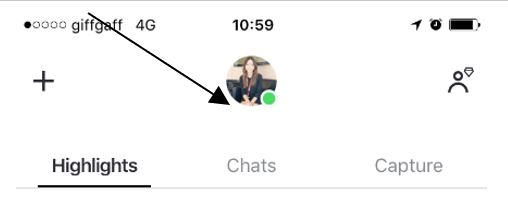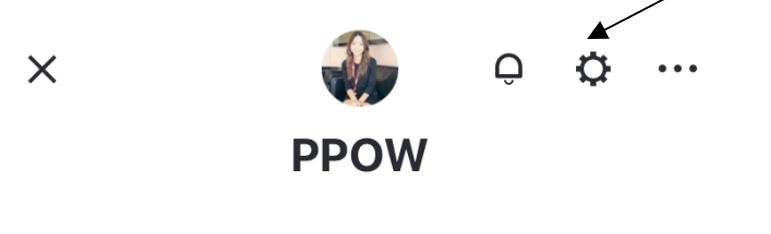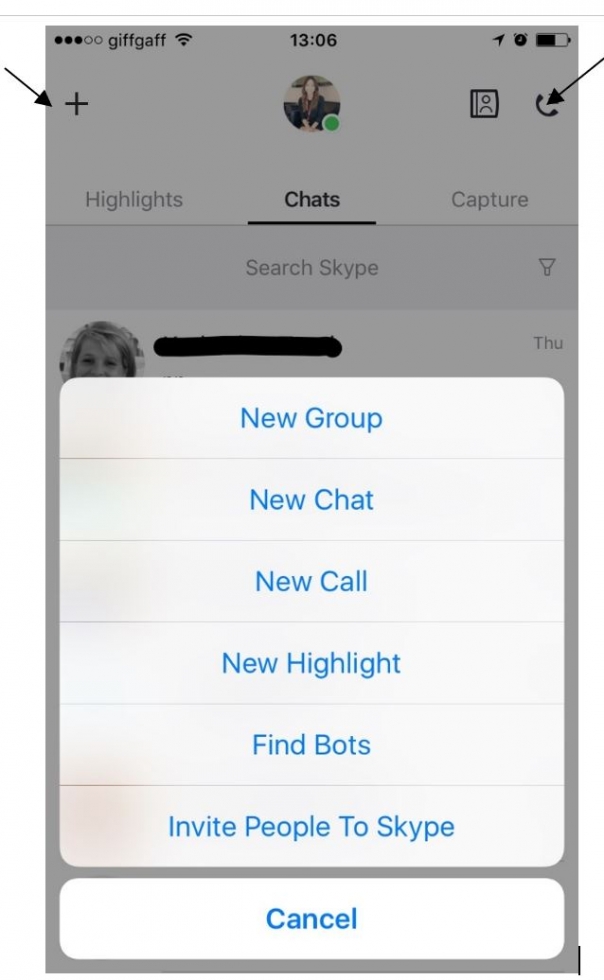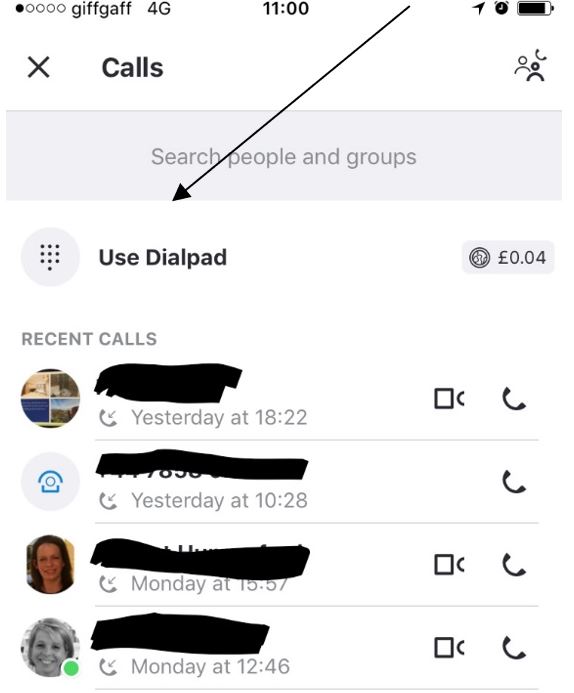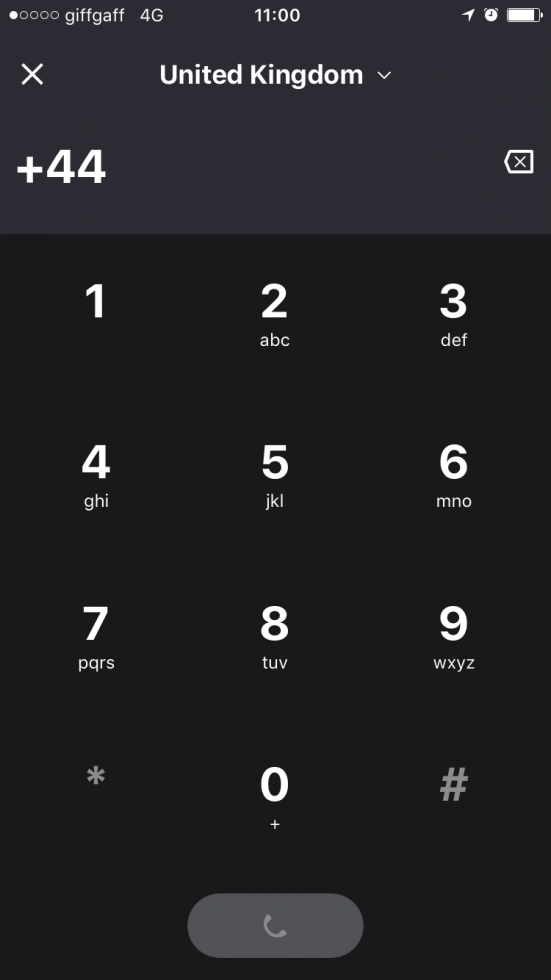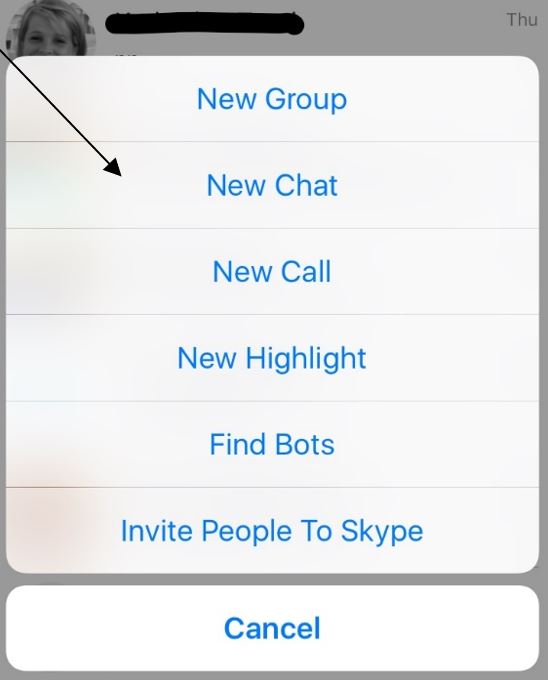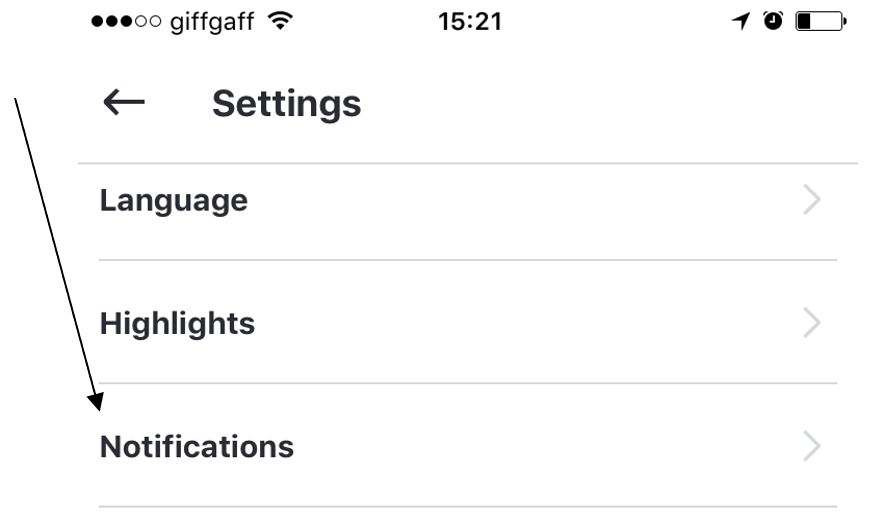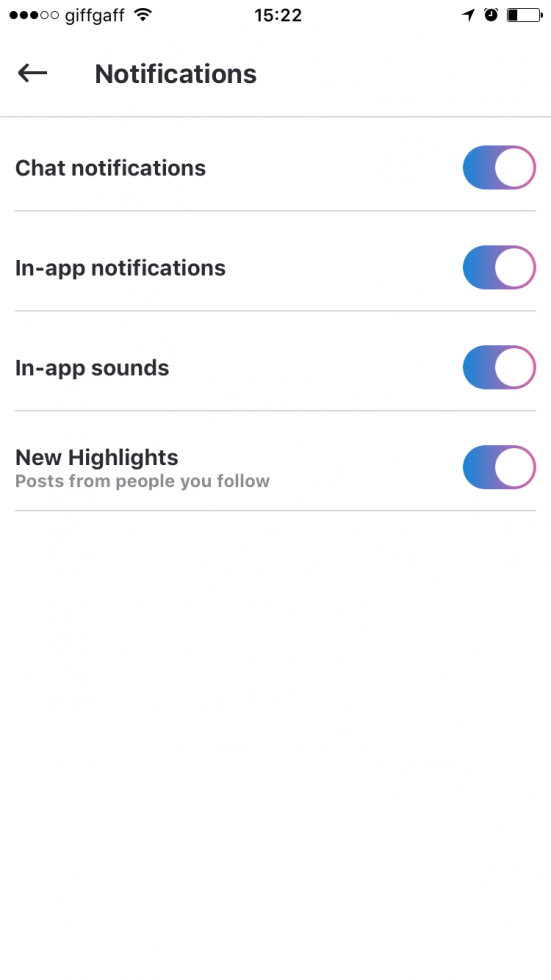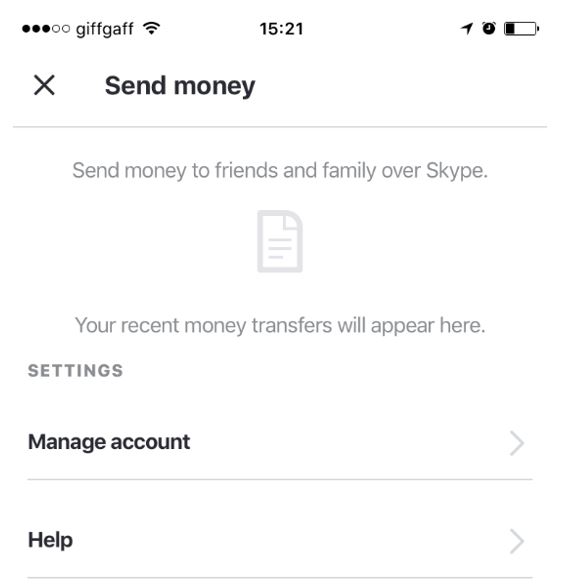Как звонить по скайпу
Обновлено: 19.05.2024
Skype – это типичное приложение для видеозвонков, доступное для iOS, Android и ПК. Для пользователей Android ознакомьтесь с нашим руководством по загрузке и использованию Skype на Android. Для ПК мы рекомендуем некоторые наши ссылки на следующие шаги в нижней части руководства. Мы рекомендуем это руководство всем, кто хочет узнать, как бесплатно звонить другим пользователям Skype через Интернет, а также узнать, как совершать бесплатные или дешевые телефонные звонки как внутри страны, так и за границу по низким тарифам.
Что вы узнаете:
- Как загрузить Skype на свой iPhone через магазин приложений
- Загрузка приложения из магазина приложений и обучение использованию приложения Skype.
- Как совершать звонки Skype-to-Skype и видеозвонки
- Как совершать звонки через Skype на стационарные/мобильные телефоны
- Как пополнить свой счет в Skype, чтобы совершать звонки через Skype по низким тарифам
Что вам понадобится:
- Подключение к Интернету через тарифный план вашего устройства или стабильное подключение к сети Wi-Fi.
- Устройство iPhone.
- Кредитная или дебетовая карта для пополнения счета Skype, чтобы вы могли использовать Skype для дешевых звонков на стационарные и мобильные телефоны.
Следуйте этим пошаговым инструкциям, чтобы использовать Skype:
Шаг 1. Загрузите приложение Skype
Чтобы начать использовать Skype на iPhone, вам необходимо загрузить его из магазина приложений.
Вы можете найти магазин приложений, перейдя на главный экран iPhone, как показано ниже.
Нажмите на этот значок, чтобы открыть и найти приложения. В поле поиска введите «Skype», нажмите на первый результат, затем нажмите «Получить». При появлении запроса введите свой Apple ID или пароль.
После загрузки Skype кнопка изменится на «Открыть». Нажмите на нее, чтобы запустить приложение Skype.
Вы также можете открыть приложение Skype, нажав на ярлык Skype на главном экране.
Шаг 2. Войдите или создайте учетную запись Skype
Если у вас уже есть учетная запись Microsoft или зарегистрированная учетная запись Skype: войдите, используя свое имя Skype, или нажмите «Войти с учетной записью Microsoft».
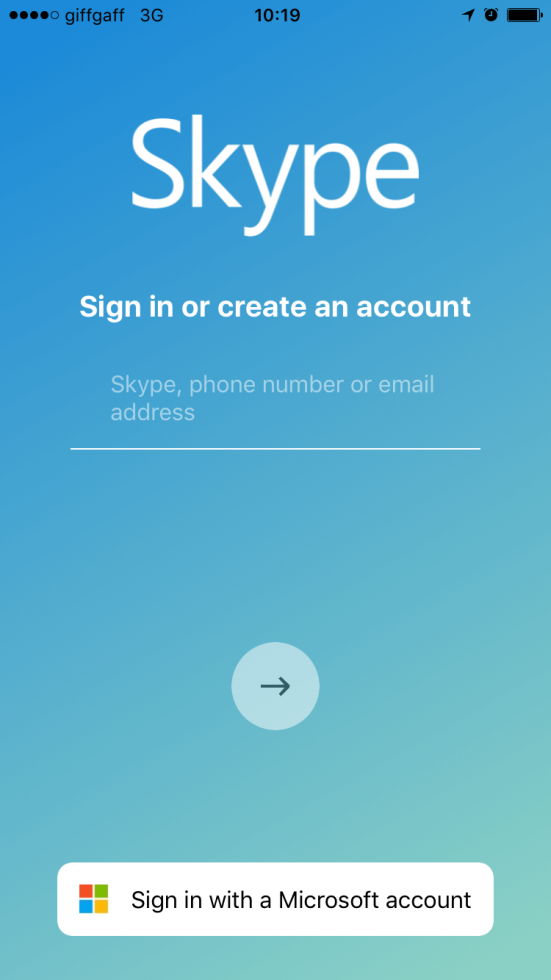
Если у вас их нет, вам потребуется создать учетную запись. Чтобы проверить или настроить учетную запись Microsoft, вы можете ознакомиться с этим руководством.
Заполните необходимую информацию и нажмите Далее.
Шаг 3. Поиск и добавление контактов в учетную запись Skype
Теперь, когда вы успешно вошли в Skype, вам нужно добавить друзей и родственников в свою учетную запись Skype, чтобы иметь возможность связаться с ними.
Есть несколько способов сделать это:
Синхронизация вашей адресной книги с приложением Skype означает, что вы автоматически перенесете всех пользователей вашего телефона, у которых есть учетная запись Skype, в ваш список контактов Skype. Имейте в виду, что это может привести к передаче контактов, которые вам не нужны в Skype.
- Нажмите «Синхронизировать адресную книгу». Вы также можете приглашать в Skype людей, у которых еще нет настроенной учетной записи.
- Введите имя, имя Skype или адрес электронной почты в поле поиска. Выберите своего друга из результатов поиска и нажмите «Добавить в контакты». Введите небольшую заметку, чтобы представиться, и нажмите "Отправить".
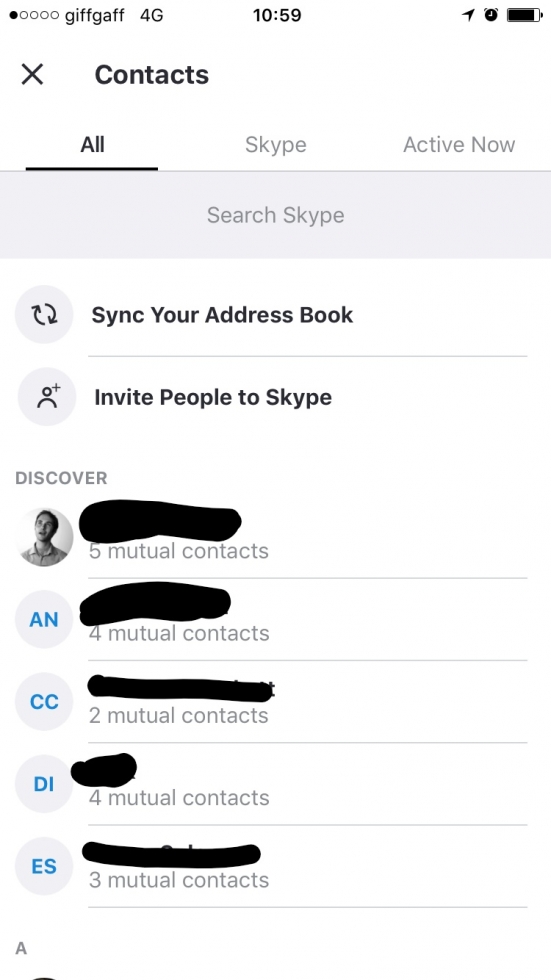
Шаг 4. Знакомство с приложением
Нажмите значок + в левом верхнем углу экрана.
Чтобы сделать новый звонок или начать новый чат, нажмите соответствующую ссылку. Или, если вы хотите создать новую группу в Skype, нажмите «Новая группа». После этого вы сможете общаться с несколькими людьми через Skype. Это здорово, когда члены семьи могут оставаться на связи, живя за границей!
Шаг 5. Пополнение баланса Skype, чтобы начать совершать международные и внутренние звонки с помощью приложения Skype
Чтобы звонить через Skype на телефон (мобильные и стационарные телефоны), вам потребуется пополнить счет Skype в своей учетной записи. Счет в Skype — это вариант оплаты по мере использования. Деньги на счете в Skype — это хороший вариант, если вам нужно сделать несколько звонков и вы хотите платить только за то, что используете.
Чтобы пополнить счет, нажмите на изображение своего профиля.
Теперь войдите в настройки Skype, нажав на шестеренку в правом верхнем углу экрана.
Нажмите на кредит и подписки Skype и добавьте желаемую сумму кредита. Вам понадобятся данные вашей дебетовой карты.
В этом примере у этой учетной записи Skype есть активная подписка, на которую вы также можете подать заявку через Skype. Подписки — это ежемесячные тарифные планы, которые позволяют совершать неограниченные или фиксированные звонки на стационарные телефоны (и мобильные телефоны). где применимо). Подписка хороша, если вы много звоните. Все подписки продлеваются автоматически, предлагают экономию по сравнению с нашими стандартными тарифами, и вы можете отменить в любое время.
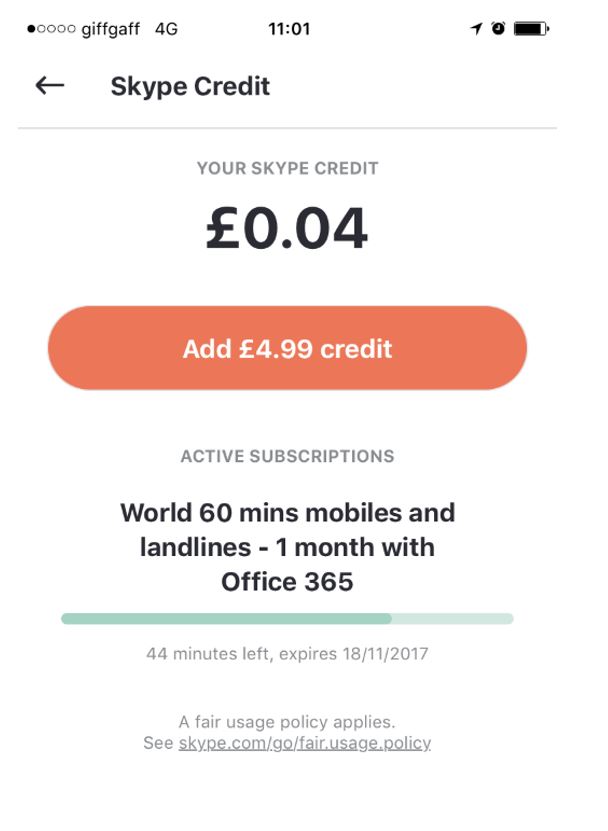
Шаг 5. Совершение звонка между Skype
Существует два способа совершения звонка между Skype:
- Нажмите на значок + и нажмите "Новый вызов".
- Нажмите на телефонную трубку в верхней правой части экрана. Отобразится ваш последний список вызовов, который будет включать вызовы между Skype и Skype со стационарных или мобильных телефонов.
Чтобы позвонить на номер стационарного или мобильного телефона, нажмите "Использовать панель набора номера" и введите номер, на который хотите позвонить.
Не забудьте код города! Вы можете изменить это, щелкнув раскрывающееся меню страны. Как только вы будете счастливы, нажмите кнопку вызова и начните разговор! Повесьте трубку, когда закончите. Ваш счет в Skype изменится соответствующим образом.
Чтобы сделать вызов Skype-to-Skype, снова нажмите +, а затем нажмите Новый вызов. Вы можете либо увидеть, кто сейчас активен и онлайн, либо найти контакт в своем списке Skype. Нажмите на их имя в Skype, а затем нажмите кнопку вызова.
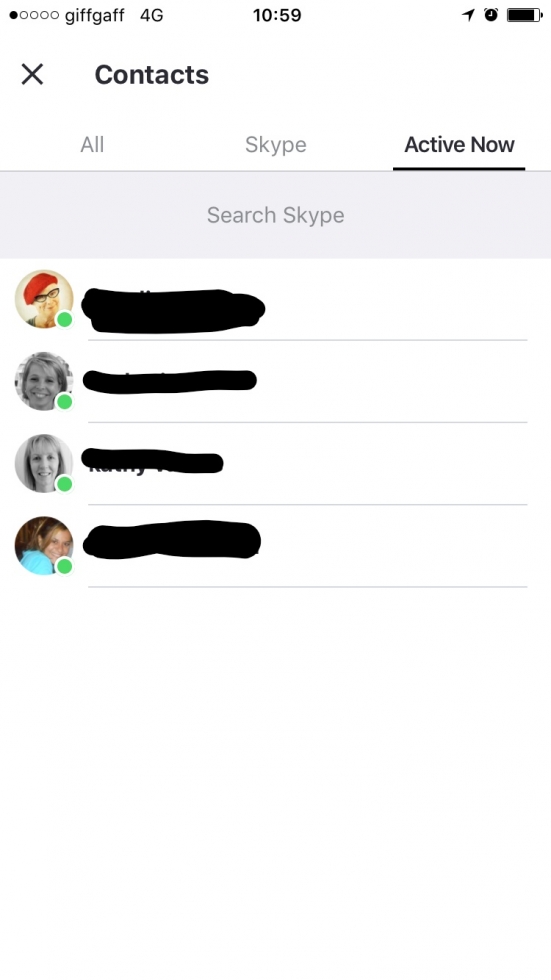
Шаг 6. Начало чата
Обмен мгновенными сообщениями Skype или чат Skype позволяют бесплатно отправлять сообщения своим контактам Skype.
Чтобы начать новый чат: нажмите на знак + и выберите Новый чат.
Затем нажмите на контакт в списке, который находится в сети. Вы можете ввести текст в поле сообщения и отправить эмодзи, изображение или вложение.
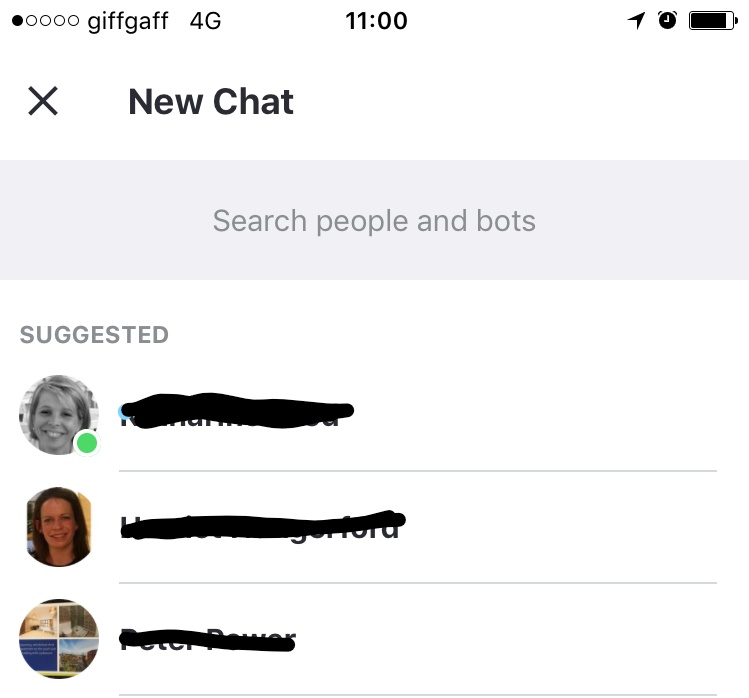
Шаг 7. Измените настройки уведомлений
Skype будет отправлять вам уведомление или всплывающее окно каждый раз, когда в вашей учетной записи Skype происходят какие-либо действия, такие как пропущенные звонки, мгновенные сообщения Skype и запросы на добавление в друзья. Вы можете включить эти уведомления или отключить их отображение в виде всплывающих уведомлений на вашем устройстве.
На главном экране нажмите "Настройки" со значком шестеренки, а затем прокрутите вниз до "Уведомления".
Вы можете изменить уведомления в чате, уведомления в приложении, звуки и подсветку Skype, переключая белые кнопки на экране.
Шаг 8. Отправьте деньги другу или члену семьи
Если вы хотите отправить деньги другу или члену семьи, это легко сделать.
Чтобы отправить деньги, вернитесь в настройки (зубчатое колесо) и нажмите Отправить деньги. Эта новая функция удобна, если вы хотите отправить деньги другу или члену семьи на Рождество или день рождения.
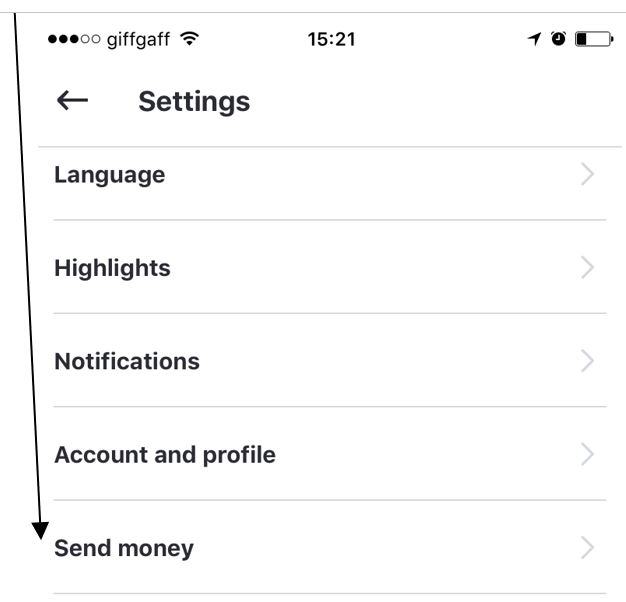
Нажмите «Управление учетной записью», чтобы связать свою учетную запись PayPal для отправки денег через Skype. Прежде чем продолжить, вам нужно будет согласиться с денежными условиями Skype. Вы можете связать свою учетную запись PayPal или зарегистрироваться в PayPal.
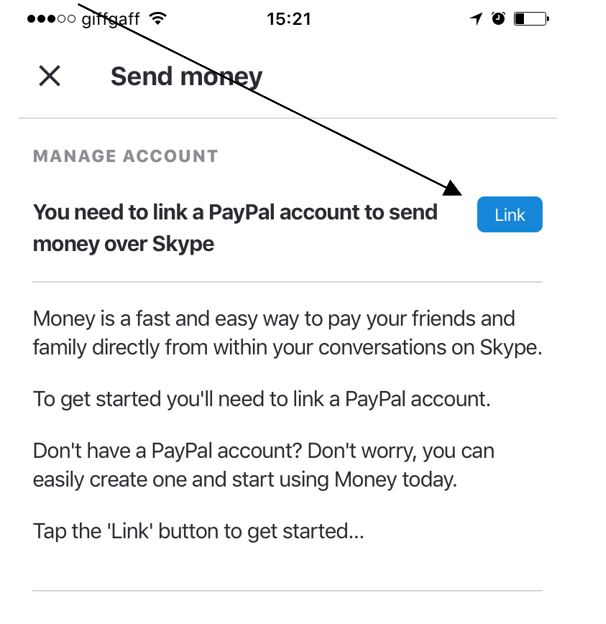
Шаг 9. Новые функции Skype
Highlights – это новая функция Skype, которая позволяет вам делиться своими повседневными событиями со своими подписчиками. Кто-то, использующий Skype, может запросить подписку на ваши основные моменты или поделиться с вами своими лучшими моментами, даже если у вас еще нет нового Skype. Когда вы получите новый Skype, вы сможете принять их запрос на подписку или публикацию.
Чтобы просмотреть лучшие моменты ваших друзей, нажмите на экране «Основные моменты» или проведите пальцем вправо. Коснитесь выделения и проведите пальцем влево или вправо, чтобы просмотреть основные моменты этого человека. Проведите вниз, чтобы выйти.
Вы можете узнать больше о новых функциях, посетив веб-сайт Skype.
- Для получения дополнительной информации о тарифах Skype посетите веб-сайт Skype.
У нас есть несколько отличных руководств по Skype, с которыми вы можете ознакомиться. Если вы пользователь ПК, мы рекомендуем наше руководство по запуску приложения Skype в Windows 10.
Кроме того, Facetime также является отличным способом для пользователей iPhone совершать бесплатные звонки. Ознакомьтесь с нашей ссылкой на это в ссылках на следующие шаги ниже.
Скайп — одно из самых популярных приложений для видеоконференций. От видеочата до голосовых вызовов Skype позволяет легко звонить отдельным лицам или группам.
Независимо от того, используете ли вы смартфон или компьютер, вот как позвонить в Skype.
Ознакомьтесь с продуктами, упомянутыми в этой статье:
Macbook Pro (от 1299 долларов США в Best Buy)
Microsoft Surface Pro 7 (от 999 долларов в Best Buy)
iPhone 11 (от 699,99 долларов США в Best Buy)
Samsung Galaxy S10 (от 899,99 долл. США в Best Buy)
Как позвонить в Skype с компьютера
<р>1. Включите свой Mac или ПК и войдите в приложение Skype или, если вы еще этого не сделали, загрузите Skype и создайте учетную запись. <р>2. Нажмите значок «Позвонить» в форме телефона, расположенный в левом меню. Затем нажмите "Новый вызов". <р>3. В меню «Новый вызов» выберите человека, которому хотите позвонить, и нажмите «Позвонить», расположенную в правом верхнем углу экрана. Выберите, хотите ли вы сделать видео- или аудиозвонок.Как позвонить в Skype на мобильном устройстве
<р>1. Разблокируйте свой Android или iPhone, запустите приложение Skype и войдите в систему, или, если у вас не загружен Skype, перейдите в магазин приложений и загрузите Skype.- Убедитесь, что вы разрешили Skype доступ к камере и микрофону, иначе вы не сможете совершать звонки.
Как сделать групповой звонок в Skype
<р>1. На компьютере или мобильном телефоне нажмите значок «Позвонить» в форме телефона. Затем нажмите "Новый вызов". <р>2. В меню "Новый вызов" выберите имена людей, с которыми вы хотите начать групповой вызов, и укажите, хотите ли вы сделать видео- или аудиовызов.- Чтобы ответить на звонок, нажмите в любом месте области фотографии.
- Нажмите «Игнорировать», чтобы отклонить вызов и отправить его на голосовую почту.
- Нажмите «Параметры», чтобы выполнить другие действия:
Вы можете звонить в Skype для бизнеса своим
контактам или набирать номер, как на обычном телефоне. Или используйте компьютер:
- Нажмите на контакт, которому хотите позвонить.
- Нажмите значок телефона, чтобы позвонить контакту через Skype для бизнеса, или нажмите стрелку рядом со значком телефона и выберите номер.
- Нажмите кнопку "Управление вызовами" для других действий:
Чтобы набрать номер, вы можете набрать на телефоне целый номер (например, 5551212), а затем либо снять трубку, либо нажать клавишу громкой связи.
Звонки внутри кампуса
Если вы находитесь в кампусе, вы набираете пятизначные добавочные номера. Расширения, начинающиеся с 8, обозначают административные номера / номера факультетов. Добавочные номера, начинающиеся с цифры 3, обозначают непрямые добавочные номера (например, телефоны в лифтах или телефоны в вестибюлях общежитий).
Местные звонки за пределами кампуса
Наберите нужный номер (например, 5551212).
Прямой набор междугородных вызовов
Наберите код города + семизначный номер (например, 6085551212.)
- Вы можете совершать и принимать вызовы, но функциональные возможности ограничены, например невозможно переадресовать вызов, когда телефон заблокирован. Чтобы перевести звонок, вам необходимо разблокировать и ввести PIN-код — это можно сделать, не переводя вызов на удержание.
- Вы не можете получить доступ к голосовой почте и календарю, когда телефон заблокирован, но вы можете увидеть время следующей встречи.
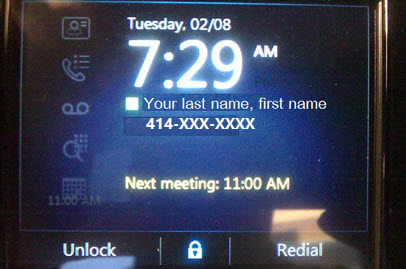
- Войдите на компьютер или
- Разблокируйте его вручную, нажав левый выбор. Появится экран ввода PIN-кода. Введите свой PIN-код и нажмите «Левый выбор» или «ОК».

Хамош Патхак

Хамош Патхак
Писатель
Хамош Патхак — независимый писатель, специализирующийся на учебных пособиях. Его работы также были опубликованы на Lifehacker, iPhoneHacks, блоге Zapier, MakeUseOf и Guiding Tech. Хамош имеет почти десятилетний опыт написания инструкций, функций и руководств по технологиям в Интернете. Подробнее.

Хамош Патхак
Skype уже давно является одним из самых популярных приложений для видеозвонков. Более того, он бесплатный и доступен на всех основных платформах, включая iPhone, iPad, Android и Windows. Мы расскажем, как им пользоваться!
Скачать и установить Skype
Если вы новичок в Skype, первое, что вам нужно сделать, это загрузить его на свое устройство. Независимо от того, используете ли вы Windows, Mac, Linux или телефон iPhone, iPad или Android, вы можете загрузить соответствующую версию Skype с его веб-сайта.
Если вы зайдете на веб-портал Skype, вы сможете использовать его в своем браузере с функцией видеозвонков. Однако Skype для Интернета будет работать только в Google Chrome или Microsoft Edge.
После загрузки приложения вам потребуется войти в свою учетную запись. Если у вас уже есть учетная запись Microsoft, вы также можете использовать ее для Skype.

Если вы ранее создали учетную запись Skype, войдите в систему с тем же именем пользователя или адресом электронной почты и паролем. Вы также можете создать новую учетную запись здесь, если вы впервые используете Skype.
Импорт или добавление контактов
После того, как вы войдете в Skype, первым делом нужно добавить контакты. Это можно сделать одним из двух способов: предоставить Skype доступ к своим контактам или добавить имя пользователя Skype для каждого контакта.
Когда приложение запрашивает разрешение на доступ к вашим контактам во время процесса регистрации, вы должны разрешить его. Это будет особенно полезно, если вы планируете часто пользоваться Skype.
Если вы пропустили первоначальный запрос на разрешение, вы можете включить его позже в Скайпе. Для этого в настольной версии откройте «Настройки» и нажмите «Контакты» на боковой панели. Затем включите опцию «Синхронизировать контакты». Это дает приложению разрешение на доступ и регулярное обновление информации из ваших контактов.

Чтобы сделать это в мобильной версии Skype, перейдите в раздел Чаты и коснитесь своего профиля вверху. Затем перейдите в «Настройки» > «Контакты» > «Синхронизировать контакты», чтобы начать процесс.

Чтобы добавить контакт в настольное приложение, нажмите на поле поиска и введите данные этого человека. Вы можете выполнить поиск по имени пользователя Skype, адресу электронной почты или номеру телефона контакта. Обнаружит ли Skype этого человека, зависит от данных его учетной записи.

Найдя профиль Skype этого человека, щелкните его правой кнопкой мыши и выберите "Добавить контакт".

В приложении Skype для iPhone, iPad или Android перейдите на вкладку "Контакты" и коснитесь панели поиска вверху.

Здесь вы можете найти имя пользователя Skype человека, его адрес электронной почты или номер телефона. Когда вы найдете контакт, который хотите добавить, нажмите и удерживайте имя профиля.

Во всплывающем окне выберите «Добавить контакт».

Этот человек теперь будет указан в разделе "Контакты". Повторите этот процесс для всех, кого хотите добавить.
Выполнить голосовой вызов
Теперь, когда вы добавили контакты Skype, пришло время позвонить. Skype поддерживает обмен текстовыми сообщениями, обмен документами и мультимедиа, а также голосовые и видеозвонки.
Все это происходит в едином интерфейсе чата, похожем на WhatsApp. Вы используете один и тот же интерфейс как в настольном, так и в мобильном приложении.
Для начала перейдите на вкладку "Чаты" или "Контакты" в Skype и выберите контакт, которому хотите позвонить.
В настольной версии интерфейс чата открывается справа. Выберите контакт, а затем нажмите значок телефона, чтобы позвонить.
В мобильном Skype выберите контакт. В верхней части открывшейся новой страницы коснитесь значка телефона рядом с именем человека, чтобы позвонить ему или ей.

Когда ваш контакт примет (ответит), начнется ваш голосовой вызов. Вы увидите только изображение профиля человека, так как это не видеозвонок.
Если вы хотите отключить микрофон, просто нажмите или коснитесь значка микрофона. Чтобы завершить вызов, нажмите или коснитесь красного значка «Завершить вызов».

Совершить видеозвонок
Хотя функция голосового вызова в Skype может быть полезна, вы, вероятно, захотите использовать ее в основном для видеозвонков.
Чтобы начать видеозвонок, откройте беседу, а затем коснитесь значка видеокамеры на панели инструментов вверху.
Когда получатель принимает вызов, Skype открывает окно видеоконференции. Здесь вы можете увидеть видео звонящего в середине экрана. Ваше видео появится в плавающей рамке в правом верхнем углу.
В настольном приложении вы можете управлять видеочатом несколькими способами. Вы можете отключить микрофон, делать снимки, отправлять сердечки, открывать чат, открывать боковую панель, делиться своим экраном (будьте осторожны, не раскрывайте личную информацию) и т. д.
На изображении ниже показано расположение меню и функций, которые можно использовать во время видеовызова.

Интерфейс мобильного приложения немного приглушен. Чтобы получить доступ к дополнительным функциям, коснитесь многоточия (...) в правом нижнем углу.

В этом меню вы можете отключить входящее видео, включить субтитры, записать вызов, отправить сердечко, поделиться своим экраном или добавить людей к вызову.

После завершения чата коснитесь красного значка "Завершить вызов".
Совершить групповой видеозвонок
Наконец, давайте поговорим о групповых видеозвонках в Skype.Если вы проводите онлайн-встречи или занятия или просто хотите пообщаться в видеочате с группой друзей или родственников, вам пригодится эта функция.
Если вы часто взаимодействуете с одной и той же группой, вы можете создать групповой разговор. Вы также можете просто добавить больше людей к видеовстрече один на один.
Чтобы создать групповой чат в настольном приложении, нажмите "Новый чат" на вкладке "Чаты", а затем выберите "Новый групповой чат".

Введите название группы, добавьте фотографию профиля, если хотите, а затем нажмите значок со стрелкой вправо, чтобы перейти к следующему экрану.

Здесь вы можете выполнить поиск, чтобы добавить контакты в группу. Выбрав всех, кого хотите добавить, нажмите «Готово».

Теперь вы должны увидеть групповой чат в приложении Skype. Чтобы начать видеозвонок со всеми участниками, щелкните значок «Видеокамера». Если вы хотите добавить в группу больше участников, нажмите значок "Добавить человека".

Чтобы добавить пользователя во время звонка в настольном приложении, нажмите значок "Добавить пользователя" на верхней панели инструментов.

Вы можете найти контакты, выбрать их и нажать "Добавить".

Чтобы сделать это в мобильном приложении, коснитесь значка карандаша и планшета в правом верхнем углу на вкладке "Чаты".

Здесь нажмите «Новый групповой чат».

Назовите группу, добавьте фотографию, если хотите, а затем нажмите стрелку вправо.

Вы можете выполнить поиск контактов, а затем коснуться тех, кого хотите добавить в группу. Выбрав всех, кого хотите добавить, нажмите "Готово".

В новом чате коснитесь значка видеокамеры, чтобы начать видеозвонок со всеми участниками.

Хотите организовать быструю видеовстречу, к которой любой может присоединиться по ссылке? Попробуйте функцию Meet Now в Skype.
- › Еще не умер: Skype получит новый дизайн в 2021 году
- › Как скрыть или отключить функцию «Встреча сейчас» в Windows 10
- › Лучшие умные дисплеи 2022 года
- › Как избавиться от Teams в Windows 11
- › Как поделиться своим экраном в Google Meet
- › Matter — это долгожданный стандарт умного дома
- › 7 основных функций Microsoft Excel для составления бюджета
- › QWERTY-клавиатура — самая большая неразгаданная тайна технологий
Голосовой вызов можно сделать на любой номер, любому человеку, будь то сотрудник компании или нет. Однако, если вы позвоните на внешний номер, вы не сможете превратить этот звонок в встречу.
А. Звонок коллеге из списка контактов
Откройте Skype для бизнеса.
Найдите контакт в списке контактов или найдите человека, которому хотите позвонить.
Наведите указатель мыши на изображение человека, которому хотите позвонить.
Нажмите значок "Позвонить".

Чтобы завершить вызов, нажмите кнопку "Завершить вызов".

Б. Звонок внешнему контакту в любую точку мира
Откройте Skype для бизнеса.
Нажмите на клавиатуре.

Введите номер телефона.
Нажмите значок "Позвонить".
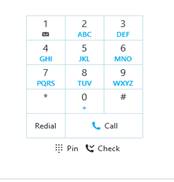
Чтобы завершить вызов, нажмите кнопку "Завершить вызов".

02 Как сделать видеозвонок?
Откройте Skype для бизнеса.
Найдите контакт в списке контактов или найдите человека, которому хотите позвонить по видеосвязи.
Наведите указатель мыши на изображение человека, которому хотите позвонить.
Нажмите значок "Видео".

Чтобы завершить вызов, нажмите кнопку "Завершить вызов".

03. Как добавить больше людей к вызову Skype для бизнеса?
Во время звонка Skype для бизнеса вы можете добавить к звонку других людей. Итак, если вам нужно другое мнение, дополнительная помощь или вы просто хотите быстро наверстать упущенное, это легко и просто сделать во время разговора:
В окне встречи нажмите "Пригласить других людей".

Выберите человека из списка ИЛИ введите его имя или полный номер телефона в строке поиска.

Нажмите "ОК".
Skype для бизнеса позвонит этому человеку и добавит его к вызову.
04. Как перевести звонок?
Вы можете перевести звонок на другого коллегу или номер. Допустим, вас позвали за советом, но вы знаете коллегу, у которого больше опыта, тогда вы можете переадресовать звонок этому человеку. Вы даже можете перевести звонок на свой мобильный телефон, чтобы выйти из офиса и продолжить разговор.
Нажмите кнопку "Управление вызовом" в правом нижнем углу окна вызова.

Нажмите кнопку "Перевести" и введите имя человека (или номер), которому вы хотите перевести вызов.


Нажмите "Перенести". После этого вы будете соединены с человеком, которому вы хотите перевести вызов, а человек, с которым вы ранее разговаривали, будет поставлен на удержание до тех пор, пока вы снова не нажмете «Перевести».
05. Как настроить делегата и переадресацию звонков?
Иногда вам может понадобиться переадресовать звонки другому человеку, другому номеру или на голосовую почту.
Это важно для планирования покрытия, когда вы находитесь вне офиса или в отпуске.
06. Могут ли другие люди делегировать вызовы от моего имени?
Каждый человек имеет право делегировать и изменять эту настройку, никто другой не может сделать это за вас в ваше отсутствие.
Помните: теперь ваша голосовая почта будет доступна через Skype. Вы получите электронное письмо со ссылкой для доступа к любым новым полученным сообщениям голосовой почты.
Откройте Skype для бизнеса и щелкните значок "Настройки".

Нажмите "Переадресация" в меню параметров.

Нажмите "Изменить участников-делегатов".

Выберите человека, которого хотите сделать делегатом. Если их нет в списке, нажмите кнопку "Добавить", чтобы выбрать их.
Обязательно установите флажок "Принимать звонки"
На этом этапе вы также можете выбрать, через сколько звонков вы хотите, чтобы ваш делегат был вызван.
После этого нажмите "ОК".

*В разделе "Переадресация звонков" нажмите "Переадресовать мои звонки на" и выберите номер, на который вы хотите делегировать свои звонки.
Этот вариант означает, что Skype для бизнеса и любой другой номер, который у вас есть (например, мобильный телефон), не будет звонить вам.
*В разделе "Переадресация вызовов" нажмите "Одновременно звонить" и выберите номер или абонента, которому вы хотите передать полномочия.
Этот вариант означает, что вам и вашему представителю будут звонить одновременно при поступлении вызова.

07. Могу ли я включать и выключать переадресацию звонков?
Вы можете быстро получить доступ к параметрам переадресации вызовов с помощью кнопки "Переадресация вызовов":
В нижней части главного окна Skype для бизнеса нажмите кнопку "Переадресация звонков".

В раскрывающемся меню выберите «Отключить переадресацию вызовов», «Переадресовывать мои вызовы на» или «Одновременно звонить», а затем выберите нужный вариант.
Читайте также: