Как включить планшет iPad
Обновлено: 19.05.2024
Apple обычно упрощает использование iPad, и, хотя есть два способа выключения устройства, ни один из них не настолько интуитивно понятен, как можно было бы ожидать.
Apple сделала свой планшет невероятно простым в использовании, но бывают случаи, когда то, что кажется простым и очевидным, оказывается неинтуитивным, например, как выключить iPad. Для новичков в iPad это может быть очень неприятно, и, по общему признанию, Apple могла бы сделать это немного проще. Имеет смысл выключать планшет, если он не будет использоваться в течение длительного периода времени, чтобы сэкономить заряд аккумулятора и оставить больше заряда для следующего раза, когда он понадобится.
Изначально iPad был не более чем устройством для просмотра мультимедиа и просмотра веб-страниц. Даже те, кто использует новейший iPad Pro для работы, найдут время, чтобы узнать последние новости, насладиться фильмом или запоем посмотреть сериал. Таким образом, Apple фокусируется на устройстве, которое может быть максимально простым и безотказным, устраняя необходимость в длительном времени запуска, антивирусном программном обеспечении и очистке диска. Большинство скучных, но необходимых задач, необходимых при использовании компьютера, iPadOS выполняет в фоновом режиме. Простота — это здорово, хотя она также означает, что некоторые функции, которые Apple считает менее важными или менее часто используемыми, могут быть немного сложнее найти.
Чтобы выключить iPad, нажмите и удерживайте кнопку «Режим сна/Пробуждение» и кнопку уменьшения громкости в течение нескольких секунд, чтобы отобразить на экране элемент управления для выключения планшета. Кнопка сна находится на одной из коротких сторон iPad, а регуляторы громкости — сразу за углом на длинной стороне. Пользователю просто нужно перетащить ползунок вправо, чтобы выключить iPad. Если этот экран когда-либо появится случайно, возможно, при попытке сделать снимок экрана, в нижней части экрана есть возможность отменить. Второй способ выключить iPad — открыть приложение «Настройки», нажать вкладку Общие, затем прокрутить вниз и нажать «Выключить». Чтобы снова включить iPad, нажмите и удерживайте в течение нескольких секунд только кнопку режима сна, пока не появится белый логотип Apple. iPad это займет несколько секунд, возможно, больше на старых моделях, а затем он будет готов к использованию. Если он не включается после длительного простоя, возможно, его необходимо перезарядить.
Другие интересные комбинации кнопок iPad
На iPad есть только несколько физических кнопок, в том числе две кнопки громкости, кнопка перехода в спящий режим и, на некоторых моделях, кнопка «Домой». Они часто служат более чем одной цели, и для некоторых функций может потребоваться комбинация двух кнопок. Нажатие и отпускание кнопки перехода в режим сна включает дисплей и переводит планшет в режим пониженного энергопотребления, который продлевает срок службы батареи и упрощает возобновление работы при повторном нажатии кнопки перехода в режим сна.
Нажатие и удерживание кнопки перехода в спящий режим активирует Siri, виртуального личного помощника Apple, и iPad начинает слушать вопросы и команды. Если Siri активирована случайно, повторное нажатие кнопки сна отклонит запрос, и пользователь сможет продолжить работу, как обычно, без прослушивания Siri. Кнопки громкости регулируют громкость динамиков, и нажатие любой из них вызовет полосу, показывающую текущую настройку. Нажатие и удерживание будет непрерывно изменять громкость, обновляя уровень звука, или серию коротких нажатий можно использовать для более точного управления. Если приложение камеры открыто, снимок можно сделать, нажав любую кнопку громкости.
Компания Apple сделала большинство вещей, которые человек захочет делать с iPad, простыми для понимания, некоторые просто работают так, как ожидалось, без необходимости обучения или исследований, и даже для начинающих пользователей. Однако некоторые общие потребности немного более скрыты. Кнопка «Режим сна/Пробуждение» удобна для быстрого перехода в режим пониженного энергопотребления, но выключение и повторное включение iPad странно неинтуитивны.
Благодаря длительному времени автономной работы iPad и его минимальному энергопотреблению в спящем режиме большинство пользователей оставляют их постоянно включенными и заряжают до того, как они разрядятся.
Но по многим причинам рекомендуется полностью выключить iPad, если вы знаете, что не будете им пользоваться какое-то время.
Выключение iPad позволяет устанавливать обновления при его повторном включении, позволяет оборудованию остыть и отдыхать и, конечно же, экономит больше заряда батареи, чем перевод устройства в спящий режим.
Как выключить любую модель iPad
<р>1. Удерживайте кнопку питания в правом верхнем углу iPad в течение трех секунд. Если у вас есть iPad Pro с Face ID, удерживайте кнопку питания и любую из кнопок регулировки громкости в течение трех секунд. <р>2.Сдвиньте красный значок питания, который появляется на экране, вправо.И все. Но если вы предпочитаете отключать питание другим способом, вы также можете:
<р>1. Откройте приложение "Настройки". <р>2. Прокрутите немного вниз и нажмите «Общие». <р>3. Прокрутите до конца и нажмите «Выключить». <р>4. Проведите вправо по появившемуся значку питания.Как включить любую модель iPad
<р>1. Удерживайте кнопку питания в правом верхнем углу любой модели iPad около трех секунд, пока на экране не появится логотип Apple. <р>2. Если ваш iPad защищен паролем, введите код, как только он включится.И все. За исключением случая, когда это не сработает. Если ваш iPad не включается, скорее всего, ваша батарея разряжена. Подключите iPad к источнику питания, и через минуту вы, скорее всего, увидите значок разряженной батареи: батарея темно-красного цвета.
Если вы видите красный значок аккумулятора, дайте устройству немного зарядиться, и оно снова включится автоматически.
Как принудительно перезагрузить любую модель iPad
Если вы не можете вывести этот значок разряженной батареи, попробуйте принудительно перезагрузить обычный iPad, удерживая кнопку питания в правом верхнем углу и круглую кнопку «Домой» в течение 10 секунд.
Если у вас есть iPad Pro с Face ID, используйте следующую комбинацию кнопок для принудительного перезапуска:
<р>1. Нажмите кнопку увеличения громкости на одну секунду и отпустите ее. <р>2. Нажмите кнопку уменьшения громкости на одну секунду и отпустите ее. <р>3. Нажмите и удерживайте кнопку питания в течение пяти секунд, пока не появится логотип Apple.Вы собираетесь использовать планшеты в общедоступной среде, но вам нужно простое решение для предотвращения переключения приложений или доступа к настройкам, чтобы пользователи могли полностью сосредоточиться на вашем контенте? Мы собрали некоторые часто задаваемые вопросы, чтобы помочь вам в этом. См. ниже наше простое руководство по безопасной настройке устройства iPad, Android или Windows в качестве киоска:
Настройки безопасности для iPad:
Как я могу заблокировать свой iPad только одним приложением?
Разработанная с учетом требований безопасности, iOS 11 от Apple позволяет использовать «Управляемый доступ». Эта функция позволяет вам контролировать и ограничивать использование устройства только одним приложением по вашему выбору. Находится в общих настройках iPad. Это простой способ запретить пользователям включать и выключать другие приложения или получать доступ к дополнительным функциям на iPad.
Попробуйте, выполнив следующие действия:
<р>1. Выберите: Настройки > Общие > Специальные возможности > Гид-доступ > Вкл. <р>2. Установите пароль (совет: избегайте комбинации вроде 1-2-3-4-5-6). Шестизначный код, который легко запомнить, но который трудно угадать, работает лучше всего. <р>3. Затем нажмите кнопку «Домой», чтобы вернуться на главный экран. Откройте выбранное приложение и после его загрузки трижды щелкните кнопку «Домой», чтобы появился экран управляемого доступа. Нажмите Старт. <р>4. Включится режим управляемого доступа, и ваше устройство будет привязано к одному приложению. <р>5. Если вам нужно отключить прикосновение к определенным областям экрана (например, на веб-странице, чтобы пользователи не могли вводить новый URL-адрес в адресную строку), снова откройте экран управляемого доступа, трижды нажав кнопку «Домой» и введя код доступа. <р>6. Убедитесь, что: Коснитесь «Параметры» > «Вкл.». Теперь вы сможете нарисовать фигуру вокруг любой части экрана и отрегулировать положение и размер, потянув за угловые круги. Нажмите «Возобновить» (в правом верхнем углу). Эта часть экрана больше не будет реагировать на прикосновения.Чтобы завершить Гид-доступ и снова использовать iPad в полном объеме, еще раз трижды нажмите кнопку "Домой", введите выбранный пароль и выберите "Завершить" (верхний левый угол).
Как ограничить использование кнопок «Домой» и «Громкость»?
Функция управляемого доступа также позволяет включать и отключать аппаратные кнопки на iPad, в том числе кнопки «Режим сна/Пробуждение» и «Громкость». Когда ваше приложение открыто в режиме управляемого доступа, выберите «Параметры аппаратных кнопок» и выключите или включите его. Отключение кнопок «Режим сна/Пробуждение» и «Громкость» просто отключает их использование, что означает, что они не будут реагировать на нажатие пользователем.
Как поддерживать актуальность моего контента?
Чтобы оптимизировать производительность вашего iPad и предотвратить время ожидания экрана после периодов бездействия, вы можете управлять настройками автоматической блокировки. Для этого выберите: Настройки > Общие > Автоблокировка > Никогда. Точно так же, если вы хотите, чтобы экран не затемнялся, если датчик освещенности закрыт, выберите «Настройки» > «Обои и яркость» > «Автояркость» > «Выкл.».
Настройки безопасности для планшетов Windows:
Как я могу заблокировать свой планшет с Windows только одним приложением?
С выходом операционной системы Windows 8 появилась функция "Назначенный доступ". Подобно управляемому доступу Apple, это дает вам свободу выбора одного приложения, которое будет доступно для ваших пользователей. Создание новой учетной записи пользователя специально для использования в киоске — это простой и практичный способ заблокировать устройство Windows.
Чтобы настроить ограниченный доступ, выполните следующие действия:
<р>1. Чтобы использовать ограниченный доступ, необходимо сначала настроить другую учетную запись. Для этого вам необходимо войти в систему как администратор: узнайте, как это сделать, здесь . <р>2. Проведите по правому краю, чтобы получить доступ к настройкам ПК, и выберите: Все настройки > Учетные записи > Другие учетные записи > Семья и другие люди > Добавить кого-то еще на этот компьютер > У меня нет данных для входа этого человека > Добавить пользователя без учетной записи Microsoft. <р>3. В разделе «Кто будет использовать этот компьютер» заполните данные (имя может быть «Киоск») и введите пароль. Затем выйдите из своей текущей учетной записи и войдите в новую учетную запись «Киоск». Установите приложение, которое хотите использовать для ограниченного доступа, и снова выйдите из системы. <р>4. Наконец, снова войдите в свою учетную запись администратора, откройте «Все настройки» и выберите: «Учетные записи» > «Настроить назначенный доступ» > «Выбрать учетную запись киоска» (у какой учетной записи будет назначенный доступ) > «Выбрать приложение» (какое приложение может получить доступ к этой учетной записи).После выполнения этих шагов устройство будет заблокировано в одном выбранном вами приложении. Чтобы завершить назначенный доступ, просто выйдите из учетной записи «Киоск» и вернитесь в свою учетную запись, нажав Ctrl + Alt + Del.
Как ограничить использование аппаратных кнопок?
При входе в ограниченный доступ (см. выше) все аппаратные клавиши и другие сенсорные жесты будут автоматически отключены, что означает, что настройки нельзя переключать без повторного входа в собственную учетную запись пользователя.
Настройки безопасности для планшетов Android:
Как привязать планшет Android к одному приложению?
Для пользователей Android доступно множество бесплатных приложений, которые имитируют эффект и возможности управляемого доступа Apple и режима ограниченного доступа Windows. Некоторые из них включают SureLock, Kiosk Browser Lockdown или Kioware (доступно для загрузки в магазине Google Play). Просто следуйте инструкциям на экране, чтобы установить пароль и предоставить пользователям доступ только к выбранным приложениям.
Как ограничить использование аппаратных кнопок?
В зависимости от планшета Android у вас может быть или не быть физической кнопки «Домой» на вашем устройстве. Хотя возможность отключения аппаратных кнопок может быть не включена в системные настройки планшета, предложенные выше приложения предотвратят использование аппаратных кнопок (этот режим завершится только после ввода пароля). Также доступны такие приложения, как Kids Lock, которые могут отключать аппаратные кнопки и запрещать пользователям доступ к главному экрану и настройкам, таким как регулятор громкости. Чтобы отключить аппаратные кнопки, просто следуйте инструкциям на экране.
Как поддерживать актуальность моего контента?
В Android есть скрытая настройка, позволяющая держать экран включенным неограниченное время, но только при подключении к зарядному устройству. Сначала вам нужно будет активировать режим разработчика. Для этого выберите: Настройки > О телефоне > Ввод номера сборки (нажмите 7 раз), затем выберите: Настройки > Параметры разработчика > Не спать. Пока ваш телефон или планшет подключен к сети, экран не перейдет в спящий режим через определенное время.
Это простое в использовании руководство подходит для каждого устройства отдельно (для 10 планшетов или меньше), но если вы управляете большим количеством устройств, ознакомьтесь с нашим введением в управление несколькими планшетами .
Физическая безопасность
При внедрении планшетов в общественную среду физическая безопасность – еще один важный элемент успеха вашего проекта. Решить эту проблему может быть сложно, так почему бы не попробовать нашу линейку надежных и безопасных киосков для планшетов и iPad? Благодаря множеству доступных вариантов монтажа наши модели подходят для любой ситуации.

поиск меню

Урок 3. Начало работы с iPad
Знакомство с iPad
После того как у вас появится iPad, следующим шагом будет изучение физических характеристик устройства и аксессуаров, которые к нему прилагаются. Это включает в себя различные кнопки и порты, как включать и выключать устройство, как заряжать аккумулятор, а также важность защиты экрана.
Посмотрите видео ниже, чтобы узнать об основах использования iPad.
Устройство и аксессуары
На вашем iPad есть две важные кнопки: кнопка «Домой» и кнопка «Режим сна/Пробуждение». Кнопка «Домой» — это круглая кнопка на передней панели iPad, а кнопка «Режим сна/Пробуждение» — в верхней части iPad. Подробнее об этих кнопках мы поговорим позже.
В настоящее время iPad поставляется со следующими аксессуарами:
- Кабель Lightning-USB (для подключения к компьютеру, а также к адаптеру питания)
- USB-адаптер питания (для зарядки аккумулятора)
- Документация (включая гарантию)
Вы также можете приобрести дополнительные аксессуары, такие как Apple Pencil (доступно для iPad Pro и некоторых iPad) и Smart Keyboard (доступно только для iPad Pro).
Начало работы
При первом включении iPad вам будет предложено выбрать несколько параметров, например предпочитаемый язык, сеть Wi-Fi и идентификатор Apple ID. Если вы не хотите выбирать все эти настройки, вы всегда можете пока пропустить их и изменить позже.
Чтобы заснуть и разбудить iPad:
Когда вы будете готовы использовать iPad, вам нужно будет вывести его из спящего режима, нажав кнопку «Режим сна/Пробуждение» или кнопку «Домой». Появится экран блокировки. Отсюда есть два варианта разблокировки iPad:
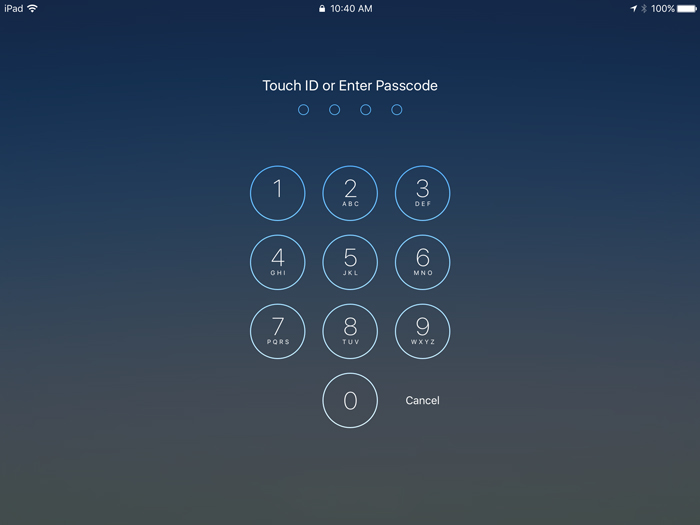
- Код-пароль. Вы можете разблокировать iPad с помощью цифрового кода-пароля, который вы выбрали при первой настройке iPad. Просто снова нажмите кнопку "Домой" и введите пароль.
- Touch ID: это функция, которая сканирует ваш отпечаток пальца, чтобы разблокировать iPad. После пробуждения iPad просто поместите палец или большой палец на кнопку «Домой», и ваш iPad разблокируется. Дополнительные сведения о настройке и использовании Touch ID см. в нашем уроке, посвященном безопасности и общим настройкам iPad.
- Face ID: эта функция разблокирует iPad, используя его камеру для сканирования вашего лица. После пробуждения iPad просто поднесите его к лицу, и он разблокируется после сканирования. Важно отметить, что Face ID доступен только на некоторых моделях iPad Pro.
После завершения работы с iPad нажмите кнопку «Режим сна/Пробуждение», чтобы перевести его в спящий режим. Это выключит экран и поможет сэкономить заряд батареи. iPad автоматически перейдет в спящий режим, если вы не используете его более нескольких минут.
Чтобы включить и выключить iPad:
В большинстве случаев вам не нужно выключать iPad — вы можете просто использовать кнопку «Режим сна/Пробуждение», чтобы оставить его в спящем режиме. Но если вам нужно полностью отключить его (например, в самолете), нажмите и удерживайте кнопку «Режим сна/Пробуждение» в течение нескольких секунд, а затем сдвиньте ее, чтобы выключить.
Чтобы включить iPad, нажмите и удерживайте кнопку «Режим сна/Пробуждение», пока не появится логотип Apple. Полное включение может занять несколько минут.
Зарядка аккумулятора

Аккумулятора вашего устройства должно хватить примерно на 10 часов при обычном использовании. Когда он низкий, вам нужно будет зарядить его. Есть два способа зарядить аккумулятор:
- Подключите iPad к компьютеру с помощью прилагаемого USB-кабеля. Просто подключите один конец к разъему док-станции, а другой — к любому USB-порту.
- Заряжайте свой iPad в любом месте с помощью прилагаемого адаптера питания. Чтобы использовать его, подключите адаптер к розетке, а затем подключите iPad с помощью USB-кабеля.
Уход и защита
Другие аксессуары, такие как чехол для iPad, продаются отдельно. Если у вас его еще нет, самое время поискать что-то, что соответствует вашему стилю, бюджету и личным потребностям. В Apple Store есть несколько вариантов на выбор, в том числе популярный Smart Cover. Обложка Smart Cover была разработана специально для iPad, и ее также можно использовать в качестве подставки.
Если чехол Smart Cover (или любой другой чехол из Apple Store) вас не интересует, не волнуйтесь — вы можете найти сотни альтернатив, если будете искать в Интернете или в розничных магазинах. Независимо от того, что вы выберете, хороший футляр или крышка помогут защитить ваше устройство, и вы сможете пользоваться им долгие годы.
Также убедитесь, что у вас есть мягкая безворсовая ткань для удаления отпечатков пальцев и пятен с экрана. Никогда не используйте бытовые чистящие средства, спирт или другие абразивные вещества.
Для использования большинства функций iPad необходимо подключить его к Интернету. Беспроводное соединение iPad можно легко включить или отключить, а также подключиться к ближайшим сетям, чтобы выйти в Интернет. Как только вы присоединитесь к сети, ваше устройство будет автоматически подключаться к ней всякий раз, когда оно находится в пределах досягаемости. Если в радиусе действия нет сетей, он будет подключаться через 3G или 4G, но только если у вас есть устройство с поддержкой 3G или 4G (и контракт с поставщиком услуг беспроводной связи).
Чтобы включить или выключить Wi-Fi:
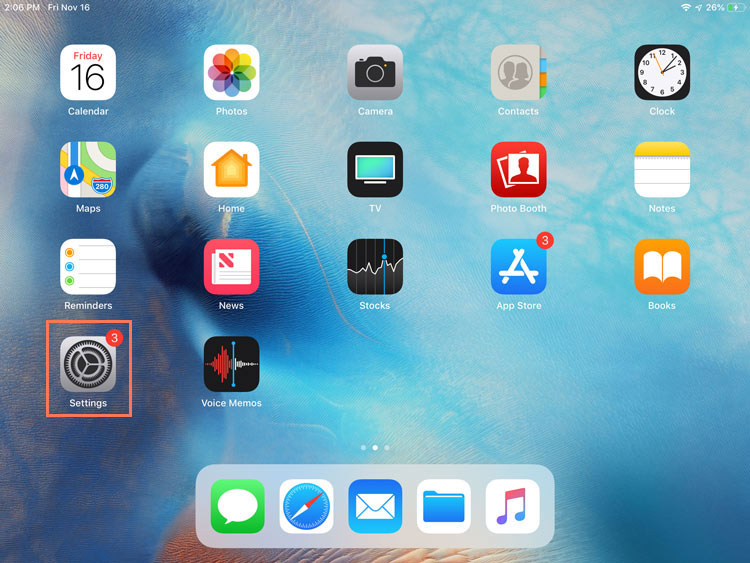
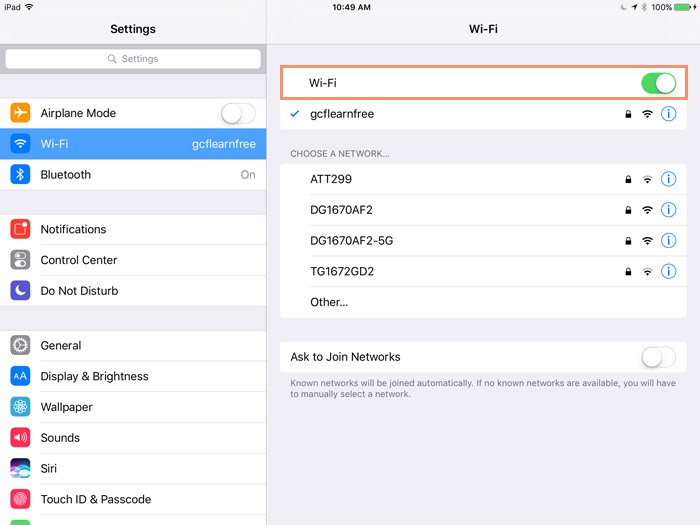
Присоединение к сетям
Чтобы подключиться к сети, находящейся в пределах досягаемости (например, к домашней сети Wi-Fi или ближайшей общедоступной точке доступа), найдите ее в разделе "Выберите сеть". Затем коснитесь сети, которую хотите использовать. Если сеть защищена, для подключения к ней потребуется ввести пароль.
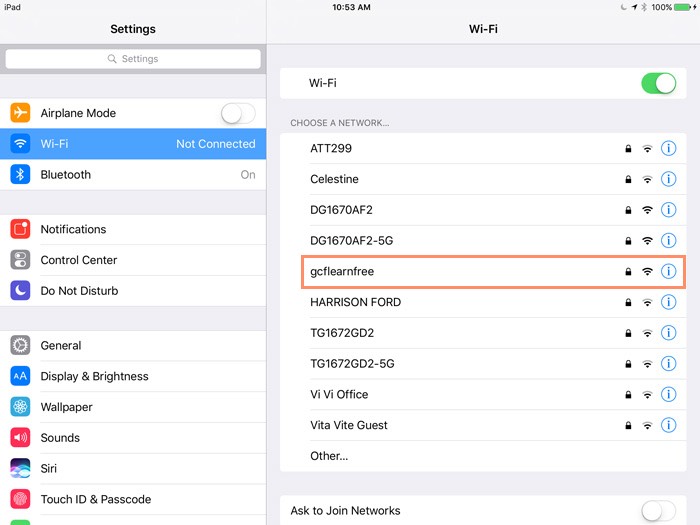
Если сеть не защищена, вы можете подключиться к ней без пароля, но хорошо подумайте, прежде чем делать это (особенно если это общедоступная точка доступа, например Wi-Fi в местной кофейне). Все, что вы просматриваете или чем делитесь в незащищенной сети, не обязательно защищено от посторонних глаз.
Если сети нет в списке, возможно, она находится вне зоны действия сети или закрыта (другими словами, скрыта). Чтобы присоединиться к закрытой сети, коснитесь «Другое» и следуйте инструкциям по подключению к ней. Вам необходимо знать имя сети, а также параметры безопасности и пароль.
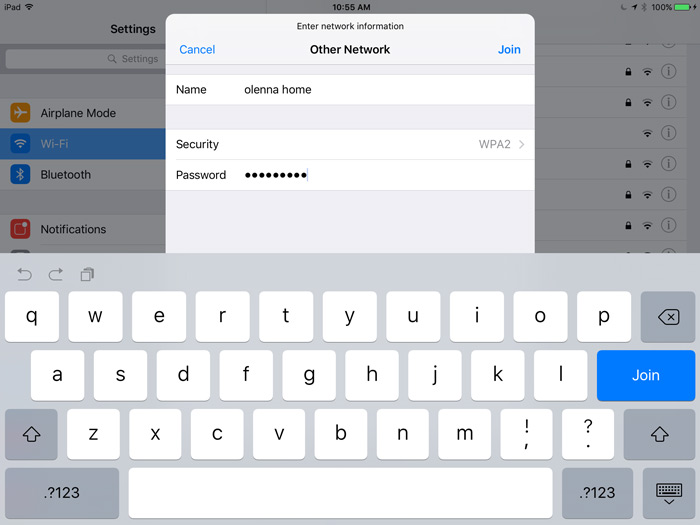
Идентификатор Apple
Если вы уже включили свой iPad, вы знаете, что Apple ID является частью процесса настройки. Но что еще он делает?
Короче говоря, Apple ID – это простое имя пользователя и пароль. Его можно создать бесплатно, но это важная часть работы с iPad. Это не только ваша личность на вашем устройстве, но и ваш доступ к другим службам Apple, таким как App Store, iCloud, избранным встроенным приложениям и многому другому. Чем больше вы используете свой iPad, тем больше вы будете понимать, насколько распространен Apple ID.
Если у вас еще нет Apple ID, у вас будет множество возможностей создать его при настройке устройства. Вы также можете зарегистрироваться онлайн.
Читайте также:

