Как узнать характеристики компьютера через командную строку
Обновлено: 17.05.2024
Командная строка доступна в большинстве операционных систем Windows
Тим Фишер имеет более чем 30-летний опыт работы в сфере технологий. Он пишет о технологиях более двух десятилетий и является вице-президентом и генеральным директором Lifewire.
Что нужно знать
- Командную строку можно найти в меню "Пуск" или на экране "Приложения".
- Можно также использовать команду "Выполнить" cmd или открыть из исходного каталога: C:\Windows\system32\cmd.exe
- Для использования введите допустимую команду командной строки.
Командная строка — это интерпретатор командной строки, доступный в большинстве операционных систем Windows. Используется для выполнения введенных команд. Большинство из этих команд автоматизируют задачи с помощью сценариев и пакетных файлов, выполняют расширенные административные функции, а также устраняют или решают определенные проблемы Windows.
Командная строка официально называется командным процессором Windows, но иногда ее также называют командной оболочкой или командной строкой или даже по имени файла cmd.exe.
:max_bytes(150000):strip_icc()/command -prompt-2625840-77caa7c3213c4c2fb2116ada876c377d.jpg)
Командную строку иногда ошибочно называют «приглашением DOS» или MS-DOS. Командная строка — это программа для Windows, которая эмулирует многие возможности командной строки, доступные в MS-DOS, но это не MS-DOS.
Cmd также является аббревиатурой для многих других технологических терминов, таких как централизованная рассылка сообщений, отображение цветного монитора и общая база данных управления, но не из них имеют какое-либо отношение к командной строке.
Как получить доступ к командной строке
Существует несколько способов открыть командную строку, но "обычный" метод – это использование ярлыка командной строки, расположенного в меню "Пуск" или на экране приложений, в зависимости от вашей версии Windows.
:max_bytes(150000):strip_icc()/command -prompt-start-menu-fda17a69b9404a369b7f84351d5cd5ac.jpg)
Быстрый доступ для большинства людей работает быстрее, но другим способом доступа к командной строке является команда cmd «Выполнить». Вы также можете открыть cmd.exe из исходного местоположения:
Еще один способ открыть командную строку в некоторых версиях Windows — через меню опытного пользователя. Однако вы можете увидеть там PowerShell вместо командной строки в зависимости от того, как настроен ваш компьютер. Вы можете переключаться между командной строкой и PowerShell из меню Win+X.
Многие команды можно выполнить, только если вы запускаете командную строку от имени администратора.
Как использовать командную строку
Чтобы использовать командную строку, введите допустимую команду командной строки вместе с любыми дополнительными параметрами. Затем командная строка выполняет введенную команду и выполняет задачу или функцию, предназначенную для выполнения в Windows.
Например, выполнение следующей команды командной строки в папке "Загрузки" приведет к удалению всех файлов MP3 из этой папки:
Команды должны вводиться в командной строке точно. Неправильный синтаксис или опечатка могут привести к сбою команды или даже к худшему; он может выполнить неправильную команду или правильную команду неправильным образом. Рекомендуется уровень комфорта с чтением синтаксиса команд.
Например, выполнение команды dir покажет список файлов и папок, существующих в любом определенном месте на компьютере, но на самом деле ничего не делает. Однако измените всего пару букв, и она превратится в команду del, именно так вы удаляете файлы из командной строки!
Синтаксис настолько важен, что для некоторых команд, особенно для команды удаления, добавление даже одного пробела может означать удаление совершенно других данных.
Вот пример, где пробел в команде разбивает строку на две части, по существу создавая две команды, в которых файлы в корневой папке (файлы) удаляются вместо файлов в подпапке ( музыка):
Правильный способ выполнения этой команды для удаления файлов из папки music – удалить пробел, чтобы вся команда была правильно связана.
Не позволяйте этому отпугнуть вас от использования команд командной строки, но, безусловно, пусть это заставит вас быть осторожными.
Команды командной строки
Командные строки для операционных систем Windows:
Существует множество команд, которые вы можете использовать в командной строке, но не все из них используются так часто, как другие.
Вот некоторые из наиболее часто используемых команд командной строки, которые применяются в различных обстоятельствах: chkdsk, copy, ftp, del, format, ping, attrib, net, dir, help и shutdown.
Доступность командной строки
Командная строка доступна во всех операционных системах на базе Windows NT, включая Windows 11, Windows 10, Windows 8, Windows 7, Windows Vista, Windows XP и Windows 2000, а также Windows Server 2012, 2008 и 2003. .
Windows PowerShell, расширенный интерпретатор командной строки, доступный в последних версиях Windows, дополняет возможности выполнения команд, доступные в командной строке. Windows PowerShell может со временем заменить командную строку в будущей версии Windows.
Терминал Windows — это еще один одобренный корпорацией Майкрософт способ использования командной строки и PowerShell в одном инструменте.
Приложение «Терминал» похоже на командную строку в Windows. Чтобы открыть, выберите Приложения > Утилиты > Терминал.
Чтобы сменить каталог, введите cd и пробел. Затем перетащите папку или введите имя папки в командную строку.
Окно свойств системы можно открыть, открыв свойства Мой компьютер. Чтобы запустить это прямо из командной строки Windows, мы можем использовать команду sysdm.cpl. Просто запустите эту команду из командного окна, и вы увидите окно свойств системы.
c:>sysdm.cpl
Если вы хотите получить свойства компьютера в самой командной строке, вы можете использовать команду systeminfo. Просто запустите это из командной строки. Он выводит всю важную информацию о вашей системе.
На моем компьютере с Windows XP он печатает следующую информацию в командной строке.
Имя хоста: Techblogger-PC
Имя ОС: Microsoft Windows XP Professional
Версия ОС: 5.1.2600 Service Pack 2 Build 2600
Производитель ОС: Microsoft Corporation
>Конфигурация ОС: рабочая станция участника
Тип сборки ОС: Многопроцессорная бесплатная
Зарегистрированный владелец:
Зарегистрированная организация:
Идентификатор продукта:
Дата первоначальной установки: 17.08.2010 , 6:52:44
Время работы системы: 2 дня, 11 часов, 0 минут, 32 секунды
Производитель системы: LENOVO
Модель системы: 2537GK1
Тип системы: X86 ПК на базе ПК
Процессор(ы): Установлено 4 процессора(ов).
[01]: x86 Family 6 Model 37 Stepping 2 GenuineIntel ~1172 МГц
[02]: x86 Family 6 Model 37 Stepping 2 GenuineIntel ~1173 МГц
[03]: x86 Family 6 Model 37 Stepping 2 GenuineIntel ~1172 МГц
[04]: x86 Family 6 Model 37 Stepping 2 GenuineIntel ~1172 МГц
Версия BIOS: LENOVO — 1180
Каталог Windows: C:\WINDOWS
Системный каталог: C:\WINDOWS\system32
Загрузочное устройство: \Device\HarddiskVolume1
Язык системы: en-us;Английский (США)
Язык ввода: en-us;Английский ( США)
Часовой пояс:
Общая физическая память: 2996 МБ
Доступная физическая память: 1428 МБ
Виртуальная память: Максимальный размер: 2048 МБ
Виртуальная память: Доступная : 2 001 МБ
Виртуальная память: Используется: 47 МБ
Расположение файла подкачки: C:\pagefile.sys
Домен:
Сервер входа в систему:
Исправление (s): Установлено 416 исправлений.
Сетевые карты: установлено 3 сетевых адаптера.
[01]: Intel(R) 82577LM Gigabit Network Connection
Имя подключения: Подключение по локальной сети
Статус: Медиа отключена
[02]: Intel(R) Centrino(R) Advanced-N 6200 AGN
Имя соединения: Беспроводное сетевое соединение
Статус: Медиа отключена
[03]: 1394 Net Adapter
Имя соединения: 1394 Соединение
DHCP включен: Да
DHCP-сервер: Н/Д
IP-адрес(а)

Существует множество причин, по которым вам может понадобиться узнать подробности об оборудовании вашего компьютера. Например, если вам нужна помощь, чтобы что-то исправить, и вы опубликуете просьбу на онлайн-форуме, люди немедленно спросят у вас подробности о вашем компьютере. Или, если вы хотите обновить свой компьютер, вам нужно знать, что у вас есть и что вы можете иметь. Вам нужно опросить свой компьютер, чтобы узнать его характеристики.
Проще всего это сделать с помощью одной из стандартных программ Linux с графическим интерфейсом:
-
собирает информацию об оборудовании и отображает ее аналогично популярному CPU-Z в Windows. отображает особенности оборудования и даже включает набор из восьми популярных тестовых программ, которые вы можете запустить для оценки производительности вашей системы. и Lshw также отображают информацию об оборудовании и доступны во многих репозиториях программного обеспечения.
В качестве альтернативы вы можете открыть коробку и прочитать этикетки на дисках, памяти и других устройствах. Или вы можете войти в панели времени загрузки — так называемые панели UEFI или BIOS.Просто нажмите соответствующую функциональную клавишу программы во время процесса загрузки, чтобы получить к ним доступ. Эти два метода предоставляют сведения об оборудовании, но не содержат сведений о программном обеспечении.
Или вы можете ввести линейную команду Linux. Подождите минутку… это звучит сложно. Зачем вам это?
Терминал Linux
Иногда можно легко найти определенную информацию с помощью целенаправленной линейной команды. Возможно, у вас нет доступной программы с графическим интерфейсом или вы не хотите ее устанавливать.
Возможно, основная причина использования строковых команд — это написание скриптов. Независимо от того, используете ли вы оболочку Linux или другой язык программирования, для сценариев обычно требуются команды строки кода.
Многие линейные команды для обнаружения оборудования должны выполняться с правами root. Поэтому либо переключитесь на идентификатор пользователя root, либо введите команду под своим обычным идентификатором пользователя, которому предшествует sudo:
и ответьте на запрос пароля root.
В этой статье представлены многие наиболее полезные линейные команды для обнаружения системы. Краткая справочная таблица в конце суммирует их.
Обзор оборудования
Есть несколько линейных команд, которые дадут вам полный обзор аппаратного обеспечения вашего компьютера.
Команда inxi выводит сведения о вашей системе, процессоре, графике, звуке, сети, дисках, разделах, датчиках и многом другом. Участники форума часто запрашивают его результаты, когда пытаются помочь другим решить проблемы. Это стандартная диагностика для решения проблем:
Флаг -F означает, что вы получите полный вывод, x добавляет подробности, а z маскирует личную информацию, такую как MAC- и IP-адреса.
Команды hwinfo и lshw отображают большую часть одной и той же информации в разных форматах:
Длинные формы этих двух команд выдают исчерпывающий, но трудночитаемый вывод:
Сведения о ЦП
Вы можете узнать все о своем процессоре с помощью линейных команд. Просмотрите сведения о процессоре, выполнив либо команду lscpu, либо ее близкий родственник lshw:
В обоих случаях последние несколько строк вывода перечисляют все возможности процессора. Здесь вы можете узнать, поддерживает ли ваш процессор определенные функции.
С помощью всех этих команд вы можете уменьшить многословие и сузить любой ответ до одной детали, проанализировав вывод команды с помощью команды grep. Например, чтобы просмотреть только марку и модель ЦП:
Чтобы просмотреть только скорость процессора в мегагерцах:
или номинальная мощность BogoMips:
Флаг -i в команде grep просто гарантирует, что ваш поиск игнорирует, является ли искомый результат прописным или нижним регистром.
Память
Строочные команды Linux позволяют вам собрать все возможные сведения о памяти вашего компьютера. Вы даже можете определить, можно ли добавить в компьютер дополнительную память, не открывая коробку.
Чтобы получить список всех карт памяти и их емкости, введите команду dmidecode:
Для получения более подробной информации о системной памяти, включая тип, размер, скорость и напряжение каждой карты RAM, попробуйте:
Одна вещь, которую вы наверняка захотите узнать, это максимальный объем памяти, который вы можете установить на свой компьютер:
Теперь выясните, есть ли свободные слоты для установки дополнительных карт памяти. Вы можете сделать это, не открывая компьютер, введя следующую команду:
Нулевой ответ означает, что все слоты памяти уже используются.
Чтобы определить, сколько у вас видеопамяти, требуется пара команд. Сначала выведите список всех устройств с помощью команды lspci и ограничьте отображаемый вывод только интересующим вас видеоустройством:
Строка вывода, идентифицирующая видеоконтроллер, обычно выглядит примерно так:
Теперь повторите команду lspci, указав номер видеоустройства как выбранное устройство:
Выходная строка, обозначенная как prefetchable, представляет собой объем видеопамяти в вашей системе:
Наконец, чтобы показать текущее использование памяти в мегабайтах, введите:
Это говорит о том, сколько памяти свободно, сколько используется, размер области подкачки и используется ли она. Например, вывод может выглядеть так:
Команда top дает более подробную информацию об использовании памяти. Он показывает текущее общее использование памяти и ЦП, а также разбивает его по идентификатору процесса, идентификатору пользователя и выполняемым командам. Он отображает полноэкранный текстовый вывод:
Диски, файловые системы и устройства
Вы можете легко определить все, что хотите знать о дисках, разделах, файловых системах и других устройствах.
Чтобы отобразить одну строку с описанием каждого дискового устройства:
Получите подробную информацию о любом конкретном диске SATA, например его модель и серийный номер, поддерживаемые режимы, количество секторов и т. д., с помощью:
Конечно, при необходимости следует заменить sda на sdb или другую мнемонику устройства.
Чтобы вывести список всех дисков со всеми их определенными разделами, а также размером каждого из них, выполните следующее:
Подробнее, включая количество секторов, размер, идентификатор и тип файловой системы, а также начальный и конечный секторы раздела:
Чтобы запустить Linux, вам необходимо определить разделы, которые можно подключить к загрузчику GRUB. Вы можете найти эту информацию с помощью команды blkid. В нем указан уникальный идентификатор каждого раздела (UUID) и его тип файловой системы (например, ext3 или ext4):
Чтобы перечислить смонтированные файловые системы, их точки подключения, а также используемое и доступное пространство для каждой (в мегабайтах):
Наконец, вы можете вывести список всех шин и устройств USB и PCI с помощью следующих команд:
Сеть
Linux предлагает множество сетевых команд. Вот лишь некоторые из них.
Чтобы просмотреть сведения об оборудовании вашей сетевой карты, введите:
Традиционно для отображения сетевых интерфейсов использовалась команда ifconfig:
Но сейчас многие используют:
При чтении вывода полезно знать распространенные сетевые сокращения:
| Аббревиатура | Значение |
|---|---|
| lo | Интерфейс Loopback |
| eth0 или enp* | интерфейс Ethernet |
| wlan0 | Беспроводной интерфейс |
| ppp0 | Интерфейс протокола "точка-точка" (используемый коммутируемым модемом, VPN-соединением PPTP или USB-модемом) |
| vboxnet0 или vmnet* | Интерфейс виртуальной машины |
Звёздочки в этой таблице — это подстановочные знаки, которые служат заполнителем для любой последовательности символов, появляющихся от системы к системе.
Чтобы отобразить шлюз по умолчанию и таблицы маршрутизации, введите одну из следующих команд:
Программное обеспечение
Давайте завершим двумя командами, которые отображают низкоуровневую информацию о программном обеспечении. Например, что если вы хотите узнать, установлена ли у вас последняя прошивка? Эта команда показывает дату и версию UEFI или BIOS:
Какая версия ядра и является ли оно 64-разрядным? И какое имя хоста в сети? Чтобы узнать, введите:
Краткая справочная таблица
На этой диаграмме собраны все команды, описанные в этой статье:
hwinfo --short --или--
затем повторно введите номер устройства;
например: lspci -v -s 00:02.0
показать IP-ссылку --или--
Есть ли у вас любимая команда, которую я пропустил? Пожалуйста, добавьте комментарий и поделитесь им.

Начало работы с командой tac в Linux
Узнайте, когда следует использовать команду tac вместо команды cat и почему вам это может понадобиться.
Освойте команду Linux ls
Команда Linux ls имеет ошеломляющее количество параметров, которые могут предоставить важную информацию о ваших файлах.

3 команды для перезагрузки Linux (плюс еще 4 способа сделать это безопасно)
Узнайте, как перезагрузить Linux различными способами, от графического интерфейса до командной строки.
Ховард Фосдик – независимый консультант, работающий администратором баз данных и системным администратором. Он написал несколько технических книг, множество статей и является популярным докладчиком на конференциях.
5 комментариев

Очень полезно! Поздравляю :)
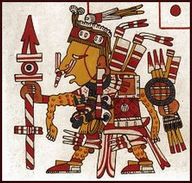
Здравствуйте,
inxi кажется весьма полезным встроенным скриптом для получения различной информации о системе Linux.
inxi – универсальный портативный инструмент для работы с системной информацией для консоли и irc.
inxi поддерживает следующие параметры. Вы можете комбинировать их или перечислять их
один за другим. Примеры: inxi -v4 -c6 ИЛИ inxi -bDc 6. Если вы запустите inxi без
аргументов, будет показана краткая форма.
Дополнительные параметры:
-h --help Это меню помощи.
-H Это меню справки, а также параметры разработчика. Не используйте параметры разработки
в обычном режиме!
--recommends Проверяет зависимости приложения inxi + рекомендует и
каталоги, а затем показывает, какие пакеты необходимо установить, чтобы
добавить поддержку этой функции.
-U Скрипт автообновления. Также будет установлена/обновлена справочная страница.Примечание: если
вы установили как root, вы должны быть root для обновления, в противном случае
пользователь в порядке. Для установки справочной страницы требуется режим пользователя root.
-V --version inxi информация о версии. Распечатывает информацию и закрывает.
Дополнительные параметры:
-! 31 Отключает вывод имени хоста. Полезно при отображении выходных данных с серверов и т. д.
-! 32 Включает имя хоста в выводе. Переопределяет глобальный B_SHOW_HOST='false'
-! 33 Принудительно использовать данные dmidecode вместо /sys, где это уместно (-M).
Независимо от того, хотите ли вы пойти в магазин за компьютером или попытаться устранить неполадку с компьютером, знание подробных характеристик компьютера может помочь вам лучше подумать. В этой статье вы узнаете обо всех способах просмотра характеристик компьютера в Windows 10.
Как просмотреть основные характеристики компьютера в свойствах системы

Во-первых, вы можете просмотреть некоторые основные характеристики компьютера, такие как версия Windows и тип системы вашего компьютера. Вы можете быстро получить доступ к информации через систему Windows. На клавиатуре одновременно нажмите клавишу с логотипом Windows и клавишу «Пауза/Разрыв», чтобы открыть окно «Система». Вы увидите что-то вроде этого:

Как просмотреть все характеристики компьютера с помощью информации о системе
Если вы хотите просмотреть все характеристики компьютера, вы можете сделать это в разделе «Информация о системе»:
Примечание. Если вы не видите информацию о видеокарте в категории «Сводка системы», вы можете развернуть «Компоненты» и нажать «Экран».

Как просмотреть определенные подробные характеристики компьютера с помощью командной строки
Вы также можете использовать командную строку для просмотра определенной системной информации, включая память, версию BIOS, сетевой адаптер и т. д.
Дополнительный совет: как поддерживать компьютер в отличной форме
Если вы хотите, чтобы ваш компьютер всегда был в идеальном состоянии, вам следует своевременно обновлять все драйверы устройств.
Драйверы можно обновить двумя способами: вручную и автоматически.
Обновите драйверы вручную. Вы можете обновить драйвер вручную, перейдя на веб-сайт производителя оборудования и выполнив поиск последней версии драйвера. Но если вы выберете этот подход, обязательно выберите драйвер, совместимый с точным номером модели вашего оборудования и вашей версией Windows.
Автоматическое обновление драйверов. Если у вас нет времени, терпения или навыков работы с компьютером, чтобы обновить все драйверы вручную, вы можете сделать это автоматически с помощью Driver Easy. Вам не нужно точно знать, какая система работает на вашем компьютере, вам не нужно рисковать загрузкой и установкой не того драйвера, и вам не нужно беспокоиться об ошибке при установке. Driver Easy справится со всем этим.
- Загрузите и установите Driver Easy.
- Запустите Driver Easy и нажмите Сканировать сейчас. Затем Driver Easy просканирует ваш компьютер и обнаружит проблемные драйверы.
Читайте также:

