Как разместить видео в отдельном окне на компьютере
Обновлено: 26.06.2024
Если у вас есть телефон Samsung Galaxy и Windows 10, вы также можете использовать эту функцию.
Элисон ДеНиско Райоме
Элисон ДеНиско Райоме (Alison DeNisco Rayome) — главный редактор CNET. Теперь она освещает темы умного дома после того, как написала об услугах и программном обеспечении. Элисон ранее была редактором в TechRepublic.
Стажер редакции CNET
Келси Фогарти была стажером редактора в команде CNET How-To.
Приложение "Ваш телефон" позволяет телефонам Android запускать приложения на ПК с Windows 10.
Microsoft наконец-то переносит приложения Android в Windows 11 после нескольких месяцев ожидания. Эта функция будет доступна через Amazon Appstore в Microsoft Store, который в настоящее время находится в предварительной версии. Здесь вы можете загружать такие приложения, как Audible, Kindle и другие мобильные приложения и игры. Но есть и другой способ использовать приложения Android на ПК, даже если Windows 11 еще не установлена на вашем компьютере.
Некоторые пользователи телефонов Android в настоящее время могут получать доступ к мобильным приложениям Android непосредственно со своего ПК с Windows 10 благодаря обновлению приложения "Ваш телефон", которое Microsoft выпустила в августе прошлого года. (Вот полный список поддерживаемых телефонов на сайте поддержки Microsoft.) Windows 10 также позволяет одновременно запускать несколько мобильных приложений Android на ПК с Windows 10 и поддерживаемых устройствах Samsung.
Поскольку многие люди переходят на удаленную или гибридную рабочую среду из-за пандемии, возможность доступа к телефонным приложениям на большом экране настольного компьютера или ноутбука с помощью мыши, пера или сенсорного экрана может помочь в многозадачности. Хотя эта функция доступна сейчас, на момент первоначальной публикации этой статьи она была доступна только для телефонов Samsung Galaxy. Эта история была недавно обновлена.

Что мне нужно для запуска приложений Android на ПК с Windows 10?
В дополнение к телефону Samsung Galaxy (по крайней мере, на данный момент) вам потребуется компьютер с установленным обновлением Windows 10 за октябрь 2019 г. или более поздней версии. Проверьте, какая версия установлена на вашем ПК, выбрав «Настройки» > «Обновления и безопасность» > «Проверить наличие обновлений». (Последняя версия Windows 10 — это ноябрьское обновление 2021 года.) Если вам все еще нужно выполнить обновление до Windows 10, вы можете загрузить Windows 10 бесплатно.
Вам также потребуется последняя версия приложения "Ваш телефон" и Link to Windows. На вашем телефоне должна быть установлена ОС Android 9.0 или более поздней версии с интеграцией Link to Windows.
И наконец, чтобы эта функция работала, ваш телефон и компьютер должны находиться в одной сети Wi-Fi.
Как запускать приложения Android на ПК с Windows 10
После того, как у вас есть все необходимое, а телефон и компьютер подключены, на рабочем столе должно появиться окно приложения "Ваш телефон". Чтобы открыть приложения Android на рабочем столе:
- Нажмите ярлык приложений в меню слева. Вы увидите список всех приложений на вашем телефоне.
- Выберите нужное приложение из списка, и оно откроется в отдельном окне на вашем компьютере.
Обратите внимание, что не все приложения будут работать с мышью или клавиатурой, но многие из них будут работать.
А вот еще несколько советов по взаимодействию с вашими мобильными приложениями на рабочем столе с помощью мыши и клавиатуры, согласно Microsoft:
Статья о том, как проецировать компьютер на телевизор, последний раз обновлялась: 24 ноября 2019 г. К вашему сведению: когда я впервые написал этот пост в 2013 году, я использовал Dragon Naturally Speaking, чтобы диктовать своему компьютеру, что я сказал. В то время я был единственным классом в школе, у которого был собственный проектор… потому что я купил его сам. Кажется, это было так давно.
Важно знать, как отображать разные изображения на экране ноутбука и на экране проектора
Большинство учителей (и людей в целом) знают только, как дублировать (отражать) экраны своих компьютеров на проекторе. Это означает, что учащиеся могут видеть на большом экране в классе то же, что учитель видит на экране своего ноутбука/компьютера. Это настройка по умолчанию…
Но довольно просто сделать так, чтобы ваш компьютер отображал один экран на внешнем экране телевизора или проектора, а на ноутбуке — совершенно другой экран рабочего стола.
Как только вы научитесь это делать (и переключаться между различными режимами отображения), перед вами откроется целый новый мир! (Например, подготовка к уроку, выставление оценок или электронная почта, пока ваш класс смотрит что-то на проекторе или телевизоре.)
Psst: этот трюк сработает независимо от того, пытаетесь ли вы отобразить другой экран на экране проектора, телевизоре или втором мониторе на вашем столе.
Как проецировать другой дисплей на экран ноутбука и проектор/телевизор Содержание
Как проецировать компьютер на экран телевизора
Эти инструкции по проецированию изображения с ноутбука на телевизионные мониторы требуют более современных ноутбуков и телевизионных мониторов.
ПРИМЕЧАНИЕ. В классе я использую пять 32-дюймовых телевизоров, разбросанных по комнате. Таким образом, учащиеся могут использовать кабели HDMI для подключения Chromebook или ноутбуков с Windows к мониторам, чтобы показать своей группе, над чем они работают.
Вам нужен кабель HDMI
- Подключите ноутбук к экрану телевизора с помощью кабеля HDMI.
- Если на экране вашего телевизора есть несколько разъемов для подключения кабеля HDMI, обратите внимание на то, куда вы его подключаете. (На нем будет написано HDMI 1, HDMI 2 и т. д.)
- Включите телевизор.
- Возможно, вам потребуется войти в настройки меню, чтобы выбрать ИСТОЧНИК.
- Переключите его на порт HDMI, к которому вы его подключили.
- Ваш ноутбук с Windows должен автоматически начать проецировать (зеркалировать) экран ноутбука на экран этого телевизора. Это означает, что вы увидите одно и то же на обоих экранах.
- Если на экране телевизора написано "НЕТ ВХОДА" или что-то в этом роде, а ваш компьютер не отображается на экране телевизора...
- Убедитесь, что вы изменили источник телевизора на правильный порт HDMI, к которому вы его подключили.
- Нажмите КЛЮЧ WINDOWS и букву P. Откроется боковая панель в правой части экрана Windows. Выберите «ДУБЛИРОВАТЬ», чтобы спроецировать изображение с компьютера на экран телевизора. (Или выберите «РАСШИРИТЬ», чтобы отобразить другой дисплей на экране телевизора. По сути, вы получаете два монитора, подключенных к вашему ноутбуку/компьютеру.)
Как показать один экран рабочего стола, но использовать другой
(Или вам не нужно показывать учащимся все на экране вашего компьютера, когда вы используете компьютерный проектор.)
На самом деле, вы можете показывать разный контент на ноутбуке и на проекторе/телевизоре.
Мой компьютер настроен на расширенный дисплей, так что это похоже на два подключенных друг к другу экрана компьютера. Если я перетащу мышь достаточно далеко в сторону на одном экране, она перейдет на второй экран.
Чтобы привыкнуть, требуется немного времени, и иногда бывает трудно найти мышь, но мне нравится иметь дополнительное пространство на экране.
Использование расширенного рабочего стола означает, что я могу работать над вещами и готовить приложения на экране своего компьютера, прежде чем показывать их учащимся на (втором) проецируемом экране. Это означает, что я могу быстро переключиться с презентации PowerPoint на документ Google, на видео на YouTube и на другую компьютерную программу, просто щелкнув и перетащив мышь.
СОВЕТ ОТ ПРОФЕССИОНАЛОВ. Кстати, если вы проводите школьные собрания, показ аудитории другого экрана — отличный способ удержать их внимание. Ничто так быстро не теряет толпу, как когда надо открыть файл, а потом загрузить видео и т.д. Просто имейте все готовое к работе на экране ноутбука, а потом, когда понадобится в школьной сборке, перетащите окно на большой экран. Когда-то я давал ученикам 7 и 8 классов управлять ноутбуком, чтобы я мог сосредоточиться на презентации перед классом.
Это также означает, что я могу показывать учащимся инструкции на компьютерном проекторе, но открывать конфиденциальное электронное письмо или файл учащегося на личном экране компьютера. (ПРИМЕЧАНИЕ: будьте осторожны с этим, потому что иногда окна появляются на втором экране, и ваши ученики могут их видеть.)
Как получить разные изображения на экране ноутбука и экране проектора/мониторе
Если вы используете ноутбук с Windows, есть 2 способа заставить ноутбук учителя отображать разные изображения на экране ноутбука и экране проектора/мониторе телевизора
ПССТ! Сначала убедитесь, что проектор подключен к ноутбуку, чтобы компьютер мог его обнаружить. Это будет работать, если вы используете кабели VGA старой школы или более новый кабель, такой как HDMI или DVI. Вы можете настроить свой компьютер так, чтобы вместо второго экрана проектора, дублирующего то, что находится на вашем рабочем столе, вы могли расширить его как второй экран.
- ШАГ 1. Я нажимаю КЛЮЧ WINDOWS + P, и открывается боковая панель.
- ШАГ 2. Выберите параметр РАСШИРИТЬ.
- (Psst: И позже, когда я хочу показать экран своего ноутбука на проекторе класса, я использую КЛЮЧ WINDOWS + P, а затем выбираю ДУБЛИРОВАТЬ.


На самом деле я делаю еще один шаг вперед. Я принес второй монитор, подключенный к проектору (не мой компьютер). На вашем проекторе, вероятно, есть выходной разъем VGA.Я подключаю к нему компьютерный кабель VGA и подключаю его ко второму монитору на столе, чтобы видеть, что показывает проектор.
Таким образом, я получаю второй расширенный экран рабочего стола, который проецируется на моих учеников, но я могу видеть, что на моем проекторе, не выворачивая шею, потому что это дублируется на моем втором мониторе на моем столе.
(Я делаю это, потому что я стар и не могу так хорошо видеть экран проектора, как раньше.)
Теперь гораздо проще набирать текст на экране проектора, чтобы учащиеся могли видеть.
В какой-то момент я использовал Microsoft PowerPoint для настройки большинства своих уроков.
- Мне нравится PowerPoint, потому что я могу запустить его на экране компьютера и представить слайд-шоу на втором экране (проекторе).
- Когда вы вносите изменения в PowerPoint на своем экране, они мгновенно меняются на большом экране в режиме реального времени. Таким образом, вы можете вводить файлы PowerPoint, пока ваш класс делится ответами, и они сразу же видят изменения на большом экране.
Мне также нравится использовать Google Презентации для уроков
- Презентации Google хороши тем, что вы можете поделиться файлом со студентами, особенно если вы используете Google Classroom для логистической организации своих цифровых почтовых ящиков "Входящие" и "Исходящие".
- Большим недостатком Google Slides является отсутствие расширенного режима рабочего стола. Конечно, вы можете открыть веб-браузер и отобразить это учащимся на проекторе в классе, но любые изменения, внесенные вами в отдельном веб-браузере на экране вашего ноутбука, не будут видны вашим ученикам, пока вы не обновите браузер, чтобы они могли это сделать. см. на втором экране проектора.
Однако большим недостатком Microsoft PowerPoint является то, что в настоящее время я не использую SkyDrive, чтобы делиться своими презентациями со своими учениками на веб-сайте моего класса. (Я использую Google Apps.)
В 2013 году, когда эта книга была написана, на моем школьном компьютере использовалась Windows XP, а настольное приложение SkyDrive не поддерживалось на XP. Это означало, что мне приходилось вручную загружать свою презентацию на SkyDrive после каждого урока, а затем отдельно встраивать ее на веб-сайт моего класса. Теперь, в 2019 году, Google Класс и Google Apps одержали победу в битве за школьные технологии на нашем школьном совете.
Как продолжать пользоваться компьютером во время показа фильма на экране проектора/мониторе
Предупреждение. Иногда ноутбуки учителей устарели. Если у вас старая машина и вы пытаетесь показать фильм на экране проектора своему классу, чтобы выполнить работу, знайте следующее:
- Иногда ваш компьютер может работать медленно, и видео с выступления на YouTube или TED может отставать. (И тогда вы теряете внимание своих учеников.)
- Когда вы открываете новую программу (например, электронную почту или приложение для заметок), ваш компьютер запоминает, на каком мониторе (ноутбуке или проекторе) он работал в последний раз. Таким образом, это конфиденциальное электронное письмо или оценки учащихся могут случайно появиться перед всем классом на большом экране…
Способы использования второго экрана проектора/телевизионного монитора, подключенного к вашему ноутбуку/компьютеру
В нашей школе были блоки Google Chromebook, которые можно было использовать для преподавания в классе. Поэтому, если бы я мог получить 8 хромбуков / ноутбуков / настольных компьютеров для учителей, я бы разделил класс на группы по 2-4 ученика и дал каждой группе устройство. Они подключали устройство к ТВ-монитору и зеркально отображали изображение. Таким образом, учащиеся могли выступать перед небольшой группой, и все могли видеть экран.
Намного лучше, чем пытаться втиснуть 4 студентов вокруг одного экрана Chromebook, но для того, чтобы получить хорошие скидки на телевизоры, нужно совершить покупки в Черную пятницу.
- Когда я преподаю в классе, я использую компьютерный проектор/телевизионный монитор, чтобы показывать студентам что-то на своем ноутбуке.
- Иногда у меня на экране ноутбука открыты другие окна, поэтому я могу переключить их на большой экран, не теряя внимания учеников в традиционное время.
- Когда я делаю оценки или планирую уроки, я могу открывать оценки или другие документы на втором экране, пока я печатаю табели успеваемости на основном экране своего ноутбука.
- Иногда во время групповых собраний у меня был общий документ/слайд-шоу, над которым мы работаем, на экране проектора, и я делал заметки в отдельном документе Google, который был на экране моего ноутбука.
Следите за новостями…
К вашему сведению: я пытался использовать приложения для проектора, чтобы отразить свой экран на проекторе… Я всегда разочаровывался.
Когда вы пытаетесь проецировать по беспроводной сети с ноутбука на проектор, всегда возникает задержка.
- Я пробовал Apple TV
- Я пробовал Google Chromecast
- Я пытался подключить к проекту выделенный компьютер, а затем отобразить на нем свой ноутбук.
Раньше я всегда считал, что использование проводного соединения HDMI является лучшим (и самым надежным) способом показать компьютер учителя на большом экране.
При этом мне интересно, сработает ли трансляция вашего экрана с помощью Google Hangouts… Оставайтесь с нами!
Этот пост был написан с использованием Nuance Dragon Naturally Speaking (Dragon NaturallySpeaking 12.5 Premium)
Когда я писал первый черновик этого поста, точность программного обеспечения Nuance Dragon Voice составляла 98,9 %. Хотя я говорил естественно, программа распознавания голоса сделала 6 ошибок из 540 слов.
Обзор Dragon Naturally Speaking Home и Professional 15:
- Nuance предлагает две версии голосового ПО. Прочтите эту запись в блоге, в которой сравниваются Dragon Professional и Dragon Home 15.
- ОБНОВЛЕНИЕ (вторник, 10 декабря 2019 г.). Между прочим, я до сих пор использую Dragon Professional 15 для ведения блога и записи, хотя печатаю со скоростью 100+ слов в минуту. Последний пост, который я продиктовал, был посвящен бесплатному сочинению новогодней резолюции.
Взаимодействие с читателем
Комментарии
Очень хорошо объяснено и написано. Спасибо, что нашли время сделать это.
Спасибо, что нашли время оставить комментарий! Надеюсь, у вас получится
Спасибо, Джесси, спасибо за отзыв!
Оставить ответ Отменить ответ
Этот сайт использует Akismet для уменьшения количества спама. Узнайте, как обрабатываются данные ваших комментариев.
Хотите поделиться своим экраном или содержимым во время собрания Teams? В окне собрания в правом верхнем углу элементов управления собранием вы увидите значок стрелки вверх «Поделиться содержимым». Нажмите или коснитесь значка со стрелкой вверх, чтобы поделиться контентом.
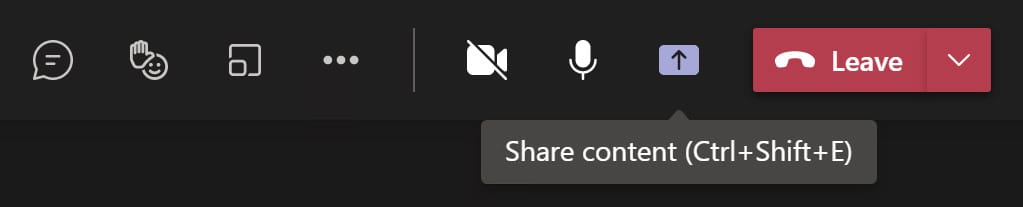
Появятся параметры общего доступа. Выберите способ обмена:
- Экран. Выберите этот вариант, чтобы отобразить весь экран, включая уведомления и другие действия на рабочем столе. Если у вас несколько мониторов, вы можете выбрать любой из них.
- Окно: выберите плитку "Окно", чтобы отобразить список всех ваших окон. Затем поделитесь только этим одним окном — и никаких уведомлений или других действий на рабочем столе. Этот параметр защищает вашу конфиденциальность при совместном использовании.
- Майкрософт Белая доска: используйте этот параметр для рисования и совместной работы с другими пользователями одновременно.
- PowerPoint Live: демонстрация файла PowerPoint. Выберите один из последних файлов или загрузите презентацию.
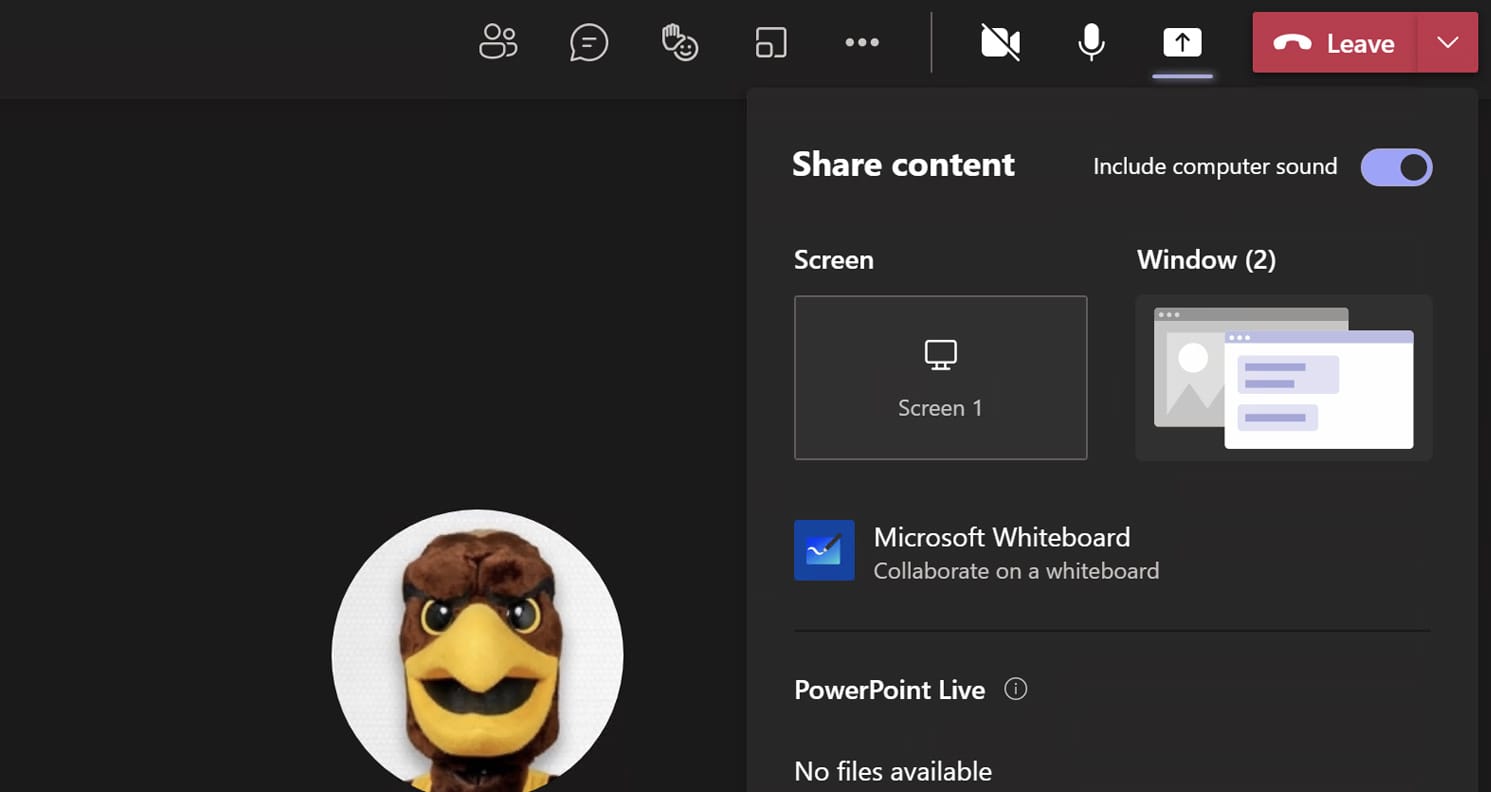
Если вы планируете поделиться аудиофайлом или видеоклипом во время собрания Microsoft Teams, вам нужно, чтобы участники слышали звук с вашего компьютера. При настройке общего доступа к контенту обязательно активируйте настройку «включить звук компьютера».
ПОЛЬЗОВАТЕЛИ MAC:
Просмотр сведений о включении звука компьютера (ссылка службы поддержки Microsoft).
Все звуки с вашего компьютера, например звук из видео на YouTube и даже звуки уведомлений, будут доступны участникам встречи.
Если вы забыли выбрать «Включить звук компьютера» перед отправкой, вы можете активировать этот параметр во время презентации. Наведите курсор на верхнюю часть экрана, чтобы открыть панель инструментов презентации. Выберите значок "Включить звук компьютера".
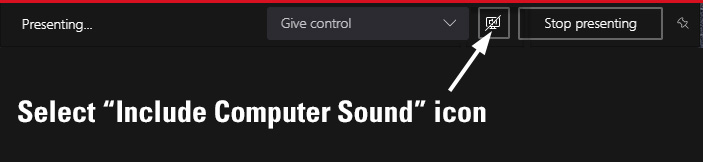
Когда вы закончите совместный доступ, вернитесь к элементам управления собранием в правом верхнем углу и выберите Прекратить общий доступ или Прекратить презентацию.
Вопросы?
По вопросам о Microsoft Teams обращайтесь в службу поддержки ИТ-служб.

Одним из дорогостоящих вариантов является использование нескольких мониторов. Но благодаря Windows 10 Creator Update теперь вы можете прикрепить видеоплеер поверх активного окна.
В этой статье мы воспользуемся преимуществами приложения по умолчанию под названием «Кино и ТВ». Он уже входит в состав Windows 10. Но если у вас его нет, загрузите его бесплатно через Microsoft Store.
Как смотреть видео, одновременно используя другое приложение
<р>1. Найдите видео, которое хотите посмотреть. Щелкните его правой кнопкой мыши, выберите "Открыть с помощью" и нажмите "Кино и ТВ".


Вы также можете отрегулировать размер, перетащив указатель в угол окна. Он всегда прилипает сверху, так что вы можете одновременно работать над бумагой и смотреть видео.

Чтобы восстановить видео в реальном размере, нажмите значок "Выйти из мини-просмотра" в углу окна.
Сделайте видео с Youtube всегда наверху
Если вы хотите посмотреть видео с YouTube, попробуйте расширение Chrome под названием Floating for Youtube. Вы можете скачать и установить его бесплатно.
После установки перейдите на страницу chrome://apps/ и откройте приложение. Просто скопируйте и вставьте видео с Youtube, оно отобразит мини-представление видео и будет отображаться поверх, независимо от того, какую вкладку браузера вы видите.
Что вы думаете о новой функции приложения "Кино и ТВ"? Вам это нравится? Расскажите другим о своем мнении!
Windows всегда была отличной средой для многозадачности, позволяющей запускать несколько приложений одновременно и относительно легко переключаться между ними.
Сложность
Продолжительность
Что вам нужно
В Windows 10 Microsoft усилила механизм привязки и расширила его функциональность. Сегодня последняя версия Windows 10 предлагает несколько способов разделить экран на несколько окон и выполнять настоящую работу, а также улучшить поддержку дисплеев с более высоким разрешением и нескольких мониторов. Даже Windows 11 делает то же самое с функциями, ориентированными на производительность, такими как Snap Layouts.

Использование Snap Assist в Windows 10
Одним из наиболее важных вкладов Windows 10 в многозадачность с разделением экрана является Snap Assist, который упрощает выбор открытого окна приложения, когда вы выбираете, какие приложения размещать на экране. Вот как это использовать:
Шаг 1. Выберите окно, которое хотите привязать к половине экрана, и перетащите его к краю.

Шаг 2. Если у вас открыты другие окна или приложения, когда вы привязываете выбранное окно, вы также увидите ряд параметров, которые могут заполнить вторую половину. Нажмите на один из них, и он автоматически встанет напротив первого окна. Если вы этого не сделаете и сетка выбора исчезнет, перетащите второе окно к краю пустого пространства.

Шаг 3. Чтобы изменить размер двух окон, наведите курсор на разделительную линию, пока она не превратится в две стрелки. Нажмите и удерживайте разделитель, чтобы соответствующим образом отрегулировать два окна. Однако существует ограничение на то, насколько узким может быть окно.
Примечание: Snap Assist отказывается работать или ведет себя странно? Проверьте свои программы запуска, приложения, которые автоматически запускаются при входе в Windows. Иногда они могут мешать работе Snap Assist, и их отключение решит проблему. Наше руководство по управлению программами автозапуска — отличное место для начала.
Используйте сочетание клавиш
Хотите сделать это на клавиатуре быстрее? Существует ярлык для разделения окон, который действительно полезен. В активном окне нажмите и удерживайте клавишу Windows, а затем нажмите клавишу со стрелкой Влево или Вправо. Это должно автоматически привязать активное окно к левому или правому краю. Выберите другое окно, чтобы заполнить второе пустое место.
Если вы хотите снова развернуть окно на весь экран, просто одновременно нажмите клавишу Windows и клавишу со стрелкой Вверх. Если вы случайно сделали четверть окна вместо половины окна, вы также можете использовать клавиши со стрелками Windows и Вверх или Вниз, чтобы развернуть его. .

Привязка более двух окон
Если у вас большой дисплей или дисплей с высоким разрешением, вы можете воспользоваться дополнительным пространством экрана, привязав до четырех окон к одному экрану с помощью Corner Snap.
Шаг 1. Перетащите первое окно в любой угол. Чтобы использовать сочетание клавиш, нажмите и удерживайте клавишу Windows, а затем клавишу со стрелкой Влево или Вправо, чтобы привязать активное окно к левому или правильно. Затем нажмите и удерживайте клавишу Windows, а затем клавишу Вверх или Стрелка вниз, чтобы переместить привязанное окно в верхний или нижний угол.< /p>

Шаг 2. Когда первое активное окно находится в углу, перетащите второе окно в любой другой доступный угол. Вы не обязаны выбирать конкретный угол.

Шаг 3. Повторите шаг 2, чтобы заполнить два других угла по мере необходимости. Обратите внимание, что обновление 2020 года для Windows 10 обновило этот дизайн с четырьмя окнами и заставило все связанные окна работать как одно окно. Это может показаться неважным, но это действительно удобно, когда вам нужно сделать что-то еще, например открыть дополнительное приложение или файл во время работы с вашими привязанными окнами — теперь они останутся вместе, ожидая, когда вы вернетесь.
Отключение Snap Assist и изменение настроек
Snap Assist легко отключить, если это становится проблематичным. Вот как:
Шаг 1. Откройте приложение "Настройки". Это значок шестеренки в меню "Пуск".

Шаг 2. Выберите Система

Шаг 3. Выберите Многозадачность в списке слева

Шаг 4. Нажмите кнопку Toggle в разделе Snap Windows, чтобы отключить эту функцию. Если вы предпочитаете отключать определенные функции Snap Assist, а не отключать их полностью, вместо этого вы можете отключить три параметра. Просто пропустите шаг 4 и при необходимости снимите флажки рядом с каждым параметром:
Настройка сеток с помощью стороннего приложения
Мы будем первыми, кто укажет, что родной вариант Windows 10 впечатляет; однако существует множество сторонних приложений, которые дают вам немного больше. С помощью этих приложений вы сможете вносить более четкие изменения в окна в виде сетки, чтобы иметь возможность получить все инструменты, которые вы так любите (в идеальном размере), и разместить их там, где пожелаете. Мы рекомендуем AquaSnap.
AquaSnap позволяет своим пользователям создавать и изменять столько разделенных окон, сколько необходимо, с помощью аккуратной функции привязки, которая работает аналогично Windows 10. Однако она немного более гибкая и состоит из нескольких интересных дополнительных инструментов, таких как объединение небольших окон вместе. и другие милые уловки.
Вы можете загрузить и начать использовать персональную версию AquaSnap бесплатно. С ним у вас будет доступ к базовым функциям, таким как стыковка, привязка, растяжение, различные сочетания клавиш и многое другое. Если вы готовы перейти на новый уровень, вы можете выбрать Профессиональную версию, которая поставляется в двух разных версиях: Стандартная и Сайт. Вы можете заплатить 18 долларов за стандартную версию и 600 долларов за версию для сайта. Эти специальные выпуски позволяют приобретать лицензии, добавлять удобные сочетания клавиш для мыши, пользоваться преимуществами поддержки нескольких мониторов и пользоваться тремя дополнительными функциями.

Как разделить экран в Windows 11
Snap Layouts в Windows 11 — это новая функция, которая помогает повысить производительность и разделить экран в новой операционной системе Microsoft. Это очень похоже на Snap Assist в Windows 10, но предлагает до шести различных способов разбиения окна. Snap Layouts адаптируются к текущему размеру и ориентации экрана, включая поддержку трех окон рядом на больших экранах в альбомной ориентации и сложенных окон сверху/снизу на экранах в портретной ориентации.
Шаг 1. Нажмите клавишу Windows и Z на клавиатуре, и вы увидите всплывающее окно в верхней правой части открытого окна.

Шаг 3. Если у вас возникли проблемы с запуском макетов привязки, просто нажмите клавишу Windows и влево или клавишу Windows и Прямо на клавиатуре. Или выполните описанные выше шаги для Windows 10. Они одинаковы для обеих операционных систем.
Читайте также:

