Как отделить сенсорный экран от дисплея в домашних условиях
Обновлено: 06.05.2024
Даже если вы очень осторожно обращаетесь со своим телефоном, случаются несчастные случаи. Иногда этот прекрасный телефон с сенсорным экраном падает, и стекло трескается.
Сегодня мы покажем вам, как снять стекло с телефона с сенсорным экраном (в данном случае с Samsung Galaxy S3), а затем наклеить на него новый кусок стекла. Мы не удаляем фактический дисплей или дигитайзер. Дигитайзер — это то, что на самом деле распознает ваши входы. Берк Маккуинн пришел, чтобы показать нам, как он ремонтировал свой треснувший Galaxy S3. Он проконсультировался на форумах XDA Developers, чтобы предоставить руководство.
Материалы
Вам понадобится сменное стекло, защитные очки, источник тепла, инструмент для взлома, ткань из микрофибры, клейкая лента и время.
Вы можете найти кусок стекла на замену на Amazon. Вы даже можете получить наборы, которые включают в себя инструменты для взлома. Примеры комплектов: ProKit для Galaxy S3 или комплект сменных стекол от NewerStone.
Прежде чем начать
Прежде чем разбирать телефон, сделайте резервную копию телефона, если можете, на случай, если вы повредите телефон. После этого выньте аккумулятор и карту MicroSD, если она у вас установлена.
Снятие стекла
Чтобы снять стекло, мы воспользуемся тепловой пушкой, чтобы расплавить клей, которым стекло крепится к дигитайзеру, а затем подденем стекло.
В качестве источника тепла мы использовали тепловую пушку. Вы, вероятно, можете обойтись без фена, если у вас его нет. Мы периодически проверяли температуру стекла с помощью термометра и старались поддерживать температуру около 200 градусов по Фаренгейту (примерно 93 градуса Цельсия).
Оттуда мы оторвали стекло от дигитайзера с помощью инструмента для снятия в углу S3. Тот, который мы использовали, называется iSesamo и представляет собой металлический инструмент. Если вы не будете осторожны, это может привести к большему количеству царапин на вашем устройстве. Вы можете использовать пластиковый рычаг, например oOpener.
Затем Берк нагревал края стекла, медленно приподнимая каждую часть и удерживая стекло на расстоянии от дигитайзера с помощью пластиковых лезвий.
Будьте осторожны при снятии стекла с нижней части устройства, где находится кнопка "Домой". По бокам кнопки «Домой» есть небольшая ленточка. Он управляет двумя емкостными кнопками на Galaxy S3. Вы же не хотите его повредить.
Замена стекла
После того как стекло удалено, вам нужно очистить дигитайзер от излишков клея. Берк надел латексные перчатки и использовал малярный скотч, чтобы удалить пыль и остатки битого стекла с экрана. Вы можете использовать ткань из микрофибры, чтобы очистить экран перед заменой стекла. Вы хотите, чтобы экран был как можно более чистым, но не повреждайте его слишком сильным давлением.
Берк приложил стекло снизу устройства, осторожно поместив ленту под стекло. Затем он нагрел новое стекло, чтобы прикрепить его к устройству. Тогда вам просто нужно дать телефону остыть, прежде чем использовать его.
Проверьте свои результаты
После того как телефон остынет, переустановите аккумулятор и проверьте свою работу. С новым стеклом телефон Берка работал безупречно.
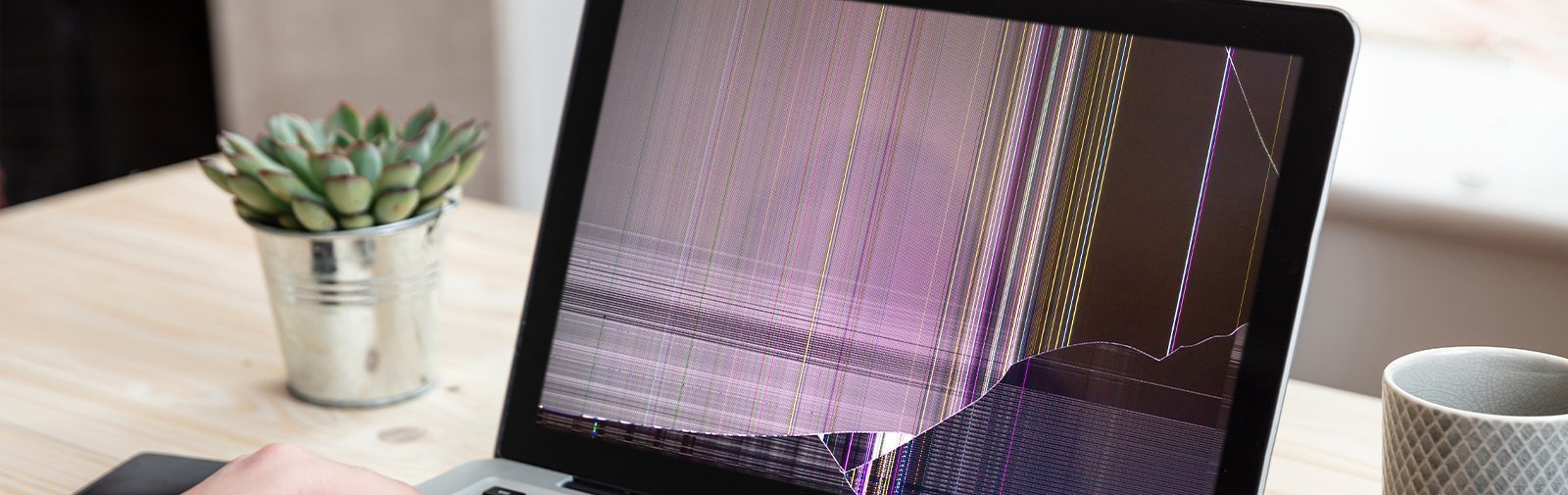
Даже если вы очень бережно относитесь к своему оборудованию, иногда неизбежно столкнетесь с такими проблемами, как треснувший или разбитый экран компьютера. Однако то, что у вас возникли проблемы с дисплеем, не означает, что ваш ноутбук уже не спасти.
Вы также должны знать, что ремонт экрана вашего ноутбука не всегда самая простая работа, и есть вероятность, что вы можете усугубить проблему, аннулировав гарантию производителя. Важно быть уверенным в своих навыках, прежде чем приступать к замене экрана, и подумать, не будет ли вам удобнее отнести его в квалифицированную ремонтную мастерскую.
Даже те, кто никогда не менял экран, могут это сделать в зависимости от типа компьютера. Просто имейте в виду, что если у вас есть ноутбук с сенсорным экраном, это может значительно усложнить процесс.
Сколько стоит ремонт экрана ноутбука?

Если вас интересует стоимость ремонта разбитого экрана ноутбука, вы будете рады узнать, что это не так дорого, как вы думаете. Стоимость профессионального ремонта обычно составляет около 300 долларов США [1]. Если вам удобно работать на своем ноутбуке самостоятельно, вы обычно можете найти сменные экраны в Интернете по разумным ценам, иногда от 50 до 100 долларов США, и часто замена занимает всего час или два.
Если вы готовы рискнуть и сделать это самостоятельно, то в конечном итоге вы можете спасти компьютер, который, как вы, возможно, считали необходимым заменить.Вот 5 шагов, которые вы можете предпринять, чтобы успешно заменить или отремонтировать треснувший экран компьютера.
1. Узнайте свою модель и оцените ущерб

Прежде чем приступить к замене экрана, важно точно знать, что не так и что нужно исправить. Тип вашего устройства может повлиять на то, сколько вам придется заплатить за другой экран, как и его возраст, что может затруднить поиск замены. Вам следует поискать информацию в Интернете, чтобы узнать, есть ли у вас возможность починить экран самостоятельно.
Включите его
Первый шаг — убедиться, что устройство успешно включается и что вам нужно решить только экран. В качестве теста подключите ноутбук к отдельному монитору. Если кажется, что ваш ноутбук работает хорошо, вполне вероятно, что сломанный экран ноутбука — это все, о чем вам нужно беспокоиться. Имейте в виду, что на некоторых ноутбуках необходимо нажимать некоторые функциональные клавиши, чтобы внешний дисплей работал правильно.
Осмотрите ноутбук
Вам также необходимо будет провести полную проверку вашего компьютера, чтобы определить, является ли ваш экран единственной проблемой. Разрушенная видеокарта или компьютер, который отказывается запускаться, указывает на то, что нового экрана недостаточно, чтобы снова начать работать.
Кроме того, если корпус вашего ноутбука получил физическое повреждение, у вас могут возникнуть трудности с ремонтом экрана. После того, как вы осмотрели свое устройство и определили, можете ли вы починить его самостоятельно, пришло время найти правильный экран для вашего компьютера.
Примечание. Если вас беспокоит ремонт сенсорного экрана вашего ноутбука, решить эту проблему без профессиональной помощи может быть сложнее. Эти дисплеи разработаны с учетом таких факторов, как чувствительность, поэтому рекомендуется обратиться к эксперту, чтобы он взглянул на них, даже если для этого придется потратить немного больше, чем предполагалось.
2. Найдите правильный экран
Одна из основных причин, по которой вам следует знать модель своего ноутбука, заключается в том, что вы можете быть уверены, что покупаете правильный сменный экран. Хотя ряд компаний предлагают комплекты для ремонта экрана ноутбука, которые могут упростить процесс, если вы закажете неправильный экран, вы не сможете отремонтировать его. Если вам сложно определить модель вашего компьютера, вы можете открыть меню "Настройки" и найти серийный номер, который поможет вам в поиске.
К счастью, найти подходящий экран для вашего устройства не составит труда. Часто вы можете найти то, что ищете, просто введя номер модели вашего ноутбука в строку поиска интернет-магазинов. Вы также можете включить поисковый термин «ЖК-дисплей», чтобы сузить список принадлежностей, доступных для вашего компьютера. По большей части экраны должны стоить достаточно разумно, и вы даже можете купить некоторые из них примерно за 50 долларов США, хотя это зависит от типа вашего компьютера.
Некоторые продавцы могут использовать другую форму идентификации модели вашего ноутбука, поэтому перед покупкой убедитесь, что вы выбрали правильный вариант. Почти вся необходимая информация должна отображаться в листинге продавца. Опять же, найдите время, чтобы сравнить характеристики вашего устройства с экраном, который вы покупаете, а также убедитесь, что видеокабель на задней панели вашего экрана соответствует тому, что поставщик показывает в Интернете. В большинстве случаев довольно легко узнать, доступен ли нужный экран.
3. Получите нужные инструменты и откройте экран

Это не исчерпывающее руководство для всех компьютеров, но оно должно охватывать основы работы с большинством моделей.
Вам понадобится несколько инструментов, чтобы правильно установить новый экран. Эти инструменты значительно упрощают процесс и позволяют эффективно исправлять ошибки.
Подготовьтесь, имея под рукой следующее:
- Чистая ровная поверхность, на которой можно работать
- Шпатель или аналогичный предмет для снятия рамки экрана.
- Магнитная отвертка Phillips
- Шпилька или игла для снятия лицевой панели.
- Небольшая тарелка для винтов
- Клей или лента для крепления нового ЖК-дисплея к корпусу ноутбука.
Для определенных моделей также доступны комплекты для ремонта экрана, поэтому стоит изучить тип вашего компьютера и посмотреть, доступны ли они. В этих наборах вы заранее найдете все необходимое, чтобы вы могли приступить к работе и не беспокоиться о том, что вам не хватает важного инструмента. Конечно, предметы в вашем доме могут работать так же хорошо, сэкономив вам немного денег.
После того как вы соберете инструменты, необходимые для замены экрана, вы можете приступить к ремонту своего устройства. Положите закрытый ноутбук на выбранную вами плоскую поверхность и держите рядом инструменты.
Удалите источники питания
Во-первых, выключите ноутбук и убедитесь, что он отключен от источника питания, чтобы избежать риска поражения электрическим током. После этого также рекомендуется извлечь аккумулятор, чтобы избежать других проблем.
После того, как вы это сделаете, вы должны определить наклейки, которые закрывают винты на лицевой панели экрана. Обычно вы можете найти их в нижней части экрана, где будут петли, когда ваш дисплей открыт. Их должно быть два.
Осторожно удалите наклейки и винты
Оттуда вам нужно будет использовать булавку, чтобы удалить наклейки, расположенные на лицевой панели, чтобы не повредить их. Вам нужно будет использовать их позже, как только ваш экран будет правильно установлен, поэтому убедитесь, что они не потеряны и что вы храните их липкой стороной вверх, чтобы вы могли использовать их повторно. Поместите их в безопасное место, чтобы их было легко найти, когда вы будете прикреплять новый экран.
Затем вам нужно будет использовать отвертку, чтобы удалить винты, которые теперь видны. У вас могут возникнуть некоторые трудности в зависимости от того, насколько сильно они были завинчены во время изготовления. По большей части, если ваш старый экран достаточно хорошо выровнен, открутить винты не должно быть большой проблемой. Положите их в тарелку, чтобы ничего не потерять.
Удалить лицевую панель
Пришло время аккуратно снять лицевую панель. Будьте осторожны при снятии лицевой панели вашего старого экрана, потому что вам нужно будет переустановить ее после замены экрана. С помощью шпателя или другого плоского предмета вы сможете отделить экран от корпуса ноутбука.
Чтобы полностью удалить его, может потребоваться некоторое усилие. И не пугайтесь, если вы услышите щелчок пластика — это отстегивание пластиковых защелок, которые удерживают экран на корпусе. Если у вас возникли проблемы с удалением старого экрана, возможно, винты внизу недостаточно ослаблены, поэтому остановитесь и ослабьте их еще немного, прежде чем пытаться снова.
Вы также можете столкнуться с проблемой застревания экрана на петлях. Осторожно покачивая его, вы обычно можете освободить его из футляра.
4. Снимите ЖК-экран

Одной из самых сложных частей замены экрана ноутбука будет снятие ЖК-дисплея. Во-первых, убедитесь, что лицевая панель полностью снята, чтобы у вас был беспрепятственный доступ к ЖК-экрану. Он будет закреплен на металлическом каркасе ноутбука, и вам придется снимать его с левой и правой сторон.
Необходимо ослабить еще два винта в верхних углах, прежде чем вы сможете немного приподнять экран от металлической рамы. Вы, вероятно, найдете еще несколько винтов, крепящих ЖК-дисплей по бокам, и их также нужно будет открутить. В некоторых случаях вместо этого могла использоваться сверхпрочная лента.
Отсоедините кабельные разъемы

После того как вы удалите вложения, ваш экран теперь должен лежать на клавиатуре. Может быть непросто убедиться, что между ЖК-дисплеем и металлической рамой достаточно места, но вы должны быть осторожны, чтобы не повредить видеокабель, идущий от задней части экрана к корпусу ноутбука. Если он поврежден, вам потребуется помощь профессионала для его ремонта.
Теперь пришло время отсоединить кабель от ЖК-дисплея. Обычно вы можете найти разъемы в центре, хотя они также могут быть расположены внизу экрана. Вполне вероятно, что для их соединения использовался клей, поэтому вам нужно аккуратно отделить одно от другого. Также может быть какая-то лента, которую необходимо удалить, но в целом отсоединить ЖК-дисплей от видеоразъема должно быть довольно просто. Установите его подальше от ваших инструментов.
5. Вставьте новый экран
После того, как вы удалите экран, вы сможете определить местонахождение нового экрана. Поместите его лицевой стороной вниз в рамку, чтобы он идеально подходил. После этого вы можете снова подключить видеоразъем, чтобы он находился именно там, где стоял предыдущий ЖК-дисплей. Убедитесь, что он максимально выровнен, а затем прикрепите его лентой или клеем.
Прикрепите рамку обратно
После этого убедитесь, что стороны надежно закреплены. Снова вставьте винты по бокам и сверху или снова прикрепите ленту, которая использовалась для скрепления всего вместе. После того, как все хорошо затянуто, можно снова надевать безель. Выровняйте его так, чтобы он правильно зафиксировался в корпусе экрана и его нельзя было легко ослабить.
Повторно вставьте оставшиеся винты в лицевую панель после того, как убедитесь, что все правильно защелкнулось. Вы не должны видеть никаких трещин по краям экрана. После того, как винты будут вставлены, снова прикрепите крышки винтов с помощью булавки или иглы.
Включить
После этого вы должны быть готовы перезагрузить компьютер. Вставьте аккумулятор и подключите ноутбук к источнику питания, прежде чем снова включить его.Если дисплея нет, вам нужно будет еще раз проверить, все ли правильно собрано.
Отпразднуйте успешный ремонт экрана ноутбука своими руками
Ремонт разбитого экрана ноутбука не должен выполняться профессионалом. Если у вас есть время и интерес, то вы можете сэкономить много денег, сделав это самостоятельно. Выполнив эти самостоятельные действия, вы сможете вернуть дисплей ноутбука в рабочее состояние уже через час или два.

Возможно, вы понимаете, насколько хорошо вы заботитесь о своем сенсорном экране, когда ваше мобильное устройство используется, заряжается, помещается в небольшую сумку или хранится в кармане. Он всегда применяется с большой осторожностью. Это связано исключительно с тем, что ваш сенсорный экран является важным компонентом вашего мобильного устройства, и вы не можете позволить себе смириться с тем, что средняя часть сенсорного экрана не работает.
Помимо огромных затрат на ремонт, это лишает вас доступа к функциям вашего устройства. В некоторых случаях это может быть частично затронуто или полностью перестать работать, если вы не будете реагировать ни на одно из ваших нажатий. Я чувствую, как ты можешь быть в ярости и разочаровании. Расслабьтесь, вы не одиноки.
Вы можете подумать, что этого никогда не произойдет, если к этому приложить дополнительные усилия. Но может быть иначе. Можете ли вы вспомнить бесчисленное количество раз, когда вы нажимали на свой сенсорный экран, отвечая на сообщения в социальных сетях? Или когда вы слушаете поп-музыку и другой жанр, когда находитесь в туалете?
Прочитайте приведенные ниже руководства, чтобы понять, как исправить неработающую среднюю часть сенсорного экрана за несколько минут.

< /p>
Как исправить, что средняя часть сенсорного экрана не работает.
Средняя часть сенсорного экрана — это наиболее часто используемая часть сенсорного экрана вашего устройства. Хотя другие части сенсорного экрана также необходимы для навигации по нескольким другим функциям на вашем устройстве, вам не обязательно немедленно их исправлять. Однако вы должны знать, как починить среднюю часть сенсорного экрана.
Ниже приведены 9 простых способов исправить неработающую среднюю часть сенсорного экрана.
1. Проверьте, не треснул ли экран и не сломался ли он
Важнейшая задача и аспект, над которым вам нужно поработать, когда среднее касание не работает, – проверить, нет ли остроконечной трещины или области на сенсорном экране. Сенсорный экран — это деликатная часть, на которую можно повредить простым металлическим пирсингом или металлическим креплением. По незнанию поврежденная средняя часть может показаться вам простой пылинкой или иногда окрашенной в определенном месте.
Совет, который я вам дам, состоит в том, чтобы проверить стороны и углы средней части на наличие трещин или разрывов. Увеличительное стекло также может помочь, если вы плохо видите. Кроме того, важно использовать яркий свет в темном месте, чтобы обнаружить царапины. Если на экране есть небольшие дефекты, возможно, вам придется обратиться в ремонтную мастерскую.
2. Протрите чистой тканью, если это авария с водой
Еще одна причина, по которой вы можете столкнуться с неисправностью среднего сенсорного экрана, связана с водным происшествием. Иногда вы проводите большую часть своего времени со своими смартфонами дома. Возможно, когда вы занимаетесь кухней, а когда принимаете ванну в ванной. Вы даже можете неосознанно нырнуть в бассейн с телефоном в кармане.
Разработчики смартфонов уже давно создают разновидности устройств с водяным сопротивлением. Тем не менее, если ваше устройство не имеет водозащитного сопротивления, вам необходимо проявить особую осторожность и знать, как определить, не пострадал ли ваш средний сенсорный экран из-за попадания воды.
Большинство индикаторов повреждения водой Android находятся на задней панели аккумулятора. В случаях, когда в вашем телефоне есть съемный аккумулятор, вы можете извлечь аккумулятор и вытереть его насухо чистой тканью или другой одеждой. Но большинство новых телефонов Android, которые вы покупаете, имеют встроенный аккумулятор.
Для вашего устройства со встроенным аккумулятором проверьте возможное изменение цвета слота Sim. Если они есть, вы можете протереть их тканью и оставить сохнуть как минимум на два дня. Убедитесь, что устройство не включено во время этого курса, чтобы избежать разрыва соединения в точке аккумулятора.
3. Отключить SD-карту
Знаете ли вы, что поврежденная SD-карта может мешать работе некоторых частей устройства, например среднего сенсорного экрана или всего сенсорного экрана? Да, оно может. Несмотря на то, что ваша SD-карта является альтернативой вашему внутреннему устройству хранения данных, она позволяет вам вручную сохранять на ней файлы, изображения, видео. Средняя часть вашего сенсорного экрана, которая может быть наиболее часто используемой частью вашего устройства, может перестать работать, когда ваши SD-карты зависают, и может отставать в ваших операциях, когда она повреждена.
Отключить SD-карту очень просто, не касаясь средней части сенсорного экрана, когда вы хотите выключить устройство. Активируйте режим полета на верхней панели и успешно извлеките SD-карту.
4. Отменить другое внешнее вложение
Ваш смартфон нельзя использовать и эксплуатировать без использования внешних приспособлений, таких как защитная пленка для экрана, динамик и зарядное устройство USB от стороннего производителя. Не все эти вложения рекомендуются для вашего смартфона. Ваш средний сенсорный экран может перестать работать, если вы используете неподходящее внешнее крепление с устройством.
В случаях, когда средний сенсорный экран не отвечает, удалите внешнее крепление вашего устройства, прежде чем переходить к другим шагам.
5. Перепроверьте недавно установленные приложения
Вредоносные приложения для Android сейчас на пике популярности. Некоторые приложения для Android могут стать проблемой для вашего устройства, если их не проверить должным образом перед установкой. Ошибки и сбои в средней части сенсорного экрана могут быть вызваны небезопасным установленным приложением.
Более безопасный способ предотвращения и перекрестной проверки вредоносных приложений – включить параметр Google Play Protect в магазине Google Play на вашем устройстве. Google Play Protect может сканировать несколько приложений, установленных на вашем устройстве в течение дня, с отказом от других приложений, не загруженных из Play Store.
Когда вы испытываете частичный отклик в средней части сенсорного экрана. Тщательно проверьте недавно установленные приложения на наличие задержек.
6. Перезагрузите устройство
Перезагрузка устройства позволяет запустить его заново, не поддаваясь желанию извлечь аккумулятор или мгновенно включить или выключить устройство для встроенного аккумулятора. Вам следует перезагрузить устройство после удаления недавних вредоносных приложений, если ситуация не устранена.
На большинстве устройств Android значок перезагрузки находится в центре экрана. Однако вы можете сделать это с помощью кнопки питания и громкости. При этом перезапускается каждое приложение, которое зависает на сенсорном экране.
7. Включить безопасный режим
Безопасный режим — это еще один способ избавиться от неработающего среднего сенсорного экрана. Это также можно сделать с помощью метода, который вы использовали при перезагрузке устройства. Вы можете перевести свое устройство в безопасный режим, выполнив следующие простые действия.
- Нажмите кнопку питания.
- Нажмите и удерживайте раздел отключения питания.
- Нажмите «Перезагрузка в безопасном режиме».
- Подтвердить, нажав "ОК".
8. Сброс к заводским настройкам
Оптимальное решение, которое вы можете предложить только как пользователь Android без внешнего вмешательства, — это выполнить сброс устройства до заводских настроек, если ситуация не исчезнет. Сброс к заводским настройкам позволяет вашему устройству вернуться к состоянию по умолчанию.
Тем не менее, если ваш средний сенсорный экран по-прежнему не работает. Найдите профессионального ремонтника или обратитесь в официальный сервисный центр.
Примечание. После сброса настроек телефона все данные также будут удалены.
9. Посетите сервисный центр
В заключение, если ни одно из вышеперечисленных руководств вам не помогло, в крайнем случае обратитесь в ближайший к вам профессиональный сервис по ремонту телефонов.
В большинстве случаев средняя часть сенсорного экрана не работает из-за повреждения оборудования, которое может быть устранено только обученным специалистом. В этом случае мы рекомендуем вам обратиться за помощью к официальному поставщику услуг вашего бренда.

Как бы безнадежно ни выглядел разбитый экран телефона, он может быть не таким уж неизлечимым или дорогим, как кажется.
Очевидно, что все телефоны разные, но многие используют отдельные элементы для сенсорного компонента, называемого дигитайзером, и фактический ЖК-/OLED-дисплей.
Дигитайзер находится спереди, и часто при падении разбивается именно он, а не дисплей.
Неисправный дисплей обычно приводит к появлению эффектов радуги, и дисплей не работает по частям. Сломанный дигитайзер продолжит работать, только с неприятными трещинами.
ПРИМЕЧАНИЕ: Future Publishing Limited добросовестно предоставляет информацию для этого проекта и не делает никаких заявлений относительно ее полноты или точности. Лица, выполняющие инструкции в этом проекте, делают это на свой страх и риск и должны применять свое независимое суждение при определении пригодности деталей, оборудования, герметиков и других клеев для конкретного использования.
<р>1. Мы собираемся заменить элемент дигитайзера HTC Desire S, хотя это и не идентично, во многих других моделях процесс будет аналогичным. Они стоят всего 10 фунтов стерлингов и должны поставляться с подходящими инструментами. Вам также, вероятно, понадобится набор отверток для ювелирных изделий и, в идеале, набор отверток Torx (в форме звезды) размером от 4 до 7. <р>2. Очистите рабочее место и хорошо осветите его.Мы будем иметь дело с крошечными винтами, которые вы должны располагать по порядку по мере их удаления. Для начала снимите крышку, аккумулятор, SIM-карту и SD-карту. <р>3. Для HTC Desire S мы начинаем с удаления четырех винтов Torx размера 5 из основания вокруг крышки аккумуляторного отсека. Если вы сомневаетесь, сфотографируйте свое устройство во время работы. <р>4. HTC Desire S довольно снисходителен, есть только одна область, которая нуждается в инструменте для подглядывания, и это верхняя крышка камеры. Некоторым устройствам требуется удалить всю заднюю часть с помощью инструмента для снятия. Их сложно использовать, но начните с угла и попробуйте использовать инструмент под краем. После работы по краю выдвиньте защелки и снимите крышку. <р>5. Удалите еще два винта Torx размера 5, которые видны. Любые видимые соединения также можно разжать, в HTC Desire S их два в основании. <р>6. Теперь мы можем сначала осторожно «вытолкнуть» основное устройство из металлического экрана корпуса. Будьте осторожны, чтобы согнуть нижнюю часть печатной платы, так как она может зацепиться за заднюю часть корпуса. Вам вообще не нужно заставлять это делать. <р>7. Удалите еще два винта Torx размера 5 вверху и снимите пластиковую скобу, которую это освобождает. Он просто поднимется. <р>8. На данный момент мы работаем над отделением элементов дисплея от материнской платы телефона. На HTC Desire S обратите внимание на два ленточных кабеля, идущих сбоку, это разъемы дигитайзера и дисплея. Используя инструмент pry, удалите всю ленту, но сохраните ее. Поднимите белый фиксирующий элемент и с помощью небольшой отвертки снимите ленты. <р>9. Теперь мы можем разделить дисплей и материнскую плату. Как и в случае со многими планшетами и телефонами, они склеены вместе, осторожно и медленно начинайте отделять их с помощью инструмента для снятия, клей даст вам просто нужно не торопиться и работать по краю. <р>10. Аккуратно раскройте телефон и отсоедините последние два соединительных элемента. Вам остается раздел дисплея и раздел материнской платы. <р>11. Это самая сложная часть всего разбора. Клейкая прокладка соединяет дигитайзер с шасси дисплея. Его необходимо нагреть, чтобы ослабить клей, и с помощью инструмента отделить дигитайзер от дисплея. Мы настоятельно рекомендуем использовать фен, слишком сильный нагрев может повредить дисплей. Поэтому направьте его подальше от центра и прямо на край дисплея. Вы можете использовать термофен, но будьте особенно осторожны, используйте самую низкую настройку и продолжайте движение. <р>12. Начните только с нижнего края или наименее сломанной части. Используйте инструмент, чтобы проверить, насколько «липкий» клей, и снова нагрейте, повторяйте, пока он не начнет отходить. Перейдите к следующему небольшому разделу и повторите. В конце концов вы вытащите весь дигитайзер. Процесс занимает некоторое время, но если вы сможете сохранить прокладку, это поможет избежать следующего шага. <р>13. Если вы повредили клейкую прокладку или какая-то ее часть отошла, ее необходимо заменить 1-мм или 2-мм клейкой лентой, предназначенной для телефонов. У Ebay и Amazon есть продавцы, которые продают это. Если какая-либо часть дигитайзера коснется дисплея или корпуса, произойдет короткое замыкание, и вы получите ложноположительные прикосновения, что сведет сенсорный экран с ума. <р>14. Удалите всю защитную пленку с обеих сторон, протяните ленту нового дигитайзера через нижнее отверстие и осторожно от основания поверните ее обратно на место, сильно нажимая вниз, чтобы убедиться, что клей хорошо держится. Протяните ленту вдоль задней части дисплея и выполните этот процесс в обратном порядке, чтобы аккуратно восстановить телефон. <р>15. Скрестите пальцы и нажмите кнопку питания. Если все прошло хорошо, ваш телефон вернется к жизни, а дисплей снова будет воспринимать ваши прикосновения.Читайте также:

