Как очистить компьютер от мусора, чтобы ускорить работу
Обновлено: 19.05.2024

Компьютер или ноутбук, который работает медленно, может сильно раздражать, особенно если вы полагаетесь на то, что он будет продуктивно работать.
Одной из причин медленной работы устройства может быть почти заполненный жесткий диск, но маловероятно, что вам понадобятся все эти большие файлы.
К счастью, в Windows 10 есть несколько встроенных инструментов, которые помогут вам избавиться от беспорядка. Без лишних слов, вот пять простых способов очистить ваш компьютер или ноутбук.
Очистите жесткий диск
По мере старения любого ПК данные заполнят жесткий диск. Это, в свою очередь, снижает производительность, так как ваш компьютер должен идти дальше и усерднее работать, чтобы найти файлы и программы, к которым он должен получить доступ. Это не относится к твердотельным накопителям, поскольку они функционируют по-разному, но если какой-либо жесткий диск полностью (или почти заполнен) у Windows не будет места, необходимого для правильной работы. Вы всегда должны стремиться к тому, чтобы несколько гигабайтов были пустыми (в идеале 10–20 ГБ).
Удалив как можно больше ненужных файлов, вы восстановите скорость отклика вашего устройства. Windows имеет встроенные функции очистки для освобождения места: они очищают корзину и удаляют временные и другие файлы, которые вам больше не нужны. Просто введите «Очистка диска» в поле поиска рядом с кнопкой «Пуск» Windows.
Выберите программу очистки диска в верхней части списка, затем выберите диск, который вы хотите исправить. Очистка диска теперь проверит диск и предоставит вам варианты, какое содержимое удалить. Как мы уже говорили, обычно это смесь загруженных, временных интернет-файлов и других файлов, которые находятся в корзине. Просто установите флажки, чтобы выбрать те, которые вы хотите очистить, а затем нажмите OK.

Удаление ненужных или неиспользуемых программ
Далее удалите все программы, которыми вы не пользуетесь. Опять же, в Windows для этого есть собственный инструмент. Просто откройте меню «Пуск» Windows и найдите «Установка и удаление программ». Выберите верхний вариант, и вы сможете использовать его для сортировки списка установленных программ по размеру, чтобы быстро найти те приложения, которые занимают больше всего места на диске.
Если вы видите в списке программу, которая вам больше не нужна, нажмите на нее, затем выберите вариант «Удалить». Помните, что вы хотите удалить только те программы, которыми не пользуетесь. Если вы не уверены, что это такое, подождите, пока не выясните, важно это или нет.

Не всегда возможно полностью удалить все следы программы с помощью утилиты Windows. Для этого вам понадобится сторонний инструмент, который может копнуть немного глубже, поэтому ознакомьтесь с нашим руководством по лучшим бесплатным программам для удаления.
Проведите дефрагментацию жесткого диска
После того как вы удалили ненужные файлы и программы с вашего компьютера, следующим шагом будет сжатие оставшихся данных, чтобы ваш компьютер мог получать к ним доступ максимально эффективно.
Дефрагментация жесткого диска — это способ ускорить работу ПК или ноутбука в Windows, по крайней мере в принципе. Идея состоит в том, что по мере того, как данные сохраняются и пересохраняются на вращающийся диск на жестком диске, небольшие пакеты информации размещаются в случайных местах по всему диску. Это затем требует больше времени для чтения, когда Windows обращается к вашему жесткому диску для получения информации.
Дефрагментируя или сжимая эти данные, операционная система удаляет промежутки между пакетами данных, перемещая их ближе к середине диска. Это, в свою очередь, делает каждый доступ к жесткому диску (и, следовательно, работу вашего ПК) немного быстрее.
Не выполняйте дефрагментацию, если на вашем ПК установлен твердотельный накопитель. Дефрагментация SSD не имеет смысла, так как технология совершенно другая, так что не делайте этого!
В Windows 10 дефрагментация выполняется автоматически, и ваш компьютер будет разбираться каждую неделю благодаря запланированной задаче: Оптимизировать диски. Поэтому, если вы не меняли никаких настроек, вам не нужно дефрагментировать. Но если вы не уверены и хотите проверить состояние или вручную дефрагментировать диск, откройте «Поиск» и введите «Дефрагментация». Одним из результатов будет Дефрагментация и оптимизация дисков. Выберите это.

Вы увидите диалоговое окно со списком жестких дисков на вашем ПК или ноутбуке, их типом носителя, датой последней дефрагментации и степенью фрагментации.Вам действительно нужно дефрагментировать, только если диск фрагментирован более чем на 10 процентов. Если вы не видите цифру в текущем статусе, чтобы узнать, нуждается ли конкретный диск в оптимизации, выделите его и нажмите «Анализ». Затем подтвердите свой выбор. Это обновит столбец Текущий статус.
Если какой-либо из ваших дисков фрагментирован на 10 и более процентов, выделите его и нажмите "Оптимизировать". Подтвердите свой выбор.
Остановить автоматический запуск программ
Чтобы ускорить процесс, вам не нужно удалять программу с вашего ПК. Вы можете просто предотвратить их автоматическую загрузку при запуске Windows. Многие программы по умолчанию запускаются с Windows, поэтому вам не нужно ждать, когда вы захотите их использовать позже. Но некоторые из них действительно не нужны, и вы можете никогда их не использовать.
Знаете, сколько времени уходит на загрузку вашего старого ПК с Windows? Удаление программ из автозагрузки поможет.
Чтобы найти виновников, вам нужно открыть Диспетчер задач. Поэтому откройте меню «Пуск» Windows и введите «Диспетчер задач», затем выберите появившийся значок «Диспетчер задач» или просто нажмите Ctrl+Alt+Delete и выберите «Диспетчер задач».
После того как вы открыли Диспетчер задач, вам нужно выбрать вкладку «Автозагрузка». Здесь перечислены все программы, которые запускаются вместе с Windows. Он также сообщает вам издателя каждого приложения и влияние на производительность при запуске, указанное как «низкое», «высокое» или «среднее».

Теперь нажмите на программы, которые вы не хотите запускать на вашем ПК, щелкните правой кнопкой мыши и выберите Отключить. Вы можете отменить этот процесс в любое время, щелкнув элемент и щелкнув правой кнопкой мыши, а затем выбрав Включить.
Приведите в порядок свой рабочий стол
Наконец, вот несколько советов, которые облегчат вам жизнь при использовании Windows. Они помогут вам быстрее находить файлы и папки, независимо от состояния жесткого диска вашего ПК или ноутбука.
Поиск файлов:
Если вам нужно срочно найти файл, введите его имя в поле поиска меню "Пуск". В Windows 10 поиск удобен, так как поле находится прямо на панели задач.
Держите документы подальше от рабочего стола:
Документы должны храниться в соответствующих папках, а не на рабочем столе. Чтобы убедиться, что это произойдет, откройте проводник, перейдите в папку «Документы» и создайте новую папку, щелкнув правой кнопкой мыши в пустом месте справа и выбрав «Создать», затем «Папка». Названная по умолчанию новая папка, вы можете переименовать свой архив, просто набрав выделенный текст. Наконец, перетащите нужные файлы в папку.
Удалить ярлыки:
Удалите неиспользуемые ярлыки с рабочего стола. Это не приведет к удалению программ, на которые они ссылаются, но поможет поддерживать порядок и порядок. Затем щелкните правой кнопкой мыши рабочий стол и выберите «Вид» > «Автоматическое расположение значков». Это заставит оставшиеся ярлыки располагаться в аккуратной сетке в левой части экрана.
Правильно называйте папки:
Вы должны иметь возможность идентифицировать содержимое файла по его имени, не открывая его. Хорошим примером является добавление местоположения к именам файлов с фотографиями из отпуска. Также может быть полезно указать дату. Если вам нужно переименовать много похожих файлов, скопируйте и вставьте общую информацию в каждый переименовываемый файл.
Используйте ключевые слова:
Ключевые слова, которые видны, когда вы щелкаете файл правой кнопкой мыши и выбираете "Свойства", упрощают поиск файла. В Word перейдите в «Файл» > «Свойства», заполните поле «Ключевые слова» и нажмите «ОК». Для фотографий теги эквивалентны ключевым словам; щелкните поле «Теги» в нижней части панели проводника Windows, чтобы добавить их.
Если ни один из этих способов не оказал должного эффекта на ваше устройство, попробуйте воспользоваться советами из нашего специального руководства по ускорению работы Windows. Кроме того, вот наш обзор лучших программ для очистки ПК.
Конечно, для устаревшего устройства, возможно, стоит подумать о замене. Ознакомьтесь с нашей лучшей таблицей моделей ноутбуков, которые мы рекомендуем.
Примечание. Мы можем получать комиссию, когда вы покупаете по ссылкам на нашем сайте, без каких-либо дополнительных затрат с вашей стороны. Это не влияет на нашу редакционную независимость. Узнать больше.
Узнавайте последние новости, последние обзоры и предложения, которые скоро будут распроданы
Автор: Мэтт Иган, глобальный редакционный директор
Являюсь страстным поклонником технологий и пишет на такие разные темы, как смартфоны, интернет-безопасность, социальные сети и Windows.
ЗАКРЫТЬ

Когда дело доходит до медленного компьютера, чаще всего виноват медленный интернет. (Фото: Getty Images)
В наших домах со временем может скапливаться грязь, пыль и сажа.Кэшированные файлы, скриншоты и дубликаты являются цифровым эквивалентом.
Один из вопросов, который мне чаще всего задают в моем общенациональном радио-шоу: "Как мне удалить все эти повторяющиеся фотографии?" Это боль, и вам нужно дополнительное программное обеспечение, чтобы сделать работу правильно. Коснитесь или щелкните, чтобы увидеть мои варианты.
Когда дело доходит до компьютеров, мне постоянно задают вопросы о скорости. Чаще всего виноват медленный интернет. Коснитесь или щелкните, чтобы быстро исправить плохой Wi-Fi. Первый шаг прост: обновите маршрутизатор.
Если вас тормозят все старые файлы, вот пять способов избавиться от лишнего и оставить только то, что вам нужно:
Во-первых, от каких файлов можно избавиться навсегда?
Старые файлы, которые вам больше не нужны, и дубликаты, вероятно, составляют большую часть ненужных файлов на вашем компьютере. Еще один источник беспорядка? Временные файлы, которые ваша система использует для хранения данных во время работы программ.
Допустим, вы сохраняете документ в Microsoft Word, но что-то идет не так. Скорее всего, ваш компьютер сохранил временный файл в качестве резервной копии. Это может быть полезно в экстренных случаях, но со временем они могут накапливаться и занимать значительную часть пространства.
Теперь давайте начнем разбираться.
1. Используйте собственное программное обеспечение
Начните с метода, встроенного в ваш Mac или ПК. Я предоставлю вам сторонние варианты, но начните с этого, чтобы увидеть, как далеко вы продвинетесь.
У вас есть компьютер? Используйте инструмент очистки диска
Один из лучших способов очистки файлов и папок Windows — это очистка диска. Вместо того, чтобы вручную удалять вещи, этот инструмент автоматизирует процесс. Кроме того, это снижает риск удаления нужных файлов.
Откройте его, выполнив поиск "Очистка диска" в меню "Пуск". Затем выберите диск, выберите его сканирование и нажмите «Очистить системные файлы». Отсюда вы можете удалить загруженные файлы программы, временные
интернет-файлы, эскизы и многое другое.
Вы также можете включить контроль памяти
Эта функция Windows 10 автоматически освобождает место. Если он обнаружит, что на вашем компьютере мало места, Storage Sense удалит ненужные файлы без вашего участия. Это также удалит элементы из корзины.
• Нажмите Windows > Настройки > Система.
• В меню слева выберите Хранилище.
• Включить контроль памяти.
Для пользователей Mac используйте функцию "Уменьшить беспорядок"
Ваш Mac также может автоматически определять файлы, которые вам не нужны. Нажмите на значок увеличительного стекла в верхней части главного экрана и выполните поиск по запросу "Управление хранилищем".
Вы также можете попасть туда следующим образом: откройте меню Apple > выберите «Об этом Mac» > нажмите «Хранилище» > нажмите кнопку «Управление».
Вариант Store in iCloud хранит все ваши файлы, фотографии и сообщения в облаке, чтобы сэкономить место на вашем компьютере.
Рядом с пунктом «Уменьшить беспорядок» нажмите «Просмотреть файлы». Выберите категорию файлов, которые вы хотите очистить. Вы также можете сортировать по большим файлам, загрузкам и неподдерживаемым приложениям. Удалите все, что вам не нужно.
2. Удалите также ненужных пользователей
Возможно, раньше вы делили свой компьютер с бывшими соседями по комнате или членами семьи, которые с тех пор переехали. У каждого пользователя есть свои файлы, данные для входа, настройки рабочего стола и многое другое. Конечно, это занимает некоторое пространство.
Удалить пользователей, которые больше не используют ваш ПК
• Откройте меню "Пуск" > "Настройки" > "Учетные записи".
• В меню слева выберите Семья и другие пользователи.
• Выберите пользователя и нажмите Удалить.
Удаление нежелательных учетных записей на Mac
Убедитесь, что у вас есть права администратора, а затем выполните следующие действия:
• Откройте меню Apple > Системные настройки > Пользователи и группы.
• Выберите пользователя или группу, которых хотите удалить, затем нажмите кнопку "Удалить", которая выглядит как знак минус.
• Возможно, вы также захотите удалить их домашнюю папку с компьютера, поэтому нажмите Удалить домашнюю папку.
• Чтобы завершить его, выберите "Удалить пользователя".
Купили новый гаджет с подключением к Интернету? Вот как заблокировать его за 5 минут. Не пропустите это.
3. Вынести мусор
Это может показаться простым, но на удивление легко забыть. Убедитесь, что вы очистили корзину на ПК и корзину на Mac.
Если вы выполнили описанные выше действия по включению контроля памяти, ваш компьютер готов к работе.
• Перейдите на верхнюю панель инструментов и выберите Finder.
• Нажмите «Настройки» > «Дополнительно».
• Включите параметр "Удалить элементы из корзины через 30 дней".
Теперь macOS автоматически удалит все, что вы бросите в корзину, через месяц. Круто, правда?
4. Вручную удалите временные файлы
Если вы никогда этого не делали, у вас может быть много хлама, который мешает работе.
Пользователи ПК, сделайте это
• Нажмите меню «Пуск» > «Настройки» > «Система». Оттуда нажмите Хранилище.
• Вы увидите значок корзины рядом с временными файлами. Нажмите на это, и ваш компьютер запустит сканирование. Удалите все, что вам не нужно.
У вас есть Mac?
Выполните следующие действия, чтобы удалить временные файлы:
• Сначала перейдите на верхнюю панель инструментов и нажмите "Перейти".
• В раскрывающемся списке выберите Перейти к папке.
• В поле поиска введите команду ~/Library/Caches.
• Появится новое окно, показывающее кэшированные файлы вашего Mac. Нажмите «Изменить» в верхнем меню.
• Затем нажмите "Выбрать все".
• Нажмите «Файл», затем «Переместить в корзину». (Примечание: для этого вам может потребоваться ввести пароль вашего Mac.)
5. Попробуйте стороннее программное обеспечение
CCleaner прост в использовании и может сделать большую часть этой работы за вас. Он не только очищает ваш компьютер, но также может находить и исправлять ошибки реестра. Вы также можете использовать функцию "Инструменты" для удаления ненужных программ, подключаемых модулей браузера и т. д.
Загрузив его, нажмите "Анализ", чтобы узнать, сколько места вы получите после очистки цифрового пространства. Если все в порядке, нажмите «Запустить очистку», чтобы окончательно удалить файлы.
Существует платная профессиональная версия, но и бесплатная версия должна работать. Следите и снимите галочки со сторонних надстроек, которые вам не нужны. Коснитесь или щелкните, чтобы загрузить CCleaner.
Посмотрите мой подкаст «Kim Komando Explains» в Apple, Google Podcasts или в вашем любимом проигрывателе подкастов.
Теперь, когда талибы захватили Афганистан, многие граждане пытаются скрыть свою цифровую жизнь. Любой признак сотрудничества с американцами мог быть смертным приговором. В этом выпуске я разговариваю с Рико Дэниелсоном, ветеринаром и экспертом в области цифровой криминалистики, служившим в Ираке и Афганистане.
Взгляды и мнения, выраженные в этой колонке, принадлежат авторам и не обязательно отражают точку зрения USA TODAY.
Освободите гигабайты места на рабочем столе, ноутбуке или планшете — никаких специальных инструментов не требуется.
Гратисография
Так же, как и ваш холодильник, место для хранения данных на компьютере необходимо время от времени очищать, чтобы все работало бесперебойно. «Временные» файлы могут остаться навсегда, а большие обновления Windows могут создать много гигабайт файлов резервных копий, которые вы никогда не будете использовать.
Однако многие приложения для очистки ненужных файлов заходят слишком далеко, например удаляют кеш веб-браузера, который со временем все равно будет пополняться и файлы которого помогают быстрее загружать веб-сайты. Давайте покажем вам, как навести порядок самостоятельно, используя собственные встроенные инструменты Windows.
Инструмент очистки диска
Каждое запоминающее устройство на вашем компьютере имеет доступ к инструменту очистки диска. Найдите его, нажав кнопку «Пуск», введя «очистка диска» (всякий раз, когда я говорю что-то напечатать, я имею в виду без кавычек) и щелкнув ярлык «Очистка диска» в результатах поиска. Нажмите и перетащите этот ярлык на рабочий стол или панель задач, чтобы в следующий раз его было легче найти. Вы также можете найти этот инструмент, щелкнув правой кнопкой мыши устройство хранения в проводнике, выбрав «Свойства» и нажав кнопку «Очистка диска» справа от круговой диаграммы.
Иногда ярлык не отображается в результатах поиска. В этом случае вместо «очистка диска» введите «освободить место на диске». Фраза может работать, когда название программы не работает.
Если вам нужно очистить много вещей, инструменту может потребоваться несколько минут, чтобы проанализировать вашу ситуацию и подготовить ваш хлам для удаления. Как только это будет сделано, вам будет представлено новое окно, содержащее список вещей, которые можно безопасно удалить. Некоторые поля даже предварительно отмечены, например рядом с временными файлами Интернета.

Том Макнамара/CNET
Кэш браузера и эскизов
Кэш браузера и эскизов может занимать несколько гигабайт. Когда вы загружаете веб-страницу, она сохраняется здесь для более быстрого доступа в дальнейшем, поэтому очистка кеша может замедлить просмотр в будущем.
Кеши Chrome и Firefox очищаются из этих приложений через меню, доступ к которому можно получить, нажав Ctrl+Shift+Delete при открытом браузере. Предпочтительнее делать это в браузере, потому что вы получаете более детальный контроль над тем, что хотите сохранить, а от чего избавиться.
Хотя очистка кеша браузера лишь временно освобождает место, не помешает периодически очищать его и начинать заново, если у вас есть проблемы с безопасностью или конфиденциальностью.

Том Макнамара/CNET
Работа с миниатюрами
Инструмент "Очистка диска" имеет один элемент списка специально для эскизов. Миниатюры включают такие вещи, как значки приложений и предварительный просмотр изображений. Но если вы очистите этот кеш, Windows придется заново создавать эти изображения при следующем просмотре папки с большим количеством мультимедиа или значков. Для повторного создания каждой миниатюры также потребуется время, поэтому для восстановления кэша большой папки может потребоваться несколько минут. Если вы ищете конкретное изображение или видео, возможно, вам придется подождать, пока не будет создана миниатюра, если только вы не знаете имя файла.
Мы рекомендуем оставить флажок "Миниатюры" в разделе "Очистка диска" не отмеченным, если только размер кеша не создает проблем с доступным свободным пространством.
Системные файлы
Больше всего места на диске, вероятно, занимают системные файлы, поэтому нажмите кнопку Очистить системные файлы, чтобы получить к ним доступ. Это выполнит еще один анализ, который может занять несколько минут, особенно если он обнаружит те файлы резервных копий Центра обновления Windows, о которых мы упоминали ранее. Затем он загрузит окно, которое выглядит точно так же, как окно результатов анализа, которое вы видели в очистке диска.
Однако на этот раз в списке есть дополнительные элементы. Если вы используете Windows 7 (28 долларов на Amazon), вы можете найти несколько гигабайт файлов резервных копий пакетов обновления в списке. Теоретически этот архив можно использовать для отмены пакета обновлений. На практике это занимает много места, и было бы быстрее и надежнее просто восстановить данные из предыдущей резервной копии, чем отменять пакет обновлений.

Том Макнамара/CNET
Восстановление системы
Windows использует функцию восстановления системы для сохранения системных файлов на случай их случайного удаления или повреждения. Восстановление системы похоже на закладку или моментальный снимок, к которому операционная система может вернуться. Он не выполняет резервное копирование всего содержимого вашего устройства хранения, поэтому он может не помочь вам, если вы вообще не можете загрузить Windows. И эти периодические закладки могут занять много места. Фактически, в Windows 8 и 10 функция восстановления системы отключена по умолчанию, поэтому вам не нужно возиться с ее настройками, если вы не включили эту функцию самостоятельно.
К сожалению, Windows не позволяет вам выбирать, какие точки восстановления вы хотите сохранить, и не позволяет легко определить, сколько места на диске занимают ваши точки восстановления. Инструмент очистки диска позволяет удалить все, кроме самого последнего, и это все. Для этого перейдите к инструменту очистки диска. Нажмите «Очистить системные файлы», затем вкладку «Дополнительные параметры», затем перейдите в раздел «Восстановление системы и теневые копии», затем нажмите кнопку «Очистить» и, наконец, кнопку «Удалить» для подтверждения.
Вы хотите удалить все свои точки восстановления? Для этого нужен другой инструмент. Нажмите кнопку меню «Пуск», щелкните правой кнопкой мыши «Компьютер», выберите «Свойства», щелкните ссылку «Защита системы» слева и нажмите кнопку «Настроить», чтобы получить доступ к параметрам восстановления системы. Если у вас нет ярлыка «Компьютер» в меню «Пуск» или на рабочем столе, нажмите кнопку «Пуск», введите «компьютер», чтобы он появился в результатах поиска, щелкните его правой кнопкой мыши, выберите «Свойства», и вы окажетесь в окно, в котором вы нажимаете «Защита системы». Затем нажмите «Настроить».
Вы можете полностью отключить восстановление системы, указать Windows, какой процент дискового пространства вы хотите выделить для восстановления системы, и нажать кнопку Удалить, чтобы удалить все точки восстановления. В этом окне также показано, сколько места занимают точки восстановления системы. По умолчанию Windows 7 выделяет около 5 процентов вашего запоминающего устройства для точек восстановления. Так что в теории толпы не будет. Но если у вас есть вместительное запоминающее устройство, эти 5 процентов могут составить много гигабайт, которые лучше использовать в другом месте. В целом, создание образов резервных копий системы и их хранение на внешнем диске (или даже в облаке) обеспечит лучший контроль и более стабильные результаты.

Том Макнамара/CNET
Кэш гибернации
Когда вы выключаете устройство Windows, оно может поместить открытые приложения и открытые файлы в большой файл, называемый кешем гибернации, чтобы помочь вам продолжить с того места, на котором вы остановились, когда вы включите компьютер позже. В качестве альтернативы спящий режим сохраняет эти данные в оперативной памяти вашей системы и переводит устройство в режим пониженного энергопотребления.Режим гибернации не расходует заряд батареи, поэтому он лучше подходит для ноутбуков и планшетов. Но загрузка занимает больше времени, чем восстановление из спящего режима, которое происходит более или менее мгновенно, поэтому вы жертвуете некоторым удобством.
Если ваше устройство Windows обычно подключено к розетке, режим гибернации, вероятно, будет не так полезен, как спящий режим, поэтому вы сможете отключить кэш гибернации без побочных эффектов. Объем памяти, который вы сэкономите, примерно равен объему оперативной памяти вашего устройства.
Чтобы отключить спящий режим, нажмите кнопку «Пуск», введите «cmd», щелкните правой кнопкой мыши cmd.exe, выберите «Запуск от имени администратора» и нажмите «Да» для подтверждения. Это командная строка Windows. Вставьте «powercfg.exe /hibernate off» в командную строку. Однако Ctrl-V здесь не работает в Windows 7. Вместо этого вам нужно щелкнуть правой кнопкой мыши в окне и выбрать «Вставить». Затем нажмите Enter. Если вы хотите снова включить режим гибернации позже, вставьте «powercfg.exe /hibernate on». Изменение вступит в силу немедленно.

Том Макнамара/CNET
Управление корзиной
Когда вы удаляете файл, Windows не стирает его по умолчанию. Файл просто отправляется в корзину, где он будет оставаться до тех пор, пока вы не скажете Windows очистить корзину. Поэтому необходимо периодически проверять корзину, чтобы убедиться, что место на диске не занято большими файлами, которые вам больше не нужны.
Вы также можете настроить объем памяти, который использует корзина. Для этого откройте проводник (нажмите Windows + E), найдите корзину на левой панели, щелкните ее правой кнопкой мыши и выберите «Свойства». Корзина может не отображаться по умолчанию, и в этом случае вам нужно щелкнуть правой кнопкой мыши на левой панели и выбрать «Показать все папки». (Корзина технически является папкой.)
В окне свойств корзины вы можете указать Windows максимальный объем пространства, который вы хотите использовать для корзины. По умолчанию это 5 процентов от емкости вашего диска C:, но вы можете увеличить это значение до 10 процентов. Вы также можете указать Windows вообще пропустить корзину, а также отключить запрос подтверждения, который появляется при попытке удалить файл. Когда вы закончите вносить изменения, нажмите кнопку ОК, чтобы сохранить их.

Том Макнамара/CNET
Получить информационный бюллетень CNET How To
Получите советы экспертов по использованию телефонов, компьютеров, устройств для умного дома и многого другого. Доставка по вторникам и четвергам.
Как выполнить очистку диска, чтобы компьютер работал быстрее
Ваш компьютер кажется медленным? Как давно вы чистили дисковод? В качестве передовой практики ИТ-группа CAL Business Solutions рекомендует нашим партнерам Dynamics GP, Acumatica и Cavallo SalesPad выполнять очистку диска не реже одного раза в месяц. Это удалит временные файлы, очистит корзину и удалит различные файлы и другие элементы, которые больше не нужны. Уменьшив количество ненужных и временных файлов на жестком диске, ваш компьютер будет работать быстрее. Вы особенно заметите разницу при поиске файлов.
Вот простые пошаговые инструкции по очистке диска.
Шаг 1. В «Проводнике» щелкните правой кнопкой мыши диск «C», а затем щелкните левой кнопкой мыши «Свойства».
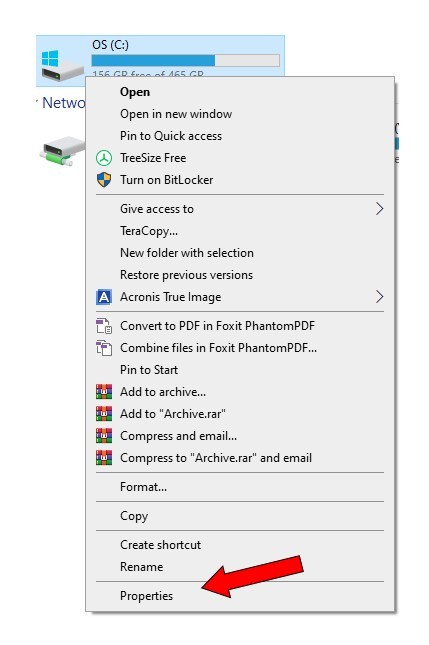
Шаг 2. Нажмите «Очистка диска»
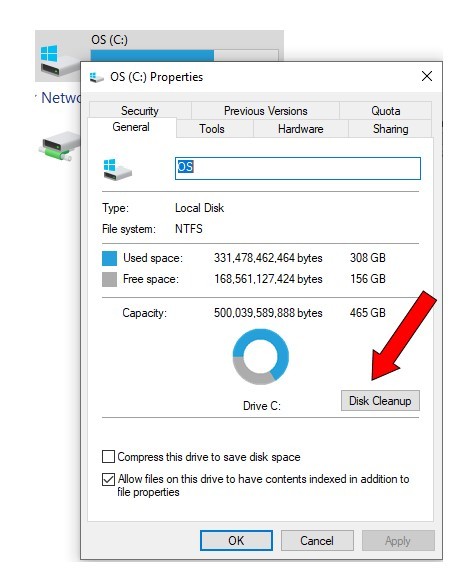
Шаг 3. Выберите все элементы в разделе «Файлы для удаления». Затем нажмите «ОК».
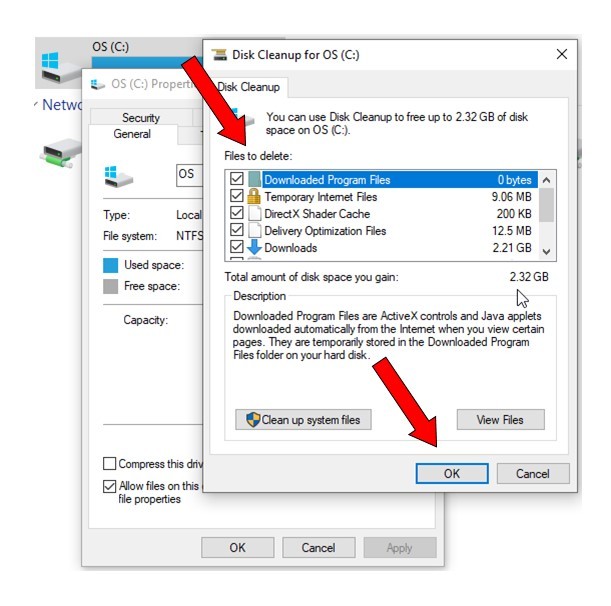
Шаг 4. Удалите выбранные файлы.
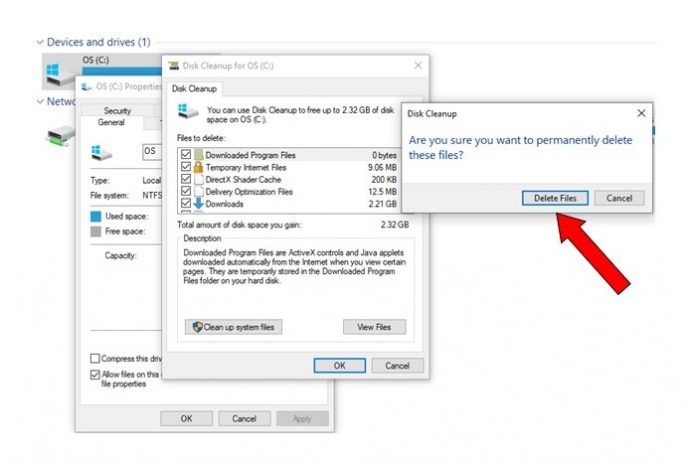
Шаг 5. Нажмите «ОК».
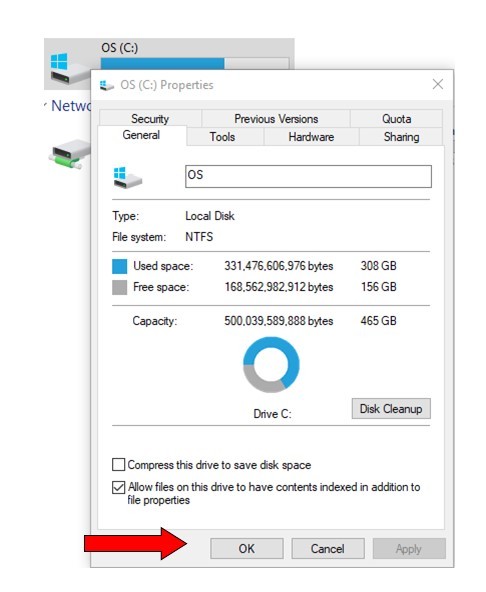
Шаг 6. Затем "Очистите системные файлы", еще раз щелкнув правой кнопкой мыши на жестком диске и выбрав "Свойства".
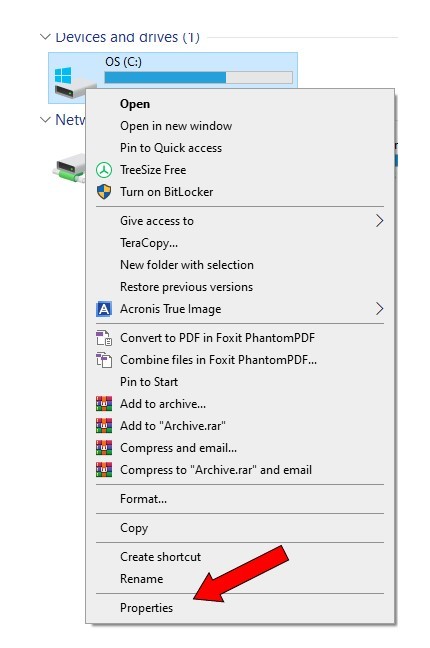
Шаг 7. Нажмите «Очистить системные файлы».
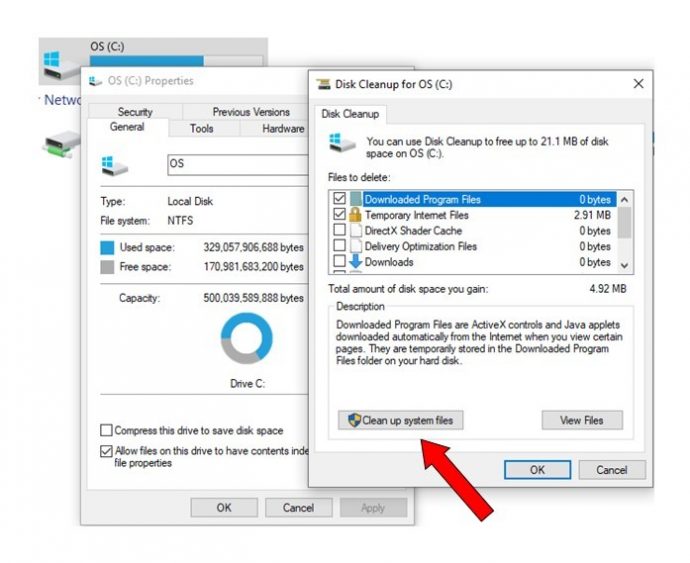
Шаг 8. Выберите все файлы в разделе "Файлы для удаления" и нажмите "ОК".
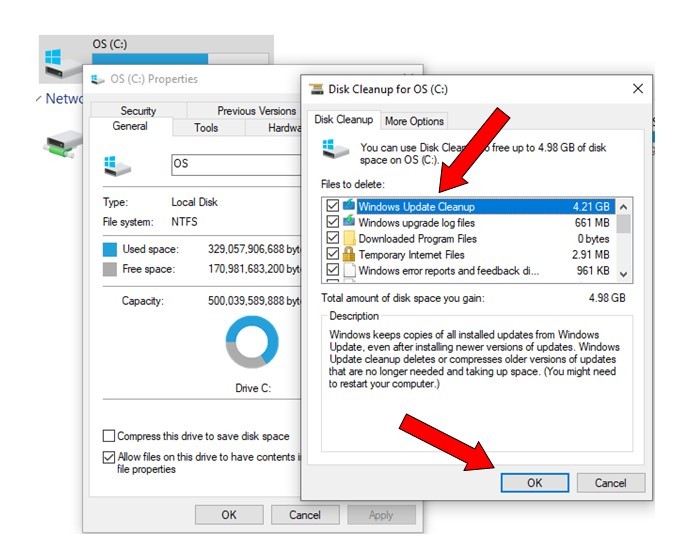
Шаг 9. Нажмите «Удалить файлы».
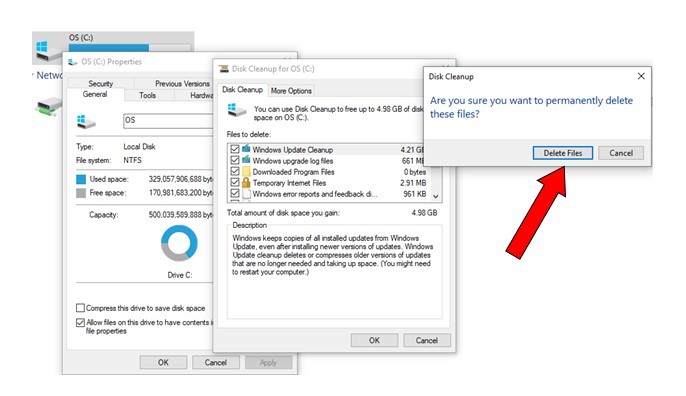
Шаг 10. Нажмите «ОК».
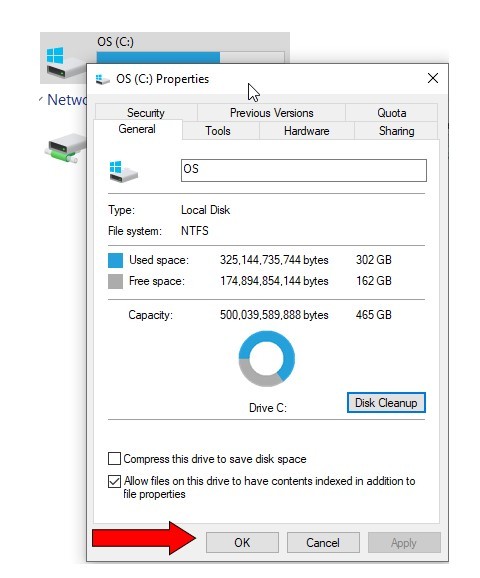
Очистка жесткого диска завершена.
Если вы сможете установить напоминание об этом раз в месяц, вы значительно повысите скорость своего компьютера.
Поможет ли это вашей системе Dynamics GP?
Все, что делается для того, чтобы ваш компьютер работал без ошибок, идет на пользу Dynamics GP. Это включает в себя очистку диска, дефрагментацию и оптимизацию. И, конечно же, будьте в курсе обновлений Windows и антивирусной защиты. Все это важные и распространенные ИТ-практики, которые обеспечат бесперебойную работу всех программ, включая Dynamics GP.
***ПУБЛИКАЦИЯ ОБНОВЛЕНА 10 АВГУСТА 2020 Г.***
Рэнди Рейсс, сетевой администратор, CAL Business Solutions | 2021-11-09T10:47:27-05:00 24 февраля 2017 г. | Советы по Dynamics GP, Блог с советами и рекомендациями по ERP, Microsoft Dynamics GP, Советы по настройке/безопасности/администрированию | Комментарии к записи «Как очистить диск, чтобы компьютер работал быстрее» отключены
Читайте также:


