Как очистить кэш в Chrome на Android
Обновлено: 16.05.2024
Хранение или конфиденциальность — все, что угодно, может быть проблемой, для которой вы можете захотеть удалить кеш, историю просмотров, сохраненные пароли и т. д. из браузера Chrome на Android. Для этого вам просто нужно нажать на три точки в правом верхнем углу и перейти к настройкам. Теперь нажмите «Конфиденциальность и безопасность», где вы найдете опцию «Очистить данные просмотра», и нажмите на нее. Теперь установите флажок рядом с такими параметрами, как история, кеши, пароли и т. д., и очистите данные по своему желанию.
Хотя эти данные собираются в браузере, они также синхронизируются с сервером Google. Следовательно, ваша история доступна на разных устройствах, на которых выполнен вход в один и тот же аккаунт Google.
Как очистить историю и данные браузера в Chrome Android?
Браузер Chrome сохраняет в браузере точный уровень данных. Следовательно, необходимо очистить данные, а также историю просмотров. Для этого нам нужно знать, как очистить данные браузера.
Вот как очистить историю и данные просмотров в Chrome Android:
- Запустите приложение Chrome для Android.
- Нажмите на меню, чтобы открыть параметры.
- Выберите Настройки для списка.
- Нажмите на Конфиденциальность и безопасность.
- Выберите вкладку «Очистить данные браузера» из списка.
- На вкладке ОСНОВНЫЕ установите флажок для истории просмотров.
- Выберите диапазон времени в раскрывающемся меню.
- Наконец, нажмите на командную кнопку «Очистить данные», чтобы удалить историю и данные просмотров.
- Запустите приложение Chrome для Android.
- Нажмите на меню, чтобы открыть параметры.
- Выберите Настройки для списка.
- Нажмите на Конфиденциальность и безопасность.
- Выберите вкладку «Очистить данные браузера» из списка.
- Перейдите на вкладку "ДОПОЛНИТЕЛЬНО", установите флажок "Сохраненные пароли" и "Автозаполнение данных формы".
- Снимите флажок с История, Кэш, Cookies,Настройки сайта и т. д., если удалять не хотите.
- При необходимости выберите временной диапазон в раскрывающемся меню.
- Нажмите кнопку «Очистить данные», чтобы удалить пароли и данные формы.
- Запустите приложение Chrome для Android.
- Нажмите на меню, чтобы открыть параметры.
- Выберите Настройки для списка.
- Нажмите на Конфиденциальность и безопасность.
- Выберите вкладку «Очистить данные браузера» из списка.
- Перейдите на вкладку "ДОПОЛНИТЕЛЬНО" и установите флажок для всех вкладок.
- В раскрывающемся меню выберите диапазон времени Все время.
- Нажмите кнопку «Очистить данные», чтобы стереть данные Chrome для Android.
Как очистить файлы cookie и данные кеша в Chrome Android?

Как удалить сохраненный пароль и автозаполнение в Chrome Android?
Если вы не в курсе, позвольте мне сказать вам, что Chrome Android может хранить пароли и имя пользователя в браузере. Более того, вы также можете сохранить свой контактный адрес для автозаполнения в chrome android. Это поможет при заполнении полей входа и адресов при входе в онлайн-аккаунты или при заполнении регистрационных форм.
Вот как удалить все сохраненные пароли и данные автозаполнения из Chrome Android:
Это приведет к удалению всех сохраненных паролей и данных автозаполнения формы из браузера Chrome, а также синхронизации Google со всех других устройств.
Как сбросить настройки Chrome Android и стереть данные?
Технически в Chrome для Android нет опции сброса. Однако вы можете использовать обходной путь, который очищает все сохраненные данные, кроме настроек в Chrome Android. Если вы хотите полностью удалить данные и стереть браузер Chrome Android, вы можете сделать это, используя опцию очистки данных.
Вот шаги, чтобы полностью стереть данные из Chrome Android:

Это действие является необратимым и полностью стирает данные Chrome, а также пароли, историю и данные форм автозаполнения с устройств, на которых выполнен вход с той же учетной записью Google. [ Используйте эти параметры очень осторожно. ]
Видео об очистке данных в Chrome для Android
В этом видеоруководстве мы очистим сохраненные данные в Chrome Android. Такие данные, как история, кэш, файлы cookie и даже пароли и адреса, будут удалены. Вы можете восстановить заводские настройки Chrome после использования этой опции.
Файлы cookie — это файлы, создаваемые браузерами (например, Google Chrome) и сохраняемые на вашем компьютере, когда веб-сайт запрашивает их. Файлы cookie хранят такую информацию, как содержимое вашей корзины и данные аутентификации. Кэш, с другой стороны, хранит изображения и текст с веб-сайтов, которые вы посещаете, чтобы страница загружалась быстрее, если вы снова посещаете ту же страницу.
Как очистить кеш в Google Chrome
Очистить кеш в Google Chrome можно всего за несколько шагов как на компьютере, так и на мобильном устройстве.
На компьютере:
<р>1. Откройте Google Chrome. Нажмите на значок "Еще" (в виде трех точек) в правом верхнем углу экрана. <р>2. В раскрывающемся меню нажмите «Дополнительные инструменты», затем «Очистить данные браузера». <р>3. Во всплывающем меню выберите временной диапазон. Варианты варьируются от последнего часа до всего времени. <р>4. Убедитесь, что установлены флажки рядом с Файлы cookie и другие данные сайта и Кэшированные изображения и файлы. <р>5. Нажмите Очистить данные.Возможно, вам придется подождать несколько секунд после нажатия кнопки "Очистить данные", прежде чем процесс будет завершен. Эбигейл Абесамис Демарест
На мобильных устройствах:
<р>1. Откройте приложение Google Chrome для iPhone, iPad или Android. Коснитесь значка "Еще" (в виде трех точек) в правом верхнем углу экрана для устройств Android и в правом нижнем углу экрана для устройств Apple.Значок "Дополнительно" появится в правом верхнем углу для пользователей Android и в левом нижнем углу для пользователей iPhone. Эбигейл Абесамис Демарест
<р>2. Коснитесь «История», затем «Очистить данные просмотров».На странице "История" вы увидите список веб-сайтов, которые вы недавно посещали. Эбигейл Абесамис Демарест
<р>3. Выберите временной диапазон. Варианты варьируются от последнего часа до всего времени. <р>4. Убедитесь, что установлены флажки «Файлы cookie и данные сайта» и «Кэшированные изображения и файлы». <р>5. Нажмите «Очистить данные» на устройствах Android или «Очистить данные браузера» на устройствах Apple.Почему вам следует очистить кеш Chrome
В целом очистка кеша в Google Chrome должна привести к более быстрой и эффективной работе в Интернете, особенно если вы заметили, что страницы загружаются медленнее, чем обычно, или веб-сайты не отображают самую последнюю информацию.< /p>
Он также может исправить проблемы с форматированием на веб-сайтах. Очистив кеш, вы убедитесь, что при посещении веб-сайтов Chrome будет сохранять самые последние файлы. Кроме того, регулярная очистка кеша Chrome может защитить ваши данные о работе в Интернете.
Эбигейл Абесамис Демарест — автор статей для Insider из Нью-Йорка. Она любит хороший глазированный пончик и погружается в науку о еде и ее приготовлении.

Разница между кешем и файлами cookie
Хотя мы часто слышим вместе термины "Кэш" и "Файлы cookie", это две совершенно разные вещи.
Кэшированные данные включают копии всех посещаемых вами веб-страниц. Ваш браузер загружает и сохраняет эти данные локально, включая такие элементы, как текст, изображения, логотип и т. д. Это устраняет необходимость многократной загрузки каждого элемента при каждом повторном посещении веб-сайта, что в конечном итоге сокращает время, необходимое для загрузки. загрузить веб-страницу.
Как очистить кэш и файлы cookie в Chrome для Android
<р>1. Запустите Google Chrome на вашем Android. Теперь нажмите на значок меню из трех точек в правом верхнем углу, чтобы выбрать «Настройки» из списка. 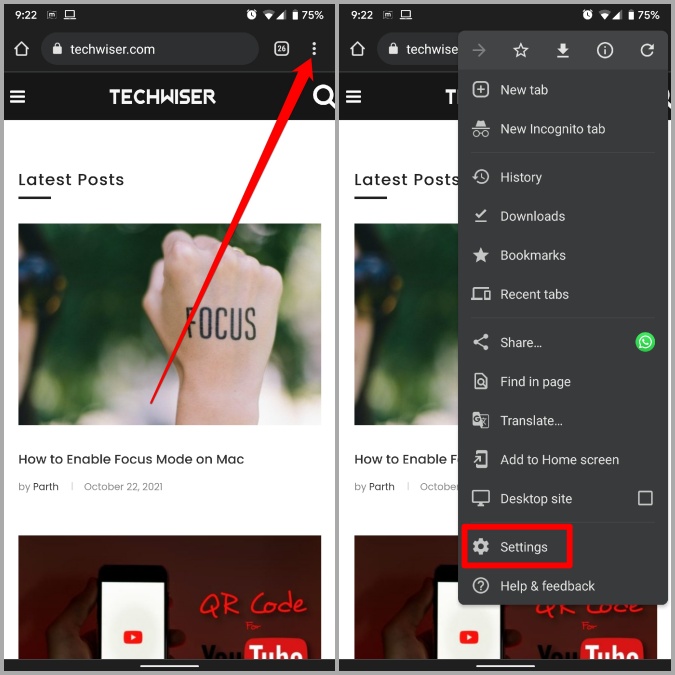
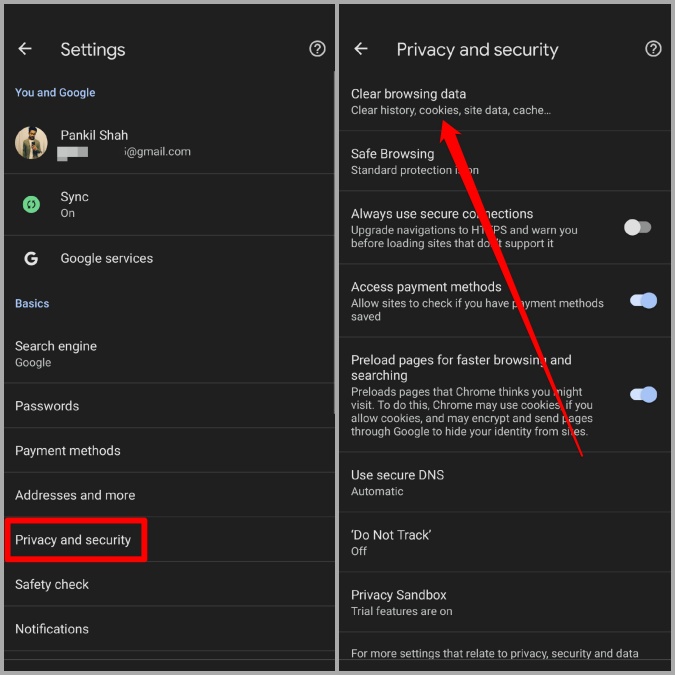
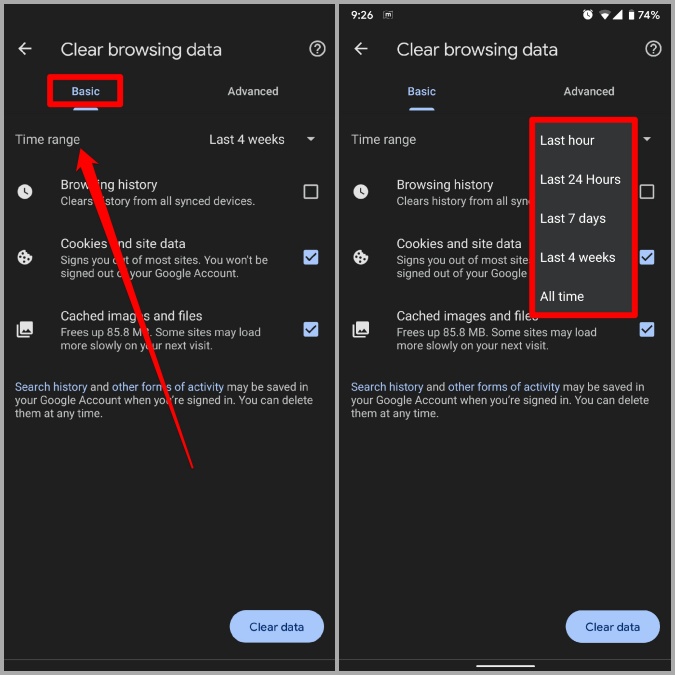

Как очистить кеш определенных сайтов в Chrome для Android
<р>1. Откройте приложение Google Chrome на своем телефоне. Используйте меню из трех точек, чтобы перейти к настройкам. <р>2. Прокрутите вниз до раздела «Дополнительно» и выберите «Настройки сайта». Теперь нажмите на опцию «Все сайты». 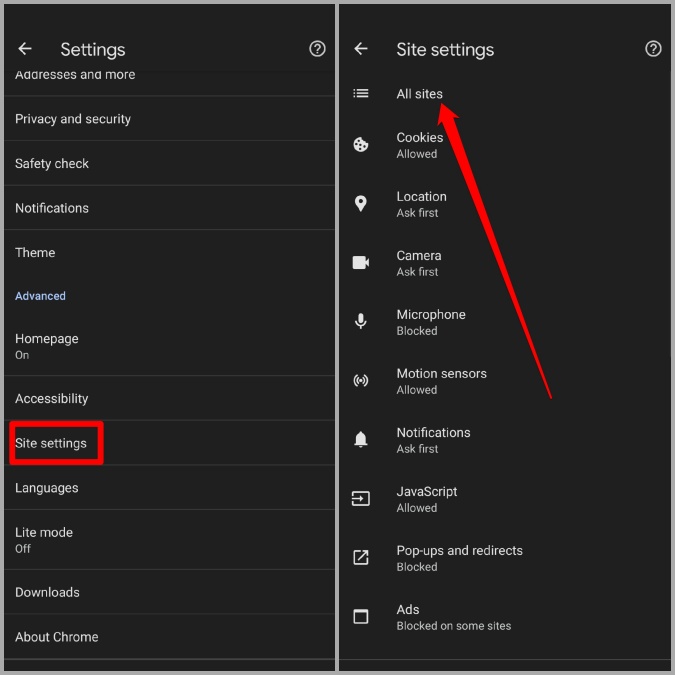
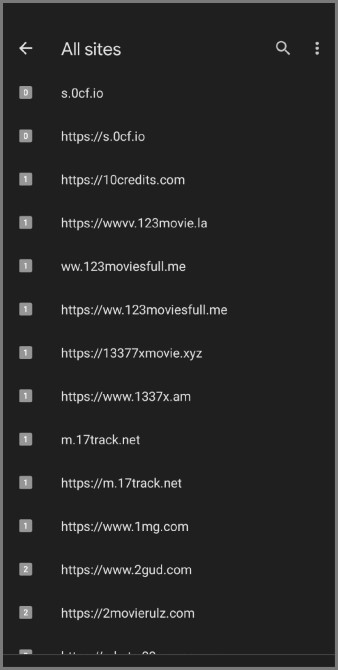
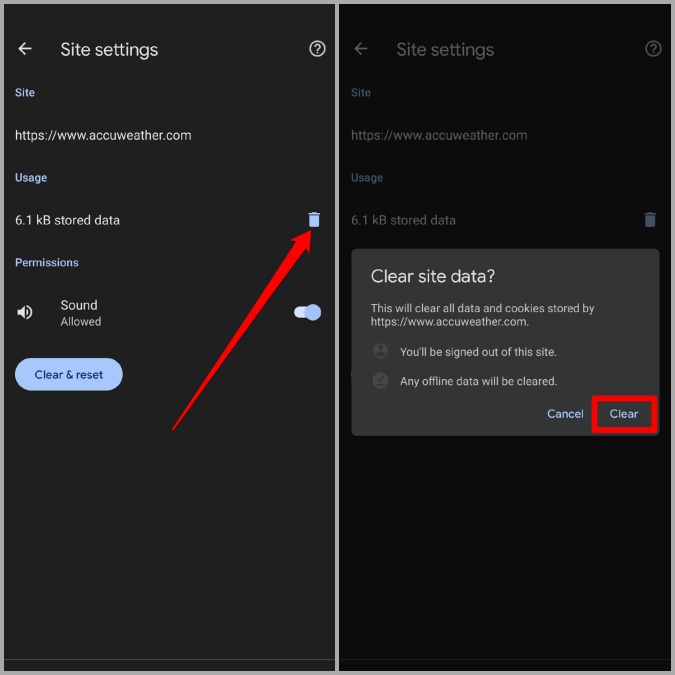
Что произойдет, если я очистю кеш?
Очистка кеша удаляет все старые копии веб-страницы, хранящиеся в вашем браузере. Это включает в себя такие вещи, как шрифты, изображения, логотипы и т. д. После очистки ваш браузер должен будет загрузить веб-страницу с нуля.
Безопасно ли очищать кеш?
Да. Поскольку данные кеша включают только временные файлы, предназначенные для сокращения времени загрузки, очищать кеш в браузерах совершенно безопасно.
Как часто нужно очищать кеш?
Если все в порядке, не чините. Если веб-сайты загружаются нормально и у вас нет проблем с браузером, нет необходимости часто очищать кеш. Тем не менее, если вы чувствуете, что данные кеша занимают слишком много места на вашем телефоне, и вы могли бы использовать это свободное место, вы можете очистить кеш в своем браузере, так как это совершенно безопасно.
Подведение итогов: очистка кеша и файлов cookie в Chrome для Android
Элементы управления для очистки файлов cookie, истории просмотров, кеша и других данных в Chrome на устройствах iPhone и Android хранятся на одном экране. Чтобы перейти к этим элементам управления и выбрать, что вы хотите очистить, следуйте этим инструкциям.
Сначала прочтите: нужно ли очищать кеш?
Эти скриншоты сделаны в Chrome для iOS, но процесс идентичен для Android.
Нажмите кнопку "Параметры"
Меню параметров выглядит как три точки рядом друг с другом; они расположены в правом нижнем углу.
Возможно, вам придется прокрутить вправо до верхней части веб-сайта, на котором вы находитесь, чтобы появились эти три маленькие точки. Для их отображения требуется хотя бы одна вкладка.

Нажмите на пункт меню "Настройки"
В зависимости от размера экрана вашего устройства вам может потребоваться немного прокрутить меню «Параметры» вниз, чтобы увидеть элемент «Настройки» в нижней части списка.

Нажмите на пункт меню "Конфиденциальность"
Прокрутите меню "Настройки" вниз, пока не увидите пункт меню "Конфиденциальность", а затем коснитесь его.

В разделе конфиденциальности содержатся некоторые параметры, касающиеся вашей личной конфиденциальности на вашем устройстве при использовании Chrome.
Нажмите «Очистить данные просмотра»
Вы увидите пункт меню «Очистить данные браузера» в разделе «Конфиденциальность»; коснитесь его.
Вы перейдете к экрану, где сможете выбрать различные элементы, которые хотите удалить из Chrome.
Выберите, что нужно очистить
Вы увидите список того, что можно очистить: историю просмотров, файлы cookie, данные сайтов, кэшированные изображения и файлы, сохраненные пароли и данные автозаполнения.
Нажмите на каждый из этих элементов, чтобы выбрать, будет ли он очищен. Вы увидите синюю галочку, если она будет очищена.
Выбор диапазона времени
Вы также можете выбрать временной диапазон, за который следует очищать данные. Если вы хотите очистить только недавнюю историю просмотров, вы можете использовать опцию «Последний час». Если вы коснетесь элемента «Временной диапазон», вы сможете выбрать «Последний час», «Последние 24 часа», «Последние 7 дней», «Последние 4 недели» или «Все время». Если вы выберете «Все время», вся ваша история посещенных страниц для Chrome будет очищена.
Нажмите на элемент «Очистить данные браузера»
Когда вы выбрали, что хотите очистить и сохранить, коснитесь красного элемента "Очистить данные браузера" внизу, а затем подтвердите свое решение в небольшом всплывающем окне, которое появится.
Все, что вы выбрали для очистки, теперь будет удалено Chrome.
Чтобы завершить, нажмите "Готово" в правом верхнем углу.
После того, как вы успешно очистили данные браузера, просто нажмите кнопку "Готово" в правом верхнем углу, чтобы закончить.
Вы вернетесь на веб-страницу, которую просматривали, когда впервые коснулись меню "Параметры".
Вы также можете нажать "Конфиденциальность", чтобы вернуться к настройкам конфиденциальности и продолжить изменять и просматривать другие параметры там.
Это руководство было написано Бреттом Х.
Очистить кеш и историю
Нужно ли очищать кеш?
Не знаете, почему вас попросили очистить кеш? Мы можем объяснить.
Зачем нужно очищать кеш
Что такое кэш?
Прежде чем вы решите очистить кеш браузера, вы должны знать, что это такое!
Узнайте немного о кеше браузера
Безопасно ли очищать кеш?
Существует ли какой-либо риск при очистке кеша?
Узнайте, можно ли очистить кеш
Обновить мой веб-браузер
Нужно ли мне обновить браузер?
Узнайте, устарел ли ваш браузер
Устарел ли мой браузер?
Зачем мне обновлять браузер?
Есть очень веские причины, узнайте здесь!
Зачем обновлять браузер?
Бесплатно ли обновлять Chrome?
Узнайте, сколько стоит обновление Chrome.
Стоит ли Chrome?
Получите помощь в наших руководствах
Как включить JavaScript
Как включить файлы cookie
Настройте параметры cookie для конфиденциальности
Руководство по включению файлов cookie
Статьи по теме
Я не могу войти на веб-сайт.
У нас есть подробное руководство, которое поможет вам решить проблемы со входом в систему
Как исправить проблемы со входом на веб-сайт
Как обновить браузер
Очистить кеш, файлы cookie и историю
Как сбросить историю посещенных страниц
Как сбросить настройки браузера
Попробуйте другой веб-браузер
Разные веб-браузеры имеют разные функции — попробуйте другой, чтобы понять, нравится ли он вам.
Поэкспериментируйте немного!
Используйте VPN, чтобы скрыть свой IP-адрес
Мы рекомендуем NordVPN скрыть ваш IP-адрес или разблокировать веб-сайты.
Скройте свой IP-адрес
Как очистить кеш
Что такое кэш?
Прежде чем вы решите очистить кеш браузера, вы должны знать, что это такое!
Что означает "Очистить кэш"?
Вы слышали фразу "очистить кеш", но не знаете, что она означает?
Нужно ли очищать кеш?
Не знаете, почему вас попросили очистить кеш?
Очистить кеш только для одной страницы
Нужно полностью перезагрузить страницу, но не хотите очищать весь кеш?
Читайте также:

