Как настроить управление вентилятором ноутбука
Обновлено: 14.05.2024
Охлаждающий вентилятор в ноутбуке играет очень важную роль. Он охлаждает процессор и другое связанное оборудование, когда пользователи оказывают на него чрезмерное давление (при использовании тяжелых программ). По умолчанию он в основном настроен на автоматическую скорость, если пользователь сильно нагружает процессор, скорость охлаждающего вентилятора увеличится, и вы можете услышать шум вентилятора. При нормальном использовании его скорость будет медленной и почти бесшумной. Нет сомнения, что более низкая температура процессора увеличила бы срок его службы.
Для некоторых пользователей постоянный нагрев процессора может быть не важен, они могут предпочесть этому бесшумный вентилятор. В то же время, низкие температуры процессора могут быть первоочередной задачей для некоторых пользователей, даже если вентилятор шумит (при работе на высокой скорости). Вот почему сегодня мы представили вам руководство, в котором мы объясним три различных метода установки скорости охлаждающего вентилятора.
Изменение скорости вращения вентилятора через BIOS
BIOS вашего ноутбука — это программа, которая играет важную роль в управлении оборудованием. В некоторых ноутбуках пользователь может установить скорость вращения охлаждающего вентилятора через BIOS. Вы можете легко получить доступ к настройкам BIOS, нажав определенную клавишу (упомянутую на экране загрузки) при запуске. Большинство ноутбуков используют функциональные клавиши (F1–F12) для доступа к BIOS на экране запуска.
После входа в BIOS вы можете найти параметр управления скоростью вращения вентилятора в подменю дополнительных настроек или конфигурации. Это зависит от марки и модели вашего ноутбука. Если поддерживается, вы можете изменить настройки системы и заставить вентилятор работать с нужной скоростью.
Изменение скорости вращения вентилятора с помощью плана электропитания Windows
Некоторые ноутбуки также оснащены встроенными датчиками температуры и контроллерами вентиляторов, которые позволяют пользователям контролировать скорость вращения вентилятора с помощью настроек Windows Power Plan. Через него пользователь может выбирать разные режимы управления вентилятором.
Прежде всего откройте область уведомлений и выберите значок питания. Теперь нажмите «Дополнительные параметры питания»> «Изменить настройки плана»> «Изменить дополнительные параметры питания». Теперь появится подменю управления питанием процессора, здесь вы можете увидеть опцию «Политика охлаждения системы», только если в вашем ноутбуке есть встроенные термодатчики.
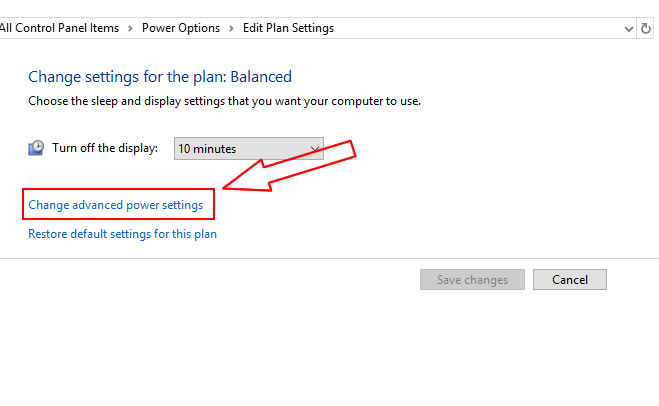
На этом экране при выборе параметра «Активно» ваш вентилятор будет запускаться чаще. При более низкой температуре при выборе параметра «Пассив» охлаждающий вентилятор не будет работать, пока процессор вашего ноутбука не достигнет более высокой температуры.
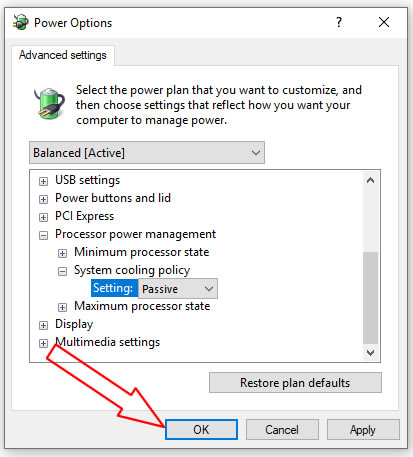
Изменение скорости вентилятора с помощью сторонних приложений
Опять же, если на вашем ноутбуке есть тепловые датчики и контроллеры вентиляторов, вы также можете использовать сторонние приложения вместо встроенных настроек Windows. Некоторые известные приложения, такие как ASUS FanXpert+ (для Windows) и smsFanControl (для Apple Macbook), позволяют отслеживать температуру системы и контролировать скорость вращения вентилятора. Эти приложения обычно используют 4-контактные вентиляторы, которые используют напряжение с широтно-импульсной модуляцией для реагирования на изменения температуры. Стоит отметить, что многие ноутбуки не имели управляемого вентилятора охлаждения.
Если у вас есть какие-либо другие вопросы относительно вашего ноутбука, мы настоятельно рекомендуем вам посетить наш раздел советов.

Владельцы малого бизнеса обрели свободу и мобильность благодаря использованию портативных компьютеров. Но при всех преимуществах ноутбука для работы вашего бизнеса он может оказаться столь же вредным, если ваши данные будут потеряны из-за перегрева процессора. Если ваш ноутбук слишком сильно нагревается, первое, что нужно сделать, это убедиться, что его вентиляционные отверстия не засорены пылью, которая является наиболее распространенной причиной тепловых проблем. Если их очистка не помогла, вы можете попробовать увеличить скорость вентилятора процессора.
Выберите "Панель управления" в меню "Пуск".
Нажмите «Оборудование и звук», а затем «Электропитание». Откроется новое окно.
Нажмите «Изменить параметры плана», а затем «Изменить дополнительные параметры питания». Откроется диалоговое окно «Электропитание».
Выберите вкладку "Дополнительные настройки".
Нажмите значок плюса, связанный с «Управление питанием процессора», чтобы открыть подменю параметров.
Выберите «Политика охлаждения системы» в подменю.
Нажмите стрелку вниз в разделе "Политика охлаждения системы", чтобы открыть раскрывающееся меню.
Выберите «Активно» в раскрывающемся меню, чтобы увеличить скорость вращения вентилятора процессора.
Нажмите «Применить», а затем «ОК».”
- Несмотря на свое название, ноутбук никогда не следует использовать на коленях или в любом другом месте, которое препятствует потоку воздуха под устройством.
- Регулярно очищайте от пыли вентиляционные отверстия ноутбука (в нижней части компьютера) и его боковые вентиляционные отверстия, чтобы обеспечить наилучший поток воздуха.
- Если вы считаете, что ваш ноутбук все еще сильно нагревается после того, как вы увеличили скорость вращения вентилятора, вероятно, возникла более серьезная проблема, для решения которой может потребоваться новый блок охлаждения и/или помощь специалиста. Сведите использование к минимуму, пока проблема не будет решена.
Джон Мачей начал профессионально писать в 1984 году. С тех пор его работы появлялись в журналах "West Valley View", "The Sean Hannity Show", "Scam Dunk" и в его собственной книге "Knuckleheads In the News". Его усилия принесли ему награду Ottoway News Award и награды журнала Billboard в течение пяти лет подряд. Махай изучал писательское мастерство в Колумбийском колледже в Чикаго.
Охлаждение ноутбука продлит срок его службы. Вот как.
У вас нет специального программного обеспечения для управления вентиляторами от производителя вашего ноутбука? Не волнуйтесь! Попробуйте это лучшее программное обеспечение для управления вентилятором ноутбука, чтобы охладить ноутбук, контролировать его температуру и повысить его производительность.
Зачем мне нужно программное обеспечение для управления вентилятором ноутбука?
Программное обеспечение для управления вентилятором ноутбука может быть полезно, если производитель вашего ноутбука не предлагает вам специальное программное обеспечение для управления и мониторинга вашего оборудования.
Например, ноутбуки Asus обычно поставляются с программным обеспечением PredatorSense, которое позволяет контролировать скорость вращения вентилятора ноутбука. Но если на вашем ноутбуке не было аналогичного программного обеспечения, вам понадобятся эти сторонние приложения для управления вентиляторами ноутбука.
1. Спидфан
SpeedFan — одно из самых популярных и бесплатных приложений для управления вентилятором ноутбука. Он показывает вам самую важную системную статистику, включая отчеты о скорости вращения вентилятора и температуре, чтобы убедиться, что все работает хорошо и прохладно.
Кроме того, благодаря простому для понимания графическому пользовательскому интерфейсу SpeedFan позволяет вам контролировать ваше оборудование, чтобы точно и легко контролировать температуру вашей системы.
Цифровые датчики SpeedFan считывают температуру материнской платы и жесткого диска, позволяя вам изменять скорость вращения вентилятора, чтобы охладить компьютер, когда он находится под большой нагрузкой.
Основные особенности:
- Бесплатно
- Работает практически со всеми версиями Windows
- Также поддерживает 64-разрядные системы.
Скачать: SpeedFan (бесплатно)
2. EasyTune 5
EasyTune 5 — это больше, чем просто программа для управления вентилятором ноутбука. Он поставляется со многими другими функциями, которые вы, возможно, не осознавали, что вам нужны. Одной из таких функций является Smart-Fan Control EasyTune 5.
С помощью простого режима EasyTune 5 и функции Fan-Control вы можете напрямую контролировать, насколько быстро и медленно работает вентилятор процессорного кулера, что напрямую влияет на производительность и температуру вашего компьютера.
Кроме того, чтобы обеспечить наиболее оптимальное охлаждение, вы можете настроить скорость вентилятора процессора так, чтобы она соответствовала температуре вашего процессора, чтобы они были синхронизированы и обеспечивали наилучшую производительность.
Помимо управления вентилятором, EasyTune 5 также может помочь вам разогнать процессор. EasyTune 5 поставляется с CPU Intelligent Accelerator (CIA) и Memory Intelligent Booster 2 (MIB2), которые помогут вам повысить производительность вашего процессора и памяти.
Основные особенности:
- Бесплатно
- Также можно использовать для разгона процессора и памяти.
- Работает с Windows 10
Загрузить: EasyTune 5 (бесплатно)
3. Аргус Монитор
Если вам нужно легкое программное обеспечение для управления вентиляторами ноутбука, вам подойдет Argus Monitor.
Благодаря небольшому объему памяти Argus Monitor дает вам полный контроль над скоростью вращения вентилятора вашего ноутбука. Он также отслеживает температуру и общее состояние вашего процессора, жестких дисков и твердотельных накопителей.
Если ваш жесткий диск или твердотельный накопитель неисправен, Argus Monitor предупредит вас в первые дни сбоя, чтобы вы быстро отреагировали и устранили проблему.
Кроме того, Argus Monitor имеет простой в настройке интерфейс и обладает всеми функциями, необходимыми для бесперебойной работы вашего ноутбука. Одним из недостатков является то, что это платное программное обеспечение, начиная с бесплатной 30-дневной пробной версии.
Основные особенности
- Простое программное обеспечение для управления вентилятором ноутбука.
- Отчеты о температуре и состоянии дисков
- Простота настройки
- Работает с Windows 7, Windows 8, 8.1 и Windows 10.
Загрузить: Argus Monitor (бесплатная пробная версия, требуется подписка)
4. WHMonitor
WHMonitor существует уже некоторое время и зарекомендовал себя как одно из растущих приложений для мониторинга оборудования и управления вентиляторами, доступных сегодня.
Хотя пользовательский интерфейс немного неуклюж, HWMonitor компенсирует это большим количеством функций по сравнению с другим программным обеспечением для управления вентилятором ноутбука, которое мы здесь перечислили.
Помимо управления скоростью вращения вентилятора вашего ноутбука, WHMonitor также позволяет вам контролировать датчики вашей системы, включая напряжение и температуру.
Кроме того, HWMonitor также дает вам простой способ отслеживать ваш компьютер. Он регистрирует напряжение материнской платы и процессора, а также другое энергопотребление системы в ваттах.
Основные особенности
- Бесплатно
- Работает с Windows
- Обширный контроль вентиляторов и температуры
Загрузить: HWMonitor (бесплатно, доступна подписка)
5. Управление вентилятором Mac
Если вы ищете программное обеспечение для управления вентилятором для Mac, Macs Fan Control, вероятно, будет лучшим выбором. Macs Fan Control имеет простой пользовательский интерфейс, который позволяет вам контролировать скорость вращения вентилятора вашего Mac и контролировать температуру процессора.
Если вы используете Windows с помощью Bootcamp на своем Mac, вы все равно можете использовать это программное обеспечение для управления скоростью вращения вентилятора вашего MacBook. Наряду с управлением вентилятором ЦП вы также получаете мониторинг скорости вентилятора в режиме реального времени и датчики температуры ЦП, жесткого диска и твердотельного накопителя.
Кроме того, вы можете установить пользовательские значения скорости вращения для точного управления скоростью вращения вентилятора, чтобы добиться наилучшего охлаждения и максимальной производительности вашего MacBook.
Поскольку для macOS существует не так много вариантов программного обеспечения для управления вентиляторами, Macs Fan Control — единственное хорошее, доступное прямо сейчас бесплатно.
Основные особенности:
- Бесплатно
- Работает с macOS
- Работает с Windows XP, Vista, 7, 8 и Windows 10.
Загрузить: Macs Fan Control (бесплатно)
6. ТГ Про
Если вы любите свой Mac, утилита TG Pro станет для вас обязательной. Это позволяет вам полностью контролировать скорость вращения вентилятора вашего Mac, чтобы добиться максимальной производительности вашего Mac.
Кроме того, TG Pro снизит температуру, поэтому ваш Mac будет работать намного дольше благодаря тому, что вам не придется заменять компоненты решетки.
Даже система охлаждения iMac считается пользователями «слишком консервативной» и не работает до тех пор, пока вы не установите TG Pro и не будете сами контролировать скорость вращения вентилятора.
Кроме того, TG Pro – чрезвычайно полезный инструмент для плавного увеличения скорости вращения вентиляторов и предотвращения всплесков "полной мощности", которые раздражают и отвлекают вас от работы.
Основные особенности:
- Работает с macOS
- Поддерживает процессоры Apple Silicon M1
- Множество полезных отчетов по мониторингу оборудования.
Скачать: TG Pro (10 долл. США)
Плохо ли запускать вентиляторы ноутбука на полной скорости?
Постоянная работа вентилятора компьютера на полной скорости может сократить срок службы ноутбука. Когда вентилятор вашего ноутбука не работает должным образом, это может сократить срок службы вашего ноутбука, так как лишнее тепло не выходит из корпуса так быстро, как это необходимо.
Успех! Вы контролировали скорость вращения вентилятора ноутбука!
Если вы используете ноутбук с Windows, рекомендуется попробовать SpeedFan. Однако на компьютерах Mac рекомендуется использовать TG Pro, но за пожизненную лицензию взимается единовременная плата. Macs Fan Control — это бесплатная альтернатива, которую вы можете попробовать, если не хотите тратить деньги на TG Pro.
Мы покажем вам, как использовать SpeedFan в Windows 10 для общего управления скоростью вентилятора, а также как проверить скорость вентилятора и создать автоматический профиль.
Слишком часто профили вентиляторов, которые поставляются с ПК и ноутбуками, делятся на две категории: они работают как пылесос или они настолько тихие, что ваш процессор буквально горит. В результате ручное управление скоростью вентилятора часто необходимо для достижения максимальной производительности или бесшумности, а SpeedFan является широко распространенным контроллером вентилятора для достижения этой цели.
Почему важно контролировать скорость вращения вентилятора?
Устройство с высокотехнологичными внутренними компонентами, но плохим охлаждением, может поставляться с худшим оборудованием. Если у вас низкая скорость вращения вентилятора в Windows 10, это может привести к тепловому троттлингу, как только устройство окажется под нагрузкой. Естественно, выдувание горячего воздуха из ПК во многом способствует охлаждению всех внутренних компонентов, гарантируя, что он не станет печью для ваших внутренних компонентов.
Оптимизированный профиль особенно важен, когда речь идет об управлении вентилятором процессора, особенно на ноутбуках. Ноутбуки часто поставляются с более медленными процессорами, чем их настольные аналоги, а терморегулирование может еще больше снизить тактовую частоту и другие факторы, пока ваш компьютер не начнет замедляться.
К счастью, большинство OEM-производителей встраивают в ноутбуки регуляторы скорости вращения вентиляторов, и в основном гарантируется, что регулятор скорости вращения ПК будет работать. Вам также не нужны вентиляторы на 100% 24 часа в сутки 7 дней в неделю — в идеальном случае ваше устройство будет работать тихо под нагрузкой, но увеличится, как только вы начнете выполнять интенсивные задачи, такие как игры. Мы собираемся показать вам, как использовать скорость вращения вентилятора для управления и проверки скорости вращения вентилятора в Windows 10 в поисках идеальной середины.
Как использовать Speed Fan для управления вентилятором Windows
Первым шагом для проверки скорости вентилятора является загрузка и установка SpeedFan.Мы не будем оскорблять ваш интеллект, проводя вас через мастер установки, но вот удобная ссылка на страницу загрузки.
-
Проверьте скорость вентилятора и откройте конфигурацию
При открытии Speed Fan вы получите некоторую информацию. С левой стороны указаны обороты вентиляторов в минуту или RPM, а с правой стороны показана температура основных компонентов. Вы должны проверить это как в состоянии покоя, так и под нагрузкой, прежде чем мы начнем. Галочка означает, что ваше оборудование работает в пределах ожидаемых температур, стрелка вниз означает, что оно хорошее и прохладное, а пламя означает, что оно слишком горячее. Максимальная номинальная температура зависит от аппаратного обеспечения, но, как правило, вы должны быть очень обеспокоены, если температура превышает 85 C.
Записав эту информацию, нажмите «Настроить».
На вкладке "Дополнительно" нажмите раскрывающийся список рядом с "Чип" и выберите запись, которая начинается с "IT" и заканчивается "ISA".
Если у вас нет записи IT-ISA, ваш ПК может не поддерживать управление вентилятором, но вы можете щелкнуть каждую микросхему и найти переключатели с «режимом PWM 1», режимом PW 2 и т. д., которые стоят для доступных контроллеров вентиляторов и соответственно вентиляторов. Там, где указано «НЕТ», вентилятор не подключен. Активные вентиляторы обычно имеют значение «SmartGuardian», что означает управление на основе чипа.
В каждой записи PWM измените «SmartGuardian» на «Управление программным обеспечением», чтобы позволить SpeedFan взять управление на себя.
При желании вы можете установить флажок «Запомнить», чтобы эти изменения сохранялись. Как правило, мы не рекомендуем это делать, пока у вас не будет профиля фаната, которым вы довольны. Нажмите «ОК».
Скорее всего, у вас есть конкретная часть оборудования, которая работает хуже, чем другие, обычно ЦП или ГП. Вы можете проверить, какой ШИМ управляет вентилятором для каждого компонента, установив их значения на 0 индивидуально и увидев, для какого компонента температура повышается. Обязательно запишите это и верните их к прежним значениям позже. Затем вы можете замедлить скорость вращения вентиляторов, чтобы они работали тихо, но температура оставалась в пределах допустимого диапазона для быстрого общего просмотра веб-страниц.
Кроме того, вы можете использовать SpeedFan для более сложного управления скоростью вращения вентилятора. Установите флажок «Автоматическая скорость вращения вентилятора», чтобы он выполнял всю тяжелую работу за вас, или настройте его, если вас не устраивают его решения.
На вкладке «Скорости» окна настройки вы можете установить минимальные или максимальные проценты для каждого вентилятора. Установите флажок «Автоматически изменяться», чтобы SpeedFan сохранил некоторое автоматическое управление скоростью вращения вентилятора, но следите за тем, чтобы оно не превышало или опускалось ниже этих значений. Вы должны знать температуру каждого аппаратного компонента, прежде чем настраивать это.
Читайте также:

