Как наложить изображение на изображение в movavi
Обновлено: 26.06.2024
Наложение видео также называется эффектом "картинка в картинке" или "видео на видео". Этот метод используется для наложения анимации или изображения на фоновое изображение. Анимация или изображение, которое помещается сверху, обычно появляется внизу видеоэкрана. Этот метод редактирования можно использовать для создания заголовков или кликабельных призывов к действию (CTA).
Оверлеи для видео также могут создавать фильтр, который воспроизводится поверх видео для создания эффекта. Они могут помочь создать атмосферу для видео, сделав его ностальгическим, романтичным или жутким, в зависимости от того, какое наложение вы выберете.
Знание о том, как накладывать видео, может добавить видео дополнительный уровень изысканности и профессионализма, создавая кинематографическую или теленовостную эстетику. Вы также можете использовать наложения для редактирования, которое добавляет игривые или красочные размеры онлайн-клипу.
Оверлеи для правок
Как только вы научитесь накладывать изображение на видео, вы сможете создавать в своих видеороликах впечатляющие эффекты и создавать настроение.
Ниже приведен список популярных наложений, которые могут оказаться полезными при редактировании видео. Вы можете найти бесплатные версии большинства этих эффектов, но в некоторых случаях вам, возможно, придется отдать должное за лицензию.
Старый гранж-фильм
Это наложение делает ваше видео похожим на старый, разлагающийся фильм. Он идеально подходит для создания музыкального клипа в стиле 90-х.
Шум телевизора
Это наложение добавляет вашему фильму потрескивающий, мерцающий звук и внешний вид старого телевизора. С помощью этого эффекта вы можете сделать свой клип похожим на классический ситком или серию «Сумеречной зоны».
Глюк-пакет
Эти наложения создают цифровые искажения в вашем видео, что отлично подходит для создания эстетики научной фантастики или ужасов.
Фотосессия
Это наложение создает эффект фотосъемки камерой с утечками света и геометрическими формами. Это хороший способ создать эффект фотосессии, идеально подходящий для видео о моде.
Видеокамера
В этом случае на видео чрезмерно накладывается старомодный кадр видеокамеры, что делает его похожим на съемку старого домашнего фильма. Это отличное наложение для семейных съемок. Вы также можете добавить эффект перемотки при использовании этого наложения.
Ночное видение
Эта накладка с зеленым оттенком идеально подходит для военных клипов. Пусть ваше видео разворачивается с точки зрения солдата или шпиона.
Наложение зерна пленки 8 мм
Это ностальгическое наложение превращает ваше видео из HD в качество зернистого фильма ушедшей эпохи. Это простой способ состарить видео.
Прохождение компьютерного кода
Это наложение добавляет к вашему видео двоичную графику с движущимися линиями из нулей и единиц. Этот вариант идеально подходит для видеороликов, связанных с технологиями.
Наложение дыма
Этот рисунок добавляет волнообразные облака дыма, струящиеся по экрану поверх вашего видео. Отличный эффект для создания таинственной ауры.
Генератор пузырей
В каждом из нас есть ребенок. Пузыри плывут по экрану над вашим фильмом, добавляя ощущение детского веселья.
Темный зимний снегопад
Добавьте устойчивый снегопад, чтобы создать прохладную атмосферу. Зрители вашего видео будут дрожать и хватать куртку.
Чистая видеокассета
Это сделает ваше видео похожим на старую кассету VHS, включая зернистое мерцание и статические линии. Вы можете использовать его, чтобы сделать ваше видео ностальгическим или жутким, в зависимости от содержания.
3D-сердечки
Ничто так не говорит о любви, как дождь из блестящих красных валентинок. Этот оверлей идеально подходит для объявлений о помолвке и других романтических тем.
Цирковой калейдоскоп
Этот эффектный вращающийся оверлей добавляет сюрреалистичности любому видео. Графика вращается головокружительным образом, дезориентируя зрителя.
Обратный отсчет
Создайте ощущение срочности или волнения с помощью этого наложения, когда цифры уменьшаются до нуля. Это отличный выбор для маркетинга релиза продукта.
Обратный отсчет ошибок
Похоже на предыдущее наложение, но с добавлением цифровых искажений, чтобы сделать его еще более нервным.
Цветные пузыри
Это наложение добавляет забавности падающим разноцветным сферам. Идеально подходит для мультяшного эффекта.
Водяная рябь
Добавьте к своему видео водный эффект с помощью этих катящихся волн. Создайте расслабляющее ощущение плавания в бассейне.
Золотые частицы света
Эти шары цвета шампанского придают образу романтики и соблазнительности. Отлично подходит для клипов, посвященных юбилею или Дню святого Валентина.
Бесплатное наложение радужного света
С помощью этого наложения на видео накладывается призма света. Добавьте красок и движения в любой клип.
Движущиеся разноцветные огоньки
Движение этих красочных шаров света добавляет видео легкости и красоты.
Темный круг ужасов
Это жуткое прозрачное наложение добавляет страха и заставляет мурашки по коже.
Двоичные числа
Еще один цифровой справочный материал, идеально подходящий для видеороликов о хакерстве или компьютерном программировании.
Нарезанный свет
Это перекрытие цветных световых полос создает потрясающий визуальный эффект.
Вращающаяся звезда
Этот эффект визуально привлекателен и может добавить дополнительный смысл вашему видео.
Падают снежинки
Этот оверлей идеально подходит для рождественских клипов. Наложите это поверх видео и выпейте чашку горячего какао.
Как накладывать видео с помощью Movavi Video Editor Plus
Movavi Video Editor Plus может помочь вам легко наложить несколько видео друг на друга: в нем есть все эффекты наложения видео, шаблоны и инструменты, которые могут вам понадобиться. Чтобы научиться накладывать видео, загрузите программу Movavi и прочитайте наше краткое руководство ниже.
Шаг 1. Установите программу Movavi для наложения видео
Откройте загруженный файл и следуйте инструкциям на экране, чтобы установить программное обеспечение на свой компьютер.
Шаг 2. Загрузите медиафайлы
Запустите видеоредактор, нажмите «Добавить файлы» и загрузите видео, с которыми хотите работать. Файлы появятся в корзине мультимедиа. Перетащите их на временную шкалу в нижней части окна программы.
Шаг 3. Создайте наложение видео
Выберите видео, которое хотите поместить поверх фонового клипа, и перетащите его в положение над видеодорожкой. Появится оверлейная дорожка — перетащите туда свое видео. На экране предварительного просмотра вы увидите видео переднего плана, покрывающее четверть видео фона.
Вы можете выбрать, как и где наложенное видео будет располагаться поверх фонового видео. Откройте раскрывающийся список над экраном предварительного просмотра и выберите один из следующих вариантов: Картинка в картинке, Рядом или Обложка.
Вы можете перемещать видео на экране предварительного просмотра, изменять его размер, перетаскивая края, или поворачивать его.
Шаг 4. Добавьте анимацию (необязательно)
При желании вы можете добавить движение к своим клипам переднего плана. Для этого выберите видео на временной шкале, перейдите в меню «Анимация», откройте раздел «Дополнительно» и нажмите «Добавить анимацию».
Затем в окне предварительного просмотра перетащите объект в нужное место. Перетащите ключевые кадры на временной шкале, чтобы установить время и продолжительность анимации. Вы можете добавить новые ключевые кадры, нажав Добавить ключевой кадр. Вы также можете редактировать и удалять любые ключевые кадры на временной шкале — для этого щелкните ключевой кадр правой кнопкой мыши, чтобы открыть контекстное меню.
Шаг 5. Сохраните итоговое видео
Нажмите кнопку «Экспорт», выберите папку назначения в поле «Сохранить в» и выберите формат видео на вкладках в левой части окна экспорта. Затем нажмите «Пуск». Теперь вы знаете, как наложить видео на видео с помощью программы Movavi!
Movavi Video Editor Plus – это очень удобная программа, с помощью которой вы можете улучшать свои видеоклипы с помощью различных эффектов. Одним из наиболее привлекательных из этих эффектов является добавление наложения.
Вы можете использовать Movavi Video Editor Plus, чтобы добавлять наложения, которые сделают ваше видео захватывающим или жутким, романтичным или забавным, ностальгическим или футуристическим. Вы можете улучшить существующую атмосферу ваших видеоклипов или полностью изменить их, просто добавив новый слой с наложением.
Movavi Video Editor Plus позволяет легко создавать видео профессионального качества из клипов, которые вы записали самостоятельно. Способы изменения и обогащения видеоклипов практически безграничны с помощью этого простого программного обеспечения с простой навигацией. Добавление оверлея – это простой и увлекательный способ сделать ваши видео еще лучше.
Мовави Видеоредактор Плюс
Создавайте видео. Создавать. Вдохновляйте.
* Бесплатная версия Movavi Video Editor Plus имеет следующие ограничения: 7-дневный пробный период, водяной знак на выходных видео и, если вы сохраняете проект в виде аудиофайла, возможность сохранить только половину длина звука. Узнать больше
Часто задаваемые вопросы
Как наложить картинку на видео?
Вы можете наложить изображение на видео, используя эффект «картинка в картинке». Ранее в этом руководстве мы объясняли, как наложить одно видео на другое с помощью Movavi Video Editor Plus. Процесс наложения изображения на видео почти такой же, за исключением того, что вместо добавления другого видео вы добавляете изображение на новую дорожку наложения. Для получения дополнительной информации следуйте приведенным ниже инструкциям.
Сначала загрузите и установите Movavi Video Editor Plus.
Запустите программу и нажмите Добавить файлы. Загрузите видео, которое вы хотите использовать в своем клипе. Щелкните правой кнопкой мыши временную шкалу и выберите «Добавить дополнительную дорожку», затем «Добавить видеодорожку». Перетащите изображение, которое вы хотите использовать, на новую дорожку наложения. Щелкните значок шестеренки и в окне предварительного просмотра отрегулируйте размер и положение изображения на видео. Нажмите «Экспорт», выберите формат и папку назначения и введите имя файла. Затем нажмите «Пуск».
Как наложить текст на видео?
Вы можете накладывать текст на видео с помощью Movavi Video Editor Plus.
Установите и запустите программу. Нажмите «Добавить файлы» и загрузите видео, к которому хотите добавить текст. Перейдите на вкладку Заголовки, выберите стиль текста и перетащите выбранный элемент на дорожку заголовков. Дважды щелкните заголовок и введите текст, затем настройте шрифт, размер и другие параметры. Нажмите Применить. Чтобы сохранить клип, нажмите «Экспорт», введите имя файла, выберите формат и папку назначения. Наконец, нажмите «Пуск».
Существует множество причин, по которым вам может понадобиться наложить изображение на видео. Возможно, вы захотите создать эффект «картинка в картинке» или наложить изображение, например логотип или другую графику. Вы также можете использовать изображения как часть своего видеопроекта и добавить эффекты или даже голос за кадром к видео. Все это возможно с помощью профессионального Movavi Video Editor Plus, а также нескольких других приложений, некоторые из которых можно загрузить и использовать бесплатно.
В этом руководстве мы рассмотрим различные методы и программное обеспечение для редактирования видео, которые позволят вам добавлять собственное изображение поверх видеоформата.
В приведенных ниже инструкциях рассказывается, как наложить изображение на видео с помощью видеоредактора Movavi. Это мощное приложение поможет вам не только вставить картинку в видео, но и отредактировать ваши видеоклипы многими другими способами: вырезать и соединить, добавить забавные наклейки, применить творческие фильтры и многое другое.
Вы можете легко вставлять медиаобъекты в свой проект, чтобы сделать ваши фильмы более интересными и увлекательными. Ознакомьтесь с приведенными ниже инструкциями, чтобы узнать, как добавить изображение в видео.
Шаг 1. Установите Movavi Video Editor Plus
Прежде всего загрузите файл дистрибутива и установите программное обеспечение. Как только процесс установки завершится, откройте программу.
Шаг 2. Добавьте свое видео
Пришло время добавить видеоклип. Нажмите кнопку «Добавить файлы» и выберите видео, на которое вы хотите наложить изображение. Перетащите файл из корзины мультимедиа на временную шкалу.
Шаг 3. Добавьте фото к видео
Чтобы добавить изображение к видео, сначала необходимо добавить его в свой проект. Нажмите кнопку «Плюс» и выберите параметр «Добавить видеодорожку» в раскрывающемся меню. Затем перетащите изображение на новый трек из папки, в которой оно находится. При необходимости вы можете добавить более одного изображения. Если вы хотите добавить логотип поверх видео, убедитесь, что изображение имеет прозрачный фон и сохранено в формате PNG.
Шаг 4. Отредактируйте слой изображения
Настройте параметры наложения. Выберите нужный режим наложения («Картинка в картинке», «Лого», «Наложение», «Рядом» или «Трио»). Затем настройте значение угла, размер изображения и местоположение в разделе предварительного просмотра.
Шаг 5. Сохраните отредактированное видео
Теперь вы знаете, как наложить фото на видео, вы сделали это сами, и теперь вам нужно только сохранить отредактированный файл. Нажмите кнопку «Экспорт», выберите нужный формат видео, папку назначения, качество и новое имя файла, если это необходимо. Вы также можете определить дополнительные настройки видео и аудио. Затем нажмите кнопку «Пуск». После завершения экспорта папка, содержащая ваше видео, откроется автоматически. Теперь вы знаете, как вставить картинку в видео с помощью Movavi Video Editor Plus.
iMovie — это бесплатное программное обеспечение для iOS и macOS. Он автоматически устанавливается на ваше устройство Apple и выполняет те же функции, что и Windows Movie Maker.
Хотя iMovie считается программным обеспечением начального уровня, оно может вставлять изображение поверх видео и создавать эффект «картинка в картинке». Есть даже несколько вариантов базовой анимации наложенного изображения при его наложении.
iMovie поставляется с медиатекой и множеством функций, позволяющих добавлять собственные титры, переходы и эффекты. Он идеально подходит для домашнего видео и простых проектов на YouTube.
Вот как добавить изображение в видео в iMovie:
Шаг 1. Создайте новый проект в iMovie
Откройте приложение iMovie из Finder или Launchpad и создайте новый проект.
Шаг 2. Загрузите файлы
Нажмите «Файл», а затем «Импорт медиа», найдите видео и изображение, которые вы планируете использовать, и импортируйте их в проект.
Шаг 3. Разместите файлы на временной шкале
Выберите клип или часть клипа, который вы хотите использовать в качестве основы для картинки в картинке, и перетащите его над клипом на временной шкале.
Перетащите изображение, пока не появится зеленый значок "Добавить" (+), и отпустите кнопку мыши.
Шаг 4. Задайте настройки
Нажмите всплывающее меню слева и выберите «Картинка в картинке». Это вызовет дополнительные элементы управления для объединения изображений вместе.
Шаг 5. Переместите изображение на шкалу времени
Нажмите и перетащите изображение в ту часть экрана, где вы хотите его отобразить. Вы также увидите эффекты перехода и настройки границ, которые можно изменить, придав видео другой вид.
Шаг 6. Поделитесь файлом
Отправить видео. Нажмите «Файл», а затем «Поделиться», чтобы открыть различные варианты обмена недавно отредактированным видео. Вы можете загрузить видео непосредственно на Vimeo или YouTube, прикрепить к электронному письму или просто загрузить в файл на свой компьютер.
Windows Movie Maker – это часть программного обеспечения, устанавливаемого на многих устройствах Windows, и, хотя поддержка для него больше не предлагается, люди, у которых есть это программное обеспечение, все еще могут использовать его для вставки изображения в видео.
Преимущество Windows Movie Maker состоит в очень простом интерфейсе, с которым легко разобраться даже новичку или любителю. Windows Movie Maker устанавливается по умолчанию как часть пакета мультимедиа на компьютерах с Windows. На самых последних устройствах Windows бесплатное программное обеспечение Movie Maker было заменено приложением Microsoft Photos, включенным в Windows 10, которое включает режим видеоредактора.
Windows Movie Maker на самом деле не позволяет вам накладывать изображение поверх видео, и вы не можете экспортировать с его помощью свой клип в MP4. Тем не менее, вы можете вставить изображение в видео и добавить переходы. Вот пошаговое руководство по вставке изображения в видео с помощью Windows Movie Maker:
Шаг 1. Добавьте медиафайлы
Откройте Windows Movie Maker и нажмите «Импорт видео», чтобы найти видеофайл. Нажмите «Импорт изображений», чтобы отдельно найти и вставить файл изображения в проект с жесткого диска.
Оверлеи – это видеоклипы или изображения, которые отображаются поверх основного видео. Вы можете использовать их, чтобы создать разделенный экран или эффект «картинка в картинке», добавить логотип или водяной знак или вставить короткий клип, не вырезая основное видео. Кроме того, вы можете использовать наложения с помощью инструмента «Хроматический ключ».
Прежде чем начать:
Вам потребуется добавить в проект как основное видео (видео, которое будет нижним слоем), так и накладываемое видео или изображение. Вы можете использовать изображения в формате PNG для добавления прозрачных логотипов.
Шаг 1. Разместите накладываемый клип
<р>1. Выберите клип, который вы хотите наложить, и перетащите его вверх по направлению к верхней части временной шкалы. <р>2. Перетащите клип на дорожку наложения , где вы хотите, чтобы он отображался относительно основной видеодорожки.Обратите внимание, что синяя линия теперь соединяет оверлейный клип с основным клипом. Это означает, что оверлейный клип связан с основным клипом: если вы переместите, вырежете или удалите основной клип, оверлейный клип также будет отредактирован.

Шаг 2. Отредактируйте оверлей
<р>2. Откройте раскрывающийся список на панели наложения и выберите способ отображения видео: «Картинка в картинке», «Рядом» или «Обложка».
Это режим наложения по умолчанию. Используя режим «картинка в картинке», вы можете показывать наложенное видео поверх любой части экрана.
<р>4. Отключение параметра «Сохранить пропорции» позволит вам изменить размер наложения до любых пропорций, но резкое изменение пропорций может привести к искажению наложения.


Режим обложки можно использовать для короткой вставки в основное видео, не вырезая его. Во время воспроизведения основного видео (и звука!) оверлейный клип будет отображаться на экране в течение всего времени воспроизведения оверлейного клипа.
Если вы хотите заменить фон видео с помощью эффекта «Хроматический ключ», используйте режим «Обложка», чтобы поместить передний план поверх нового фона. Узнайте, как использовать хромакей .


< /p>
Шаг 3. Примените изменения
Шаг 4. Наложение свойств клипа

Громкость: если у вас одновременно воспроизводятся несколько видеоклипов, вы можете отключить звук одного из клипов. Для этого нажмите кнопку отключения звука или с помощью ползунка уменьшите громкость.
Непрозрачность: если вы хотите сделать оверлей более прозрачным, уменьшите его непрозрачность, и основная видеодорожка будет видна через него.
Появление/затухание: несмотря на то, что вы не можете использовать переходы на дорожке наложения, вы можете плавно переходить в клипе, чтобы он выглядел плавно. Установите ползунок на время, необходимое для появления клипа.

Эффект «картинка в картинке» идеально подходит для учебных пособий, видеоигр и всех других форм онлайн-видео. Его можно использовать для изображения того, о чем вы говорите, или просто для добавления другого видео в ваше видео. Этот эффект наложения использует два разных видео или фотографии в одном кадре, более крупное фоновое изображение часто содержит основной источник повествования или действия, в то время как меньшее часто используется для демонстрации или для изображения человека, играющего в видеоигру, в видеороликах видеоигр. .
В этой статье мы покажем вам, как легко создать этот эффект всего за несколько простых шагов. Давайте посмотрим, как можно создать видео в формате PIP с помощью видеоредактора Movavi.
Как сделать PIP-видео в Movavi
1. Запустите Видеоредактор Movavi
Если вы решили использовать видеоредактор Movavi для создания эффекта PIP, первым делом запустите программу и войдите в «Полнофункциональный режим». Как только вы окажетесь в редакторе, вы должны нажать на функцию «Добавить медиафайлы» и импортировать как минимум два видео или фотографии.
2. Добавьте два или более медиафайлов
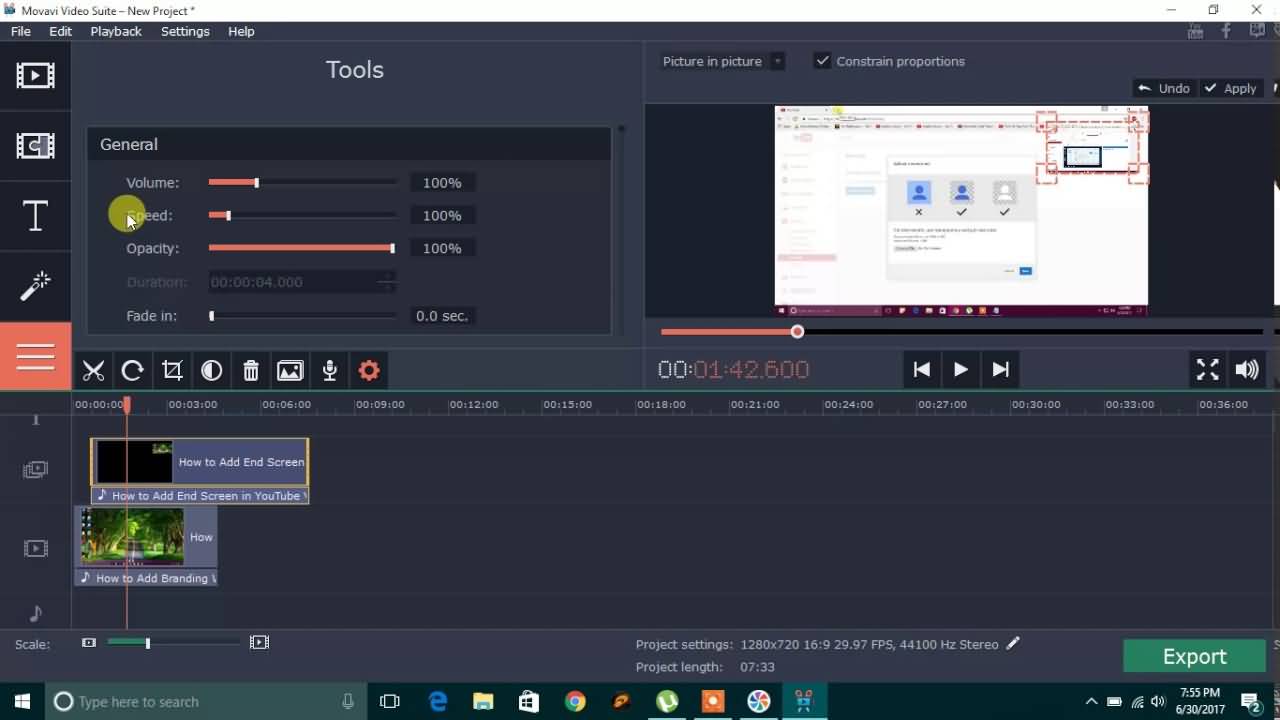
Это действие поместит файлы, которые вы хотите отредактировать, непосредственно на временную шкалу, но вы заметите, что видеофайлы не расположены на одной и той же «видеодорожке». Перетащите видео, которое вы хотите разместить поверх фонового видео, на дорожку видео выше и поместите его в точку временной шкалы, в которой вы хотите, чтобы оно появилось в конечном видео.
3. Настройте параметры
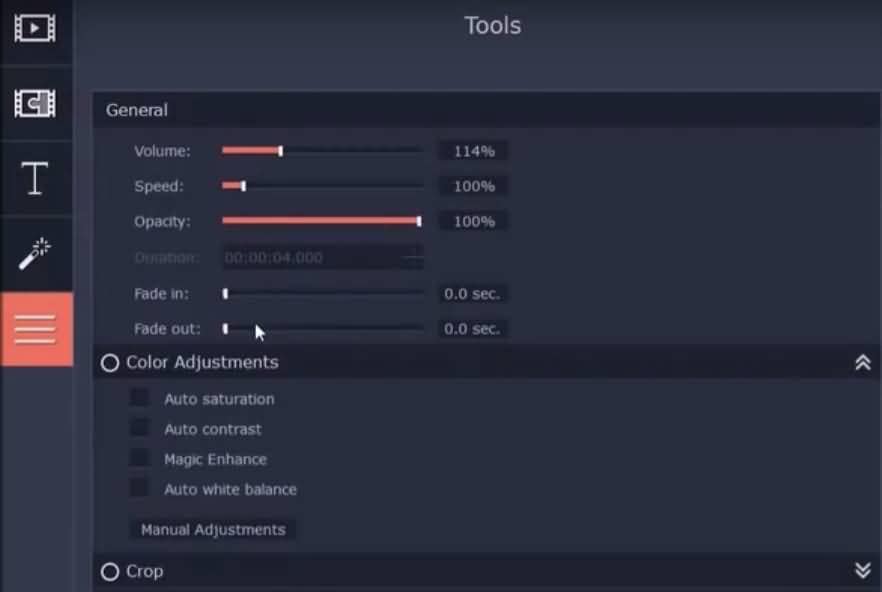
Дважды щелкните наложенное видео, чтобы настроить его размер и положение в окне предварительного просмотра, а затем перейдите к настройке таких параметров, как «Громкость», «Непрозрачность», «Появление», «Появление», «Обрезка». среди многих других. Такие параметры, как «Громкость», будут недоступны, если вы работаете с фотографиями, но фотографии можно эффективно использовать для демонстрации того, что важно для истории, которую вы рассказываете в своем видео.
4. Экспорт видео
После внесения всех изменений нажмите «Экспорт», выберите выходной формат для вашего видеофайла и подождите, пока ваше видео «Картинка в картинке» будет обработано.
Лучший способ создавать видео в формате PIP с альтернативой Movavi Video Editor


Несмотря на то, что создание видео в формате PIP с помощью Movavi — довольно простой процесс, альтернативное программное обеспечение для редактирования видео может предоставить вам больше возможностей, которые позволят вам создавать более качественные видео в формате PIP. Программное обеспечение для редактирования видео Filmora имеет много преимуществ по сравнению с Movavi, в том числе более быстрый и простой способ создания видео в формате PIP.

В видеоредакторе Filmora есть простая в использовании дорожка PIP, которая позволяет создавать видео PIP, просто перетаскивая видеофайл, который вы хотите наложить на фоновое видео. Однако фоновое видео должно быть помещено на видеодорожку редактора, прежде чем вы добавите файл на дорожку PIP. После того, как вы правильно разместите видеофайлы, вы сможете увидеть их в окне предварительного просмотра, где вы сможете изменить положение второго изображения в кадре и настроить его размер.
Если вы хотите иметь доступ к более продвинутым параметрам PIP, вам следует рассмотреть возможность изменения дорожки PIP. Вы можете получить доступ к «Панели движения», дважды щелкнув видео на дорожке PIP. Как только панель отобразится на мониторе, выберите параметр «Дополнительно», чтобы получить доступ к более чем 30 эффектам движения, которые добавят анимацию к вашему изображению в картинке. ролики. Кроме того, маски позволяют формировать оверлейное видео любым удобным для вас способом и, таким образом, создавать более визуально приятное видео.
Читайте также:
- Что необходимо для того, чтобы компьютер освоил ту или иную профессию
- Какую систему счисления использует компьютер для арифметических вычислений?
- Сайт не открывается на компьютере, но открывается на телефоне
- Ошибка дескриптора USB-устройства, что это такое
- Назначение и отличительные особенности построения сетевых компьютеров

