Как искать по файлу на iphone
Обновлено: 17.05.2024

< /p>
В настоящее время все больше людей используют смартфоны, что способствует использованию технологических продуктов и услуг. Электронные книги, PDF-документы и другие загрузки широко используются сегодня, когда люди отказываются от традиционных печатных СМИ. iPhone — это более удобный способ переноса и отправки PDF-файлов, поскольку вы можете получить к ним доступ в любое время и в любом месте.
Как искать в PDF на iPhone
Использование или поиск PDF-файла, в котором находится большинство электронных книг и других документов, может оказаться непростой задачей, а с увеличением числа доступных в Интернете PDF-приложений это стало еще труднее.
Вариант 1. Использование iBooks
Open iBooks — это самый простой способ поиска PDF-файлов и текста в PDF-файлах на iPhone. iBooks может помочь найти любой текст, который вам нужен. iBooks также имеет возможность поиска любого PDF-файла из любого раздела. iBooks не поставляется с iPhone, поэтому вам нужно будет установить его из App Store самостоятельно. Ниже описано, как искать текст в PDF с помощью iBook.
- Шаг 1. Запустите iBooks с главного экрана iPhone.
- Шаг 2. Откройте файл PDF, который вы хотите найти, нажав на файл.
- Шаг 3. Затем коснитесь увеличительного стекла в верхнем конце с правой стороны.
- Шаг 4. Введите текст или термин, который вы хотите найти, затем вы можете нажать на область поиска на клавиатуре. Вы увидите предоставленные результаты поиска. Прокрутите, чтобы перейти к нужному.
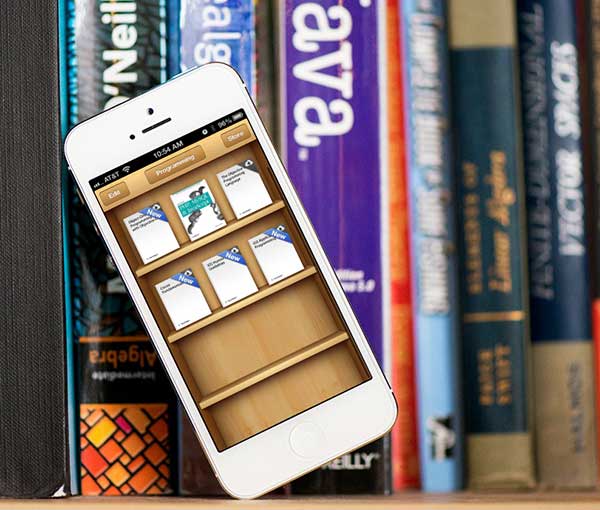
Вариант 2. Использование QuickSearch PDF Reader
QuickSearch PDF Reader – это новое приложение iTunes, с помощью которого можно выполнять потрясающие действия по чтению PDF-файлов и поиску текста. Это ускоряет поиск текста в файлах PDF. QuickSearch PDF Reader работает, когда вы добавляете документ, поскольку он сканирует фон документов, поэтому при поиске текста результаты будут отображаться автоматически. Это позволяет вам искать в определенных документах и даже во всех документах, в которых вы хотите искать. Его средство просмотра естественно с простой навигацией, отличными инструментами масштабирования и возможностью перехода к страницам и документам по вашему желанию.

Как искать PDF-файлы на iPhone
Использование Safari
Safari — лучший инструмент для поиска PDF-файлов на iPhone. Вы можете напрямую находить PDF-файлы и открывать их с помощью этого инструмента.

Развитие iPhone помогает нам решать множество различных задач, но это также означает, что нам нужно отслеживать больше информации, чем когда-либо. Будь то рабочий, личный или общедоступный контент, следуйте инструкциям, чтобы повысить эффективность поиска, улучшив поиск на iPhone.
Есть несколько способов использовать возможности поиска на iPhone. Мы рассмотрим Spotlight (поиск локального контента, такого как заметки, документы, приложения, Интернет и т. д.), поиск в Интернете и даже поиск определенных страниц и документов по ключевому слову.
Как искать на iPhone
В центре внимания — поиск контента на iPhone, в App Store, Интернете и т. д.
- На экране блокировки проведите слева направо и воспользуйтесь окном поиска в верхней части экрана.
- На главном экране вы также можете провести справа налево, чтобы выполнить поиск на экране просмотра «Сегодня», или потянуть вниз на главном экране (обычно лучше всего между приложениями)
- Введите запрос
Вот как это выглядит:
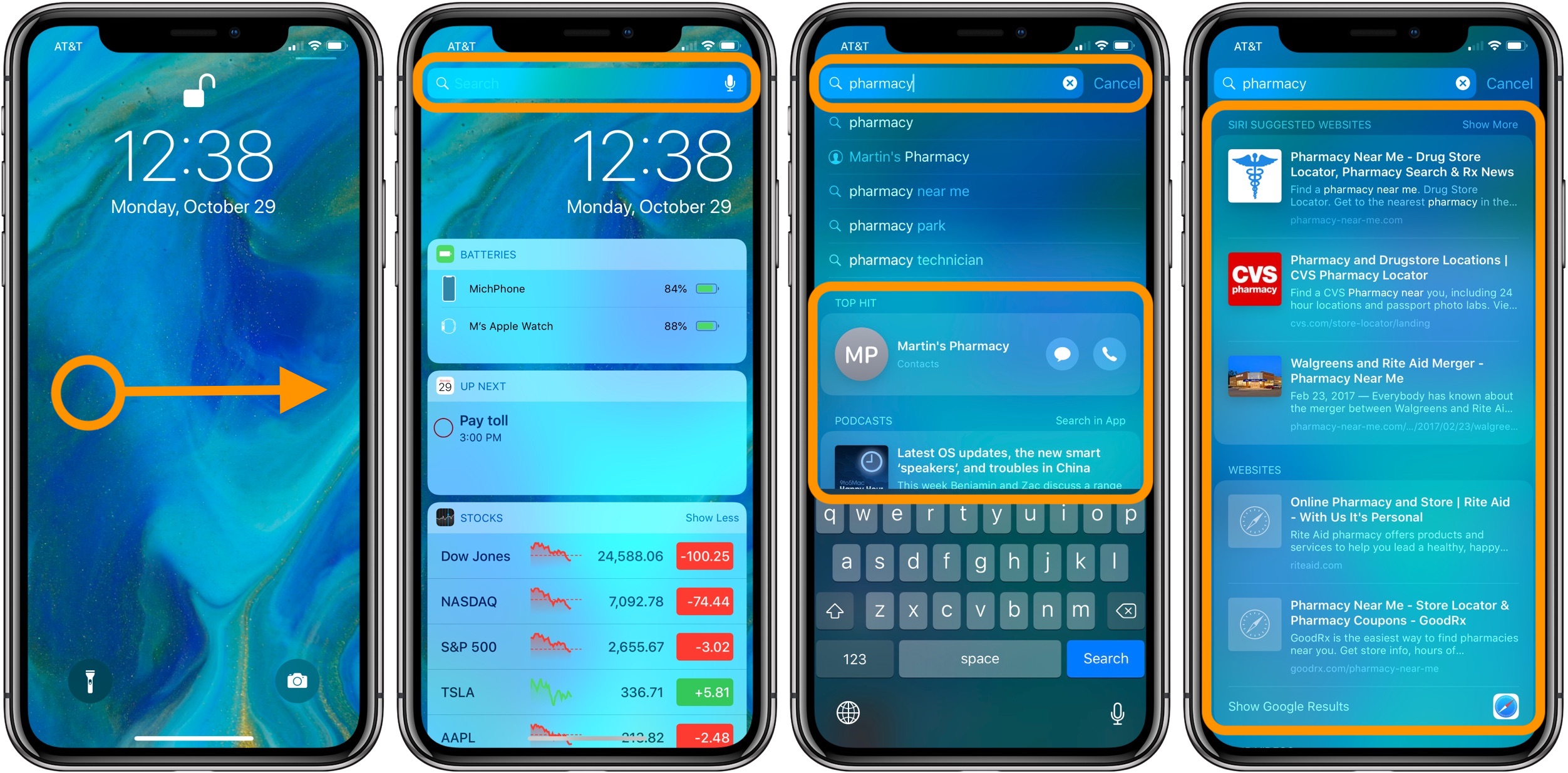
Spotlight сначала покажет наиболее релевантные результаты в разделе Лучшие результаты. Далее вы увидите, что может быть контентом с вашего телефона, а также предлагаемые веб-сайты и другие результаты ниже.
Вот как выглядит Spotlight, если вы активируете его с главного экрана.
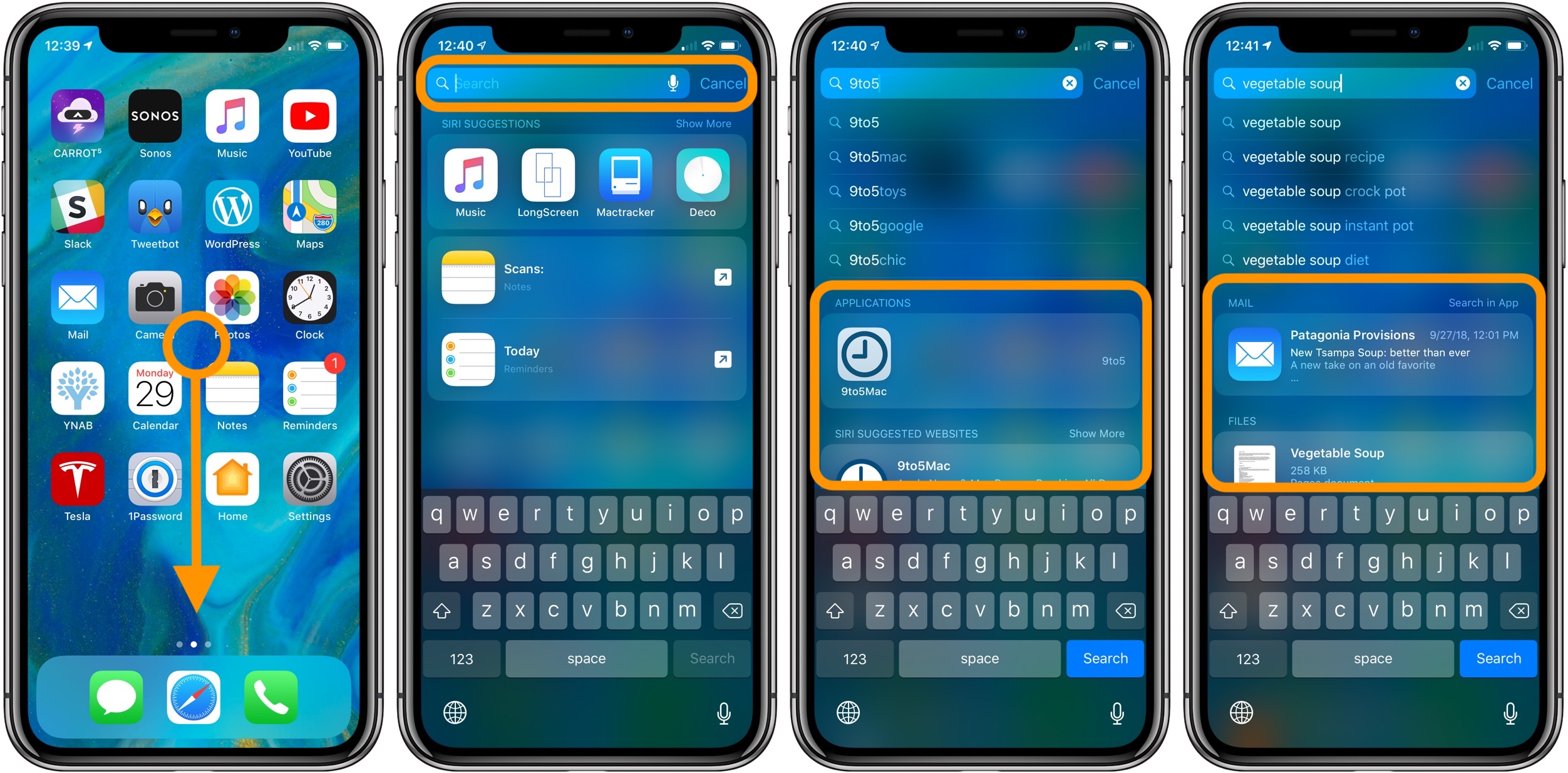
Помните, что вы можете получать контент из электронных писем, документов, музыки, приложений, веб-сайтов и многого другого.
Safari — поиск в Интернете на iPhone
- Открыть Safari
- Нажмите Поиск или введите название веб-сайта в верхней части экрана.
- Введите поисковый запрос в Интернете.
- Нажмите Перейти
Safari автоматически предложит лучшие результаты, такие как новости, популярные поисковые запросы и многое другое.После первого поиска вы можете нажать на строку URL/поиска вверху, чтобы выполнить еще один поиск, или выбрать использование окна поиска Google (или окна поиска в браузере по умолчанию).
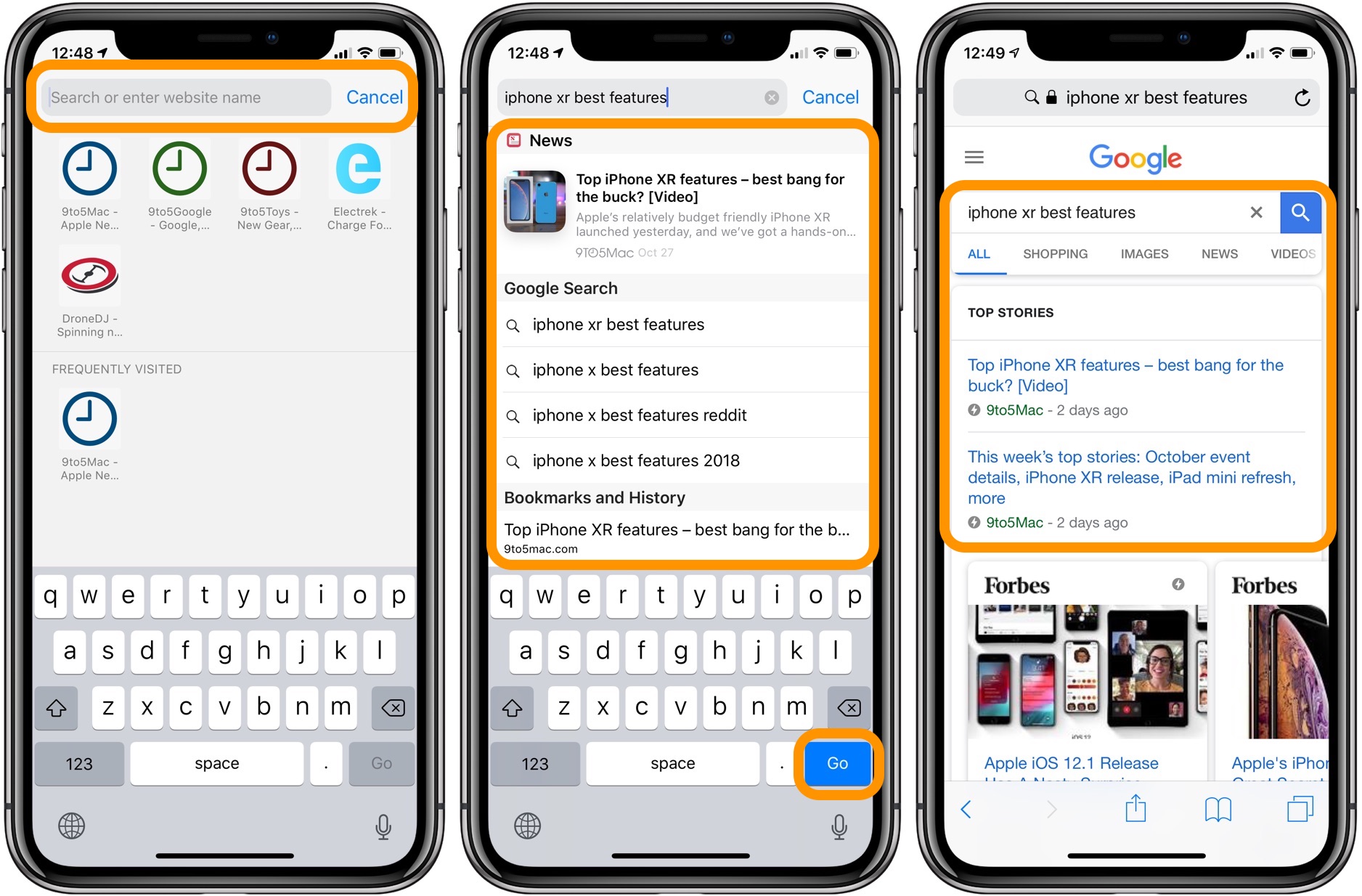
Чтобы изменить поисковый браузер по умолчанию на iPhone, ознакомьтесь с нашим руководством здесь.
Поиск на странице на iPhone
- Просматривая документ, веб-сайт или другой совместимый файл или страницу, вы можете выполнить поиск по определенному слову или термину.
- Нажмите кнопку "Поделиться".
- Проведите справа налево по быстрым действиям и нажмите Найти на странице, как показано ниже
- Введите поисковый запрос, чтобы отсканировать страницу в поисках этого результата.
- Нажмите Поиск .
Результаты сопоставления будут выделены желтым цветом. Вот как выглядит этот процесс:
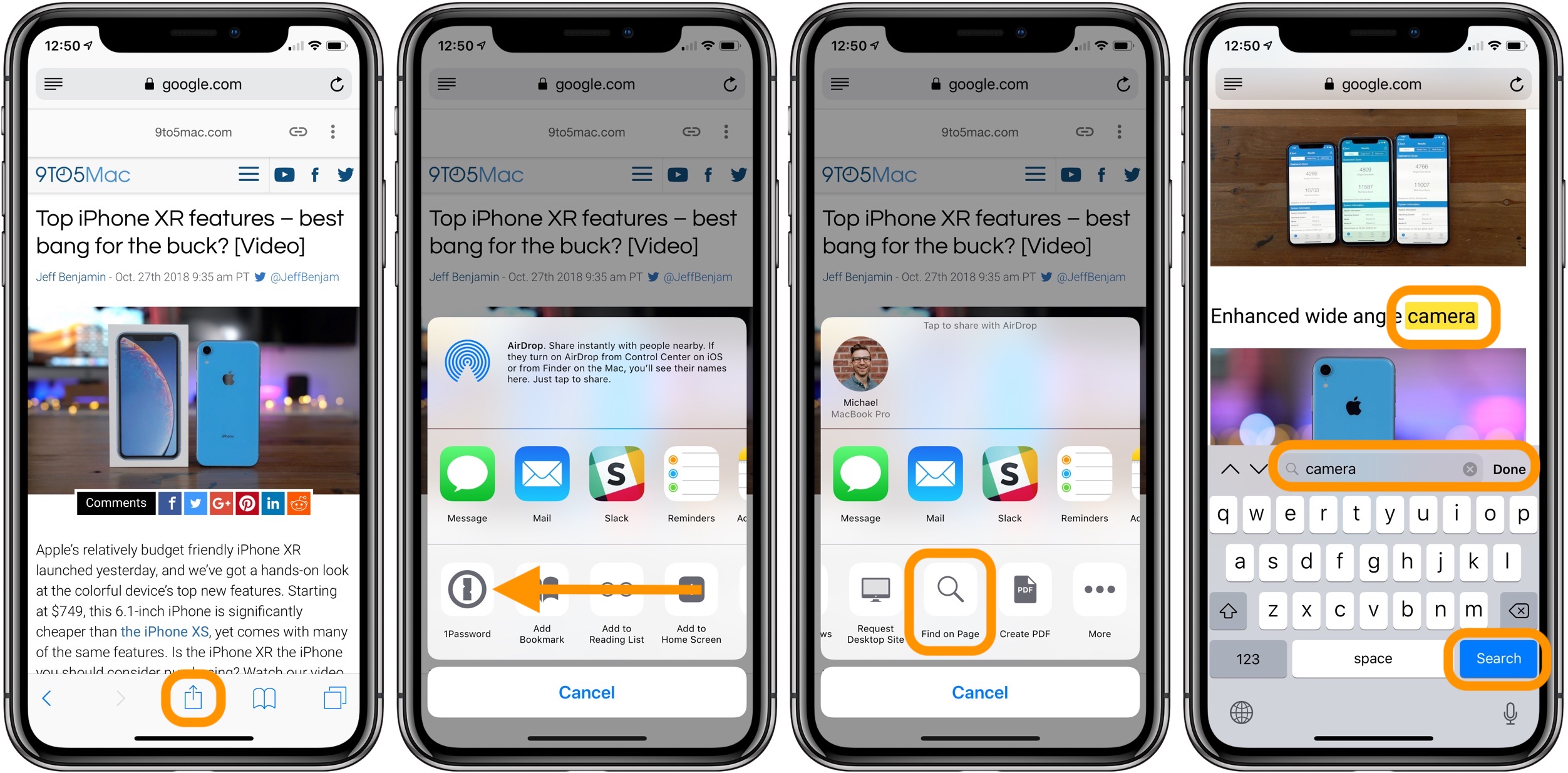
Для получения дополнительной информации о том, как максимально эффективно использовать устройства Apple, ознакомьтесь с нашим руководством, а также со следующими статьями:
< /p>
FTC: мы используем автоматические партнерские ссылки, приносящие доход. Подробнее.

