Инструкции по использованию Firefox
Обновлено: 20.05.2024
Есть ли в вашем текущем браузере расширенные параметры безопасности? Синхронизирует ли он ваши настройки между устройствами? Можете ли вы легко управлять своими вкладками? Это все, что Firefox может сделать для вас.
Это руководство доступно для бесплатной загрузки в формате PDF. Загрузите этот файл сейчас. Не стесняйтесь копировать и делиться этим с друзьями и семьей.
Вы немного перегружены возможностями браузера, которые вам доступны? Вы придерживались своего старого фаворита, потому что у вас никогда не было времени, чтобы действительно увидеть, что могут предложить другие браузеры? Есть ли в вашем текущем браузере расширенные параметры безопасности? Синхронизирует ли он ваши настройки между устройствами? Можете ли вы легко управлять своими вкладками? Это все, что Firefox может сделать для вас, и вы можете узнать больше в этом руководстве по Firefox, последнем руководстве от MakeUseOf.
Содержание руководства по Firefox
1. Введение
Веб-браузеры постоянно развиваются, предлагая функции, скорость и поддержку веб-стандартов. На рынке существует множество веб-браузеров, и из-за того, что они отказываются сидеть на месте, многие люди не понимают, какой из них лучше для них. Большинство людей сосредотачиваются и смотрят на одну проблему в веб-браузере, а именно на скорость. Скорость — это очень хорошо, но это всего лишь одна из многих проблем. Так что же это за опасения? И почему вы должны прочитать это руководство по Firefox? Прежде чем мы продолжим изучение этого руководства по Firefox, давайте начнем с некоторых сведений о Firefox.
Прежде всего, если вы не знали, веб-браузер — это программа, которая позволяет пользователю просматривать веб-страницы. Mozilla Firefox — это бесплатный кроссплатформенный веб-браузер с открытым исходным кодом, координируемый корпорацией Mozilla. Это третий наиболее широко используемый веб-браузер, на долю которого приходится примерно 24% мирового рынка (объявлено в июле 2012 г.). Firefox является преемником веб-браузера Netscape Navigator, который был доминирующим браузером до того, как Microsoft придумала Internet Explorer. Mozilla началась, когда Netscape выпустила исходный код своего браузера под лицензией с открытым исходным кодом; Firefox был выпущен в 2004 году (дополнительную информацию об истории Firefox см. по этой ссылке). Firefox был спроектирован и разработан на основе концепции и точки зрения создания лучшего Интернета, предоставляя пользователям то, что им нужно, будь то скорость или безопасность (чтобы узнать больше о том, как команда Mozilla делает Интернет лучше для вас, пожалуйста, см. эту страницу). На самом деле, Firefox был первым, кто реализовал функцию «Не отслеживать» в дополнение к другим функциям безопасности.
Проще говоря, Firefox – это быстрый, гибкий и безопасный веб-браузер, который изменил способ просмотра веб-страниц. Так что не отставайте: получите свою копию сейчас.
В этом руководстве по Firefox мы узнаем, чем отличается Firefox, какие функции он вам предоставляет и почему вы должны передумать и начать просматривать веб-страницы с его помощью.
2. Установка
Firefox — это кроссплатформенный браузер, что означает, что вы можете установить его на Windows, Linux и Mac. Процесс установки очень прост, и в его установке нет никакой двусмысленности. Если у вас есть вопросы по установке, посетите этот веб-сайт.
Добро пожаловать в Firefox! Мы покажем вам все основы, которые помогут вам начать работу. Когда вы будете готовы выйти за рамки основ, ознакомьтесь с другими ссылками, чтобы узнать о функциях, которые вы сможете изучить позже.
Содержание
По умолчанию Firefox предоставляет вам доступ к отличному контенту каждый раз, когда вы открываете новую вкладку. Настройте эту страницу, наведя указатель мыши на разделы и миниатюры, или нажмите на значок шестеренки Кнопка "Персонализация" значок шестеренки в правом верхнем углу страницы "Новая вкладка" для доступа к дополнительным параметрам.
Независимо от того, знаете ли вы точный веб-адрес или просто ищете, адресная строка Firefox справится со всем этим. Единая поисковая и адресная строка Firefox дает вам предложения, основанные на ваших существующих закладках и тегах, истории, открытых вкладках и популярных поисковых запросах. Просто начните вводить поисковый запрос или веб-адрес и наблюдайте, как происходит волшебство!
Нашли отличную веб-страницу? Сохраните или поделитесь! Меню «Действия страницы» в адресной строке позволяет добавлять веб-страницы в закладки, закреплять вкладки, копировать или отправлять ссылки по электронной почте, делать снимки экрана и отправлять страницы на телефон или в список Pocket, чтобы вы могли читать их в любое время и в любом месте.

Нашли отличную веб-страницу, которую хотите сохранить? Чтобы создать закладку, нажмите звездочку в адресной строке:
Открывшееся окно позволяет дать закладке имя и выбрать, где ее сохранить. Вы можете оставить его одним щелчком мыши, сохранив его на панели закладок или сохранить на потом в меню закладок.
Просматривайте Интернет, не сохраняя на своем компьютере никакой информации о том, какие сайты и страницы вы посетили. Firefox также заблокирует жуткие трекеры, которые следят за вашим поведением в Интернете.

Настройте учетную запись Firefox, чтобы всегда иметь при себе информацию о просмотрах. Нажмите кнопку меню , выберите «Войти в Firefox» и следуйте инструкциям, чтобы создать учетную запись. Затем войдите в только что созданный аккаунт на других устройствах и все!
Мы оптимизировали панель инструментов, добавив самые популярные функции, но в Firefox скрыто еще больше функций. Взгляните!
Дополнения похожи на приложения, которые вы можете установить, чтобы Firefox работал так, как вам нужно.
Совет. Некоторые надстройки после установки помещают кнопку на панель инструментов. Вы можете удалить их или переместить в меню, если хотите — см. раздел Настройка элементов управления, кнопок и панелей инструментов Firefox.
Если у вас есть дополнительные вопросы или вам нужна помощь с Firefox, вы находитесь на правильном веб-сайте.
- На этом сайте есть сотни статей о Firefox, которые отвечают на многие вопросы, которые могут у вас возникнуть.
- Вы также можете получить помощь от сообщества Mozilla, задав вопрос на форуме поддержки. См. статью Поддержка сообщества.
Эти замечательные люди помогли написать эту статью:

Волонтер
Расширяйтесь и делитесь своим опытом с другими. Отвечайте на вопросы и улучшайте нашу базу знаний.

поиск меню

Урок 1: Начало работы с Firefox
Введение
Firefox — это бесплатный веб-браузер от Mozilla. Это один из самых популярных браузеров в мире, наряду с Google Chrome и Internet Explorer. В этом уроке мы поговорим о том, как загрузить и установить Firefox на свой компьютер.
Загрузка Firefox
В отличие от Internet Explorer или Safari, Firefox не предустановлен вместе с вашей операционной системой. Чтобы использовать Firefox, вы должны сначала загрузить и установить его на свой компьютер. Этот процесс очень прост и займет не более нескольких минут.
Чтобы загрузить и установить Firefox:
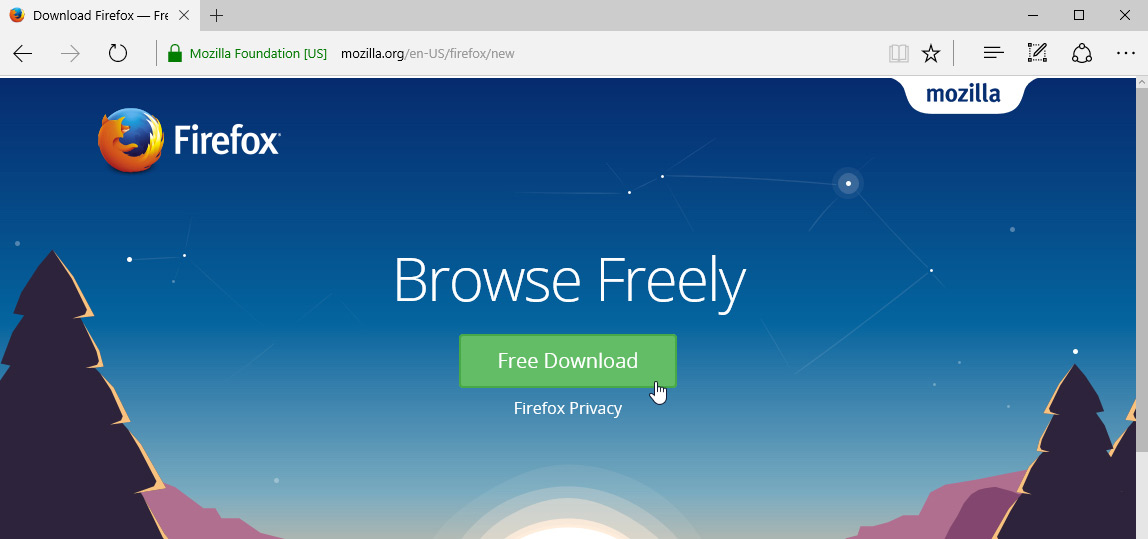

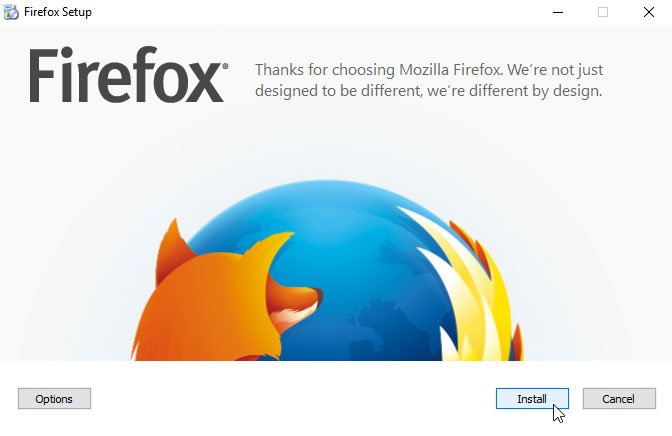
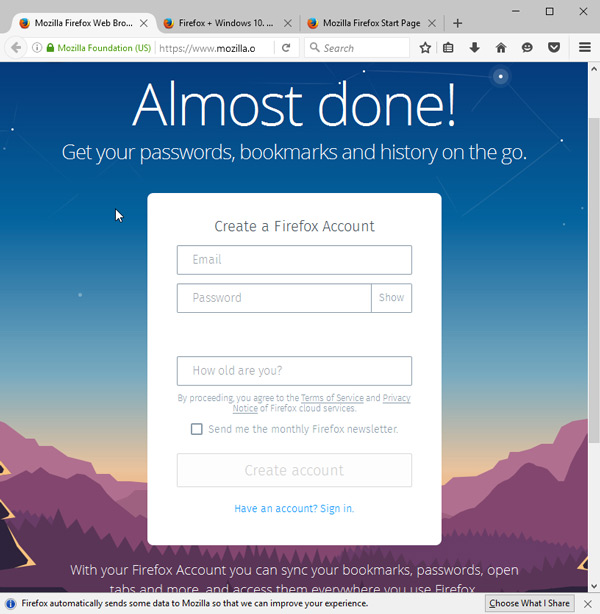
Доступ к Firefox
- Если вы используете Windows, Firefox добавит ярлык на рабочий стол. Всякий раз, когда вы хотите открыть Firefox, просто дважды щелкните значок. Вы также можете открыть его из меню "Пуск" или закрепить на панели задач.
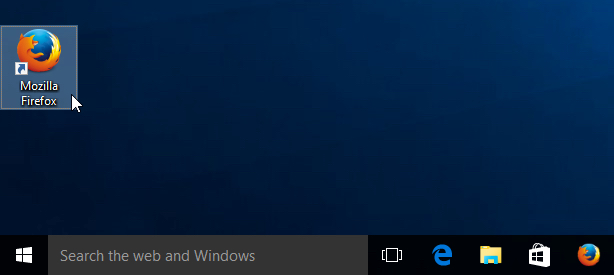
Если вы хотите использовать Firefox в качестве единственного веб-браузера, вы можете установить его в качестве браузера по умолчанию. Просмотрите наш урок по настройке Firefox, чтобы узнать, как это сделать.
Знакомство с Firefox
Firefox предлагает многие из тех же функций, что и большинство веб-браузеров, в дополнение к собственным уникальным инструментам. Хотя Firefox относительно прост в использовании, вам потребуется некоторое время, чтобы ознакомиться с его различными функциями.
Нажимайте кнопки в интерактивном ниже, чтобы узнать больше об использовании интерфейса Firefox.

редактировать горячие точки
Окно поиска
Здесь вы можете выполнять поиск в Интернете. Просто введите поисковый запрос и нажмите Enter, чтобы выполнить поиск. Нажмите на значок увеличительного стекла, чтобы выбрать другую поисковую систему или изменить настройки поиска.
Firefox позволяет просматривать несколько веб-сайтов в одном окне с помощью вкладок. Просто щелкните вкладку, чтобы просмотреть эту страницу. Чтобы создать новую вкладку, щелкните значок плюса (+) справа от вкладок. Либо нажмите Ctrl+T на клавиатуре. Если вы используете Mac, нажмите Command+T.
Адресная строка
Кнопки навигации
Кнопки "Назад" и "Вперед" позволяют перемещаться между сайтами, которые вы недавно посещали. Кнопка «Вперед» будет скрыта, пока вы не нажмете кнопку «Назад».
Закладки
Нажмите значок диаграммы справа, чтобы просмотреть и упорядочить закладки. Щелкните значок звездочки слева, чтобы добавить закладку. Кроме того, вы можете нажать Ctrl+D на клавиатуре или Command+D, если вы используете Mac.
Загрузки
Нажмите здесь, чтобы просмотреть последние загрузки, а также файлы, которые вы загружаете в данный момент.
Кнопка "Домой"
Нажмите здесь, чтобы перейти на главную страницу.
Привет Firefox
Это функция, позволяющая просматривать веб-сайты вместе с другом. Вы сможете видеть курсор вашего друга и работать вместе над одной страницей.
Карман
Эта функция позволяет сохранять статьи, видео и страницы из Firefox для последующего чтения в Firefox или на мобильном устройстве.
Кнопка меню
Нажмите здесь, чтобы открыть меню Firefox. Отсюда вы можете настраивать параметры, просматривать историю, управлять надстройками и т. д.
Firefox для мобильных устройств
Firefox также можно использовать в качестве веб-браузера на мобильных устройствах. Приложение Firefox, доступное для iOS и Android, позволяет просматривать веб-страницы, открывать несколько вкладок, выполнять поиск и многое другое. У вас даже будет возможность войти в Firefox на своем мобильном устройстве, что позволит вам синхронизировать закладки, сохраненные пароли, историю посещенных страниц и настройки на всех ваших устройствах.
Web Push позволяет веб-сайтам уведомлять пользователей о новых сообщениях или обновленном содержимом, когда Firefox открыт.
Расширения в режиме приватного просмотра
Вы можете указать, какие расширения Firefox могут работать в приватных окнах, а какие нет, при установке расширения или позже. Узнать больше.
Настройте элементы на странице Новой вкладки Firefox
Узнайте, как настроить различные элементы на странице быстрого доступа Firefox.
Начало работы с Firefox — обзор основных функций
Узнайте об основных функциях Firefox (закладки, вкладки, поиск, надстройки и многое другое) и найдите ссылки на дополнительные статьи для изучения.
Сделать Firefox браузером по умолчанию
Как сделать так, чтобы веб-ссылки открывались в Firefox автоматически, установив его в качестве браузера по умолчанию на вашем компьютере.
Где найти загруженные файлы и управлять ими в Firefox
Панель «Загрузки» и «Библиотека» отслеживают загруженные вами файлы. Мы покажем вам, как получить доступ, управлять, изменять настройки и находить ваши файлы.
Делайте скриншоты в Firefox
Скриншоты — это инструмент в Firefox, который позволяет сохранять изображение всей веб-страницы или ее частей.
История просмотров в Firefox — просмотр посещенных вами веб-сайтов
Firefox отслеживает веб-сайты, которые вы посещаете при просмотре веб-страниц. Узнайте, как просматривать, искать и сортировать историю посещенных страниц.
Как сохранить веб-страницу
Firefox позволяет сохранять веб-страницы на компьютер, чтобы вы могли выполнять такие действия, как чтение, когда вы не подключены к Интернету. Вот как.
Закладки в Firefox
Закладки – это ссылки на веб-страницы, с помощью которых можно легко вернуться к любимым местам. Изучите основы создания закладок и управления ими.
Как печатать веб-страницы в Firefox
В этой статье рассматриваются основные параметры печати и параметры форматирования в Firefox.
Просмотр PDF-файлов в Firefox или выбор другого средства просмотра
Вы можете просматривать PDF-файлы в Firefox с помощью встроенного средства просмотра или стороннего инструмента. Узнать больше.
Как установить домашнюю страницу
Узнайте, как изменить страницу, которую вы видите при первом запуске Firefox, нажатии кнопки "Домой" или открытии нового окна.
Как искать в содержимом текущей страницы текст или ссылки
Когда вы просматриваете веб-сайт в Firefox, вы можете искать на странице слова, фразы или ссылки. В этой статье объясняется, как это работает.
Как сделать Firefox и веб-сайты полноэкранными
Функция "Полноэкранный режим" позволяет расширить браузер Firefox на весь экран. В этой статье объясняется, как включить и выключить его.
Firefox Reader View для веб-страниц без помех
Firefox Reader View удаляет беспорядок на веб-странице, чтобы улучшить читабельность. Последние версии Firefox также могут читать страницы вслух.
Настройте страницу «Новая вкладка», чтобы скрыть или отобразить контент
Узнайте, как отобразить или скрыть контент на странице новой вкладки Firefox, например, изменить отображаемые разделы или показать пустую страницу новой вкладки.
Переход с Chrome на Firefox
Firefox может автоматически переносить закладки, пароли, историю и другие настройки из Chrome, не удаляя его и не влияя на какие-либо его настройки.
Как скрыть Pocket на новой вкладке Firefox
Узнайте, как скрыть рекомендуемые статьи, популярные в Pocket, со всех ваших устройств.
Поиск с помощью адресной строки Firefox
Узнайте, как адресная строка упрощает поиск в Интернете, поиск закладок или страниц, которые вы посещали ранее, использование поисковых систем и многое другое.
Предложения автозаполнения адресной строки в Firefox
Когда вы вводите текст в адресную строку, Firefox предлагает страницы, которые вы добавили в закладки, пометили, посетили ранее или открыли во вкладках. Узнать больше.
Типы контента и действия по загрузке в Firefox
Как Firefox обрабатывает различные типы контента, такие как сохранение файла или его открытие в приложении, и как изменить действие загрузки.
Как использовать средство проверки орфографии Firefox?
Firefox автоматически проверяет правописание по мере ввода. Доступные варианты включают добавление словарей и удаление случайно добавленных слов.
Как отключить встроенную программу просмотра PDF и использовать другую программу просмотра
В Firefox встроено средство просмотра PDF. Мы покажем вам, как отключить его и использовать вместо него другое средство просмотра PDF, например Adobe Reader.
Часто задаваемые вопросы
Здесь вы узнаете об основных советах и рекомендациях по использованию Firefox на вашем языке.
Поисковые подсказки в Firefox
Узнайте больше о том, как поисковые подсказки работают в Firefox.
Отключить звук на вкладках Firefox
Узнайте, как определить шумные вкладки в Firefox и отключить звук, не затрагивая другие вкладки или окна.
Просмотр мобильных закладок на компьютере
Firefox позволяет синхронизировать ваши мобильные закладки, чтобы вы могли получить к ним доступ на компьютере.
Печать упрощенных страниц без помех в Firefox
Firefox позволяет печатать страницы в упрощенном формате, избавляющем от лишнего, например, кнопок, рекламы и фоновых изображений. Узнать больше.
Поиск открытых вкладок в Firefox
«Вкладки поиска» в меню вкладок Firefox позволяют найти определенную открытую вкладку.
Доступ к функциям панели инструментов с помощью клавиатуры
Используйте клавиатуру для доступа к дополнительным кнопкам на панели инструментов, а также для выполнения других функций панели инструментов, ранее недоступных с помощью клавиатуры.
Что такое Pocket?
Pocket для Firefox используется для сохранения разнообразного контента в одном месте одним нажатием кнопки.

Волонтер
Расширяйтесь и делитесь своим опытом с другими. Отвечайте на вопросы и улучшайте нашу базу знаний.
Читайте также:
- Нет сообщений компьютера о синтаксических ошибках
- Какой тип адреса обеспечивает доставку кадров в одной сети между двумя компьютерами
- Компьютерная касса, как работать
- Игра с компьютером, в которую вы играете с белым компьютером, а черным мат в любом случае
- Как снять ограничение в телеграмме на айфоне без компьютера

