Элементы окна редактора coreldraw не применяются
Обновлено: 26.06.2024
Превратите свои лучшие моменты и жизненный опыт в уникальные фильмы с помощью интуитивно понятных инструментов, творческих эффектов, интеллектуальных функций и оптимизированной производительности.
Право на обновление
Чтобы приобрести этот продукт, у вас должна быть предыдущая лицензионная версия Corel® VideoStudio (Pro или Ultimate). Обратите внимание, что право на обновление не распространяется на версии Academic, Home and Student, OEM и Not for Resale (NFR).
Жить жизнью. Снимайте фильмы.
Погрузитесь в увлекательное и простое программное обеспечение для редактирования видео с НОВОЙ Corel VideoStudio Pro 2022! Откройте для себя творческие возможности перетаскивания с сотнями эффектов, заголовков и переходов, включая новые анимированные AR-наклейки, эффекты лица и переходы движения камеры. Используйте интуитивно понятные инструменты, мгновенные шаблоны проектов, GIF Creator и конвертер речи в текст, чтобы создавать и редактировать видео на лету, легко делиться ими и вовлекать свою аудиторию!
Что я могу делать с VideoStudio?
Создавайте потрясающие фильмы с помощью простой в освоении и увлекательной программы для редактирования видео, которая оснащена мощными инструментами и эксклюзивными эффектами.
Захват
Импортируйте свои собственные клипы, записывайте свой экран или снимайте видео с нескольких камер с помощью встроенных инструментов, чтобы создавать свои самые захватывающие произведения!
Доступ к широкому набору основных инструментов, быстрое внесение исправлений, добавление творческих фильтров и изучение мощных функций, которые легко освоить и использовать.
Поделиться
Экспортируйте свои проекты в популярные форматы, чтобы публиковать их в Интернете и просматривать на разных устройствах, загружать непосредственно на YouTube или записывать на диск с помощью пользовательского меню.
Все, что вам нужно для создания великолепных фильмов:
VideoStudio расширила свою замечательную комбинацию удобных для начинающих инструментов, учебных пособий и пользовательского интерфейса с революционным творческим подходом, чтобы сделать редактирование видео по-настоящему увлекательным!
Начните с основ
Используйте основные инструменты, чтобы с легкостью редактировать свои видео и оставлять только лучшие части для привлекательных и увлекательных проектов.
Перетащите
С легкостью редактируйте видео на временной шкале, перетаскивая отснятый материал и добавляя креативную графику, наложения, анимированные заголовки и переходы.
Исправить недостатки
Улучшайте цвет, применяйте баланс белого и коррекцию объектива, а также удаляйте дефекты, чтобы превратить отснятый материал в безупречный продукт.
Применить эффекты
Применяйте творческие эффекты, наложения, новые анимированные AR-стикеры, эффекты лица и переходы движения камеры, чтобы сделать ваше видео более интересным и увлекательным!
Изучите дополнительные инструменты
Показывайте больше ракурсов, комбинируя клипы, снятые под разными углами, с помощью многокамерных инструментов захвата и редактирования, создавайте GIF-файлы, улучшайте панорамные виды с помощью редактирования 360, добавляйте анимацию и эффекты скорости для динамичного конечного результата и многое другое.
Отзывы
"Я ЛЮБЛЮ Corel VideoStudio, потому что им интересно пользоваться. Он прост в использовании, но при этом обладает множеством функций и возможностей. VideoStudio позволяет мне делиться своими идеями со всем миром!"
"Video Studio дала мне инструменты для творчества, о которых я даже не подозревал".
"Лучшее программное обеспечение для редактирования, которое я нашел, по разумной цене и со всеми необходимыми мне функциями."
«Этот продукт позволяет так много всего, что я едва поцарапал поверхность, и я могу сделать массу редактирования, цветокоррекции, интервальной съемки и многого другого. С нетерпением жду возможности узнать все по-настоящему!»
Уильям А. Рейнольдс
"Мне нравится удивительная мощь этого великолепного программного обеспечения, и даже после многих лет использования я все еще узнаю о полезных функциях и возможностях. Самое мощное и в то же время доступное программное обеспечение для редактирования видео на рынке!"
Что нового в VideoStudio 2022?
Эффекты лица
Заставьте всех в вашем видео выглядеть лучше с новыми эффектами лица! Легко осветляйте или разглаживайте кожу с помощью простых элементов управления, регулируйте ширину лица и даже размер глаз, чтобы точно настроить черты лица. Поэкспериментируйте с этими суперпопулярными инструментами редактирования и отрегулируйте уровни вручную в зависимости от того, какое впечатление вы хотите произвести. С легкостью доводите до совершенства видео о жизни, создавайте гламурные клипы для Instagram и TikTok или даже глупые клипы, которыми можно поделиться с друзьями!
Конвертер речи в текст
Экономьте время на создании субтитров, легко преобразовывая речь в видео в текст с помощью нового инструмента, предназначенного для простого создания субтитров. С новым VideoStudio вы даже можете редактировать захваченные субтитры, экспортировать их, а затем импортировать на Youtube, TikTok или другую платформу. Используйте автоматические субтитры, чтобы заинтересовать зрителей, когда речь в вашем видео включает в себя специфическую терминологию, названия продуктов или когда исходное повествование не идеально по качеству.
Анимированные стикеры дополненной реальности
Добавьте веселья и изюминки в свой следующий проект с помощью новых анимированных стикеров дополненной реальности! Эти наклейки для отслеживания лица — отличный способ добиться чего угодно: от маскировки лиц до подчеркивания эмоций и создания игривых моментов.Их даже можно применить к нескольким лицам, а затем отредактировать положение и размер. Используйте стикеры дополненной реальности, чтобы подчеркнуть реакцию и добавить индивидуальности игровым видеороликам, видеороликам с реакциями, онлайн-испытаниям и другим проектам. В VideoStudio 2022 улучшены как статические, так и анимированные стикеры дополненной реальности, чтобы их было проще просматривать, классифицировать и объединять в коллекции.
Технология редактирования изображений превратилась из простых черно-белых изображений в сложные программные пакеты. Эти пакеты стали жизненно важными при создании графики. Благодаря постоянному совершенствованию этой технологии профессионалы и любители графического дизайна теперь могут создавать что-то действительно уникальное и замечательное.
Что такое редактор изображений?
Редакторы изображений — это программные пакеты, такие как Corel PHOTO-PAINT (входит в состав CorelDRAW Graphics Suite), которые создают графику для Интернета, видео или печати. За прошедшие годы Corel усовершенствовала это программное обеспечение, превратив его из простого программного обеспечения для обработки изображений в полнофункциональное программное обеспечение для редактирования фотографий.
Нелегко выбрать лучший редактор изображений, и многие пользователи расстраиваются, когда приобретаемое ими программное обеспечение не соответствует их потребностям. В этой статье мы попытаемся помочь вам принять взвешенное решение о том, какой пакет редактирования изображений лучше всего соответствует вашим потребностям.
Как выбрать лучший редактор изображений
Разные графические редакторы различаются по-разному. Поэтому, прежде чем выбрать предпочтительный, вы должны учитывать несколько факторов. Вот некоторые из наиболее важных:
Главной заботой любого покупателя всегда является доступность товара. Этот фактор относится и к графическим редакторам, которые значительно различаются по цене. Хотя эксперты назначают относительно более дорогие из-за более высокой функциональности, в Интернете все же можно найти простой графический редактор бесплатно.
Проблема с этими простыми редакторами заключается в том, что они имеют плохо спроектированные интерфейсы с ограничениями. Поэтому вам нужен мощный программный пакет, соответствующий вашему ценовому диапазону.
Функции редактирования
Доступные функции являются наиболее важным фактором, который следует учитывать при выборе лучшего графического редактора. Во-первых, вам нужно знать, какие функции редактирования имеют решающее значение и что программное обеспечение с большим количеством этих функций является наиболее функциональным. К сожалению, большинство бесплатных онлайн-пакетов имеют второстепенные функции, что делает их плохим выбором для любого уровня редактирования изображений.
Что касается функций и возможностей, CorelDRAW остается самым выдающимся пакетом для редактирования изображений. Его расширенные функции, такие как редактор размера изображения, позволяют легко и более глубоко управлять изображениями и дизайном.
Простота использования
Редакторы изображений должны быть просты для понимания и управления. Удобство для пользователя так же важно, как и любой другой фактор. Сложный редактор с очень продвинутыми функциями не будет вам полезен, если он не удобен для пользователя. Однако пакет, который легко понять и использовать, займет меньше вашего времени и обеспечит требуемое качество.
Совместимость
Еще один фактор, который следует учитывать, — совместимость. Выбранный вами редактор изображений должен работать с различными операционными системами. Графические редакторы, такие как CorelDRAW, совместимы как с операционными системами Windows, так и с Mac.
Помимо совместимости с компьютерами, они также совместимы с различными мобильными устройствами. Такие программные пакеты являются лучшими, поскольку они не ограничивают вас конкретными системами и устройствами.
Дополнительные/бонусные функции
Некоторые пакеты поставляются с дополнительными функциями, такими как подключаемые модули или загружаемые материалы, расширяющие их функциональность. Такие дополнительные функции играют важную роль в создании мастерской графики. Благодаря автоматизации определенных функций бонусные функции экономят много времени и облегчают вашу работу.
Несмотря на то, что некоторые дополнительные функции могут стоить вам дороже, они стоят каждой копейки. Поэтому пакет с впечатляющими бонусными функциями заслуживает большего внимания, чем пакет без него.
Заключение
Тип используемого вами программного обеспечения для редактирования изображений определяет разницу между посредственной фотографией и шедевром. Поэтому перед покупкой любого редактора тщательно изучите его возможности. Если у вас есть пакет, включающий все вышеперечисленные руководства, вы можете создавать потрясающую графику с четкостью, резкостью, яркостью или любыми другими модификациями, необходимыми для текущего проекта.
Изучите различные способы удаления фона с изображений с помощью CorelDRAW и PHOTO-PAINT под руководством мастера CorelDRAW Ариэля Гарасы Диаса.
-->
Попробовать CorelDRAW Graphics Suite бесплатно
Покупка лицензий для организации?
Сегодня мы рассмотрим различные способы удаления фона с изображений в CorelDRAW и Corel PHOTO-PAINT.
PowerClip в CorelDRAW
Это один из самых простых и популярных способов удаления фона изображения.Здесь вы будете размещать один или несколько объектов «внутри» векторного объекта. Это особенно полезно, если изображение, с которого вы хотите удалить фон, имеет четко очерченные края.
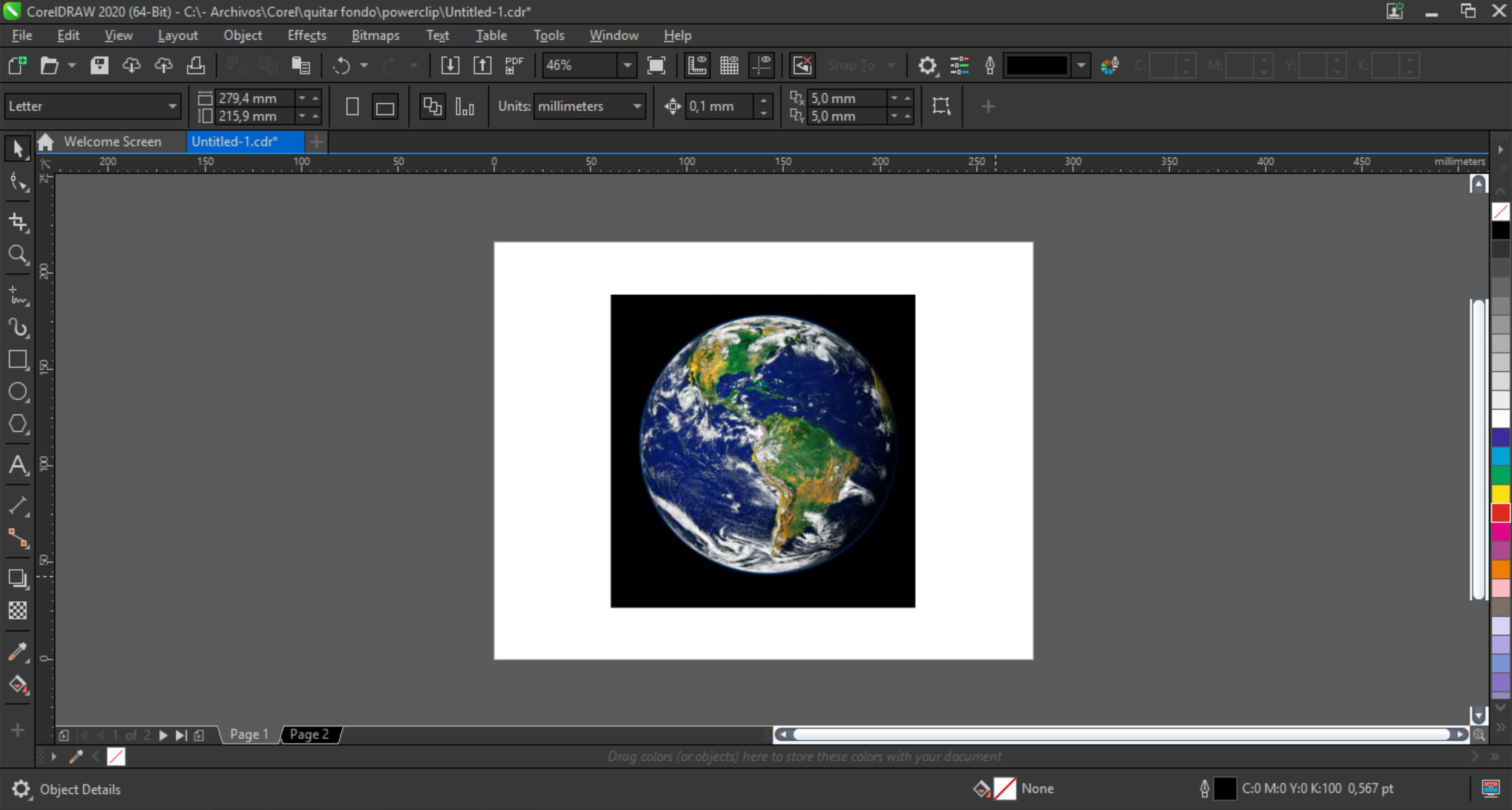 < бр />
< бр />
Хорошим примером может служить фотография Земли, на которой достаточно нарисовать эллипс и подогнать его под форму планеты.
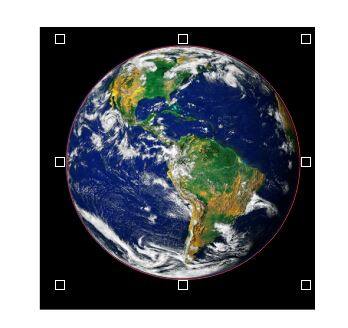 < бр />
< бр />
Затем выберите изображение и перейдите в меню Объект > PowerClip > Поместить внутрь фрейма. Появится стрелка, и вы щелкните эллипс, чтобы указать, что это контейнер.
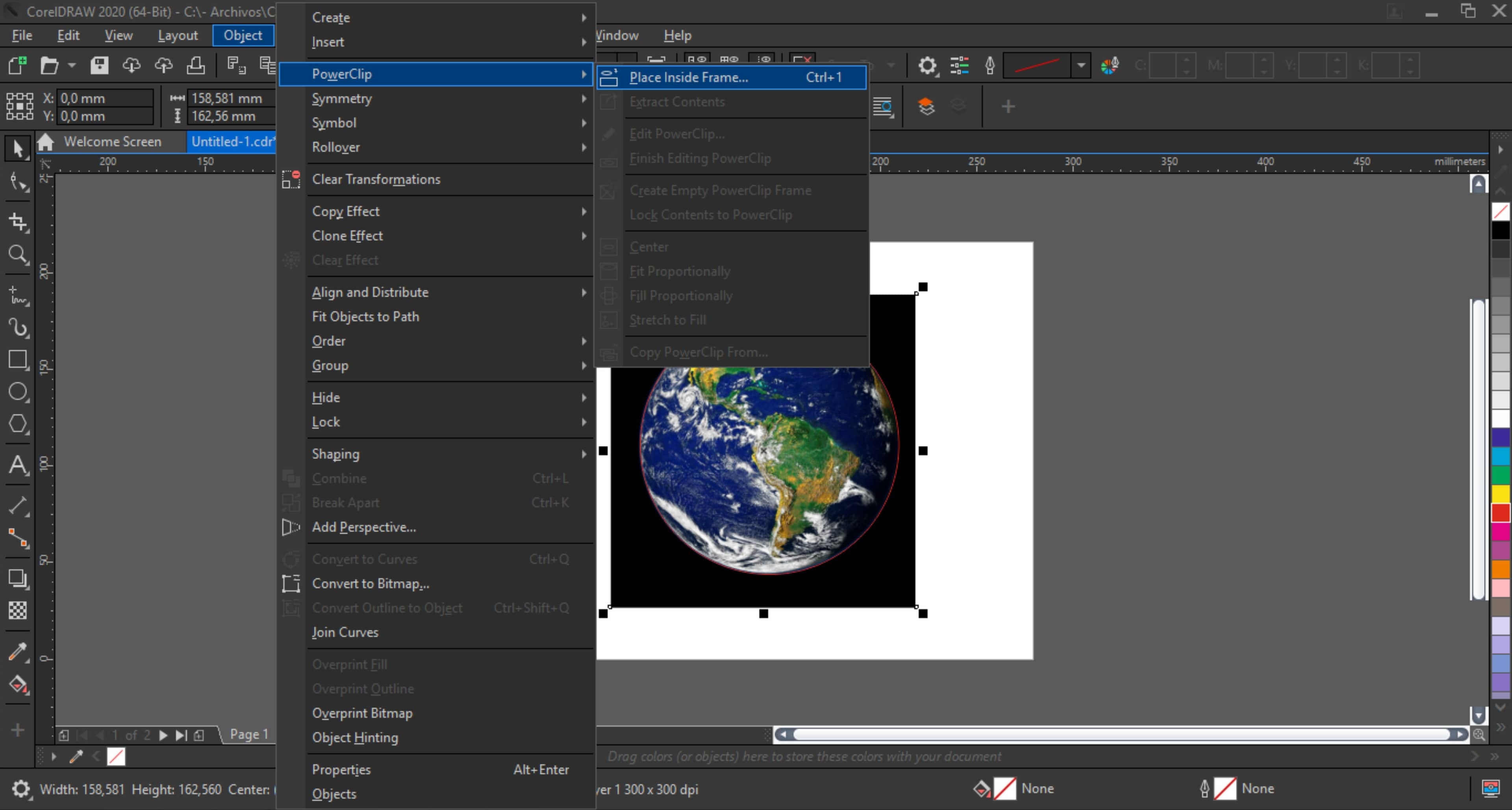 < бр />
< бр />
Когда вы нажмете, он удалит все, что находится за пределами созданного вами объекта. Отсюда вы можете удалить контур эллипса и добавить другое изображение для использования в качестве нового фона.
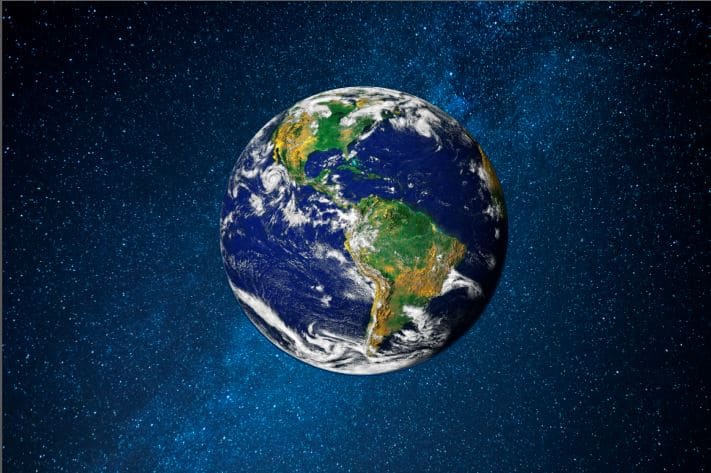 < бр />
< бр />
Конечно, это не всегда так просто, ведь объекты не всегда такие геометрические.
 < бр />
< бр />
Этот цветок — отличный пример. Самое простое решение для создания контура — нарисовать его. Вы можете использовать Pencil Tool (F5) и обвести его. Существуют различные варианты карандашей (от руки, Безье, перо и т. д.). Не стесняйтесь использовать тот инструмент, который вам больше всего нравится, конечный результат будет абсолютно одинаковым для каждого из них.
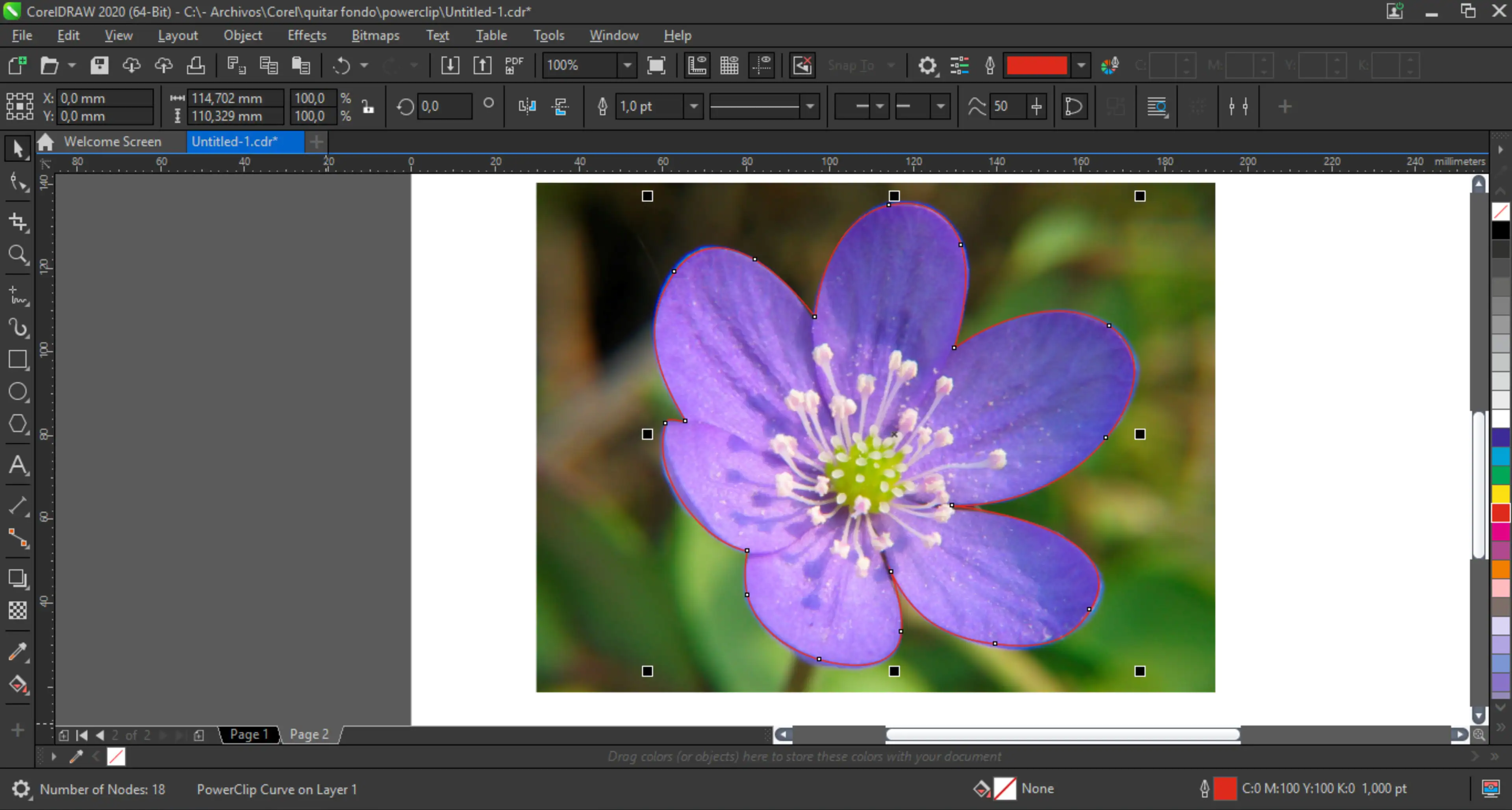 < бр />
< бр />
Эти шаги аналогичны предыдущему примеру: выберите изображение, перейдите в меню «Объект» > «PowerClip» > «Поместить внутрь кадра» , появится стрелка, и вы щелкните нарисованный контур.
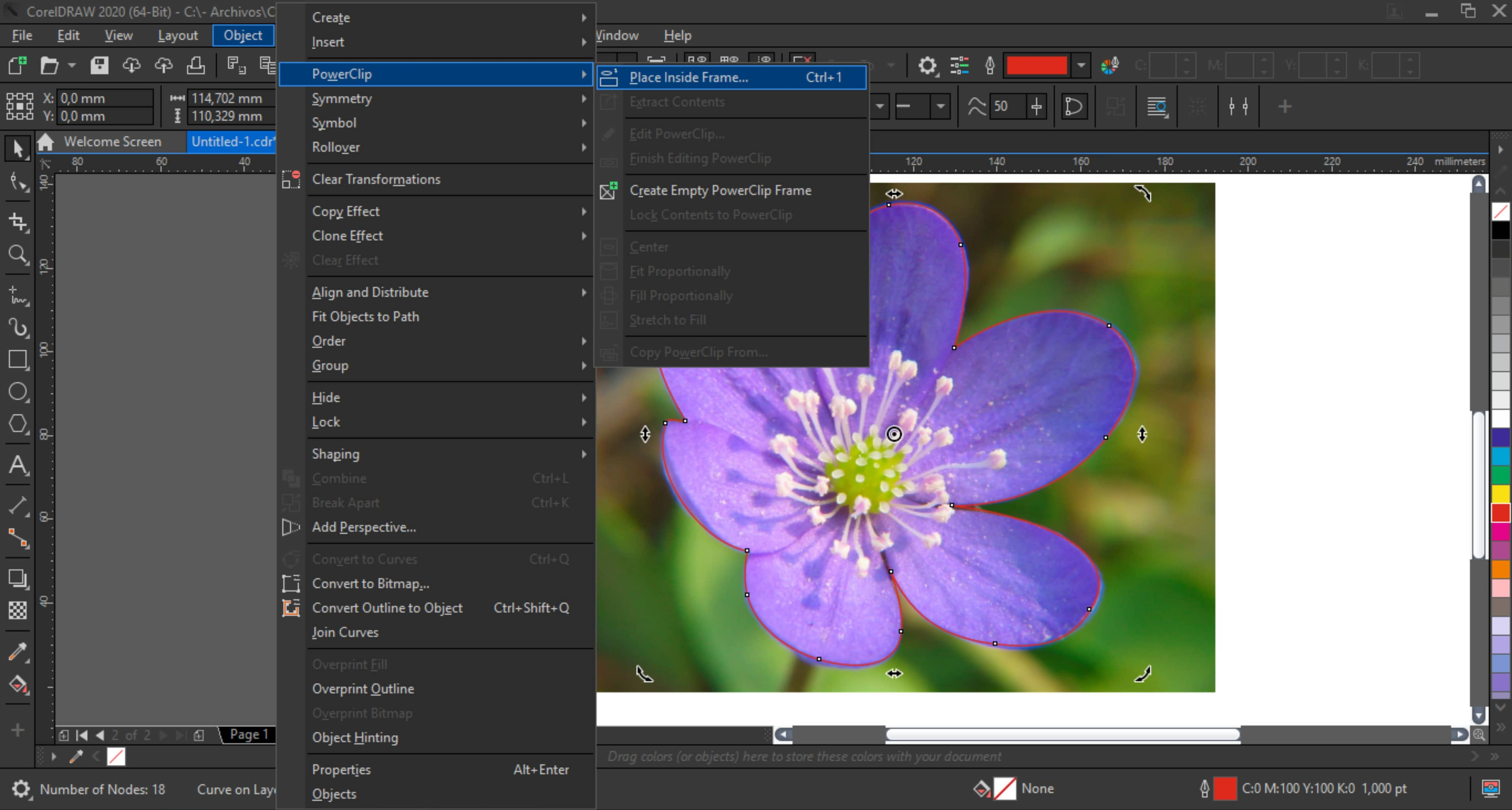 < бр />
< бр />
Теперь, как и раньше, вы можете добавить к изображению новый фон.
 < бр />
< бр />
Однако это не всегда так просто. Рисование контура иногда может занять много времени и усилий, особенно у новичков. В этом случае у меня есть небольшая хитрость: векторизуйте изображение, а затем используйте вектор в качестве рамки для создания вашего PowerClip.
PowerTRACE в CorelDRAW
Чтобы открыть PowerTRACE, щелкните изображение правой кнопкой мыши и выберите "Трассировка контура" > "Изображение высокого качества" или на панели свойств "Растровое изображение" > "Трассировка контура" > "Изображение высокого качества" .
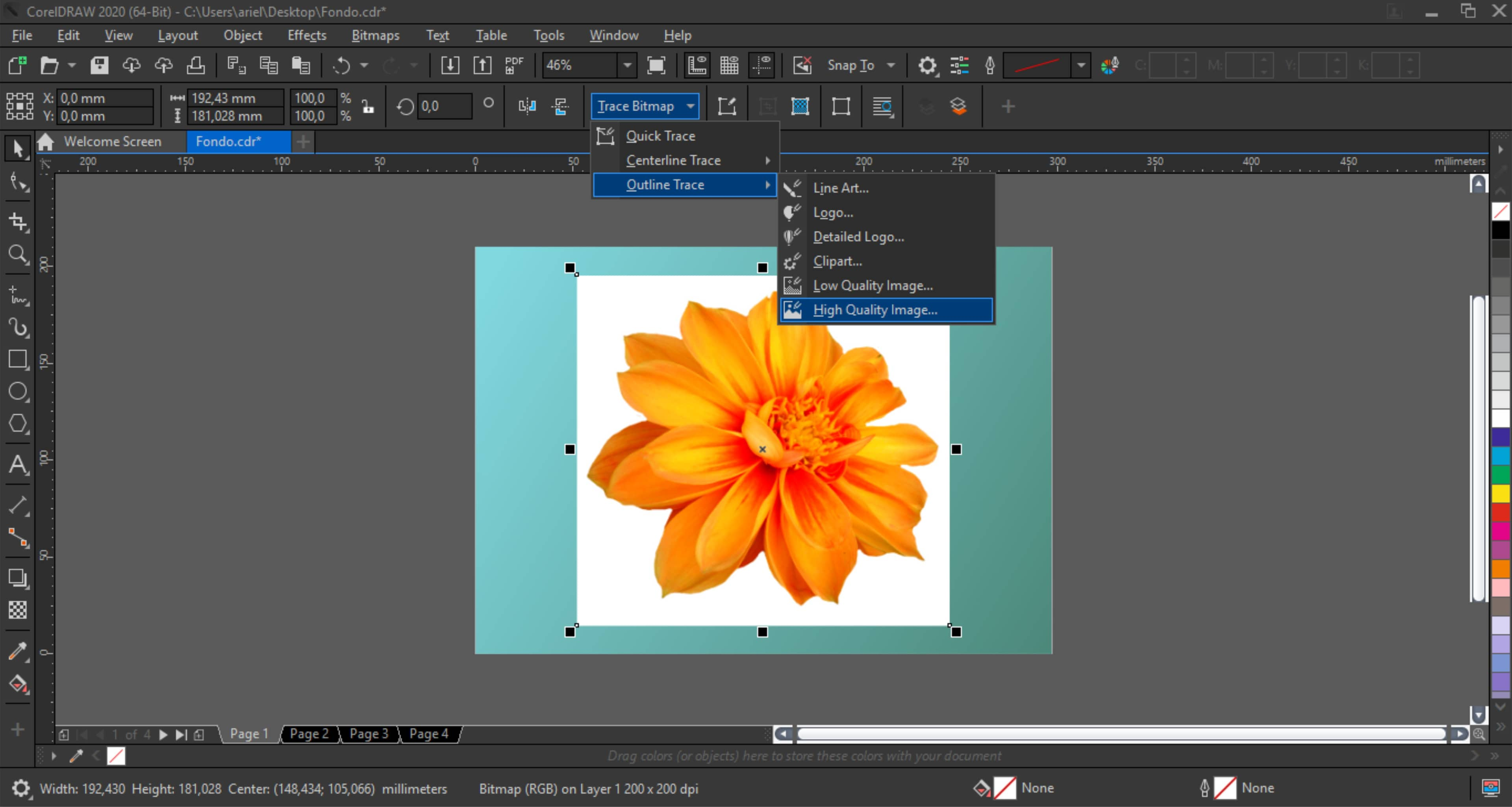 < бр />
< бр />
Существуют различные конфигурации в зависимости от типа изображения: от высококонтрастного изображения (Line Art), логотипа, клипарта и т. д. до изображения высокого качества. В этом случае вы используете вектор только для создания кадра, поэтому вы также можете использовать Quick Trace. Вы можете найти его, щелкнув правой кнопкой мыши и выбрав Быстрая трассировка, или в Растровое изображение на панели свойств > Быстрая трассировка. Я рекомендую использовать параметр Высокое качество изображения, поскольку он обеспечивает большую гибкость и позволяет удалить фон либо автоматически, либо путем выбора удаляемого цвета.
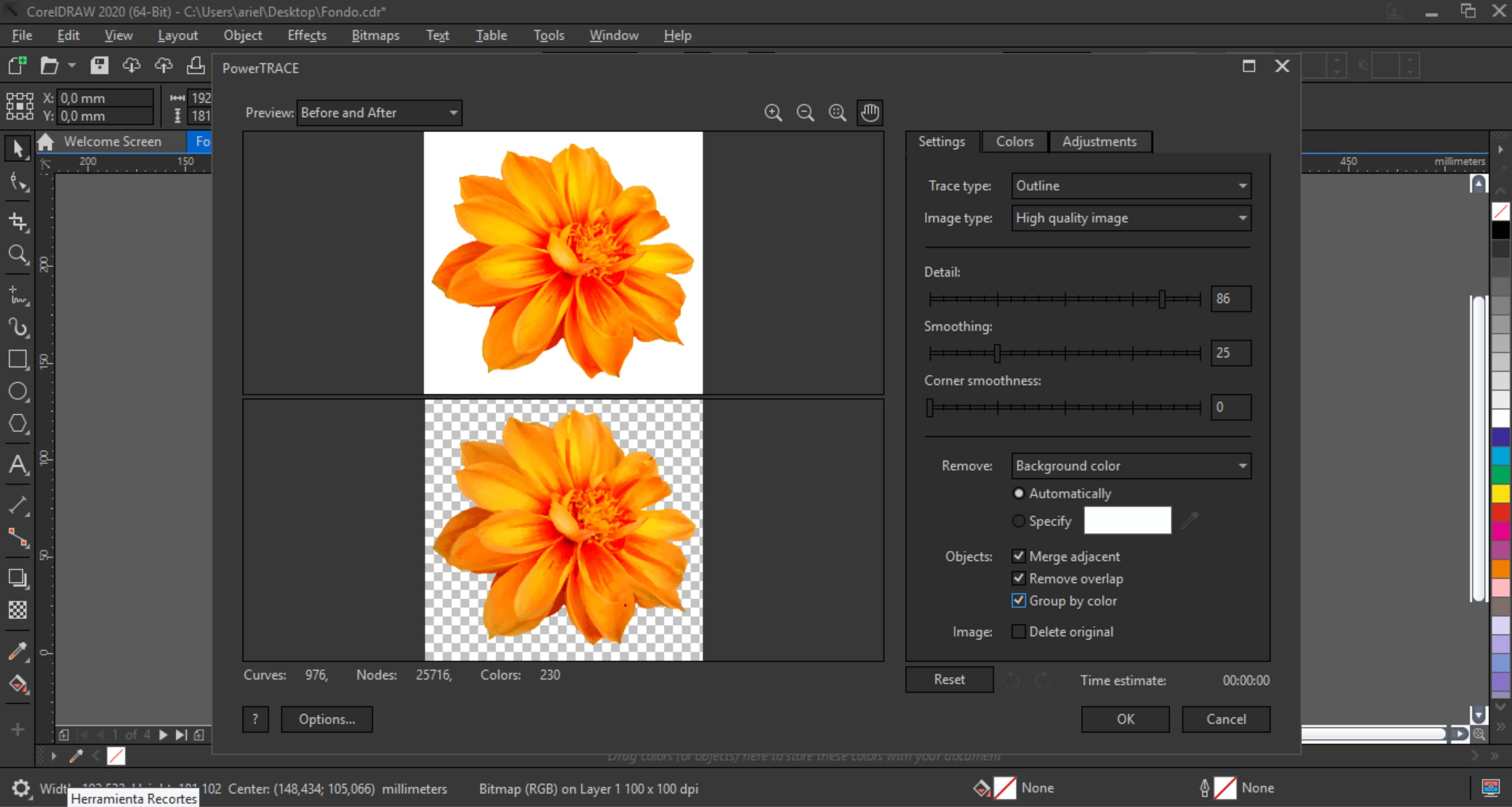 < бр />
< бр />
В результате получается группа объектов, с которыми можно работать. Затем мы переходим в Объект > Формирование > Граница, чтобы автоматически нарисовать внешнюю часть изображения.
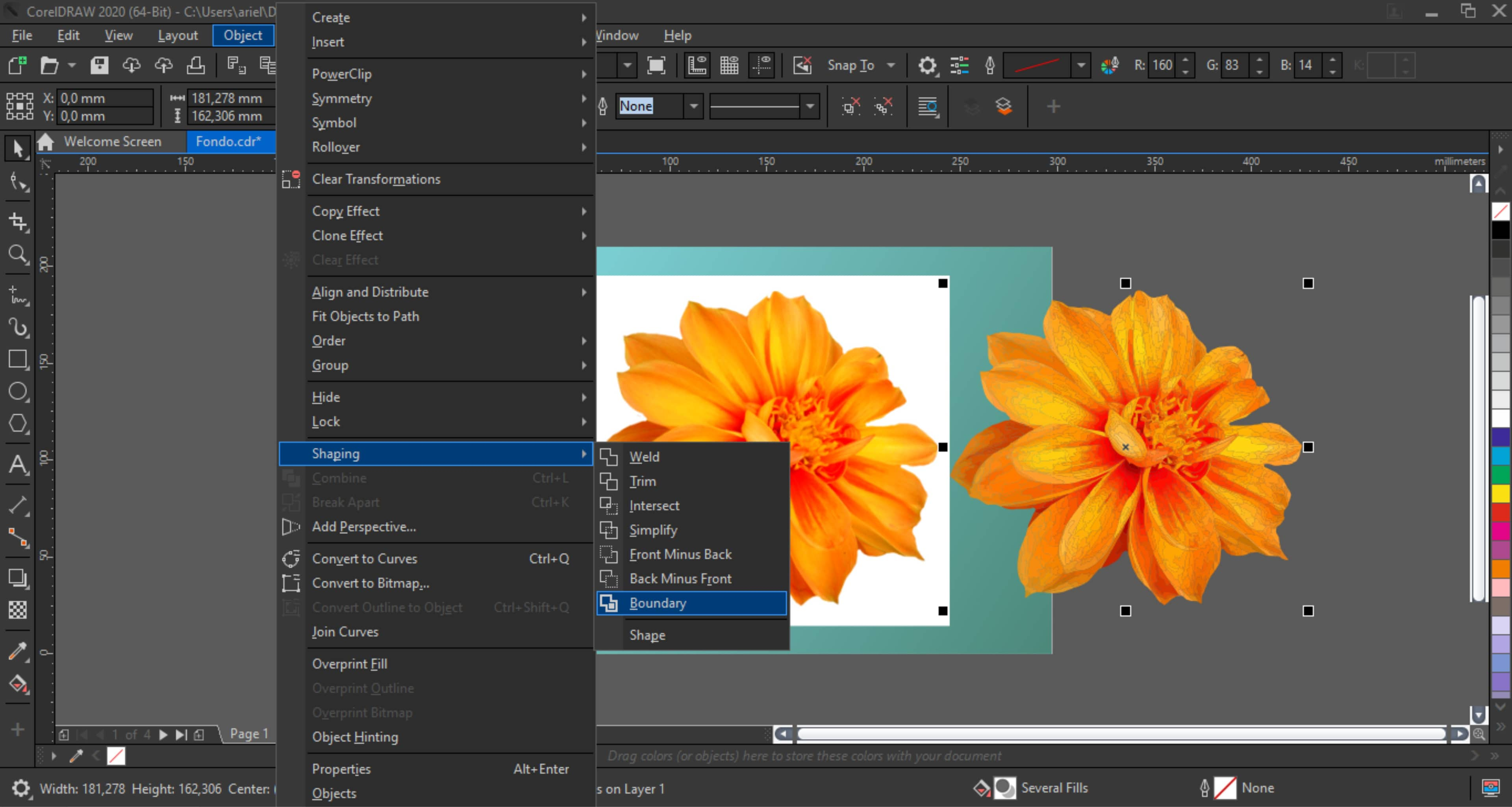 < бр />
< бр />
Результатом будет объект в форме вашего изображения, его можно настроить, если вам нужно внести исправления или модификации.
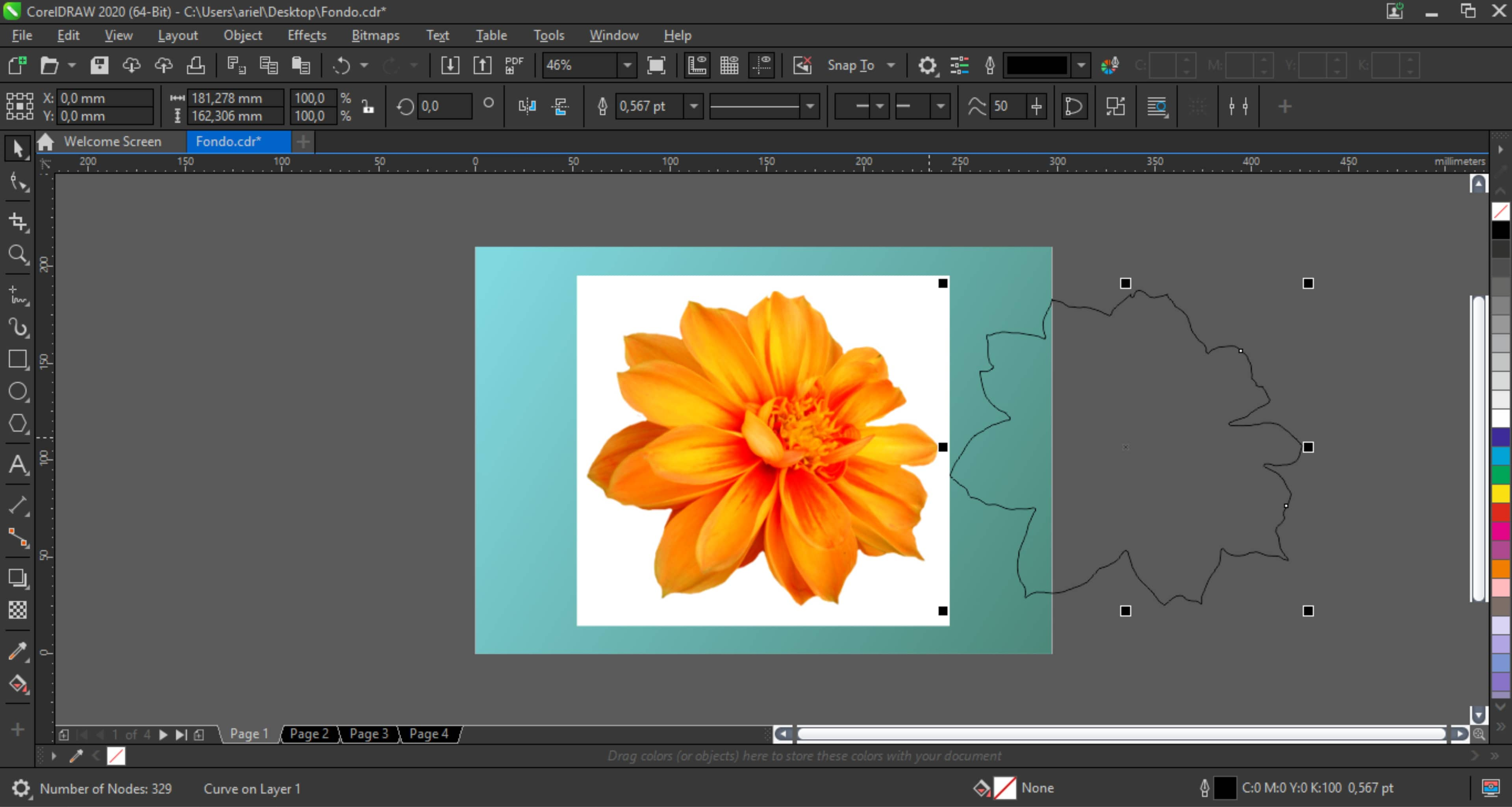 < br />
< br />  < бр />
< бр />
Снова выбираем исходное изображение, заходим в меню PowerClip > Поместить внутрь рамки, появится стрелка, затем нажимаем на созданный вами контур.
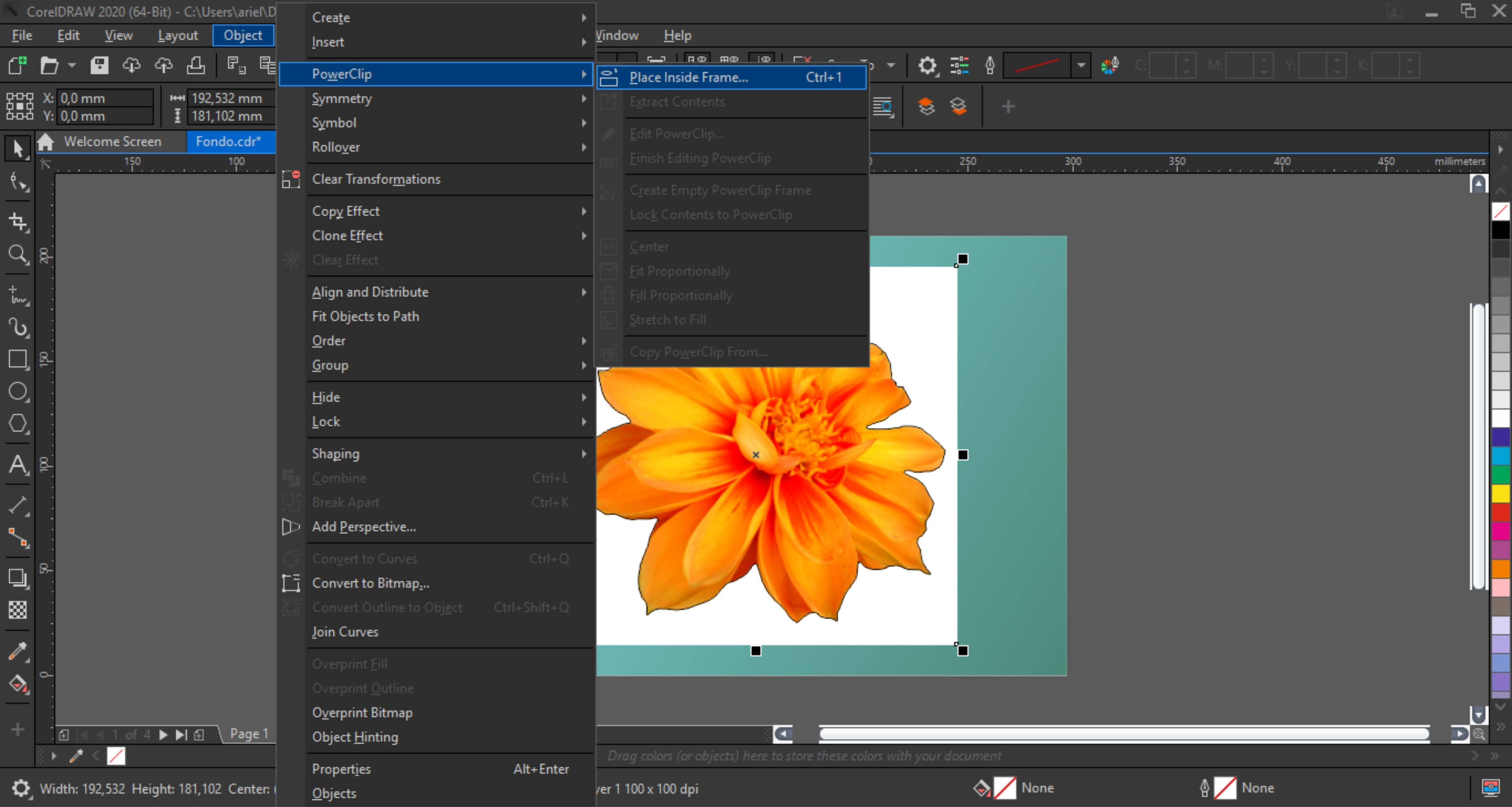

При этом вы устраните фон изображения, а также усовершенствуете его края, что поможет повысить качество.
 < бр />
< бр />
Corel PHOTO-PAINT
Поскольку Corel PHOTO-PAINT – это редактор изображений, входящий в состав CorelDRAW Graphics Suite, это лучший вариант для удаления фона при работе со сложными изображениями.
Чтобы быстро открыть изображение в Corel PHOTO-PAINT из CorelDRAW, выберите изображение и на панели свойств щелкните значок «Редактировать растровое изображение». Преимущество этого способа заключается в том, что когда вы закончите редактирование изображения в PHOTO-PAINT, оно будет в том же положении и того же размера в CorelDRAW.
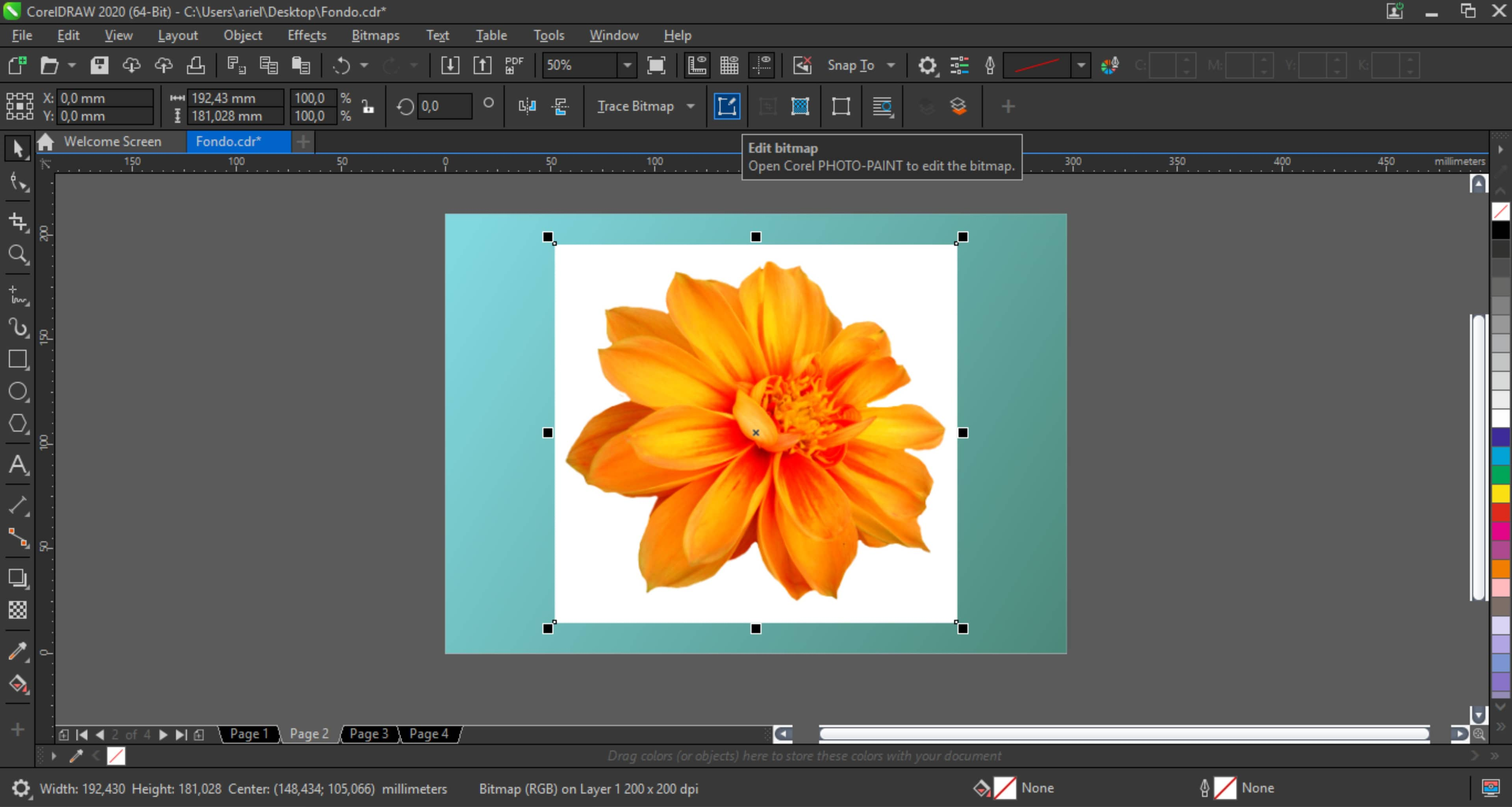 < бр />
< бр />
Когда PHOTO-PAINT откроется, возьмите инструмент «Волшебная палочка», который находится в группе «Инструменты маски» на панели инструментов.
Совет. Если вы нажмете клавишу W, инструмент "Волшебная палочка" активируется автоматически.
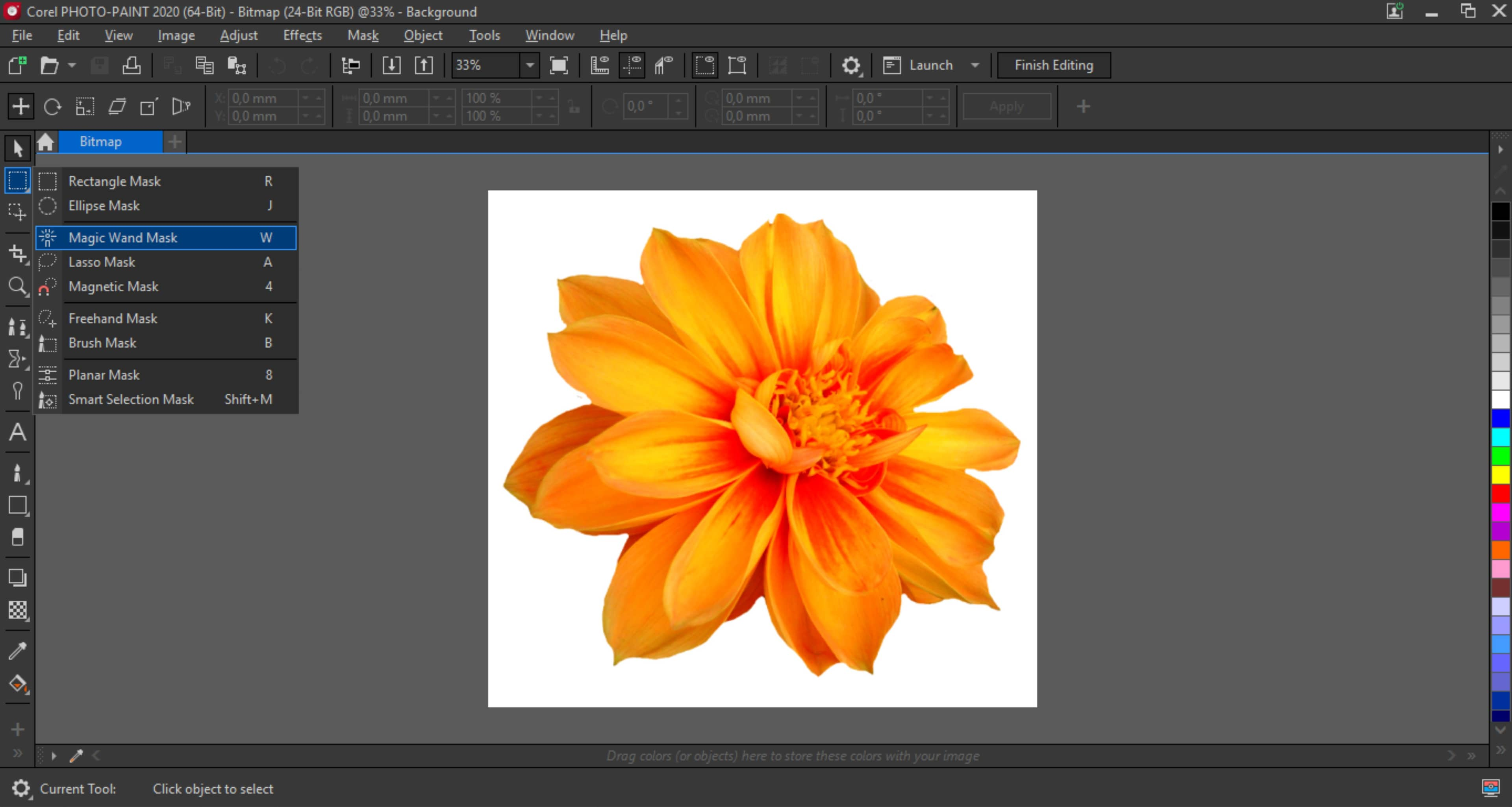 < бр />
< бр />
Если фон имеет однородный цвет, просто выберите его одним щелчком мыши. Но так как вам нужно выделить все, кроме фона, перейдите в Маска > Инвертировать маску (Ctrl + Shift + I).
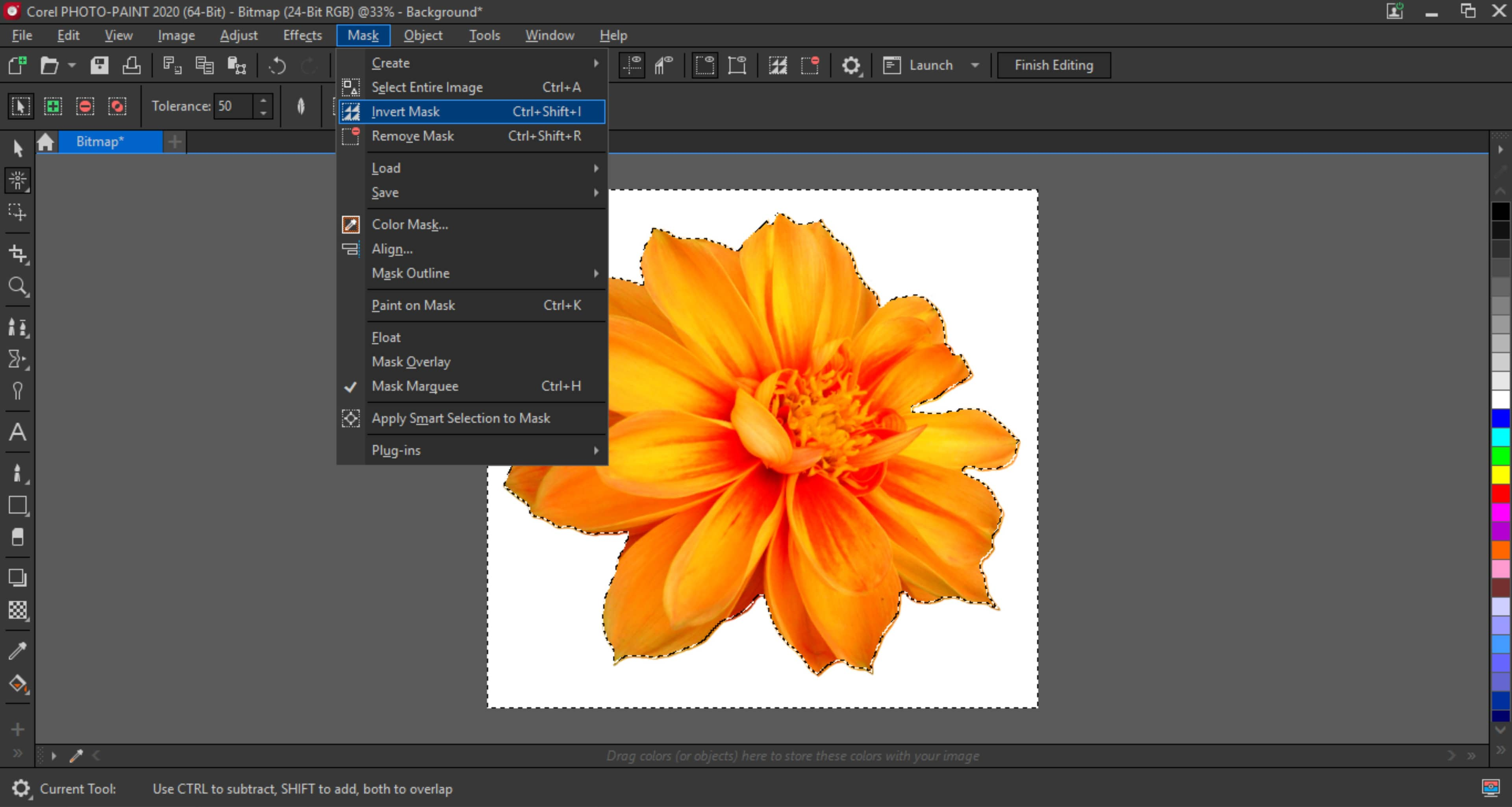 < бр />
< бр />
Вы можете уточнить выделение, используя различные инструменты маски, если это необходимо. Если вы довольны своим выбором, мы просто нажимаем кнопку «Завершить редактирование» на панели свойств, чтобы закрыть программу. Вам будет предложено сохранить изменения, нажмите Да.
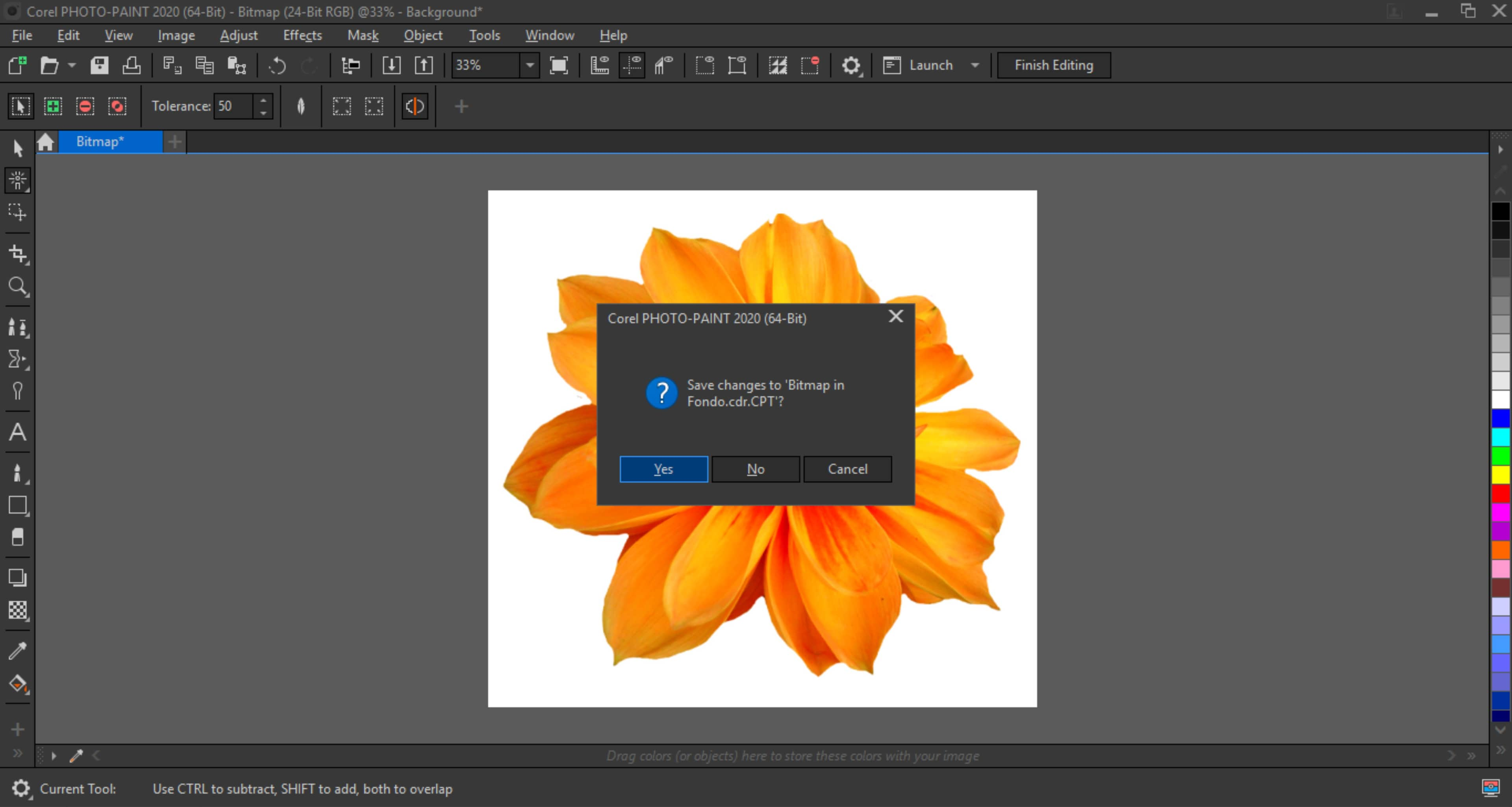 < бр />
< бр />
Это вернет вас в CorelDRAW, где отредактированное изображение будет готово для применения других эффектов, если это необходимо (например, с помощью инструмента "Тень"). Важно помнить, что вес изображения не меняется, так как фон больше не виден, а изображение обрезано.
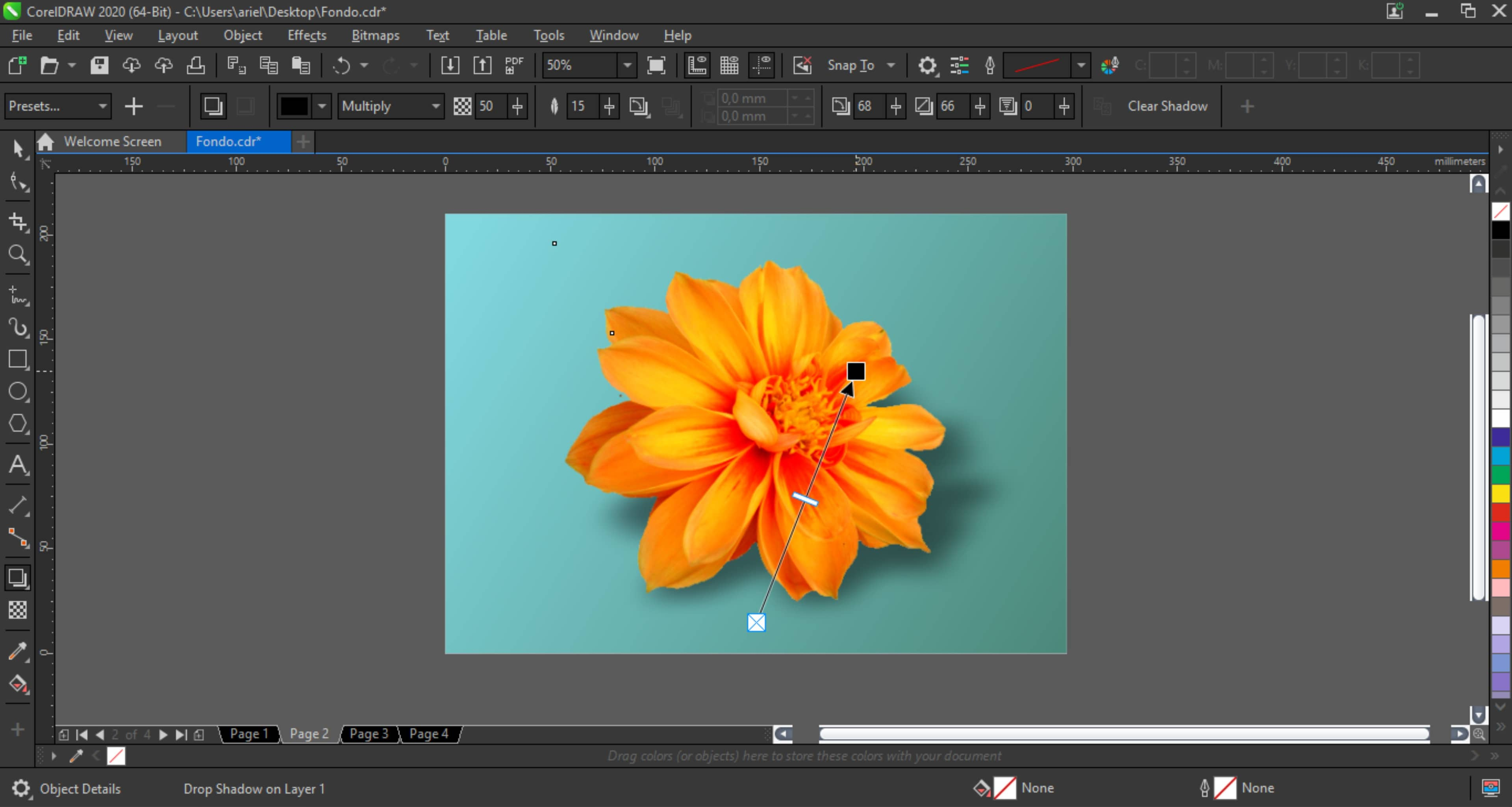 < бр />
< бр />
Теперь, как вы знаете, это не всегда так просто, и фон не всегда однороден. Если фон четко отделен от объекта, который вы хотите обрезать, мы все равно можем использовать описанный выше метод.
 < бр />
< бр />
Как и в предыдущем примере, мы выбираем изображение в CorelDRAW и нажимаем значок «Редактировать растровое изображение», после чего изображение открывается в PHOTO-PAINT. В отличие от предыдущего, если щелкнуть инструментом «Волшебная палочка», он не выделяет весь фон.
 < бр />
< бр />
Вы можете использовать значок выбора в аддитивном режиме, что означает, что он добавит цвета к вашему выбору. Нажмите на все цвета фона, чтобы завершить выбор.
Совет. Вы можете увеличить или уменьшить допуск, степень различия между одним цветом и другим, которую определяет инструмент "Волшебная палочка". Будьте осторожны, когда вы выбираете цвета, они не появляются в области, которую вы хотите сохранить.
Совет. Вы также можете использовать любой другой инструмент «Маска», чтобы выделить или удалить области выделения, чтобы получить более точную маску в соответствии с изображением.
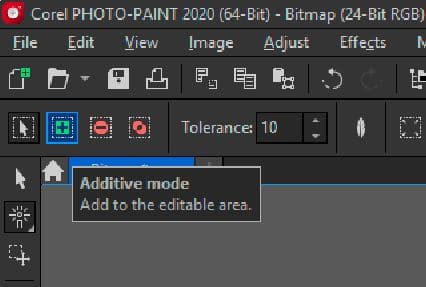 < бр />
< бр />
Оттуда это тот же процесс, что и предыдущий: Маска > Инвертировать маску и Завершить редактирование. Теперь вы можете сохранить и закрыть файл.
Лаборатория вырезов
А как насчет более сложных выделений, например волос? Или когда очень сложно выбрать фон? Ответ — Лаборатория вырезов.
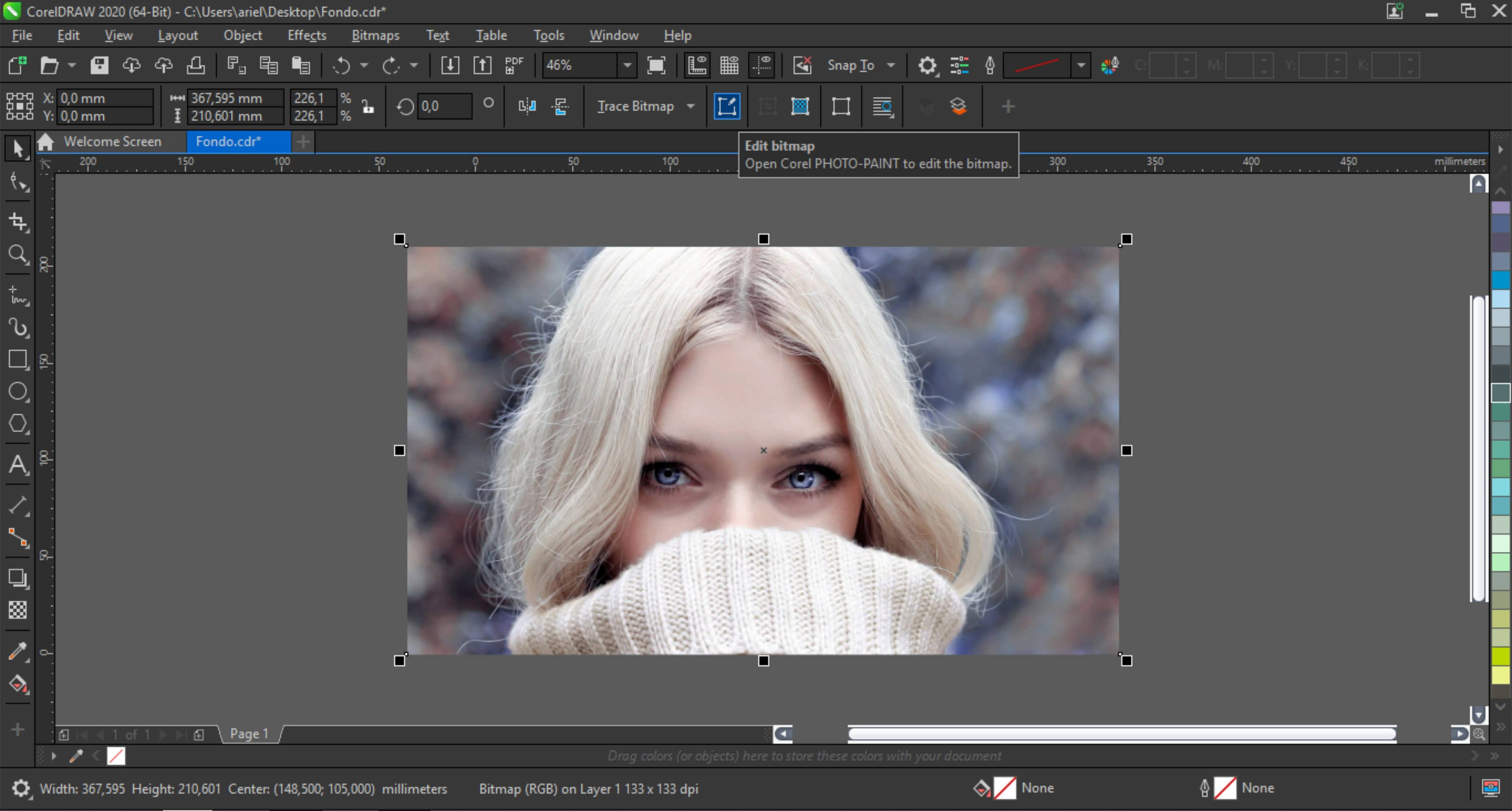 < бр />
< бр />
Снова выбираем изображение в CorelDRAW и нажимаем значок «Редактировать растровое изображение», но на этот раз при открытии PHOTO-PAINT выберите «Изображение» > «Лаборатория вырезов» .
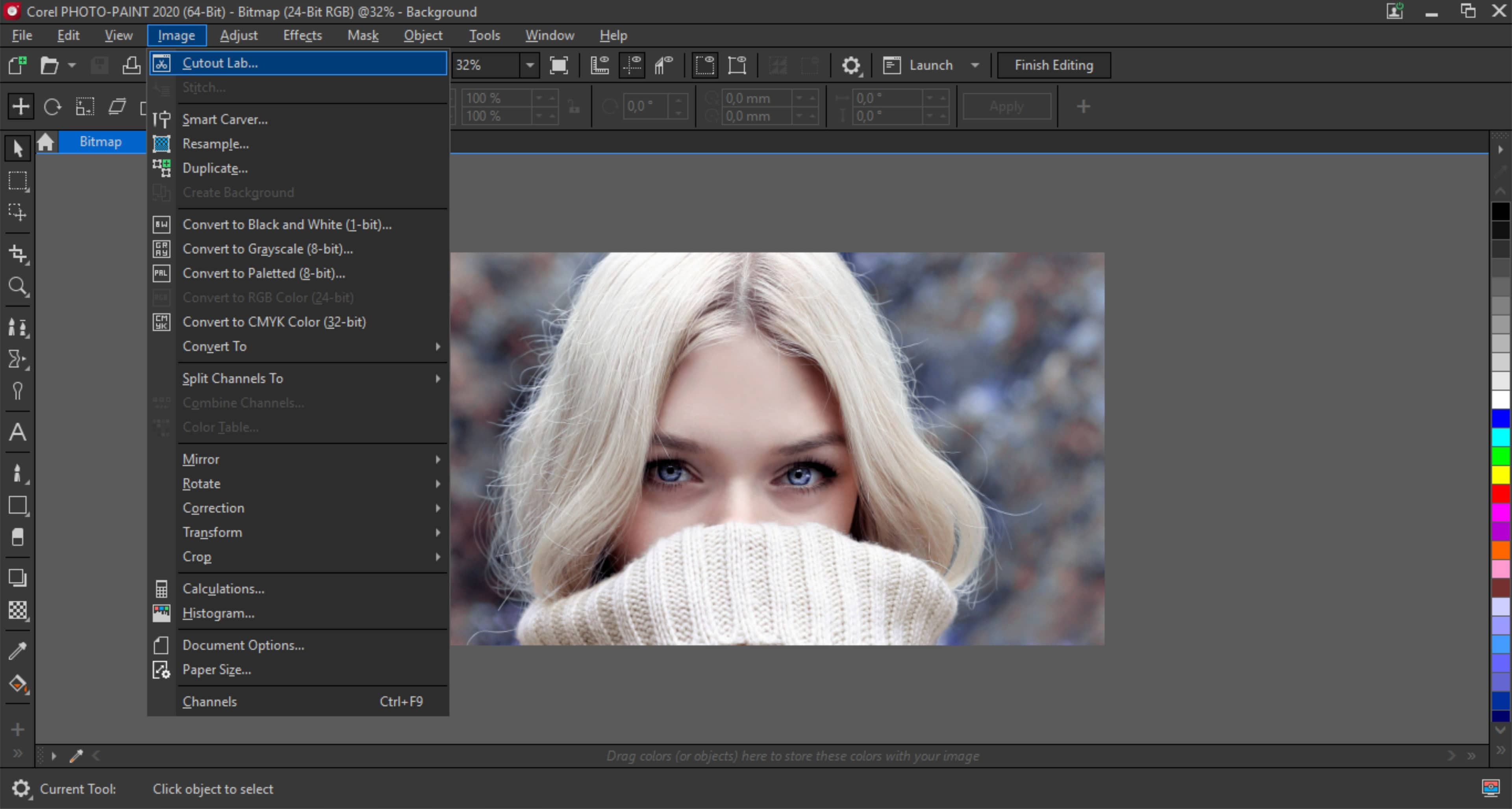
Откроется новое диалоговое окно. Там у вас будет активирован инструмент выделения (вверху справа).
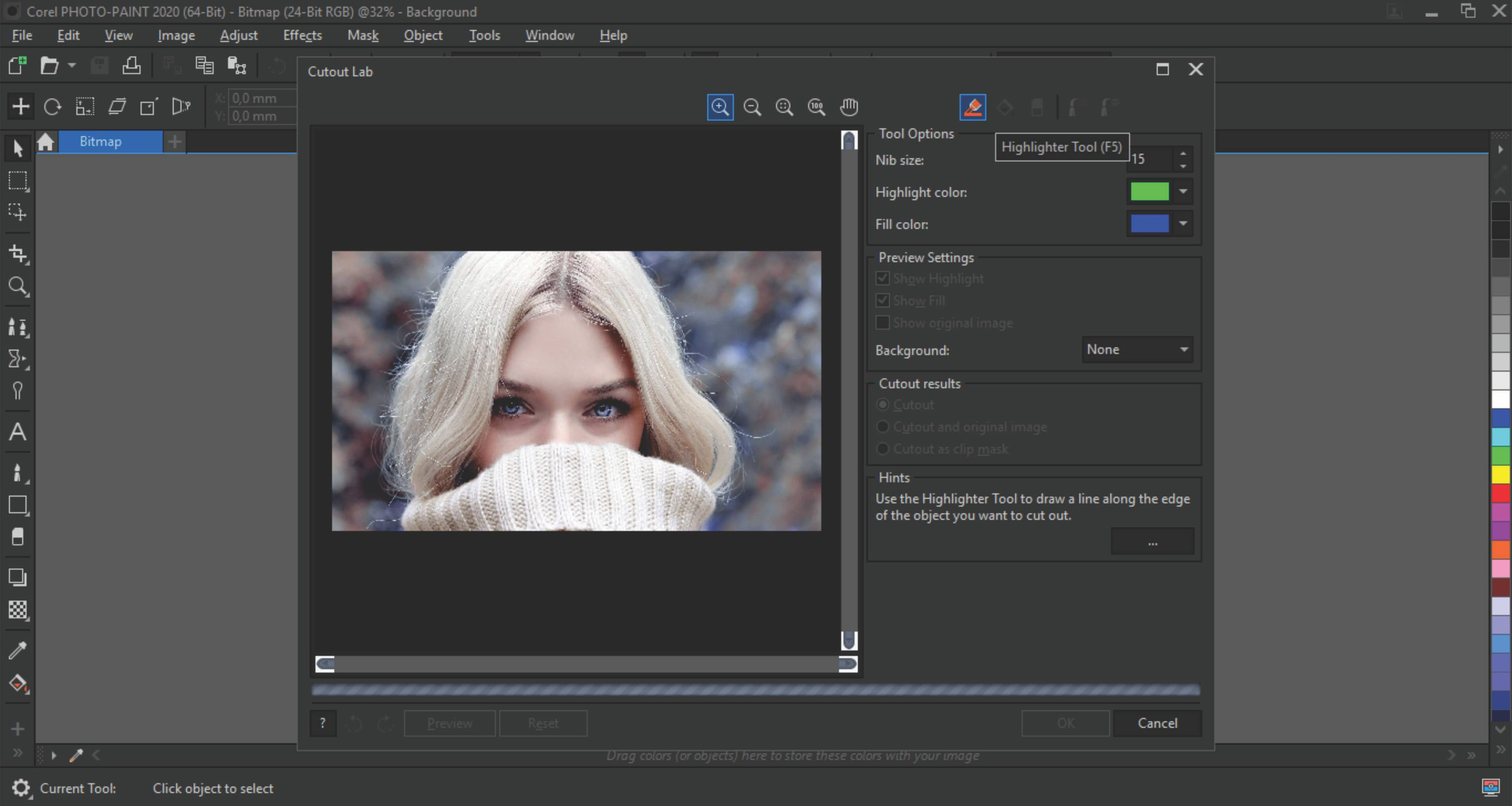 < бр />
< бр />
Вы будете использовать инструмент «Выделение», чтобы обвести края области, которую хотите отделить. Он не обязательно должен быть точным, но чем точнее он определен, тем лучше результат. Мы можем изменить толщину, отрегулировав размер пера, и у вас также будет инструмент «Ластик», чтобы исправить выделение.
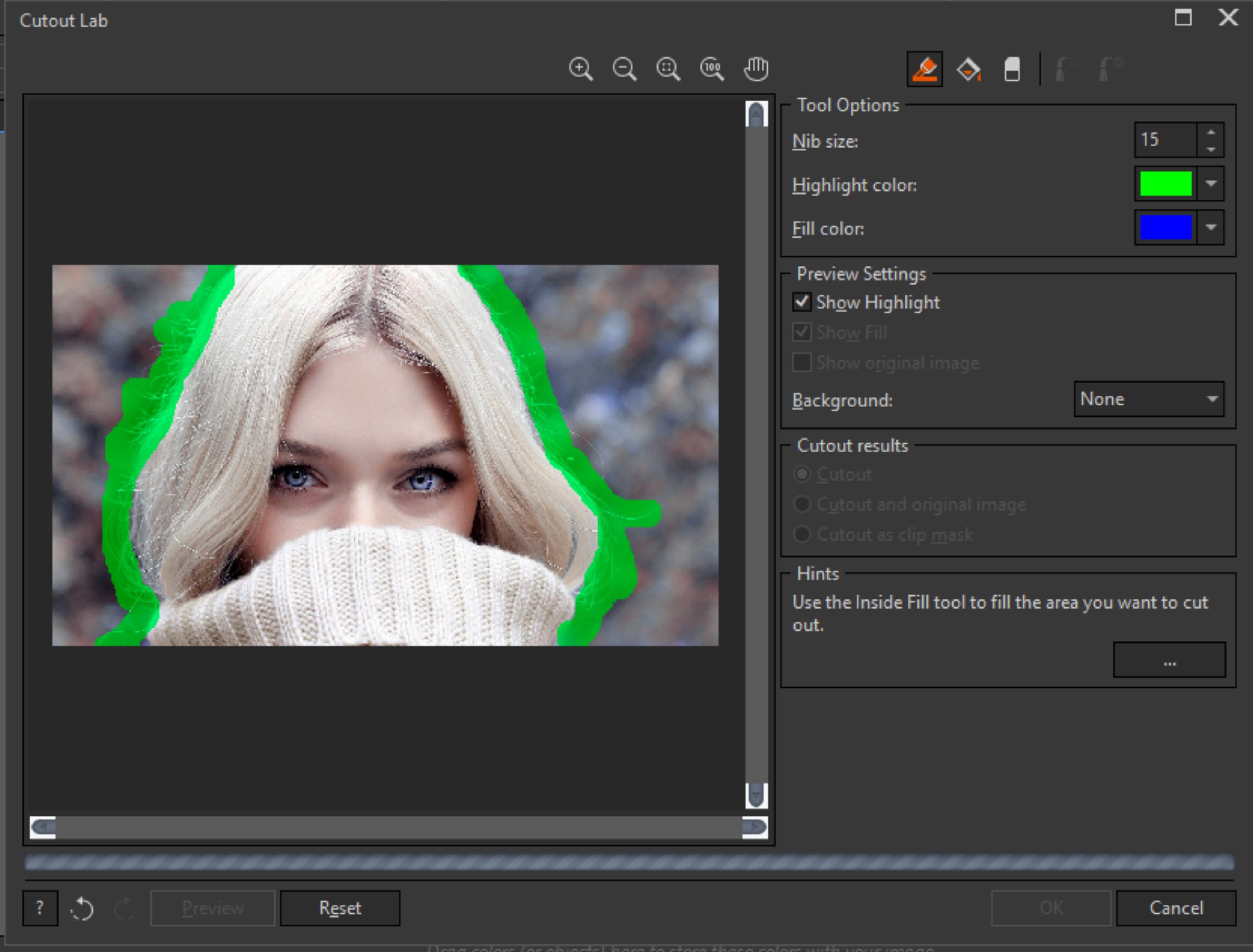 < бр />
< бр />
Важно, чтобы выбранная область была "закрытой", так как затем вы собираетесь заполнить ее. Если есть открытая область, заливка не будет применена правильно.
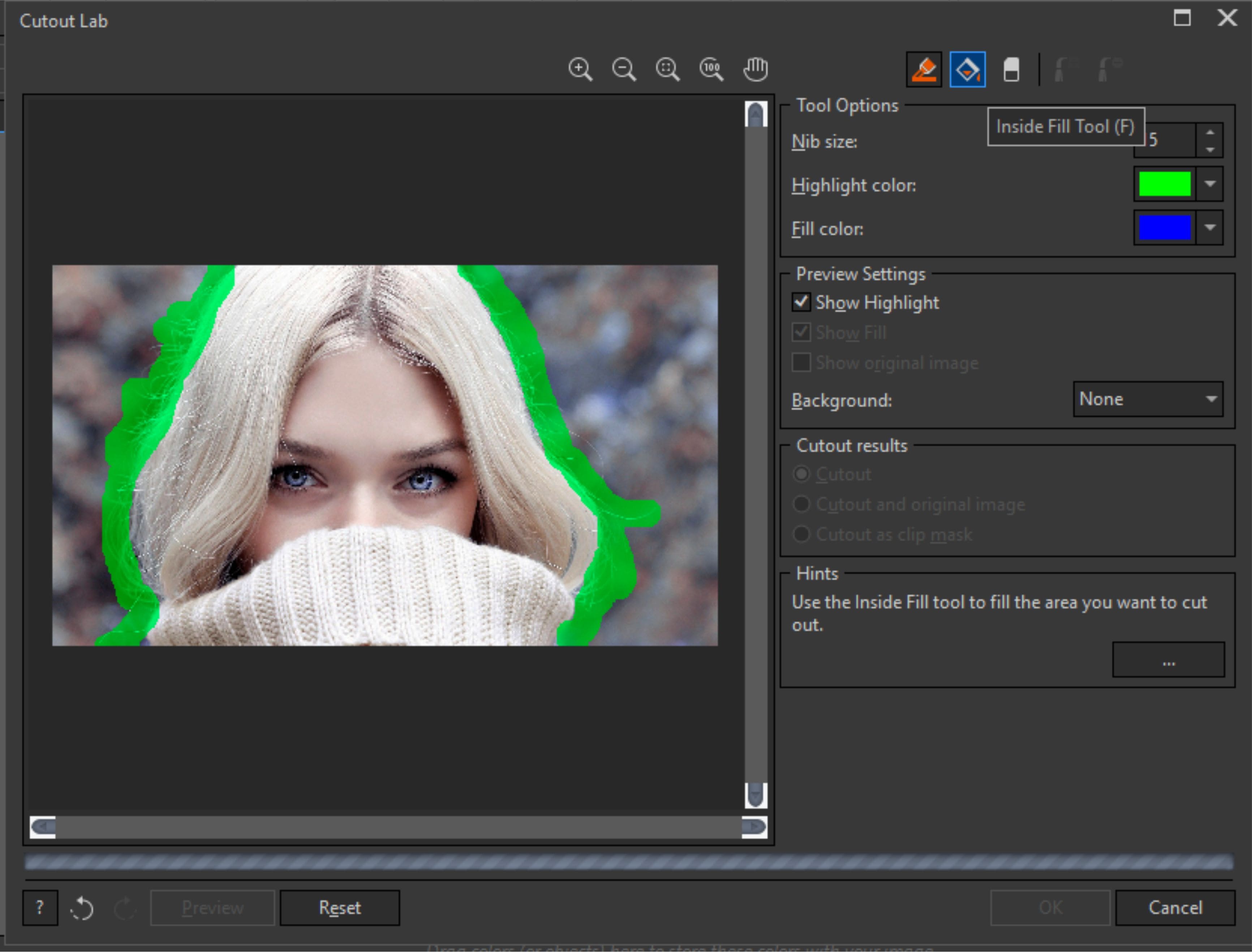 < бр />
< бр />
Как только вы будете довольны обведенной областью, возьмите инструмент «Заливка внутри» и примените его к внутренней части области, в этом случае заливка будет синей.
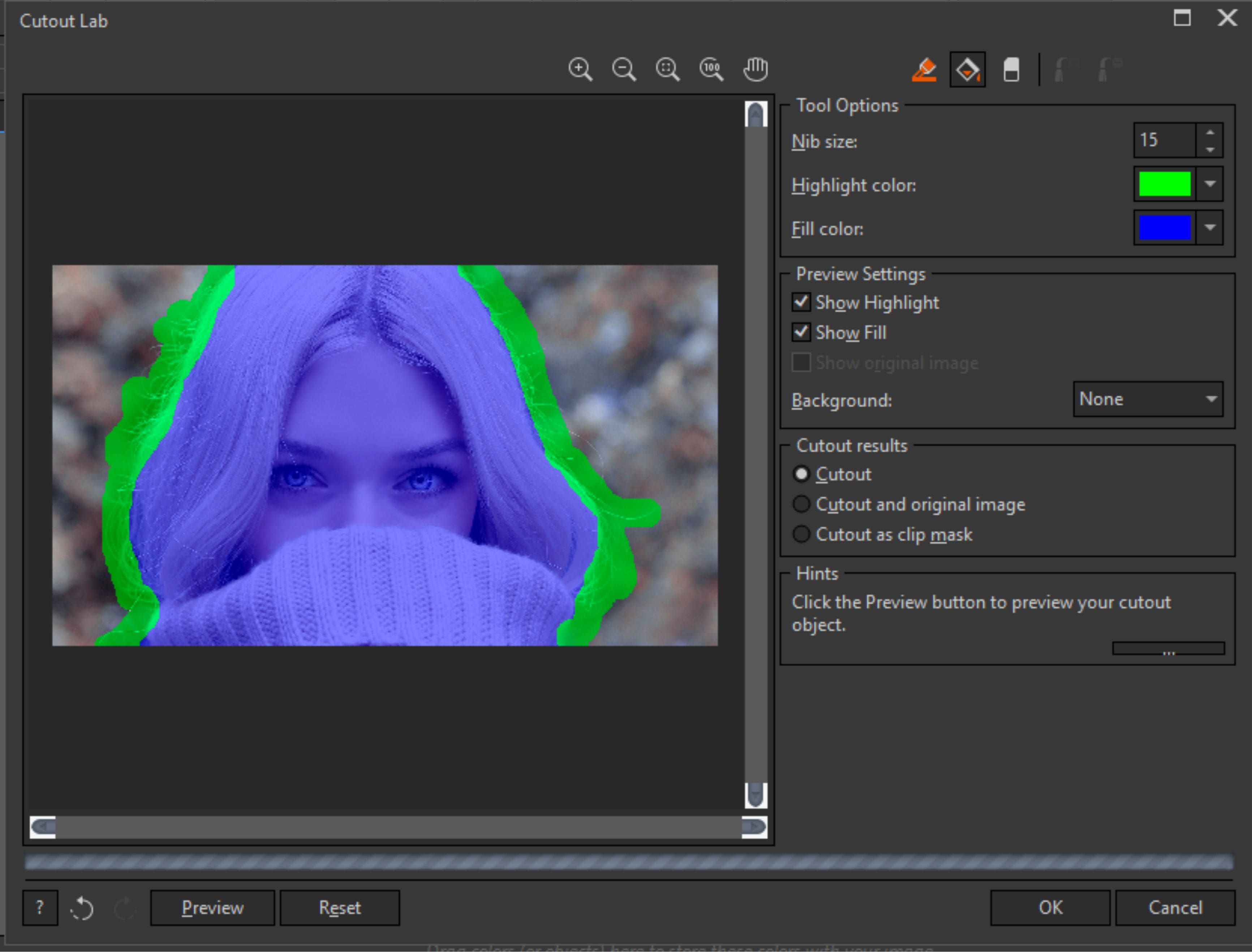 < бр />
< бр />
Совет 1. Вы можете изменить цвет выделения и цвет заливки по своему усмотрению. Некоторые люди будут соответствовать цветам изображения.
Совет 2. Вы можете использовать раздел результатов Cutout, чтобы указать свои предпочтения. Вырезание (опция по умолчанию) обрежет изображение и удалит оригинал, поэтому фактический размер в пикселях будет меньше, и, следовательно, изображение будет светлее. Вырезка и исходное изображение, создание объекта из вырезки и сохранение исходного изображения с сохранением размера изображения. Последний вариант — «Вырезать как маску обрезки», чтобы сделать вырез путем создания маски слоя (аналогично тому, что вы получаете с помощью инструментов «Маска»).
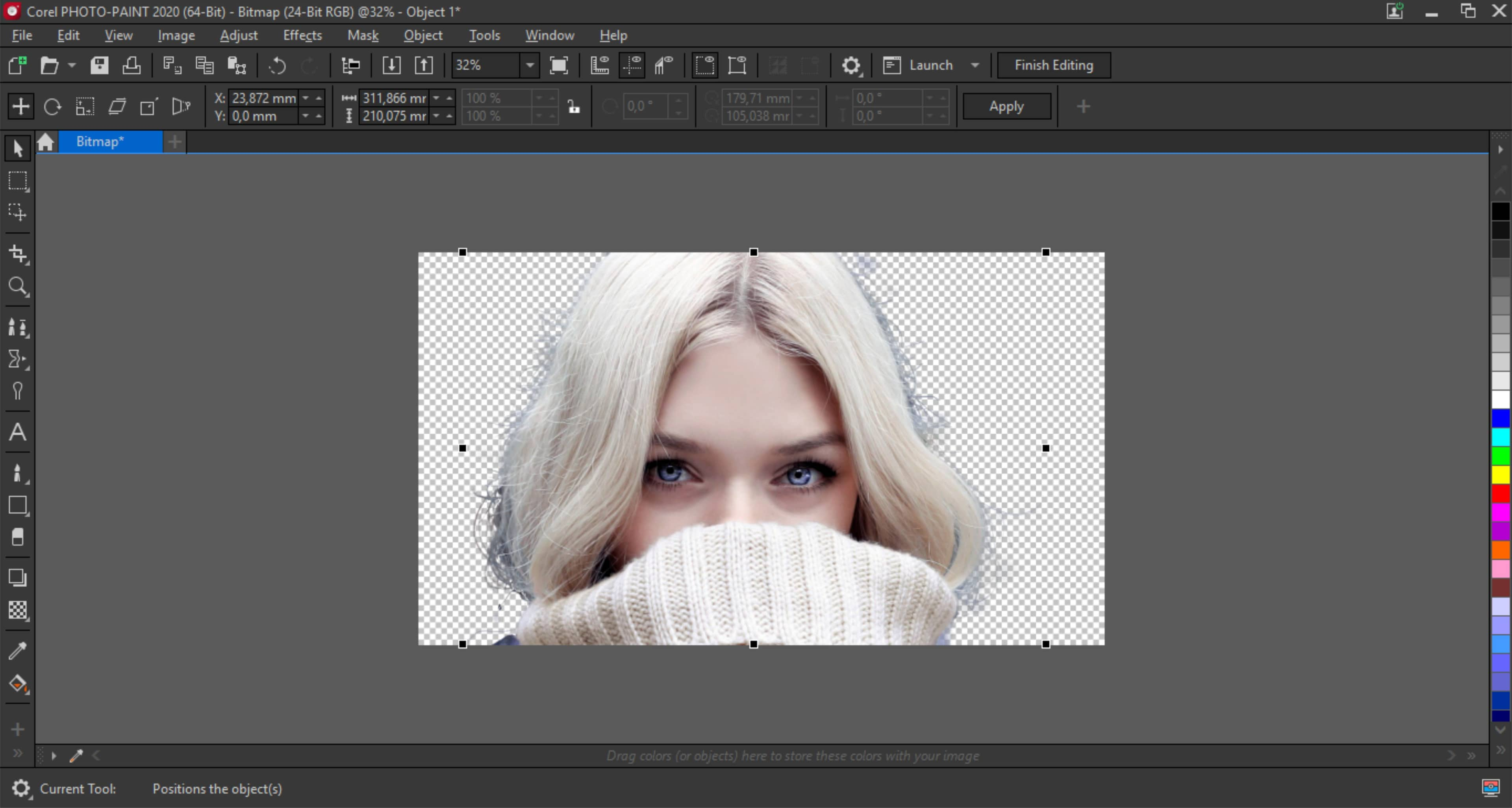 < бр />
< бр />
Нажмите "ОК" в лаборатории вырезов, чтобы применить изменения. Затем, как и в предыдущих примерах, просто нажмите кнопку «Завершить редактирование» или закройте программу. Если вы его не сохранили, программа спросит нас, хотим ли мы, в этом случае нажмите Да.
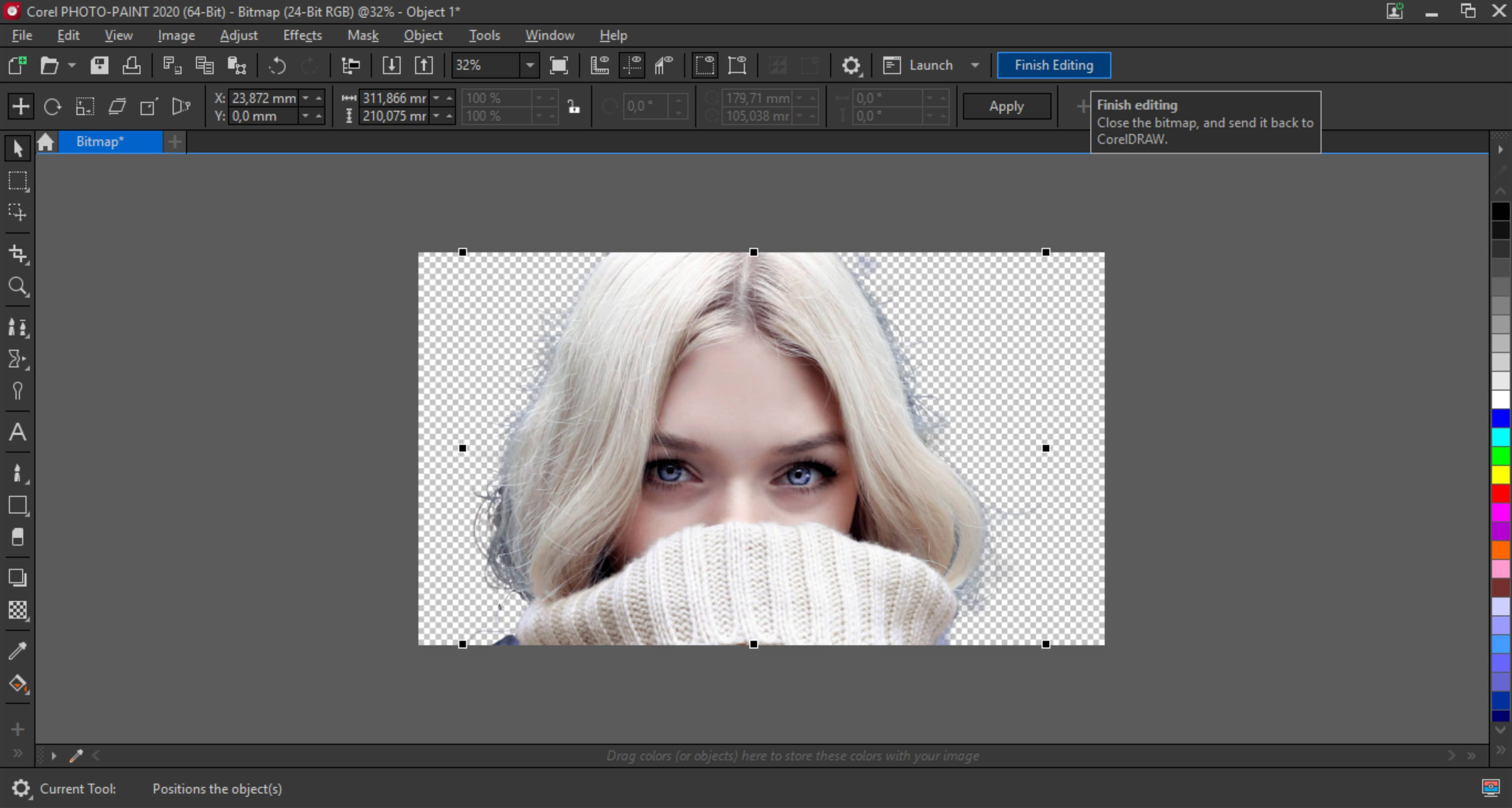 < бр />
< бр />
И ваше изображение готово для применения к другому фону в CorelDRAW, который может быть векторным или другим изображением.
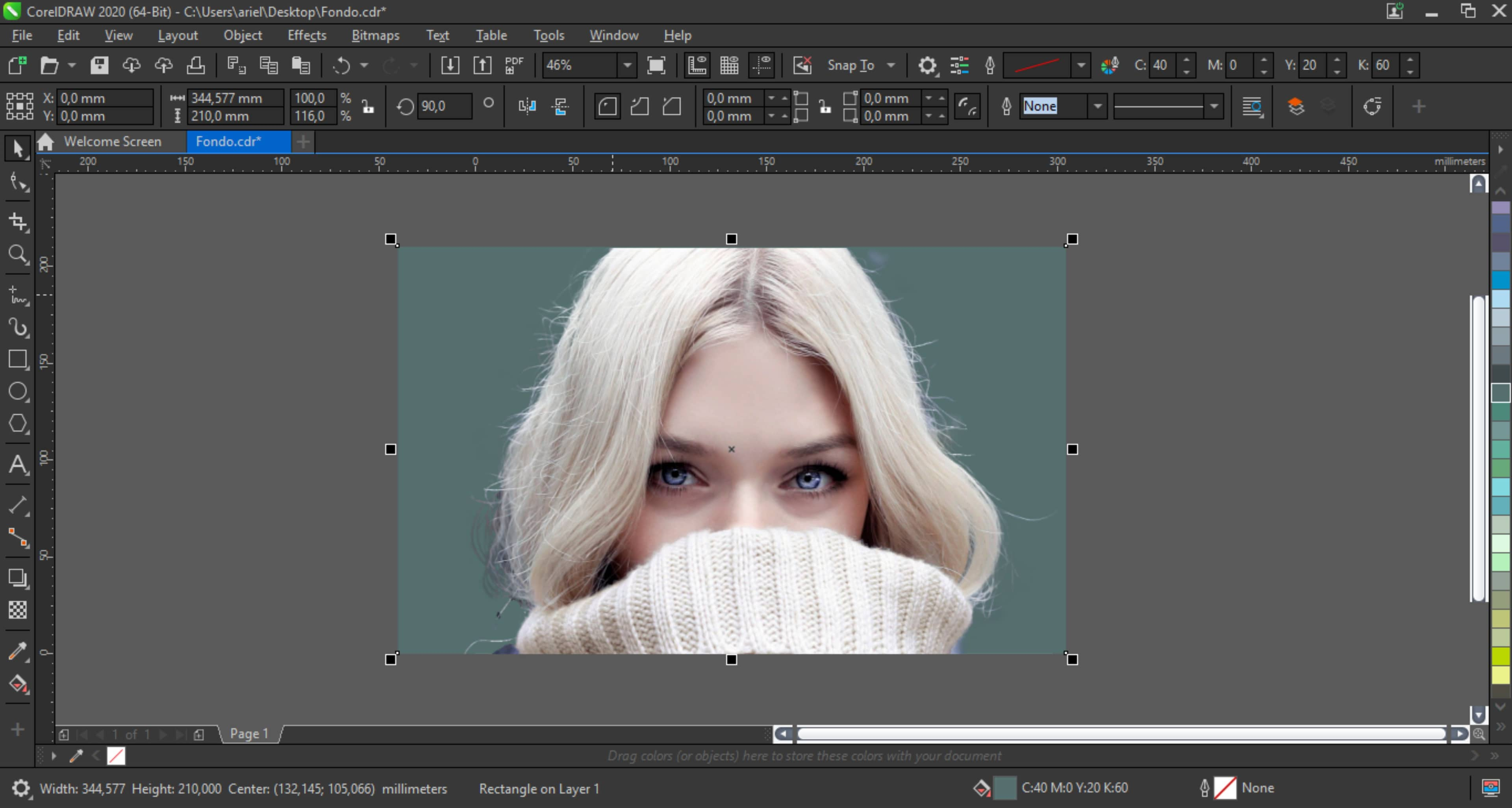 < бр />
< бр />
Однако, если вы хотите, чтобы результат был более реалистичным, лучше всего использовать PHOTO-PAINT для нанесения фона. Выберите все изображение (Маска > Выбрать все изображение или Ctrl + A), скопируйте его (Правка > Копировать или Ctrl + C), откройте другое изображение (Файл > Открыть или Ctrl + O) и вставьте изображение (Правка > Вставить или Ctrl+V). Это поместит его как новый объект, где вы можете настроить размер и положение по мере необходимости.
Совет. Я рекомендую выбирать изображения как можно ближе по размеру и разрешению, чтобы слияние изображений было более реалистичным.
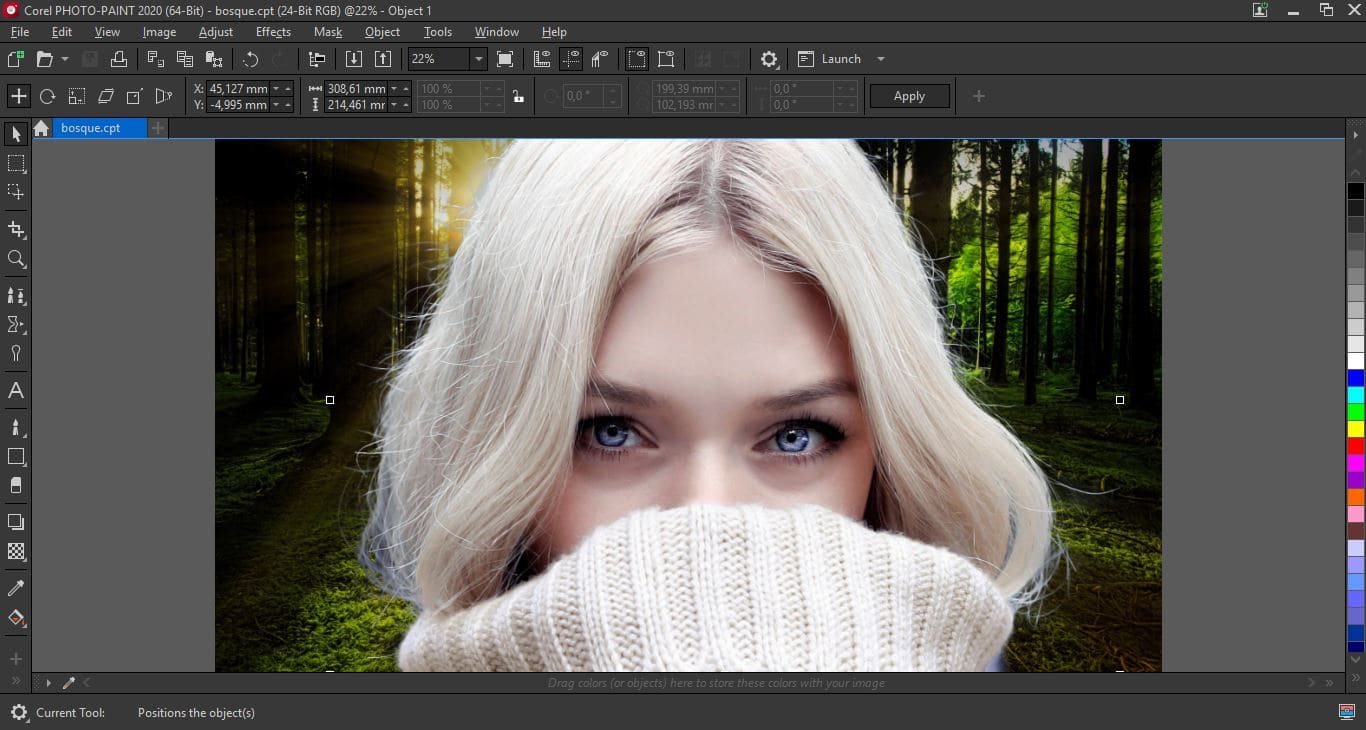 < бр />
< бр />
Как видите, CorelDRAW Graphics Suite предлагает несколько вариантов, от самых простых до самых точных. Доступен широкий спектр вариантов для решения всевозможных проблем и ситуаций с профессиональными результатами.
Photoshop и CorelDRAW — два самых популярных инструмента для графических дизайнеров. Но что лучше выбрать?
Существует множество программ, предназначенных для редактирования, изменения и создания фотографий. Некоторые из них идеально подходят для профессионалов, а другие больше подходят для новичков.
Adobe Photoshop и CorelDRAW — два наиболее распространенных программного обеспечения, используемых профессионалами и фрилансерами, занимающимися редактированием фотографий и векторным рисованием.
Но в чем разница между ними и что больше соответствует вашим потребностям? Давайте поговорим об этом!
Введение в Photoshop и CorelDRAW
И Photoshop, и CorelDRAW — это программы, созданные для редактирования и обработки графики, обе являются ведущими программами в отрасли и подходят для дизайнеров. Так чем же они отличаются?
Adobe Photoshop — это профессиональный редактор растровой графики, изначально предназначенный для редактирования фотографий. Она стала одной из лучших универсальных программ редактирования на рынке.
CorelDRAW — это векторный редактор, который корпорации и фрилансеры широко используют для создания векторных рисунков. Вы также можете использовать программу для редактирования фотографий, но в основном она используется для создания визиток, баннеров, логотипов и т.д.
Основные функции
Хотя и Photoshop, и CorelDRAW предлагают расширенные инструменты, какое программное обеспечение имеет лучшие функции, зависит от того, что вы ищете лично.
Например, CorelDRAW в основном используется для печати. Это означает, что это отличный вариант для создания векторной графики, логотипов, баннеров, листовок и т. д. Однако чаще всего Photoshop используется для редактирования фотографий, базовой анимации, иллюстраций и многого другого.
В Photoshop гораздо больше функций, предназначенных для более широкой аудитории, чем в CorelDRAW.
Инструменты
Photoshop предлагает огромное количество инструментов, идеально подходящих для редактирования фотографий и ретуши. Он также имеет различные инструменты выбора, упрощающие выполнение некоторых наиболее распространенных изменений, таких как удаление фона на изображении.
CorelDRAW уделяет больше внимания функциям векторного рисования. Программа предлагает инструменты Freehand и Bezier, которые позволяют создавать всевозможные формы. Он позволяет создавать четкие векторные рисунки, которые идеально подходят для печати.
Короче говоря, и Adobe Photoshop, и CorelDRAW работают с растровыми изображениями и векторными файлами. Однако основное отличие заключается в том, что тип графики для Photoshop основан на растре, а это означает, что программа работает со смарт-объектами. Он сохраняет всю векторную/фотографическую информацию при изменении размера слоя.
С другой стороны, CorelDRAW основан на векторной графике. Таким образом, он будет импортировать векторные и растровые файлы, что позволит вам работать с ними в одном документе без необходимости преобразовывать их в смарт-объекты.
Художественные фильтры
Обе программы предлагают множество художественных фильтров. Одним из наиболее часто используемых фильтров в CorelDRAW является Smooth Acrylic Filter. Это делает вашу фотографию похожей на законченную картину, и вы можете настроить общие детали фильтра.
В Photoshop есть аналогичный фильтр, с помощью которого можно превратить фотографию в картину маслом. Конечно, вы получите массу настроек для создания идеального конечного результата.
В CorelDRAW есть два замечательных инструмента: PowerTRACE и Quick Trace. Эти встроенные инструменты позволяют отслеживать растровые изображения и преобразовывать их в векторы. Параметры трассировки позволяют создавать простые или детализированные изображения.
В Photoshop нет инструмента, который можно было бы сравнить с параметром трассировки в CorelDRAW. Но в его двоюродном брате Adobe Illustrator есть инструмент Image Trace, который, по сути, работает таким же образом.
В целом CorelDRAW предлагает более интуитивно понятные функции при преобразовании растрового изображения в векторную графику.
Анимация
Знаете ли вы, что вам не обязательно иметь Adobe After Effects, чтобы работать с анимацией? В Photoshop есть замечательная функция Timeline, которая позволяет работать с короткими анимациями, такими как GIF.
В CorelDRAW нет встроенных функций для анимации. Таким образом, для создания анимации вам придется работать с другим программным обеспечением.
Групповые проекты
Что касается совместной работы, CorelDRAW имеет встроенный инструмент комментариев, который позволяет решать проблемы и оставлять комментарии в приложении.
Другие, кто работает над проектом, могут оставлять комментарии к иллюстрации через онлайн-приложение CorelDRAW.app. Это означает, что им не нужно загружать программное обеспечение на свое устройство.
Для сравнения, в Adobe Photoshop таких опций нет. Так что, пока Photoshop не предложит собственный инструмент для комментариев в программе, CorelDRAW всегда будет лучше в этом аспекте.
Пользовательский интерфейс
Adobe Photoshop имеет более понятный и интуитивно понятный пользовательский интерфейс, чем CorelDRAW. В Photoshop также улучшены рабочие пространства и параметры настройки.
Создание нового документа в Photoshop кажется более естественным. У вас есть лучшее визуальное представление о типе документа, который вы хотите создать. Кроме того, вы можете упорядочить все документы в соответствии с конечным результатом — например, для мобильных устройств, печати и Интернета.
Хотя CorelDRAW предоставляет хорошие возможности настройки документа, в нем не так много деталей, с которыми можно работать. С учетом сказанного обе программы предоставят вам настраиваемые параметры рабочего места, но Photoshop предоставляет гораздо больше вариантов рабочего пространства, а пользовательский интерфейс выглядит более современным.
Кривая обучения
CorelDRAW и Adobe предлагают отличные обучающие платформы. Существует множество руководств, форумов сообщества и функций прямого контакта.
CorelDRAW предлагает учебную платформу под названием Corel Discovery Center. Там вы можете найти множество руководств и блогов со статьями, рассказывающими о новых функциях и различных способах использования CorelDRAW. Существует даже полное практическое руководство с пошаговыми уроками по всему, от создания простых векторных рисунков до создания полноценной веб-графики.
Кроме того, Adobe предлагает множество учебных пособий в Интернете.На их странице Photoshop Tutorials вы можете найти все уроки и отсортировать их по уровню опыта. Там вы можете найти учебные пособия, обучающие всему, от основ до расширенного редактирования фотографий.
Если говорить только о простоте обучения, CorelDRAW учиться легче. Photoshop требует длительного обучения из-за большого количества инструментов, которые он предлагает и продолжает обновлять.
Цены
Самая большая разница между ними заключается в том, что CorelDRAW доступен как для подписки, так и для разовой покупки, а Photoshop предлагает только покупку по подписке.
Годовая подписка на CorelDraw Graphics Suite 2020 обойдется вам в 379 долларов США. Кроме того, вы можете единовременно заплатить 789 долларов США. Оба этих варианта будут включать Painter Essentials 7. Если вы хотите поддерживать свою программу в актуальном состоянии, вам придется перейти на план защиты, который стоит 149,00 долларов США в год.
У Adobe Photoshop есть три различных варианта членства. Вы можете выбрать годовую подписку за 119,88 долларов США, которая включает пакет Adobe Lightroom и Photoshop, месячную подписку за 20,99 долларов США только для Photoshop и месячную подписку за 52,99 долларов США за полный пакет Adobe Suite.
Имейте в виду, что вы не получите последние обновления программного обеспечения при единовременной покупке CorelDRAW. С другой стороны, любая подписка на Photoshop будет постоянно предоставлять вам последнюю версию программного обеспечения.
Photoshop и CorelDRAW: что лучше?
CorelDRAW и Adobe Photoshop — две мощные программы, но лучший выбор зависит от ваших потребностей как дизайнера.
CorelDRAW — отличное программное обеспечение для тех, кто в основном работает с векторной графикой. Программа совместная, и к ней довольно легко привыкнуть.
Adobe Photoshop — это многофункциональное программное обеспечение, способное решать множество задач. Он отлично работает в семействе программного обеспечения Adobe, но требует времени, чтобы к нему привыкнуть. Photoshop идеально подходит для тех, кто работает с растровыми изображениями и нуждается в мощной программе.
Читайте также:

