Wps office, как восстановить несохраненный файл
Обновлено: 26.06.2024
Офисный пакет WPS — отличный пакет, разработанный Kingsoft. Честно говоря, он больше подходит для отдельных лиц и людей, работающих в офисе, помимо того, что предлагает такие функции, как документ Word, электронная таблица и файл презентации, он отображает все открытые файлы рядом друг с другом, что упрощает пользователям работу с ними. редактировать и изменять. Однако, как и в случае с Microsoft Office, по некоторым причинам, как показано ниже, файлы WPS также могут быть потеряны:
- Потеря документа WPS из-за сбоя компьютера или форматирования диска.
- Компьютер выключился, файл WPS был потерян без сохранения.
- Файл WPS поврежден, перед сохранением необходимо закрыть программу.
- Намеренно или ненамеренно удалил документ WPS.
- Забыл сохранить файл документа WPS и выйти из программы.
Независимо от того, как вы потеряли файлы документов WPS, если вы хотите, чтобы офис WPS восстановил несохраненный документ или восстановил файлы WPS из-за удаления/повреждения, вы можете попробовать следующие 3 способа. Выберите тот, который подходит именно вам.
Независимо от того, как и когда был потерян документ WPS, самое первое, что вы должны сделать, это немедленно восстановить файл документа WPS. Вы знаете, что любые колебания и неправильная работа на вашем компьютере приведут к безвозвратной потере файла WPS. И самый эффективный и быстрый способ восстановить файлы WPS — это полностью использовать программное обеспечение для восстановления данных. С помощью программного обеспечения для восстановления WPS вам будет проще и проще сканировать и находить потерянные файлы WPS, вам не нужно искать файл там и здесь вручную.
Чтобы восстановить файл WPS, я настоятельно рекомендую использовать Deep Data Recovery. Это один из самых популярных и надежных программных инструментов для восстановления потерянных, удаленных и поврежденных файлов WPS.
Ваша безопасная и эффективная утилита для восстановления файлов WPS Office
- По сравнению с другими программами это программное обеспечение удобно для пользователей. Продолжается обновление, разработано с использованием новейших технологий и разработано с более простым интерфейсом и без профессионального жаргона.
- Попробовать стоит! Далее я объясню, как восстановить файлы документов WPS с помощью этого программного обеспечения для восстановления данных Windows или Mac.
Вы можете щелкнуть эту ссылку для скачивания, чтобы скачать утилиту WPS Office File Recovery Utility прямо сейчас.
Загрузите и установите программное обеспечение для восстановления данных WPS прямо сейчас!
Шаг 1. Установите программное обеспечение для восстановления данных WPS
Независимо от того, хотите ли вы восстановить удаленный файл документа WPS на ПК с Windows или Mac, вам необходимо сначала загрузить и установить программное обеспечение на свой компьютер. К счастью, у этого инструмента есть отдельная версия для ПК с Windows и Mac. Каждая версия полностью совместима со всеми операционными системами. Не стесняйтесь загружать его на свой компьютер, с которого вы потеряли файлы WPS.
Шаг 2. Выберите типы файлов для сканирования
Запустите программу восстановления WPS. После этого вы можете увидеть, что поддерживаемые типы файлов выбраны в окне запуска. Если вы хотите, чтобы он сканировал все удаленные или потерянные файлы для вас, оставьте все поддерживаемые файлы выбранными и нажмите «Далее», чтобы офис WPS восстановил несохраненный файл. Если нет, отмените выбор файлов, кроме документов, прежде чем нажать «Далее».

Шаг 3. Выберите целевой диск для сканирования
В следующем окне вы увидите список всех дисков, включая подключенные USB-накопители, если они есть. Выберите тот, в котором были сохранены потерянные файлы WPS, или файлы WPS по умолчанию для сохранения. После этого нажмите «Сканировать», чтобы восстановить безвозвратно удаленные файлы в Windows или Mac.

Шаг 4. Предварительный просмотр и восстановление файлов WPS
На индикаторе выполнения отображается ход сканирования. Пожалуйста, подождите, пока программа закончит сканирование файлов WPS. Когда он закончится, вы увидите, что все найденные файлы отсортированы по категориям. Сначала выберите тип файла на левой панели и проверьте подробности на правой стороне. При обнаружении потерянных или удаленных файлов WPS выберите их и нажмите «Восстановить», чтобы сохранить их на ПК или Mac.

Обратите внимание, что программное обеспечение для восстановления документов WPS имеет два режима сканирования. Режим по умолчанию — Быстрое сканирование. И глубокое сканирование находится в окне результатов. Быстрое сканирование позволяет пользователям сканировать и восстанавливать файлы с полной информацией о файле, а глубокое сканирование позволяет пользователям находить любой файл, даже если часть информации о файле потеряна. Вы можете попробовать глубокое сканирование, если вы не нашли целевые файлы WPS в режиме быстрого сканирования.
Если ваш компьютер не выключается, и документ WPS теряется, после перезапуска офисного программного обеспечения WPS может появиться всплывающее окно, особенно если в программном обеспечении WPS возникла какая-либо ошибка.В этом случае вы можете восстановить несохраненный файл WPS office с помощью всплывающего окна. Шаги просты:
Запустите программу WPS и подождите немного, чтобы увидеть, появилось ли всплывающее окно. Если есть, восстановите несохраненный файл WPS, выполнив напоминание.

Если WPS неожиданно завершает работу и всплывающее окно не появляется, вы можете использовать «Управление резервным копированием», чтобы найти несохраненный файл WPS.

- 1. Запустите программу WPS и откройте файл.
- 2. Нажмите "Меню" и выберите "Управление резервным копированием".
- 3. После этого нажмите «Просмотреть резервную копию». Вы можете просмотреть резервные копии файлов WPS один за другим. Выберите нужный и откройте его в WPS. После этого сохраните его где-нибудь на своем компьютере. Вот и все.
Если вы потеряли документы WPS из-за случайного удаления, форматирования жесткого диска, вирусной атаки или по другим причинам, вы можете использовать программное обеспечение для восстановления данных EaseUS, чтобы восстановить удаленные файлы из WPS Office 2016 самым простым и безопасным способом. Между тем, в этой статье вы также можете найти решения для восстановления несохраненных документов WPS и советы по защите файлов WPS.
Оглавление
Об авторе
Отзывы и награды
Справка: как восстановить удаленные файлы из WPS Office 2016?
"Здравствуйте, вы знаете, как восстановить потерянные файлы WPS Office после обновления системы Windows? Недавно я обновил свой компьютер, но все мои файлы WPS Office 2016, включая document, excel и ppt, были утеряны . Или вы можете сказать, что новая система удаляет мои файлы WPS Office 2016 с моего ПК. В любом случае, я хочу знать, есть ли у меня еще шанс восстановить удаленные файлы документов WPS?"
Небрежное удаление, форматирование, вирусная атака, обновление/сбой системы, повреждение жесткого диска, очистка ненужных файлов и т. д. — все эти факторы могут привести к неожиданной потере файла WPS на компьютере с Windows или Mac. Чтобы восстановить удаленные файлы и вернуть потерянный WPS-документ, необходимо программное обеспечение для восстановления данных.
Как восстановить удаленные файлы с помощью инструмента восстановления WPS
Чтобы восстановить удаленные файлы из WPS Office 2016, обязательно используйте программное обеспечение для восстановления данных EaseUS, которое позволяет эффективно восстанавливать потерянные файлы документов WPS с внутреннего жесткого диска (HDD и SSD), внешнего жесткого диска, USB-накопителя, ручки. диск, SD-карта Android и многое другое.
Помимо восстановления документов, EaseUS Data Recovery Wizard по-прежнему хорошо восстанавливает удаленные фотографии, а также видео, аудио, электронные письма, ZIP, RAR. Теперь загрузите и установите эту программу восстановления данных на свой компьютер и начните восстанавливать удаленные файлы WPS Office, выполнив 3 простых шага.
Шаг 1. Запустите мастер восстановления данных EaseUS. Выберите диск, на котором вы потеряли файлы, и запустите сканирование. Это программное обеспечение позволяет восстанавливать потерянные данные со всех устройств, включая жесткие диски, твердотельные накопители, USB-накопители, SD-карты, флешки, камеры и т. д.

Шаг 2. Просмотрите полные результаты сканирования. Вы можете выбрать нужный тип файла, нажав на фильтр типа файла. Программное обеспечение для восстановления данных EaseUS поддерживает более 1000 типов файлов, таких как фотографии, видео, документы, электронные письма, аудиофайлы и многие другие.

Шаг 3. Выберите файлы для предварительного просмотра. Нажмите «Восстановить» и укажите место хранения восстановленных данных.

Если вы потеряли важные файлы WPS Office на своем компьютере Mac, вы также можете загрузить версию EaseUS Data Recovery Wizard для Mac, чтобы с легкостью восстановить нужные файлы WPS Office.
Как восстановить несохраненные документы WPS Office 2016
Несохраненные документы часто теряются из-за внезапного отключения электроэнергии, сбоя приложения или компьютера или человеческой ошибки. Для пользователей Microsoft Office вопрос о том, как восстановить потерянный или несохраненный документ Word, является вечным вопросом. И проблема та же самая для офисных пользователей WPS. Если вы потеряли документы WPS в несохраненном виде, а не в сохраненном, вы можете попытаться восстановить потерянный файл с помощью автоматического резервного копирования WPS.
1. Восстановить файл из подсказки
Если ваш документ WPS неожиданно закрывается, проще всего повторно запустить WPS, и вы сможете восстановить резервные копии файлов из подсказки в соответствии с сообщениями на экране.
2. Найдите утерянные документы из локального файла
Если всплывающих подсказок нет, вы можете восстановить потерянные документы WPFS из локального файла.
- Нажмите WPS и в раскрывающемся списке выберите вкладку "Управление резервным копированием".
- Выберите те, которые хотите открыть, и сохраните их.
Если на панели управления резервными копиями нет файлов, нажмите «Просмотр других резервных копий» справа внизу, после чего появится папка резервных копий. Все ваши резервные копии будут храниться в этой папке.
Как сделать резервную копию файлов WPS Office 2016, чтобы избежать потери данных
Чтобы избежать неожиданной потери файлов WPS Office 2016, мы настоятельно рекомендуем вам регулярно создавать резервные копии важных документов указанными ниже способами.
1. Включите автосохранение в WPS
- Нажмите в левом верхнем углу файла WPS Office 2016 (например, Writer, Spreadsheets или Presentation) > вкладку "Инструмент" во всплывающем списке и выберите "Параметры".
- Перейдите в «Общие и сохранить»> установите флажок «Список недавно использованных файлов, используйте единицы символов, создайте файл резервной копии при первом сохранении и сохраняйте файл резервной копии каждые * минуты (установите желаемую частоту, с которой программа должна создавать резервную копию файла WPS Office). ) и нажмите "ОК".
Тогда вы получите автоматическое резервное копирование всех редактируемых файлов WPS Office 2016. Это относится ко всем файлам WPS Office, таким как Writer, Presentation, Spreadsheets и т. д.
2. Используйте программу резервного копирования по расписанию для резервного копирования файлов WPS Office 2016
Функция автосохранения может автоматически создавать резервную копию редактируемого документа. Но как эффективно защитить сохраненные файлы документов WPS? Вы можете использовать надежный сторонний инструмент резервного копирования, такой как EaseUS Todo Backup, лучшее программное обеспечение Windows для резервного копирования по расписанию, чтобы автоматически создавать резервные копии важных файлов WPS на основе вашего расписания, например, одноразовое / ежедневно / еженедельно / ежемесячно / резервное копирование по событию.

3. Используйте облако WPS для резервного копирования файлов WPS
При использовании File Roaming после создания или открытия документа в WPS Office он автоматически сохраняется в WPS Cloud.
Откройте WPS Writer/Presentation/Spreadsheets, нажмите кнопку «Войти» в правом верхнем углу, чтобы войти в свою учетную запись. Или вы также можете посетить вкладку «Офисное пространство» > «Роуминг файлов» > нажать «Использовать сейчас». Обратите внимание, что если вы выйдете из системы, документы, которые вы открываете или редактируете, не будут загружены в облако.
Была ли эта страница полезной?
Бритни – энтузиаст технологий, стремящийся сделать жизнь читателей легкой и приятной. Она любит изучать новые технологии и писать технические практические советы. В свободное время она любит рассказывать о своей любимой певице Тейлор Свифт в своих Facebook и Twitter.
Трейси присоединилась к EaseUS в 2013 году и уже более 7 лет работает с командой EaseUS по работе с контентом. Увлеченная вычислительной техникой и технологиями, она пишет технические статьи с практическими рекомендациями и делится техническими решениями по восстановлению данных Windows и Mac, резервному копированию и восстановлению файлов/систем, управлению разделами и восстановлению данных iOS/Android.
Отзывы о товарах
EaseUS Data Recovery Wizard – это мощное программное обеспечение для восстановления системы, позволяющее восстановить файлы, которые вы случайно удалили, потенциально потеряли из-за вредоносного ПО или целый раздел жесткого диска.
EaseUS Data Recovery Wizard — лучшее, что мы видели. Это далеко не идеально, отчасти потому, что современные передовые дисковые технологии усложняют восстановление данных по сравнению с более простыми технологиями прошлого.
EaseUS Data Recovery Wizard Pro имеет репутацию одной из лучших программ для восстановления данных на рынке. Он поставляется с набором расширенных функций, включая восстановление разделов, восстановление отформатированного диска и восстановление поврежденных файлов.
"Как мне восстановить файл WPS? Файл поврежден, и, кажется, я не сохранил его раньше, и программа закрылась, в результате чего файл был потерян. Есть ли способ восстановить несохраненный документ WPS."< /p>
Офисный пакет WPS — отличный пакет, разработанный Kingsoft. Честно говоря, он больше подходит для отдельных лиц и людей, работающих в офисе, помимо таких функций, как документы Word, электронные таблицы и файлы презентаций, он отображает все открытые файлы рядом, что упрощает редактирование пользователями. и изменить. Если вы потеряли или удалили документы WPS, вы можете попробовать следующие способы вернуть их как можно скорее.
Часть 1. Как восстановить поврежденные/потерянные/удаленные файлы WPS
Независимо от того, как и когда был потерян документ WPS, самое первое, что вы должны сделать, это немедленно вернуть файл документа WPS. Вы знаете, что любые колебания и неправильная работа на вашем компьютере приведут к безвозвратной потере файла WPS. И самый эффективный и быстрый способ восстановить файлы WPS — это полностью использовать программу восстановления данных.С помощью программного обеспечения для восстановления WPS вам будет проще и проще сканировать и находить потерянные файлы WPS, вам не нужно искать файл там и здесь вручную.
Чтобы восстановить файл WPS, я настоятельно рекомендую вам iBeesoft Data Recovery. Это один из самых популярных и надежных программных инструментов для восстановления потерянных, удаленных и поврежденных файлов WPS.
Ваш безопасный и эффективный инструмент для восстановления файлов WPS Office
- По сравнению с другими программами это программное обеспечение может эффективно находить и восстанавливать поврежденные документы WPS, делая восстановленные документы WPS доступными для открытия.
- Полная совместимость с документами WPS.
- Простой интерфейс со встроенной навигацией, удобный для пользователей.
Руководство по восстановлению файла WPS
Загрузите и установите программное обеспечение для восстановления данных WPS прямо сейчас! Независимо от того, хотите ли вы восстановить удаленный файл документа WPS, вам необходимо сначала загрузить и установить программное обеспечение на свой компьютер. К счастью, у этого инструмента есть отдельная версия для ПК с Windows и Mac. Каждая версия полностью совместима со всеми операционными системами. Не стесняйтесь загружать его на свой компьютер, с которого вы потеряли файлы WPS.
Часть 2. Как восстановить несохраненные документы WPS
Многие люди потеряли документы WPS в основном из-за несохраненных файлов WPS. Если вы столкнулись с подобной ситуацией, вы можете попробовать следующие 2 варианта восстановления несохраненного файла WPS.
Если ваш компьютер не выключается, документ WPS теряется, после перезапуска офисного программного обеспечения WPS может появиться всплывающее окно, особенно если в программном обеспечении WPS возникла какая-либо ошибка. В этом случае вы можете восстановить несохраненный файл в офисе WPS, воспользовавшись всплывающим окном. Шаги просты:
Запустите офисное программное обеспечение WPS и подождите немного, чтобы увидеть, появилось ли всплывающее окно. Если есть, извлеките несохраненный документ Word в WPS, следуя напоминаниям.
Если WPS неожиданно завершает работу и всплывающее окно не появляется, вы можете использовать «Управление резервным копированием», чтобы найти несохраненный файл WPS.
- Запустите программу WPS и откройте файл.
- Нажмите "Меню" и выберите "Управление резервным копированием", чтобы восстановить несохраненные файлы в WPS Office.
- После этого нажмите «Просмотреть резервную копию». Вы можете просмотреть резервные копии файлов WPS один за другим. Выберите нужный и откройте его в WPS. После этого сохраните его где-нибудь на своем компьютере. Вот и все.
Часть 3. Как сделать резервную копию документов WPS для предотвращения потери данных
Вы потеряли документы WPS, в основном из-за несохраненных документов WPS. Фактически, вы можете в полной мере использовать облачную службу WPS или настроить параметры резервного копирования для автоматического резервного копирования документов WPS, предотвращая потерю несохраненных документов WPS.
WPS Office Suite позволяет включить автосохранение, а также настроить временной интервал для автосохранения при записи или редактировании файла WPS.
Откройте WPS Writer/Presentation/Spreadsheets, щелкните первый значок в левом верхнем углу > нажмите «Параметры» в правом нижнем углу > выберите «Общие» и «Сохранить». В разделе «Восстановление и параметры» вы можете увидеть параметры резервного копирования, поставить галочки и сохранить временной интервал. Вот и все!
Роуминг файлов — это функция для пользователей WPS. После создания файла он будет сохранен в облаке WPS, что позволит пользователям просматривать и редактировать его на разных компьютерах, телефонах Android или устройствах iOS после входа в систему с той же учетной записью. Это вариант предотвращения проблемы с несохранением WPS.
Откройте WPS Writer, Presentation или Spreadsheets, нажмите «Войти» вверху, чтобы войти в свою учетную запись. Если у вас еще нет учетной записи, вы можете создать ее или войти с помощью своей учетной записи FB, Google или даже Twitter. После входа в систему функция роуминга файлов включается автоматически. После создания файлов и их закрытия вы сможете найти их в следующий раз, запустив программное обеспечение WPS > перейдя на вкладку «Офис» > «Роуминг файлов».
Если вы не хотите сохранять важные файлы в облаке WPS, вам следует регулярно создавать резервные копии локальных документов WPS. А iBeesoft Dbackup — отличный способ запланировать резервное копирование за вас.
Часть 4. Часто задаваемые вопросы о восстановлении данных WPS
В: Как восстановить потерянный файл WPS?
Как восстановить потерянный файл WPS полностью зависит от того, есть ли у вас резервная копия или нет.
*Если вы включили автосохранение в WPS, вы можете открыть файл > Параметры > Общие и Параметры > найти адрес автосохранения. Испытайте свою удачу, чтобы увидеть, сможете ли вы найти его по сохраненному адресу или нет.
*Если вы включили роуминг файлов в WPS, просто войдите в свою учетную запись и нажмите вкладку офиса > роуминг файлов, чтобы найти файл там.
*Хуже всего, если у вас вообще не было файла резервной копии и вы не включили перемещение файлов. В этом случае вы должны использовать программное обеспечение для восстановления данных, чтобы восстановить удаленные файлы с ноутбука. iBeesoft Data Recovery может помочь.
- Загрузите iBeesoft Data Recovery на свой ПК с Windows или Mac и установите его.
- запустите его и выберите диск, на котором был сохранен потерянный файл WPS. Затем нажмите "Сканировать".
- По завершении сканирования проверьте результат, чтобы найти файл WPS. Выберите его и нажмите "Восстановить", чтобы сохранить.
В: Где хранятся файлы WPS office?
Перейдите на вкладку «Офис» > «Параметры» > «Общие» и «Параметры». Оттуда вы можете увидеть пункт назначения.
Независимо от того, как вы потеряли файлы документов WPS, если вы хотите, чтобы офис WPS восстановил несохраненный документ или восстановил файлы WPS из-за удаления/повреждения, вы можете попробовать следующие 3 способа. Выберите тот, который подходит именно вам.
Вы можете потерять свои документы WPS по разным причинам, таким как случайное удаление, форматирование жесткого диска, вирусная атака и т. д. Вы столкнулись с ситуацией, когда вы потеряли файл WPS, который не был сохранен? Знаете ли вы, как восстановить несохраненные файлы в документе WPS?
WPS Office — это офисный пакет, который может стать отличной альтернативой пакету Microsoft Office. Он в основном состоит из трех основных компонентов: WPS Writer, WPS Presentation и WPS Spreadsheet. Он совместим с любыми файлами Microsoft Office, поэтому вы можете легко открывать и редактировать свои файлы в нем.
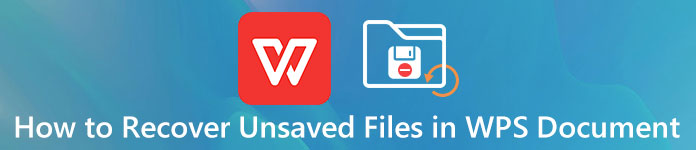
Восстановить файл WPS
Однако, как и в случае с Microsoft Office, пользователи WPS также могут столкнуться с проблемой потери файлов. Независимо от того, как вы потеряли файлы в документе WPS, вы можете воспользоваться тремя эффективными решениями ниже, чтобы восстановить несохраненные файлы в документе WPS или восстановить удаленные файлы из офиса WPS.
Часть 1. Восстановление несохраненных документов WPS с помощью автоматического резервного копирования
Чтобы предотвратить потерю данных из-за программы WPS или сбоя компьютера, форматирования диска, вирусной атаки или по другим причинам, в WPS Office предусмотрена функция автоматического резервного копирования для автоматического создания файлов резервных копий в любое время. Если вы хотите восстановить несохраненные файлы в документе WPS, вы можете попробовать выполнить восстановление через него.
Восстановить несохраненные файлы WPS из подсказки
Если вы потеряли документ WPS, который не был сохранен, вы можете повторно запустить программу WPS, чтобы получить доступ к файлам автоматического резервного копирования. Когда вы снова откроете WPS, вы получите всплывающее окно. Там вы можете легко получить доступ к несохраненным файлам в документе WPS и восстановить их.
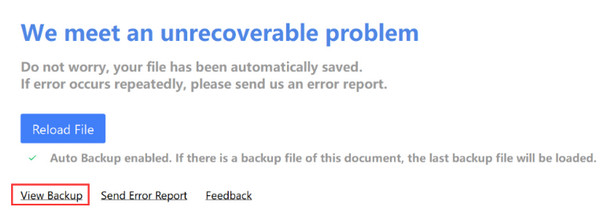
Следуйте аналогичным образом, и вы сможете восстановить несохраненные Word, Excel и т. д. с помощью функции автосохранения.
Восстановление несохраненных документов WPS из управления резервным копированием
Если вы ничего не найдете после повторного запуска программы WPS, вы можете восстановить потерянные файлы WPS из файла локальной резервной копии.
Откройте программное обеспечение WPS и выберите вкладку «Управление резервным копированием» в раскрывающемся списке. Теперь вы можете найти потерянные файлы на панели управления резервным копированием справа. Здесь вам разрешено открывать и сохранять эти документы WPS.
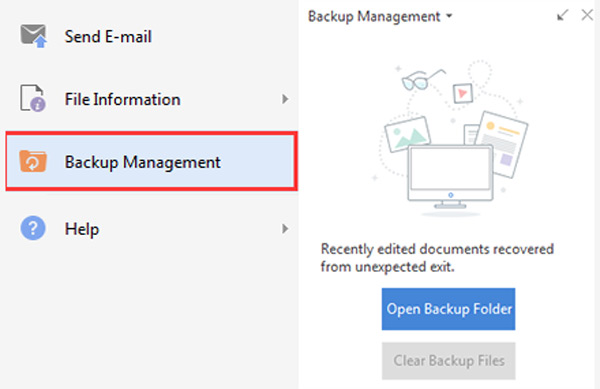
Вы также можете нажать «Просмотр других резервных копий» справа внизу, чтобы увидеть больше локальных файлов. Если вы не можете найти потерянные документы WPS в разделе «Управление резервным копированием», попробуйте найти их в других файлах резервных копий.
Часть 2. Как восстановить удаленные файлы в WPS Office
Если вы по-прежнему не можете найти свои несохраненные или потерянные файлы WPS после того, как попробовали описанный выше метод, вам придется полагаться на какой-либо профессиональный инструмент для восстановления документов WPS, чтобы вернуть потерянные файлы. Здесь мы настоятельно рекомендуем мощное восстановление данных для восстановления удаленных или несохраненных файлов в офисе WPS.

Легкий поиск и восстановление удаленных или несохраненных файлов в документе WPS.
Восстановление любых часто используемых данных, таких как документы, фотографии, видео и т. д.
Получение потерянных документов WPS с ПК, Mac, корзины, жесткого диска, карты памяти и т. д.
Поддержите любую ситуацию потери данных, такую как ошибочное удаление, повреждение жесткого диска или вирусная атака.
Шаг 1Дважды щелкните кнопку загрузки выше и следуйте инструкциям, чтобы бесплатно установить и запустить это программное обеспечение для восстановления документов WPS на вашем компьютере.
Шаг 2Чтобы восстановить удаленные или несохраненные файлы в офисе WPS, вы можете выбрать параметр «Документ». Как видите, этот инструмент для восстановления данных также позволяет восстанавливать потерянные изображения, видео, электронные письма и многое другое. Затем выберите жесткий диск, на котором могут храниться потерянные документы WPS.

< /p>
Шаг 3 Нажмите кнопку «Сканировать» в правом нижнем углу, чтобы начать быстрое сканирование выбранного жесткого диска. Это восстановление данных также предлагает функцию глубокого сканирования.

Шаг 4 Когда сканирование завершено, нажмите «Документ» слева, а затем просмотрите все файлы документов справа. Чтобы быстро найти удаленные файлы WPS, вы можете положиться на функцию фильтра.
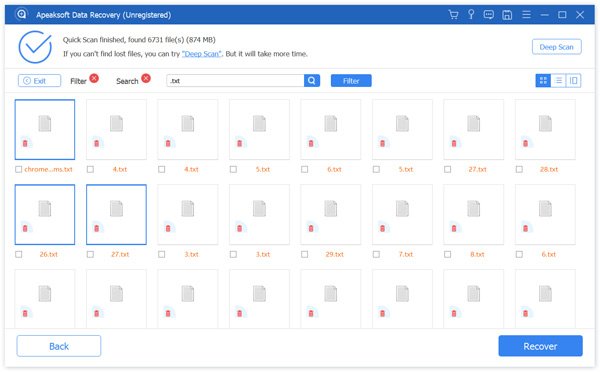
Шаг 5 Выберите все файлы WPS, которые вы хотите восстановить, и нажмите кнопку «Восстановить», чтобы начать восстановление. Всего за несколько кликов вы можете легко восстановить удаленные или несохраненные файлы в WPS.
Часть 3. Как восстановить удаленные файлы в WPS Office на мобильном Android
Если вы используете приложение WPS Office на своем устройстве Android и потеряли некоторые файлы WPS, вам также необходимо обратиться к профессиональному инструменту восстановления данных Android. Вы можете использовать популярный Android Data Recovery, чтобы вернуть потерянные файлы WPS. Он имеет возможность восстанавливать любые популярные типы данных, включая документы, фотографии, музыку, сообщения и многое другое. Вы можете выполнить следующие действия, чтобы восстановить удаленные файлы из офиса WPS на Android.
Шаг 1 Дважды щелкните кнопку загрузки выше, чтобы бесплатно установить и открыть Android Data Recovery на своем компьютере. Подключите к нему свой телефон Android с помощью кабеля UBS.

Шаг 2 После успешного подключения выберите параметр «Документы» и нажмите кнопку «Далее».

Шаг 3 Слева вы можете увидеть, что все ваши файлы Android перечислены в определенных типах данных. Нажмите «Документы» слева, а затем просмотрите подробную информацию о каждом файле в правом окне.

Шаг 4 Выберите все файлы WPS, которые вы хотите восстановить, а затем нажмите кнопку «Восстановить», чтобы легко вернуть их на свой компьютер. Если вы хотите восстановить удаленные фотографии, видео, аудио и многое другое с Android, вы можете бесплатно загрузить его и попробовать.
Часть 4. Часто задаваемые вопросы о восстановлении документов WPS
Вопрос 1. Как восстановить несохраненные файлы Excel?
Чтобы восстановить несохраненные файлы Excel, вы также можете использовать функцию автоматического сохранения. Вы можете повторно открыть Excel, чтобы получить доступ к несохраненным файлам.
Вопрос 2. Как восстановить несохраненный файл Office?
Чтобы легко восстановить несохраненный файл Office, вы можете щелкнуть вкладку "Файл" в верхней строке меню, а затем нажать "Открыть" в раскрывающемся списке. Затем вы можете выбрать параметр «Последние», чтобы с легкостью получить доступ к несохраненным файлам.
Вопрос 3. Как включить автосохранение в WPS?
Откройте WPS, перейдите на вкладку «Инструменты» и выберите «Параметры». Перейдите в «Общие» и «Сохранить», а затем отметьте опцию «Список недавно использованных файлов». Теперь вы можете включить функцию автоматического сохранения и установить частоту резервного копирования в соответствии с вашими потребностями.
Как восстановить несохраненные файлы в документе WPS? Вы можете получить 3 простых и эффективных способа вернуть удаленные или несохраненные файлы WPS. Если у вас есть лучший способ восстановить потерянные файлы WPS, поделитесь им в комментариях с другими читателями.


WPS Office 2016 — это фантастическая альтернатива офисному пакету для мобильных устройств, но некоторые вещи могут привести к потере необходимых документов. Это может быть форматирование, сбой, забывание сохранения или даже вирусная атака. iMyFone AnyRecover — лучший инструмент для восстановления потерянных данных. В этом руководстве вы узнаете об AnyRecover и других методах восстановления данных, а также о методах предотвращения потери данных.
1 Как восстановить удаленные файлы из WPS Office 2016
Чтобы восстановить файлы, которые вы по ошибке удалили или потеряли из WPS Office 2016, первым делом стоит попробовать использовать фантастический инструмент под названием iMyFone AnyRecover. Это программное обеспечение в основном рекомендуется для пользователей, которые предпочитают, чтобы программное обеспечение выполняло тяжелую работу и работало быстро, в то время как они занимаются другими делами. Ниже приведены функции, по которым AnyRecover должен быть вашим первым выбором.

Возможности iMyFone AnyRecover:
Восстановление данных, потерянных в любом случае; будь то удаление, сбой ОС, очистка корзины и т. д.
Восстановление потерянных файлов со всех внутренних и внешних носителей.
Поддерживает более тысячи форматов файлов.
Этот инструмент обеспечивает высокий уровень безопасности, поэтому система защищена на 100 %, как и следовало ожидать.
Высокие показатели восстановления данных, превышающие 98 %.
Как восстановить удаленный документ WPS Office с помощью AnyRecover
Ниже приведены шаги по восстановлению файлов из WPS Office 2016 с помощью AnyRecover:
Шаг 1. Запустите AnyRecover и выберите режим «Восстановление удаленных файлов».
 < бр />
< бр />
Шаг 2. Выберите место, откуда были потеряны данные, и нажмите «Далее».
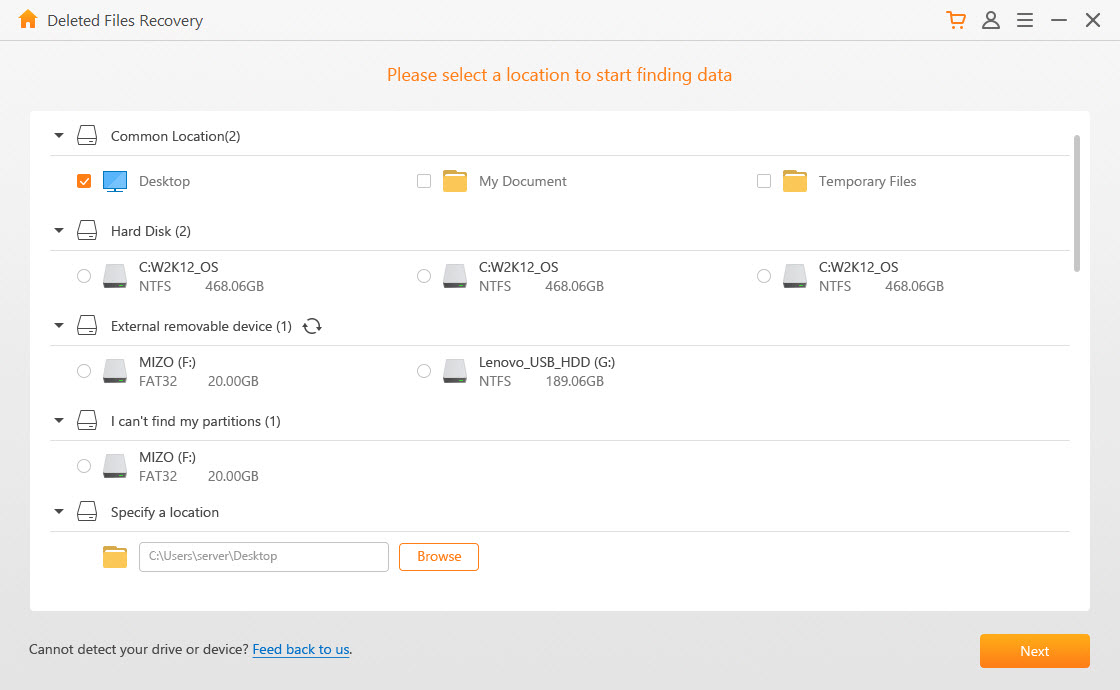
Шаг 3. Выберите форматы файлов для восстановления и нажмите «Сканировать», чтобы начать.
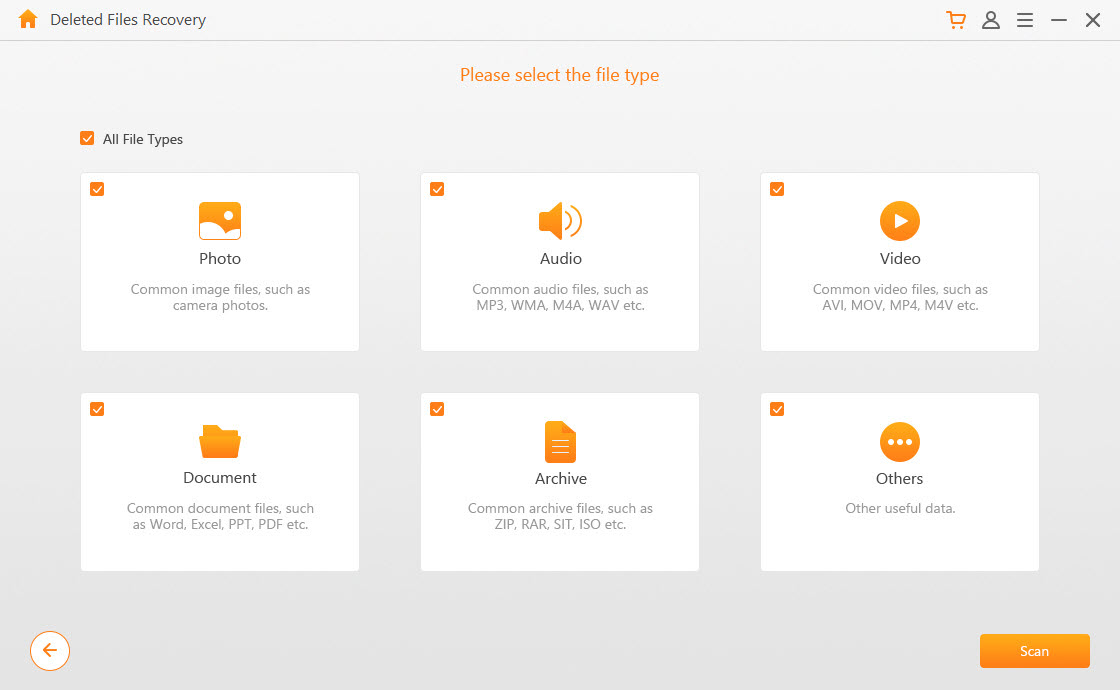
Шаг 4. Программа просканирует указанное место и покажет вам результаты.
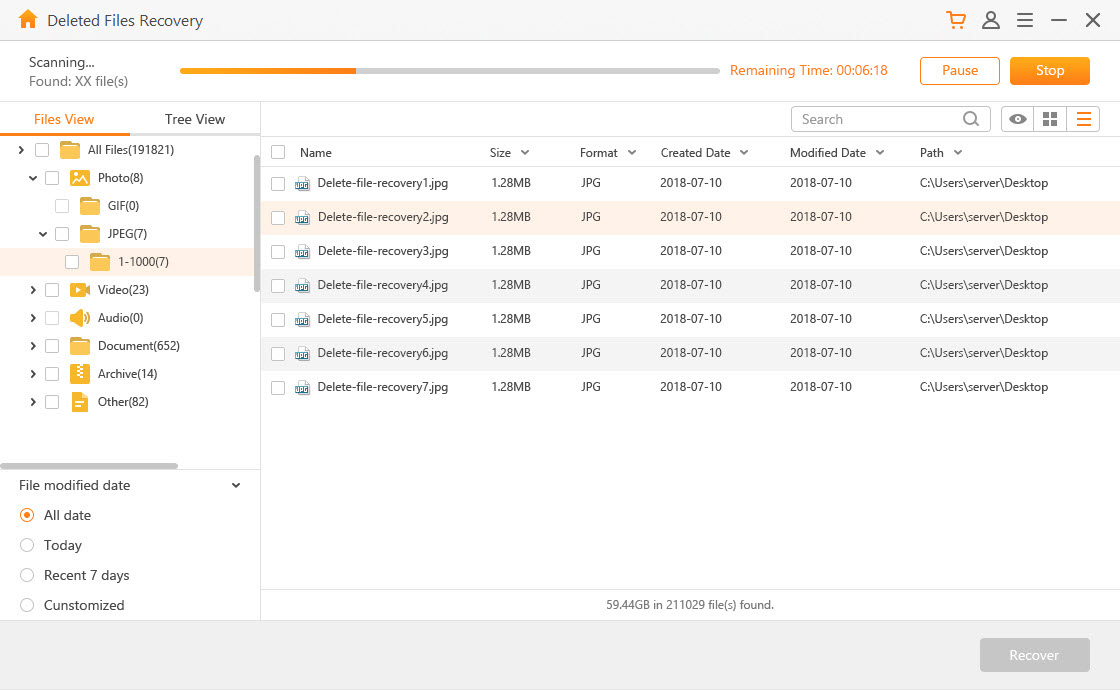
Шаг 5. Вы можете просмотреть удаленные файлы, найденные при сканировании, прежде чем восстанавливать их, нажав «Восстановить».
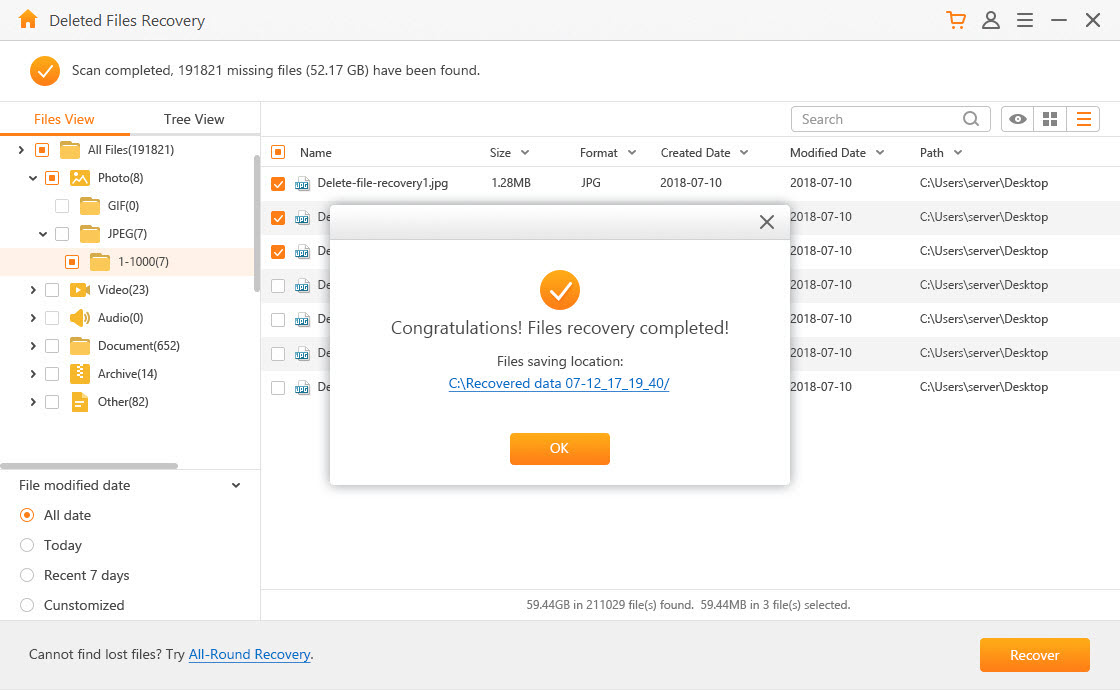
Если этот процесс завершится ошибкой или файлы не будут найдены, вы можете начать все сначала, но на этот раз используйте режим «Полное восстановление». Это медленнее, но, скорее всего, выполнит свою работу.
2 Как восстановить несохраненный документ Word из WPS Office 2016
Восстановить несохраненные документы Word из подсказки
Если вы работали с WPS Office 2016 и забыли сохранить документ перед закрытием приложения, в большинстве случаев вы можете восстановить его, снова открыв WPS Writer и щелкнув всплывающее окно, чтобы восстановить автоматически сохраненные файлы.
Восстановить несохраненные документы из локального файла
Если вы не видите никаких всплывающих окон, не волнуйтесь. Еще один отличный способ восстановить несохраненные файлы WPS Office 2016 — найти их вручную, выполнив следующие действия:
Шаг 1. Нажмите «Запись» и перейдите на вкладку «Управление резервным копированием» в раскрывающемся списке.
Шаг 2. Найдите справа панель «Управление резервным копированием» и выберите те, которые хотите открыть.
Шаг 3. Сохраните файлы. Обратите внимание: если вы не найдете никаких данных на панели управления резервным копированием, нажмите «Просмотреть другие резервные копии», чтобы проверить папку резервного копирования, которая появится во всплывающем окне. Там вы должны увидеть резервные копии.
Примечание. Всякий раз, когда вы выполняете эти операции очистки на своем компьютере с помощью программного обеспечения для очистки, настройте средство очистки таким образом, чтобы оно не удаляло папку резервных копий.
3 бонуса: как предотвратить потерю данных в WPS Office 2016
1. Включить автосохранение
В верхнем левом углу экрана приложения WPS Office 2016 щелкните вкладку "Инструменты" и нажмите "Параметры".
Перейдите к «Общие и сохранить», затем отметьте «Список недавно использованных файлов». Используя единицы символов, создайте файл резервной копии и сохраните файл. Установите частоту резервного копирования и нажмите «ОК».
Выполнив эти два простых шага, вы автоматически получите резервную копию всех файлов WPS Office 2016.
2. Резервное копирование файлов в облаке WPS
При использовании File Roaming всякий раз, когда вы создаете или просматриваете документ с помощью WPS Office 2016, программа сохраняет файл в облаке WPS. Чтобы создать резервную копию документов с помощью WPS Cloud, запустите WPS Office 2016 и нажмите «Войти». Кроме того, вы можете щелкнуть вкладку «Офисное пространство» и выбрать «Роуминг файлов». Затем нажмите «Использовать сейчас».
Примечание. Чтобы использовать этот метод, имейте в виду, что выход из системы останавливает загрузку ваших документов в облако.
Заключение
Это краткое руководство о том, как восстановить несохраненные или ошибочно удаленные файлы в WPS Office 2016, а также о способах предотвращения потери данных. Все методы, перечисленные в этой статье, были проверены на корректную работу. Как правило, регулярно делайте резервные копии своих файлов. Однако, если вы были застигнуты врасплох и ваши данные пропали, такие инструменты, как iMyFone AnyRecover, сделают свое дело. (поддерживается Windows 11)
Читайте также:

