Восстановите или сбросьте настройки планшета
Обновлено: 27.06.2024
Иногда даже наши самые надежные устройства зависают или сталкиваются с ошибками, требующими решительных мер. Будь то засорение системы или повреждение файлов, лучше всего вернуть устройство в исходное состояние, сбросив ОС.
К счастью, сбросить Windows 10, как правило, несложно на любом ПК. Однако есть несколько методов, которые вы можете использовать для сброса настроек устройства Microsoft Surface. Мы наметили шаги тремя способами: из Windows 10, на экране Вход в Windows и с помощью USB-устройства.
Во-первых, примечание
Прежде чем сразу приступать к сбросу настроек Surface, обязательно устраните неполадки устройства и посмотрите, можно ли решить ваши проблемы другим способом.
Помните, мы говорим о полном сбросе. Это может означать стирание всех личных файлов и восстановление системы и всех приложений до исходного состояния. Если вы можете, обязательно сделайте резервную копию всех файлов, которые вы хотите сохранить. В противном случае вы начнете с нуля.
Из Windows 10

Шаг 1. Нажмите или коснитесь кнопки "Пуск" и выберите значок Cog в меню "Пуск". Откроется приложение "Настройки".
Шаг 2. Выберите Обновление и безопасность
.Шаг 3. Выберите Восстановление в списке слева.
Шаг 4. Нажмите или коснитесь кнопки Начать работу, отображаемой в разделе Перезагрузить этот компьютер.

Шаг 4. На экране появится всплывающее окно с двумя вариантами: Сохранить мои файлы и Удалить все.
Первый вариант, Сохранить мои файлы, сохранит профиль вашей учетной записи и все связанные с ним файлы и папки. Вам потребуется переустановить все драйверы и программное обеспечение, приобретенные за пределами Microsoft Store, но не приложения, которые были предустановлены на вашем ПК.
Второй вариант, Удалить все, удалит родительский профиль и все связанные с ним файлы и папки. Он также удаляет все приложения, которые были предварительно установлены на вашем компьютере. Опять же, вам потребуется переустановить все драйверы и программное обеспечение, приобретенное не в Microsoft Store.
Выберите один из этих вариантов.

Шаг 5. Вы увидите два варианта: Облачная загрузка и Локальная переустановка.
Функция сброса, по сути, восстанавливает Windows 10 с использованием текущей установки — она не извлекается из скрытого раздела или внешнего носителя. Если вы выберете Облачная загрузка, Windows Recovery извлечет все необходимое с серверов Microsoft. Он также устанавливает последнюю версию, даже если ваша локальная копия отставала на несколько обновлений. Для этого метода требуется подключение к Интернету.
Если вы выберете Локальная переустановка, Windows Recovery возьмет все необходимое из локальной установки. Если Windows 10 повреждена, Windows Recovery не может восстановить ОС. Более того, этот метод устанавливает только ту версию, которая у вас есть на компьютере, а не самую последнюю, как это видно с опцией облачной загрузки. Этот метод не требует подключения к Интернету.
Когда вы решили, какой вариант вам подходит, сделайте свой выбор.
Шаг 6. Просмотрите сводку и нажмите Далее.
Примечание. Вы можете внести изменения в настройки сброса, прежде чем двигаться дальше. Выберите ссылку Изменить настройки, чтобы включить или выключить загрузку Windows при сбросе.

Шаг 7. Нажмите или коснитесь кнопки Сброс, чтобы завершить. Как показано выше, есть ссылка, которую вы можете нажать или щелкнуть, чтобы просмотреть приложения, которые будут удалены после нажатия кнопки Сброс.
На экране входа в Windows

Вот еще один способ, если у вас возникли проблемы с выходом за пределы экрана входа. В этом случае вы можете выполнить сброс без необходимости входа в систему. Это полезно, если вы пытаетесь решить проблему, из-за которой вы не можете полностью войти в систему.
Примечание. Вы можете получить доступ к экрану входа из любого места в Windows 10. Просто одновременно нажмите или коснитесь клавиш логотип Windows + L.
Шаг 1. Нажмите или коснитесь значка Power, расположенного в правом нижнем углу экрана входа.
Шаг 2. Нажмите и удерживайте клавишу Shift, а затем выберите Перезагрузить во всплывающем меню. Выберите Все равно перезагрузить, если Windows 10 придирается к другим пользователям.
Шаг 3. Устройство Surface перезагрузится и появится синий экран Выберите вариант. Выберите Устранение неполадок.
Шаг 4. Выберите Сбросить настройки этого компьютера.
Шаг 5. С этого момента инструкции остаются прежними. Выберите Сохранить мои файлы или Удалить все и следуйте инструкциям на экране (или прокрутите вверх до первого раздела этого руководства).
Использование USB-устройства

При попытке сброса Windows может появиться предупреждающее сообщение типа Вставьте носитель: файлы отсутствуют. Это сообщение может появиться из-за повреждения файла или других серьезных проблем. В этом случае «вставить носитель» означает, что вам следует использовать USB-накопитель, если он у вас уже есть.
Для этого метода вам понадобится USB-диск восстановления для Windows 10. Если у вас еще нет диска восстановления и вы не можете создать его на своем устройстве Surface, вы можете использовать другой ПК с Windows 10 для загрузки фабрики. образ восстановления и сделать диск. Образы для восстановления можно загрузить непосредственно с веб-сайта Microsoft.
Чтобы создать диск восстановления, либо введите «Диск восстановления» в поле поиска на панели задач, либо воспользуйтесь следующим маршрутом:
Шаг 1. Нажмите или коснитесь кнопки Пуск.
Шаг 2. Выберите, чтобы развернуть папку Инструменты администрирования Windows в меню "Пуск".
Шаг 3. Нажмите, чтобы открыть инструмент Диск восстановления.
Шаг 4. Следуйте инструкциям по созданию диска восстановления с помощью внешнего диска и загруженного образа.
Когда вы будете готовы и диск будет готов, вот что вам нужно сделать:
Шаг 1. Выключите устройство Surface, но не отключайте его от сети.
Шаг 2. Вставьте USB-накопитель.
Шаг 3. Нажмите и удерживайте кнопку уменьшения громкости, одновременно нажимая и отпуская кнопку питания.
Шаг 4. Когда появится логотип Surface, отпустите кнопку Уменьшение громкости.
Шаг 5. Выберите способ ввода и язык.
Шаг 6. На синем экране Выберите вариант выберите в списке пункт Устранение неполадок. Не выбирайте параметр «Использовать устройство».
Шаг 7. Выберите Восстановить с диска.
Шаг 8. Выберите один из двух вариантов: Просто удалить мои файлы или Полностью очистить диск. Из двух вариантов последний полностью стирает диск, позволяя при необходимости продать устройство. Если вы просто восстанавливаете Windows 10, первый вариант идеален.
Шаг 9. Выберите Восстановить.
После сброса до заводских настроек
То, как вы перезапустите Surface, зависит от того, что вам нужно делать дальше, когда Windows 10 в конце концов загрузит экран входа. Если вы выбрали вариант Сохранить мои файлы, вам потребуется повторно загрузить все свои приложения и программы, которые не были переданы с помощью устройства Surface. Опция Удалить все требует, чтобы вы снова вошли в систему с учетными данными своей учетной записи Microsoft и установили все еще раз, включая все ваши файлы.
Конечно, с помощью опций Удалить все и Полностью очистить диск ваш планшет Surface будет работать как новый, готовый для пожертвования или перепродажи или что-то еще. иначе вы планируете с ним что-то делать.
Примечание. Некоторые продукты могут быть недоступны в вашей стране или регионе.
Если у вас возникли проблемы с устройством Surface, вы можете обновить его или сбросить настройки и решить проблему.
Прежде чем начать
Чтобы выполнить обновление или сброс, сначала необходимо проверить несколько вещей.
У вас работает сенсорный экран Surface?
Если у вас возникли проблемы с сенсорным экраном Surface, подключите клавиатуру, например обложку для набора текста Surface или USB-клавиатуру, прежде чем пробовать эти решения.
Загружается ли Windows?
Если у вас возникли проблемы с запуском Windows на устройстве Surface, возможно, вы не сможете выполнить действия по обновлению или сбросу. См. статью Surface не включается, Windows не запускается или аккумулятор не заряжается, чтобы сначала решить проблемы с запуском Windows.
Решение 1. Обновите Surface RT или Surface 2
При обновлении Surface Windows переустанавливается, а ваши личные файлы, настройки, приложения, установленные на Surface, и приложения, установленные вами из Microsoft Store, сохраняются.
Чтобы обновить Surface RT или Surface 2
Есть два способа обновить Surface:
Обновление из Windows. Если Windows загружается и вы можете войти в систему, вы можете выполнить обновление из Windows.
Обновление с USB-носителя для восстановления. Если Windows не запускается и у вас есть USB-носитель для восстановления, вы можете выполнить обновление с помощью USB-накопителя.
Обновление из Windows
Подключите устройство Surface к сети, чтобы не разрядиться во время обновления.
Проведите пальцем от правого края экрана и выберите Настройки > Изменить настройки ПК.
Выберите Обновление и восстановление > Восстановление.
В разделе "Обновить компьютер, не затрагивая файлы" выберите "Начать".
Нажмите "Далее", убедитесь, что устройство Surface подключено к сети, и нажмите "Обновить".
Surface перезапускается, и во время процесса обновления появляется логотип Surface (это может занять несколько минут).
Обновить с USB-носителя для восстановления
Примечание. Чтобы узнать, как создать USB-накопитель для восстановления, см. статью Создание USB-накопителя для восстановления или Загрузка образа восстановления для Surface.
Обновите Surface с USB-накопителя, выполнив следующие действия:
Выключите планшет Surface и подключите его к сети, чтобы не разрядиться во время обновления.
Вставьте USB-накопитель для восстановления в USB-порт.
Нажмите и удерживайте кнопку уменьшения громкости, одновременно нажимая и отпуская кнопку питания. Когда появится логотип Surface, отпустите кнопку уменьшения громкости.
При появлении запроса выберите нужный язык и раскладку клавиатуры.
Выберите «Устранение неполадок» > «Обновить компьютер» и выберите операционную систему, которую хотите обновить.
На экране "Обновить компьютер" выберите "Далее" > "Обновить".
Surface перезапускается, и во время процесса обновления появляется логотип Surface (это может занять несколько минут).
Решение 2. Сбросьте настройки Surface RT или Surface 2
Предупреждение. Сброс возвращает Surface к заводским настройкам:
При сбросе переустанавливаются Windows и приложения, которые были установлены на вашем Surface.
Все ваши личные файлы будут удалены, а ваши настройки будут сброшены. Все установленные вами приложения будут удалены. Информацию о резервном копировании файлов см. в разделе Резервное копирование файлов.
После сброса вы сможете настроить свой Surface так, как если бы он был совершенно новым.
Чтобы сбросить настройки Surface RT или Surface 2
Существует три способа сбросить настройки Surface.
Сброс из Windows. Если Windows загружается и вы можете войти в систему, вы можете выполнить сброс из Windows.
Сброс с экрана входа в Windows. Если вход в Windows не удался, вы можете выполнить сброс с экрана входа в Windows.
Сброс с USB-носителя для восстановления. Если Windows не запускается, можно выполнить сброс с помощью USB-носителя для восстановления, если он доступен.
Важно! Если вы видите сообщение Вставьте носитель: некоторые файлы отсутствуют. Эти файлы будут предоставлены на вашем установочном носителе Windows или на носителе для восстановления. Вам необходимо загрузить образ для восстановления и выполнить сброс с USB-накопителя для восстановления. Дополнительные сведения см. в разделе «Сброс с USB-носителя восстановления» ниже.
Сброс из Windows
Подключите устройство Surface к сети, чтобы не разрядиться во время обновления.
Проведите пальцем от правого края экрана и выберите Настройки > Изменить настройки ПК.
Выберите Обновление и восстановление > Восстановление.
В разделе "Удалить все и переустановить Windows" выберите "Начало работы" > "Далее".
Выберите «Просто удалить мои файлы» или «Полностью очистить диск». Вариант очистки диска более безопасен, но занимает гораздо больше времени. Например, если вы утилизируете свой Surface, вам следует очистить диск. Если вы сохраняете свой Surface, вам просто нужно удалить файлы.
Выберите Сброс.
Surface перезапускается, и во время процесса сброса появляется логотип Surface (это может занять несколько минут).
Сброс с экрана входа в Windows
Если вы потеряли свой пароль, возможно, вам не придется сбрасывать настройки Surface. См. раздел Я забыл пароль перед выполнением этих действий по сбросу.
Подключите устройство Surface к сети, чтобы не разрядиться во время обновления.
На экране входа в Windows выберите Power в правом нижнем углу экрана входа.
Нажмите и удерживайте клавишу Shift.
(Если вы используете сенсорную клавиатуру, нажмите клавишу Shift.)
Пока нажата или выбрана клавиша Shift, выберите «Перезагрузить».
Если появится запрос «Все равно перезагрузить», выберите «Все равно перезагрузить».
После перезагрузки Surface появится экран выбора варианта.
Выберите «Устранение неполадок» > «Перезагрузить компьютер».
Surface перезагружается, и появляется логотип Surface, пока Windows готовится перезагрузить Surface.
На экране "Перезагрузите компьютер" выберите "Далее".
Выберите «Просто удалить мои файлы» или «Полностью очистить диск». Вариант очистки диска более безопасен, но занимает гораздо больше времени. Например, если вы утилизируете свой Surface, вам следует очистить диск. Если вы сохраняете свой Surface, вам просто нужно удалить файлы.
Выберите Сброс. Surface перезапускается, и во время процесса сброса появляется логотип Surface (это может занять несколько минут).
Сброс с USB-носителя для восстановления
Примечание. Чтобы узнать, как создать USB-накопитель для восстановления, см. статью Создание USB-накопителя для восстановления или Загрузка образа восстановления для Surface.
Сбросьте настройки Surface с USB-накопителя, выполнив следующие действия:
Выключите планшет Surface и подключите его к сети, чтобы не разрядиться во время обновления.
Вставьте USB-накопитель для восстановления в USB-порт.
Нажмите и удерживайте кнопку уменьшения громкости, одновременно нажимая и отпуская кнопку питания. Когда появится логотип Surface, отпустите кнопку уменьшения громкости.
При появлении запроса выберите нужный язык и раскладку клавиатуры.
Выберите «Устранение неполадок» > «Перезагрузить компьютер».
Если будет предложено ввести ключ восстановления, выберите Пропустить этот диск в нижней части экрана.
Выберите операционную систему, которую хотите сбросить. Это относится к текущей операционной системе, установленной на вашем устройстве Surface.
Выберите Да, перераспределить диски. На следующей странице выберите Далее.
Выберите «Просто удалить мои файлы» или «Полностью очистить диск».
Вариант очистки диска более безопасен, но занимает гораздо больше времени. Например, если вы утилизируете свой Surface, вам следует очистить диск. Если вы сохраняете свой Surface, вам просто нужно удалить файлы.
Выберите Сброс.
Surface перезапускается, и появляется логотип Surface, пока продолжается процесс сброса (это может занять несколько минут).
Только для Surface 2: после перезапуска устройство Surface может предложить очистить доверенный платформенный модуль (доверенный платформенный модуль). Нажмите F12 или кнопку увеличения громкости, чтобы очистить доверенный платформенный модуль.
После сброса
Вот что нужно сделать после сброса настроек Surface:
Выполните шаги по настройке Surface, включая выбор региона и языка.
Войдите в систему с той же учетной записью Microsoft, которую вы использовали ранее, чтобы такие вещи, как приобретенные вами приложения для Windows, были доступны для переустановки. Дополнительные сведения см. в разделе Все об аккаунтах.
Переустановите приложения Windows:
Откройте Пуск и выберите Microsoft Store > Учетная запись > Мои приложения.
Как выполнить аппаратный сброс, если вы забыли пароль Surface Pro? Нужна помощь в сбросе настроек используемого Surface Pro без установочного диска? Surface Pro застрял на «перезагрузке компьютера на 7%»? В этом руководстве мы покажем вам 2 способа восстановить заводские настройки планшета Surface Pro 4/3/2 без пароля или установочного диска Windows.
Способ 1. Восстановление заводских настроек Surface Pro с экрана входа в Windows
Запустите планшет Surface Pro. На экране входа в Windows щелкните значок питания в правом нижнем углу, удерживайте нажатой клавишу Shift на клавиатуре и выберите параметр «Перезагрузить».
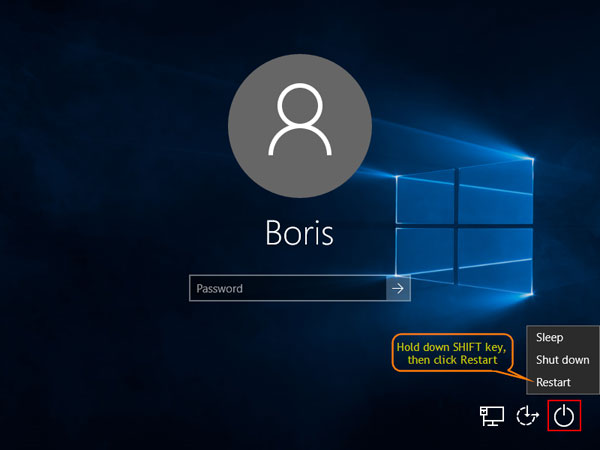
Если на вашем планшете нет физической клавиатуры, вы можете удерживать нажатой клавишу SHIFT с помощью утилиты экранной клавиатуры, доступ к которой можно получить, щелкнув значок специальных возможностей на экране входа в систему.
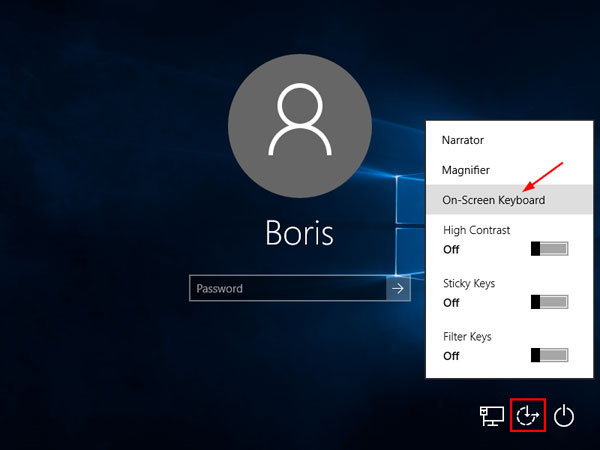
Подождите, пока Surface Pro перезапустится. Вы увидите следующий экран. Нажмите Устранение неполадок.
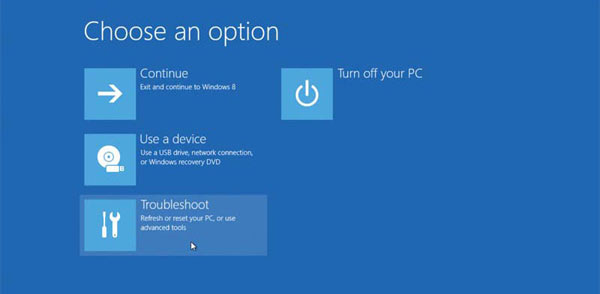
На следующем экране нажмите «Перезагрузить компьютер». Вы можете восстановить заводские настройки Surface Pro с сохранением или без сохранения всех ваших файлов и приложений.
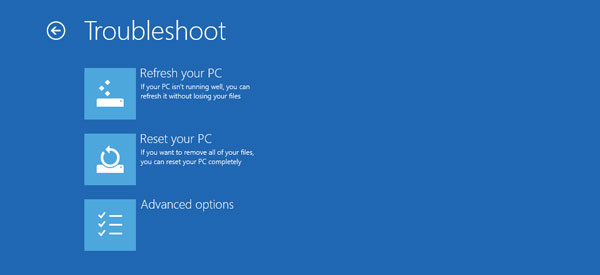
Способ 2. Восстановление заводских настроек Surface Pro с помощью USB-накопителя для восстановления Surface Pro
Восстановление заводских настроек Surface Pro зависло на 7 % (или, если вы решите стереть все, на 31 %)? Вы можете сбросить Surface Pro до заводских настроек по умолчанию, используя образ восстановления Surface Pro. Все, что вам нужно, это USB-накопитель объемом не менее 8 ГБ. Выполните следующие действия:
Чтобы загрузить образ восстановления Surface Pro, перейдите на веб-сайт поддержки Surface. Выберите устройство Surface и введите серийный номер вашего устройства Surface. Нажмите «Продолжить».

По умолчанию серийный номер напечатан на задней панели планшета. Вы также можете найти его в прошивке UEFI.
Образ для восстановления поставляется в виде ZIP-файла. Важно, чтобы вы не сохраняли его непосредственно на флэш-накопитель USB, вам нужно будет сохранить его на локальный диск.

Отформатируйте USB-накопитель в файловой системе FAT32, а затем извлеките содержимое ZIP-файла в корневой каталог USB-накопителя. После извлечения ваш USB-накопитель должен содержать файлы/папки, такие как bootmgr, Boot, EFI.

Выключите планшет Surface Pro и вставьте USB-накопитель для восстановления. Нажмите и удерживайте кнопку уменьшения громкости (-) и нажмите кнопку питания, чтобы запустить планшет. Как только появится логотип Surface, отпустите кнопку уменьшения громкости.
Забыли пароль для входа на планшет Surface? Хотите сбросить настройки компьютера до заводских, чтобы восстановить доступ? Если вы хотите выполнить аппаратный сброс после того, как забыли пароль Surface, читайте дальше. В этой статье описываются 2 способа сброса настроек Surface до заводских, если он заблокирован.
Как восстановить заводские настройки Surface, когда он заблокирован
Если вы забыли пароль и у вас нет диска восстановления для восстановления или сброса настроек планшета Surface, вы можете выполнить сброс настроек на экране входа в систему.
Шаг 1. Включите планшет Surface. На экране входа в Windows выберите значок питания в правом нижнем углу, удерживайте нажатой клавишу Shift на клавиатуре и выберите параметр «Перезагрузить».

Советы. Если на вашем планшете нет физической клавиатуры, вы можете удерживать клавишу Shift с помощью экранной клавиатуры. Чтобы сделать: коснитесь «Специальные возможности», а затем выберите «Экранная клавиатура», чтобы открыть его.

Шаг 2. Подождите, пока Surface перезапустится в режиме восстановления, выберите «Устранение неполадок».

Шаг 3. На следующем экране выберите параметр «Перезагрузить компьютер».

Шаг 4. Вы можете оставить мои файлы или удалить мои файлы.
Сохранить мои файлы: если вы планируете удалить вирусы или приложения из Интернета или других каналов, используйте этот вариант.
Удалить все. Если вы планируете пожертвовать, переработать или продать свой Surface или отправить его на замену, используйте этот параметр и выберите полную очистку диска.
Шаг 5. Выберите учетную запись, чтобы продолжить процесс сброса.

Шаг 6. Введите пароль для этой учетной записи, если он установлен. Если вы не установили пароль для учетной записи администратора, просто оставьте его пустым, нажмите «Продолжить».

Если вы забыли пароль, попробуйте восстановить его перед выполнением сброса. См. раздел Забытый пароль Surface.
Шаг 7. Нажмите кнопку «Сброс». Начнется процесс сброса настроек.
Как восстановить заводские настройки с USB-накопителя
Если вам не удалось войти в свой планшет Surface, вы можете восстановить заводские настройки Surface по умолчанию с помощью образа восстановления Surface. Все, что вам нужно, это USB-накопитель объемом не менее 8 ГБ. Вот как:
Шаг 1. Перейдите на веб-сайт поддержки Surface. Выберите устройство Surface и введите серийный номер вашего устройства Surface. Нажмите «Продолжить». По умолчанию серийный номер напечатан на задней панели планшета. Вы также можете найти его в прошивке UEFI.
Шаг 2. Образ восстановления доставляется в виде ZIP-файла. Отформатируйте флэш-накопитель USB в файловой системе FAT32, а затем извлеките содержимое ZIP-файла в корневую папку USB-накопителя.

Шаг 3. Включите планшет Surface и вставьте USB-накопитель для восстановления. Нажмите и удерживайте кнопку уменьшения громкости, а затем нажмите кнопку питания, чтобы загрузить планшет с USB-накопителя. Как только появится логотип Surface, отпустите кнопку уменьшения громкости.

Шаг 4. Surface загрузится в режиме восстановления. Выберите свой язык и раскладку клавиатуры, а затем на экране «Выберите вариант» выберите «Устранение неполадок», а затем «Перезагрузите компьютер». Вы можете восстановить заводские настройки Surface с сохранением или без сохранения всех ваших файлов и приложений.

Следуйте инструкциям на экране, чтобы завершить процесс сброса настроек. После завершения сброса все должно быть чисто и точно так же, как в первый раз, когда вы достали его из коробки.
Читайте также:



