Как развернуть телевизор на весь экран, изменив настройки экрана.
Телевизоры должны обрабатывать различные входы и типы сигналов. В зависимости от типа принимаемого сигнала телевизору необходимо обработать этот сигнал и определить способ его отображения на экране.
В телевизоре есть настройки, которые можно использовать для выбора способа обработки и отображения сигнала на экране.
ВАЖНО: В этом разделе представлены настройки телевизора для отображения соответствующего размера изображения на телевизоре и его эффекты. Однако, в зависимости от целевого изображения, обратите внимание, что это может не решиться настройками телевизора. Заранее проверьте следующие пункты.
Первым шагом в определении того, как настроить телевизор, является проверка сигнала, поступающего на телевизор, чтобы убедиться, что он настроен правильно. Устройство, подключенное к вашему телевизору, может иметь настройки, влияющие на способ вывода сигнала на ваш телевизор. Эти устройства могут включать:
Настройки этих устройств могут влиять на разрешение (480, 720, 1080, 2160) и соотношение сторон (4:3, 16:9) сигнала, а также на отображение изображения на телевизоре. Для получения дополнительной информации см. Что означают термины «Разрешение» и «Соотношение сторон» для моего телевизора? ответ.
Как правило, настройки устройства, подключенного к вашему телевизору, должны соответствовать самому высокому разрешению, которое поддерживает ваш телевизор (480, 720, 1080, 2160). Если у вас широкоэкранный телевизор, соотношение сторон устройства, подключенного к телевизору, должно быть установлено на 16:9, если это возможно.
ВАЖНО: чтобы найти настройки для конкретных моделей, обратитесь к инструкции по эксплуатации вашего телевизора.
Большинство телевизоров имеют настройки, которые могут автоматически определять лучший способ отображения изображения на экране. Доступ к этим настройкам можно получить из меню телевизора. В зависимости от модели доступ к настройкам с пульта дистанционного управления осуществляется следующим образом:
ПРИМЕЧАНИЕ. Если на пульте дистанционного управления есть кнопки с надписью Wide, Zoom или перейдите к следующему разделу Настройка телевизора — Ручные режимы.
Воспроизведите контент с подключенных устройств, чтобы проверить, решит ли это проблему. Если нет, перейдите к следующему разделу.
Некоторые сигналы, принимаемые телевизором, могут отображаться неправильно в автоматических режимах. В этом случае вы можете вручную изменить режимы отображения, чтобы попытаться исправить проблему.
Проверьте, есть ли на пульте дистанционного управления кнопка с надписью Wide, Zoom или . Эта кнопка переключает доступные настройки широкоэкранного режима, которые могут обеспечить правильное отображение сигнала.
Несколько раз нажмите кнопку на пульте дистанционного управления, чтобы изменить широкоэкранный режим.
ПРИМЕЧАНИЕ. Если на вашем пульте дистанционного управления нет одной из этих кнопок, настройки доступны в меню телевизора. Получите доступ к настройкам экрана так же, как и при выборе автоматических режимов, но выберите параметр «Широкий режим». Описание различных настроек широкоформатного режима показано ниже:
Источник 4:3 – отображает изображение формата 4:3 в исходном размере с боковыми полосами, заполняющими экран формата 16:9.
Исходный формат 16:9 — отображает изображение формата 4:3, растянутое по горизонтали до формата 16:9, в формате 4:3.
| Настройка | Описание< /th> |
|---|
| Автоширокий | Автоматически изменяет широкий режим в соответствии с вводом сигнал. |
|---|
| 4:3 по умолчанию | Задает значение по умолчанию формат экрана для входного сигнала 4:3. |
|---|
| Область автоматического отображения | Автоматически подстраивает изображение под наиболее подходящую область отображения. |
|---|
| Область отображения | Предоставляет дополнительные настройки изображения, когда входной сигнал 1080i/1080p и широкоэкранный режим установлен на Полный. |
|---|
| Положение экрана | Регулирует положение изображения слева-справа и вверх-вниз. (Положение вверх-вниз нельзя настроить, если для параметра «Широкоэкранный режим» установлено значение «Широкий масштаб», «Нормальный» или «Полный»). |
|---|
| Размер по вертикали | Регулирует размер изображения по вертикали. (Недоступно, если для параметра «Широкий режим» установлено значение «Регулирует размер изображения по вертикали». (Недоступно, если для параметра «Широкий режим» установлено значение «Нормальный» или «Полный»). |
|---|
| По центру по горизонтали | Регулирует положение изображения слева и справа. |
|---|
| Вертикальный центр | Регулирует положение изображения вверх-вниз. |
|---|
< /таблица>
Настройка телевизора при подключении к ПК (наверх)
При подключении персонального компьютера (ПК) к телевизору доступны следующие настройки. Эти настройки позволяют настроить соотношение сторон ПК, чтобы оно наилучшим образом соответствовало экрану телевизора.
Если ваш экран выглядит не совсем правильно, пришло время устранить проблемы с разрешением экрана в Windows, чтобы все выглядело великолепно.
![Исправить проблемы с разрешением экрана в Windows Featured]()
Независимо от того, играете ли вы, смотрите фильмы или работаете, проблемы с разрешением экрана портят впечатление. Устранение проблемы зависит от причины, которая может варьироваться от проблем с оборудованием до проблем с настройками. Windows предлагает множество настроек для настройки разрешения экрана в соответствии с вашим типом монитора и ситуацией.
Контент
Также читайте: что такое разрешение экрана и почему оно имеет значение?
Распространенные причины проблем с разрешением экрана
Большинство проблем с разрешением экрана связаны с одной из следующих причин:
- Настройки не оптимизированы или изменены.
- Установка нового монитора
- Проблемы с драйверами
- Проблемы, связанные с приложением
- Проблема с оборудованием (монитор, видеокарта)
![Исправить проблемы с разрешением экрана в Windows 10]()
Несмотря на то, что все остальное требует изменения настроек, если у вас возникли проблемы с оборудованием, вам, скорее всего, придется заменить неисправное оборудование. Это происходит по мере износа экранов. Однако, если вы пытаетесь играть в игру или смотреть что-то в более высоком разрешении, чем поддерживает ваша видеокарта и экран, у вас будут проблемы независимо от того, что вы делаете. Признаки того, что это проблема, включают:
- Мерцающий экран
- Экран случайно становится черным или остается черным.
- Нечеткий экран независимо от того, какие настройки вы меняете
- Линии на экране
- Некоторые цвета отключены
В этом случае вам нужно будет выбрать более низкое разрешение перед воспроизведением или просмотром чего-либо. Например, YouTube позволяет изменять качество видео, что помогает лучше отображать его и быстрее транслировать.
![Исправить проблемы с разрешением экрана в Windows 10 Youtube]()
Что касается других проблем, часто достаточно настроить несколько параметров.
Также читайте: Масштабирование пикселей: почему ваши старые избранные страницы выглядят хуже на новых дисплеях
1. Проверьте наличие проблем с Центром обновления Windows
Прежде чем углубляться в настройки дисплея, давайте взглянем на проблемы Центра обновления Windows. Если проблемы с разрешением экрана начались сразу после установки Центра обновления Windows, проблема обычно вызвана обновлением, изменяющим настройки дисплея или драйвером дисплея/графики.
2. Отрегулируйте разрешение
Многие проблемы с разрешением экрана в Windows можно решить, просто изменив разрешение. Обновления Windows, приложения, вторые мониторы и многое другое могут изменить ваши настройки по умолчанию или пользовательские настройки.
- Нажмите правой кнопкой мыши в любом месте рабочего стола и выберите "Настройки экрана".
![Исправить проблемы с разрешением экрана на дисплее Windows 10]()
- Прокрутите вниз, пока не увидите «Разрешение экрана». Откройте раскрывающийся список, чтобы просмотреть параметры. Как правило, «рекомендуемый» вариант лучше всего подходит для вашего текущего экрана. Однако попробуйте другие варианты, чтобы настроить разрешение под себя.
![Исправить проблемы с разрешением экрана в разрешении экрана Windows]()
В настройках дисплея вы также можете настроить яркость, масштабирование и параметры для дополнительных подключенных экранов.
Если вам нужен более яркий или яркий дисплей, а ваш монитор поддерживает формат HD, нажмите «Настройки цвета Windows HD». Вы сможете изменить настройки только в том случае, если ваш монитор поддерживает их, а мой нет, поэтому для этого автора нет HDR-игр и видео. В Windows 11 найдите параметр HDR в разделе «Экран».
![Исправить проблемы с разрешением экрана в Windows 10 Hd Color]()
Вы также можете получить доступ к дополнительным настройкам, нажав «Дополнительные настройки дисплея» в настройках дисплея. Выберите дисплей, который вы хотите изменить, чтобы просмотреть сведения, затем нажмите «Свойства адаптера дисплея для дисплея» в конце сведений.
![Исправить проблемы с разрешением экрана в адаптере Windows 10]()
Здесь можно настроить свойства адаптера, частоту обновления экрана (вкладка "Монитор") и управление цветом (вкладка "Управление цветом").
![Исправить проблемы с разрешением экрана в свойствах адаптера Windows 10]()
3. Обновите драйверы дисплея
Что-то столь необходимое для правильной работы оборудования в Windows, драйверы иногда вызывают много проблем. Например, мерцающий экран часто является проблемой драйвера. Драйверы часто являются причиной растянутых экранов, нечеткого разрешения, низкой частоты обновления и многого другого. Они также могут сделать ваш экран больше похожим на рабочий стол Windows 95, чем на современный, четкий вид, к которому мы все привыкли.
Обновления Windows могут помочь устранить проблемы с разрешением экрана, если обновление содержит улучшенный драйвер. Это не всегда так, но это хорошее место для начала. Хотя Windows любит принудительно устанавливать обновления автоматически, вы также можете запустить проверку вручную.
Также прочтите: Как обновить графические драйверы NVIDIA
Откройте меню «Пуск», введите «Центр обновления Windows» и нажмите «Параметры Центра обновления Windows». Если Windows не отображает никаких обновлений или не проверяет наличие новых автоматически, нажмите «Проверить наличие обновлений». В противном случае вам может потребоваться возобновить обновления, если вы их приостановили.
![Исправить проблемы с разрешением экрана в обновлении Windows 10]()
Если обновление не работает, вам необходимо обновить драйвер вручную. Щелкните правой кнопкой мыши меню "Пуск" и выберите "Диспетчер устройств".
![Исправить проблемы с разрешением экрана в Windows 10 Start]()
Разверните раздел "Видеоадаптеры". Щелкните правой кнопкой мыши адаптер дисплея и выберите «Обновить драйвер». Следуйте инструкциям по поиску и установке нового драйвера.
![Исправить проблемы с разрешением экрана в диспетчере устройств Windows 10]()
Если вы установили новый монитор, разверните раздел "Мониторы" и сделайте то же самое с новым монитором.
Если у вас по-прежнему возникают проблемы, щелкните правой кнопкой мыши видеоадаптер и выберите «Удалить устройство». Перезагрузите компьютер и дайте Windows автоматически переустановить драйвер. Вы также можете посетить веб-сайт производителя видеоадаптера, чтобы напрямую загрузить последнюю версию драйвера.
Также читайте: Видеокарта не работает? Вот причины и исправления
4. Изменение настроек приложения
Если вы недавно установили новую игру, приложение, видеопроигрыватель или что-то подобное, причиной проблем с разрешением экрана может быть приложение. Это особенно верно, если проблемы с разрешением возникают только в этом конкретном приложении.
Проверьте настройки разрешения или экрана в настройках приложения. Кроме того, проверьте требования приложения, чтобы убедиться, что ваш экран поддерживает оптимальные настройки разрешения. Никакие настройки не помогут исправить приложение, которому требуется более высокое разрешение, чем может предложить ваш экран.
5. Настройка размера DPI
Обычно не рекомендуется настраивать размер DPI вручную. Однако DPI (количество точек на дюйм) влияет на размер различных элементов, например значков. Если они выглядят нечеткими, то разрешение экрана может показаться неправильным. Если больше ничего не работает, перейдите в «Настройки экрана» и выберите «Масштаб».
![Исправить проблемы с разрешением экрана в Windows Dpi 1]()
Введите число от 100 до 500 в поле «Пользовательский масштаб». Нажмите на галочку, чтобы сохранить настройки. Значение по умолчанию — 100. При изменении этого параметра возникает проблема, так как все параметры дисплея изменяются соответствующим образом. Прежде чем что-либо менять, убедитесь, что вы знаете все исходные настройки экрана.
![Исправить проблемы с разрешением экрана в Windows Dpi Custom]()
6. Изменить режим видеоадаптера
Если ваши проблемы с разрешением экрана в Windows связаны с низким разрешением, и вы не можете изменить разрешение ни одним из вышеперечисленных способов, может быть еще один вариант. (Запишите исходную настройку, чтобы вы могли вернуться к ней, если этот метод не работает.)
- Перейдите в «Настройки» -> «Система» -> «Экран» -> «Расширенный дисплей».
- Нажмите «Показать свойства адаптера дисплея для [Отображаемое имя]». Если у вас есть несколько мониторов с проблемами разрешения, вы можете повторить процесс для каждого монитора.
![Исправить проблемы с разрешением экрана в адаптере Windows]()
![Исправить проблемы с разрешением экрана в режимах Windows]()
- Выберите другой режим из списка, чтобы увидеть, есть ли разница. Как видите, у вас есть из чего выбирать.
![Исправить проблемы с разрешением экрана в режиме адаптера Windows]()
- Нажмите "ОК", чтобы сохранить изменения.
- Нажмите «Применить», чтобы завершить сохранение.
Часто задаваемые вопросы
1. Может ли проблема заключаться в неисправном мониторе?
Абсолютно. Если у вас старый монитор, проблемы с разрешением экрана в Windows могут быть не связаны с настройками, приложениями или драйверами. Это может быть простая проблема, связанная с износом вашего монитора.
Конечно, это также может быть проблемой совместимости, когда речь идет о более старом мониторе. Мониторы могут поддерживать только определенные разрешения. Старые мониторы ничего не поддерживают в высоком разрешении.
Если возможно, подключите к компьютеру второй монитор, чтобы проверить, есть ли у вас такие же проблемы.
Также читайте: Нужен ли вам монитор с частотой 360 Гц? Объяснение сверхвысокой частоты обновления
2. Повлияет ли подключение второго монитора на разрешение исходного монитора?
Не должно. Однако распространенной проблемой является то, что при попытке подключения и настройки параметров отображения для второго монитора вы случайно изменяете параметры исходного монитора или эти параметры применяются к обоим мониторам.
В этом случае убедитесь, что вы выбрали исходный монитор на экране настроек дисплея и вернете настройки к тому, что лучше всего подходит для вашего первого экрана.
3. Поможет ли изменение разрешения экрана лучше видеть значки на рабочем столе?
Настройка разрешения экрана может сделать значки на рабочем столе более четкими или размытыми в зависимости от выбранного вами разрешения. Однако, если приложения и графика выглядят нормально, проблем с разрешением нет. Вместо этого вам просто нужно настроить размер значков на рабочем столе.
Щелкните правой кнопкой мыши любую свободную область рабочего стола и выберите «Просмотр». Отсюда выберите «Маленький», «Средний» или «Большой». Если вам нужен нестандартный размер, нажмите и удерживайте клавишу Ctrl, используя кнопку прокрутки мыши, чтобы уменьшить или увеличить размер.
Если вам нужно увеличить размер текста в приложениях и на рабочем столе, перейдите в «Настройки» -> «Специальные возможности» и выберите «Размер текста». Используйте ползунок, чтобы настроить его.
Также читайте: Как выбрать лучший экран для ноутбука
4. Почему разрешение моего экрана выглядит странно только ночью?
Если ваш экран кажется тусклым или цвета немного нечеткие, но только в определенные часы, например ночью, у вас, вероятно, включен ночной свет. Эта функция была представлена в Windows 10 с обновлением Creator’s Update. Он предназначен для небольшого уменьшения яркости и использования теплых цветов для уменьшения синего света.
Вы можете отключить это, настроить часы и изменить степень фильтрации синего света, перейдя в «Настройки» -> «Система» -> «Экран» -> «Ночной свет».
Если вы используете телевизор или экран с поддержкой HDMI в качестве второго монитора на своем ПК, у вас могут возникнуть проблемы с разрешением. Это может произойти, когда вы транслируете телепередачи и смотрите фильмы или используете его для выполнения работы. При обычном использовании в качестве монитора Windows будет управлять настройками дисплея для подключения HDMI. Когда вы смотрите видео, исходное приложение может переопределить настройки окна, что приведет к противоречивым результатам. Если у вас возникли проблемы с разрешением Windows, это руководство поможет вам исправить разрешение выхода HDMI на вашем ПК.
Проблемы с разрешением HDMI
Устранение проблем с разрешением HDMI
Обновляйте устройства ПК и повышайте безопасность в Интернете
Всего за 9,99 доллара США в месяц. Поддержка драйверов | ONE поможет вам сэкономить время и нервы при решении распространенных проблем с устройствами Windows, а также предоставит дополнительные функции оптимизации и безопасности.
Попробуйте поддержку водителей сегодня
Различия в разрешении HDMI-телевизора, подключенного к компьютеру, могут указывать на настройки телевизора. В зависимости от производителя вам, возможно, придется настроить параметры изображения с помощью параметров меню. В частности, на старых телевизорах есть устаревшая настройка, называемая «overscan». Это может привести к неподходящим разрешениям и размерам экрана.
Изменение настроек HDTV для использования на ПК
Overscan — это технология, которая помогает создателям контента создавать согласованные изображения на экранах с различными размерами и соотношениями сторон. По мере совершенствования технологий и перехода производителей к новым стандартам, избыточное сканирование устарело.
Если вы не можете получить доступ ко всем краям рабочего стола или не видите на экране все края рабочего стола, скорее всего, в этом виновато превышение границ. Чтобы исправить это, убедитесь, что вы изменили соотношение сторон вашего HDTV на параметр «По размеру экрана» в настройках изображения.
Поиск правильной настройки зависит от производителя и модели. Обычно этот параметр доступен в разделе «Настройки изображения» или «Дополнительные параметры». Найдите соотношение сторон, которое вы используете в данный момент, и убедитесь, что для него установлено значение «По размеру экрана», когда вы используете телевизор HDMI в качестве монитора.
Настройка соотношения сторон
В некоторых моделях вместо определенных соотношений сторон будет использоваться параметр "за пределами кадра". Если это так, убедитесь, что вы используете параметр «По размеру экрана» для достижения наилучших результатов или отключите перекрытие. Если вы не уверены в настройках, обратитесь к руководству пользователя вашего HDMI-телевизора.
Как изменить разрешение HDMI-телевизора с ПК?
Если вы изменили соотношение сторон и теперь экран подходит для телевизора, у вас также могут возникнуть проблемы с настройками разрешения на ПК. Чтобы изменить настройки разрешения, вам потребуется доступ к параметрам экрана вашего ПК.
- Нажмите клавишу Windows и введите «Изменить параметры экрана». Затем вы можете нажать на верхний результат.
Открыть настройки дисплея
- Когда откроется приложение «Настройки дисплея», вы увидите два экрана (или больше, если у вас подключено несколько выходов HDMI). Прежде чем вносить какие-либо изменения, убедитесь, что вы выбрали правильный дисплей для телевизора HDMI. Это можно сделать, нажав "Определить".
Найдите свой монитор HDMI
- Вы увидите число со снимка экрана выше, отображаемое на мониторах в течение короткого периода времени. В зависимости от того, какой экран установлен в качестве основного дисплея, обязательно измените настройки монитора HDMI.
Определите монитор HDMI
- Выберите монитор HDMI из доступных дисплеев.
Выберите монитор HDMI
- Пролистайте вниз, пока не увидите текущие настройки разрешения для вашего монитора HDMI.
Найти текущее разрешение
- Вы можете изменить настройки разрешения и протестировать различные значения, которые соответствуют конфигурации вашего HDMI-телевизора.
Изменить настройки разрешения
- После того как вы измените настройку, Windows применит новое разрешение в течение ограниченного времени и вернется, если вы не примете новую настройку.
Время, оставшееся до применения настроек
- Как только вы найдете лучшее разрешение для своего телевизора, выберите "Сохранить изменения", чтобы сохранить новое разрешение.
Сохранить настройки разрешения
Обратите внимание: если у вас нет всех доступных разрешений, вам может потребоваться обновить разрешение с помощью программного обеспечения видеокарты.
Изменение настроек разрешения в программном обеспечении видеокарты
Если вы хотите изменить настройки разрешения, вы можете использовать программное обеспечение производителя видеокарты вместо Windows. В зависимости от вашей конкретной настройки будут разные способы изменения разрешения. Во-первых, в зависимости от того, как вы подключили основной и дополнительный мониторы, будет зависеть, используете ли вы встроенную графику или установленный графический процессор. На ноутбуках обычно используется встроенная графика для обычного экрана, а монитор HDMI будет использовать установленный графический процессор.
Для установки, в которой используется как встроенная графика, так и графический процессор, вам может потребоваться изменить настройки встроенной графики.
Обновляйте устройства ПК и повышайте безопасность в Интернете
Всего за 9,99 доллара США в месяц. Поддержка драйверов | ONE поможет вам сэкономить время и нервы при решении распространенных проблем с устройствами Windows, а также предоставит дополнительные функции оптимизации и безопасности.
Попробуйте поддержку водителей сегодня
Изменение настроек встроенной графики с помощью программного обеспечения Intel
Чтобы изменить настройки графики Intel, вам потребуется доступ к графическим свойствам графического процессора.
- Используйте правую мышь (правая рука) и щелкните в любом месте рабочего стола. Затем выберите «Свойства графики».
![]()
Открыть свойства графики Intel
- Откроется панель управления графикой Intel. Здесь вы можете изменить настройки разрешения для мониторов, создать профили, проверить настройки 3D и питания, а также найти информацию о других параметрах и поддержке.
Панель управления графикой Intel
- Нажмите «Экран», чтобы получить доступ к текущим настройкам графики Intel.
Откройте настройки дисплея Intel
- Как и в настройках Windows, вы можете изменить разрешение для каждого монитора, подключенного к вашему ПК, в настройках дисплея панели управления графикой Intel. Вы также можете настроить параметры цвета, выбрать монитор, который будет использоваться в качестве основного, и настроить уровни масштабирования с помощью функций масштабирования.
Настройки дисплея Intel
- Чтобы изменить настройки дисплея HDMI-монитора, выберите его в раскрывающемся списке.
Выберите дисплей Intel HDMI
- Выбрав монитор HDMI, измените разрешение на подходящее для вашего телевизора. Обратите внимание, что вы также можете использовать параметр «Масштаб во весь экран», чтобы согласовать отображение с настройками телевизора HDMI. В расширенных настройках вы найдете настройки соотношения сторон, параметры диапазона квантования и возможность включать или отключать ИТ-контент. После внесения изменений нажмите «Применить» в нижней части экрана, чтобы завершить процесс.
Устранение неполадок с настройками ограниченного разрешения на вашем ПК
Если вы обнаружите, что у вас ограничены доступные настройки графики и разрешения, это может указывать на то, что ваш графический драйвер работает неправильно. Чтобы убедиться, что ваша видеокарта правильно работает с телевизором HDMI, вам необходимо проверить наличие обновлений драйверов.
- Откройте Диспетчер устройств, нажав клавишу Windows и введя Диспетчер устройств. Выберите лучший результат из списка.
![]()
Открыть диспетчер устройств
- В диспетчере устройств прокрутите вниз, чтобы найти видеоадаптеры, затем нажмите стрелку, чтобы развернуть и просмотреть полный список доступных устройств.
Развернуть адаптеры дисплея
- Выберите адаптер и используйте ПКМ, чтобы открыть контекстное меню.
Открыть контекстное меню
- В контекстном меню у вас есть возможность «Обновить драйвер», «Отключить устройство», «Удалить устройство», «Сканировать на наличие изменений в оборудовании» или получить доступ к свойствам устройства.
- Обновить драйвер — позволяет обновить драйвер автоматически или вручную.
- Отключить устройство — блокирует работу устройства. Если вы хотите использовать другую видеокарту в качестве основного видеоадаптера, вы можете отключить ту, которую не хотите использовать.
- Удалить устройство — позволяет удалить драйверы устройств. Вы можете переустановить драйверы после удаления программного обеспечения.
- Сканирование на наличие изменений в оборудовании. После удаления устройства сканирование на наличие изменений в оборудовании добавит драйверы из Windows для видеокарты.
- Свойства: показывает подробную информацию о состоянии устройства, используемом драйвере и предоставляет дополнительные настройки для оптимизации устройства.
- Выберите «Обновить драйвер» в контекстном меню.
Выберите Обновить драйвер
- В окне «Обновить драйвер» выберите «Автоматический поиск обновленного программного обеспечения драйвера».
Автоматическое обновление драйверов
- Если доступен более новый драйвер, Windows загрузит и установит его для вас или сообщит, что вы уже используете последнюю версию драйвера для своего устройства. Нажмите «Закрыть», когда процесс завершится.
Закрыть окно обновления драйверов
Позвольте поддержке драйверов поддерживать драйверы вашего ПК в актуальном состоянии
Если у вас возникли проблемы с драйверами на вашем ПК, которые ограничивают параметры и функции, доступные с видеоадаптерами, вам следует обратиться за помощью в службу поддержки драйверов. Служба поддержки драйверов создаст каталог оборудования вашего ПК и подключенных устройств, а после регистрации решения автоматически загрузит и обновит драйвер для вас.
Для повышения производительности с помощью Active Optimization и надежной работы ПК, Give Driver Support | ОДНА попытка сегодня!.
Несомненно, наличие второго монитора может сделать работу с компьютером намного удобнее. И для работы, и для развлечений нет ничего лучше, чем возможность поддерживать социальные сети или Reddit на втором экране или даже смотреть Netflix во время работы.
Но что, если у вас нет второго монитора? Если у вас завалялся запасной телевизор высокой четкости с входом HDMI, вы можете подключить его прямо к компьютеру и использовать как монитор.
Если вы сделали это, возможно, вы столкнулись с неприятной проблемой в этом процессе, и будьте уверены, что вы не одиноки. Даже если телевизор настроен на правильное разрешение, изображение на экране телевизора может быть обрезано.
Печально известный «оверскан»
Есть один главный виновник этой проблемы – функция, встроенная во многие телевизоры, известная как "пересканирование". Если вы заметили, что часть вашего экрана обрезана и вы не можете получить доступ к панели задач или краям экрана, виновата довольно устаревшая технология.
Если мы ненадолго вернемся в прошлое и поговорим о телевизорах, которые существовали задолго до появления ЖК-экранов или плазменных экранов, то обнаружилась одна основная проблема, с которой сталкивались создатели контента: отсутствие стандартизированного оборудования, из-за - невозможно создать сериалы и фильмы, которые бы отлично смотрелись на всех экранах. Решением был Overscan, который обрезал края и действительно показывал только те части экрана, которые считались важными.
Overscan — это пережиток прошлого, который больше не нужен, но, что раздражает, по-прежнему используется во многих HDTV. Это может создать проблемы с разрешением при настройке экрана для использования в качестве дополнительного дисплея, поэтому давайте обсудим, как решить эту проблему и превратить ваш телевизор в лучший монитор, которым он может быть.
Исправление разрешения телевизора: настройки телевизора
Трудно дать конкретное руководство по отключению засветки на вашем телевизоре, так как оно довольно сильно различается в зависимости от марки и модели.В большинстве случаев в меню «Изображение» вы найдете параметр, который позволяет настроить соотношение сторон или даже полностью отключить выход за пределы экрана.
В большинстве случаев для вашего соотношения сторон будет установлено что-то вроде разрешения 16:9. Вы можете изменить это на опцию «По размеру экрана», «Просто отсканировать» или что-то в этом роде. Если вы не видите этих опций, вы можете обратиться к руководству вашего телевизора (или просто попробовать старый добрый метод проб и ошибок). Вы также можете просто ввести в Google марку и модель телевизора и слова «настройка за пределами сканирования».
В некоторых случаях, несмотря на все ваши усилия, изображение может отображаться неправильно. К счастью, есть несколько шагов, которые вы можете предпринять в настройках Windows и Mac, чтобы решить проблему за вас.
Исправление разрешения телевизора: настройки Mac
Если вы работаете на Mac и/или используете такое устройство, как Apple TV, вы можете ознакомиться с этой статьей службы поддержки Apple, в которой подробно описаны все подробности настройки за пределами или за пределами развертки в OS X и tvOS.
![]()
Исправление разрешения телевизора: настройки Windows
Исправить разрешение телевизора с помощью настроек Windows немного сложнее, но не должно быть слишком сложно, следуя приведенным ниже инструкциям. Имейте в виду, что в этом руководстве основное внимание уделяется панели управления Nvidia, но у тех, кто работает с процессорами Intel, также не должно возникнуть особых трудностей.
Однако те, у кого есть оборудование AMD, могут быть немного разочарованы, поскольку в их настройках нет простого решения проблемы с выходом за рамки.
Итак, сначала щелкните правой кнопкой мыши на рабочем столе и выберите Панель управления Nvidia.
![]()
< /p>
Должно появиться окно с меню слева, похожее на показанное ниже. Выберите «Настроить размер и положение рабочего стола».
![]()
В правой части меню вы увидите множество настроек. Нажмите на второй монитор (ваш телевизор) и убедитесь, что настройки похожи на те, что мы установили. Просто имейте в виду, что ваше разрешение и частота обновления могут различаться в зависимости от марки вашего телевизора.
![]()
Перейдите на вкладку "Размер", задайте параметры, аналогичные тем, что указаны на изображении, и нажмите "Изменить размер...".
![]()
В этот момент должен появиться экран, подобный приведенному ниже. Вы просто перетащите ползунки, пока угловые индикаторы не будут расположены правильно. Это отрегулирует разрешение вашего монитора (возможно, в отличие от его исходного разрешения), но это отличный запасной вариант, если вы не можете отключить перекрытие через телевизор.
![]()
< /p>
Мы надеемся, что этот процесс дал вам все инструменты, необходимые для настройки HDTV и работы в качестве дополнительного монитора. Наслаждайтесь оптимизацией рабочего процесса или просто повеселитесь с YouTube во время работы или игры, теперь, когда вам удалось исправить разрешение при использовании телевизора.
Ташриф Шариф — разработчик программного обеспечения, ставший техническим писателем. Он обнаружил свой интерес к технологиям после того, как случайно прочитал технический журнал. Теперь он пишет обо всем, что связано с технологиями, от Windows до iOS и потоковых сервисов. Подробнее
- Если экран не соответствует размеру монитора в Windows 10, вероятно, у вас несоответствие разрешений.
- Неправильная настройка масштабирования или устаревшие драйверы видеоадаптера также могут привести к тому, что экран не подойдет к монитору.
- Одним из решений этой проблемы является ручная настройка размера экрана в соответствии с размерами монитора.
- Эту досадную проблему также можно решить, обновив графический драйвер до последней версии.
![]() < бр />
< бр />
Чтобы исправить различные проблемы с ПК, мы рекомендуем Restoro PC Repair Tool: это программное обеспечение устраняет распространенные компьютерные ошибки, защищает вас от потери файлов, вредоносных программ, сбоев оборудования и оптимизирует ваш компьютер для достижения максимальной производительности. Решите проблемы с ПК и удалите вирусы за 3 простых шага:
- Загрузите Restoro PC Repair Tool, который поставляется с запатентованными технологиями (патент доступен здесь).
- Нажмите «Начать сканирование», чтобы найти проблемы Windows, которые могут вызывать проблемы с ПК.
- Нажмите «Исправить все», чтобы устранить проблемы, влияющие на безопасность и производительность вашего компьютера.
- В этом месяце Restoro скачали 0 читателей.
Если вы используете внешний дисплей с вашим компьютером, вы можете столкнуться с проблемами масштабирования. Несколько пользователей сообщают, что Windows 10 не подходит для экрана в сообществе Microsoft.
Я только что обновил свой настольный ПК до Windows 10 с Windows 8.1, однако панель задач и остальная часть экрана выходят за пределы монитора.
Эта проблема возникает из-за неправильной настройки масштабирования или устаревших драйверов видеоадаптера.
Если вас также беспокоит эта проблема, вот несколько советов по устранению неполадок, которые помогут вам решить проблему.
Как устранить проблемы с масштабированием в Windows 10?
1. Вручную изменить размер экрана
- Вы можете вручную изменить размер дисплея, чтобы он соответствовал размеру экрана, с помощью графической панели управления.
- В зависимости от того, выделенный у вас графический процессор или встроенный, выполните следующие действия, чтобы вручную настроить размер экрана.
Настроить отображение на Intel Graphics
Настройка размера экрана на графических процессорах NVIDIA
![В Windows 10 нет]()
- Нажмите правой кнопкой мыши на рабочем столе и выберите Панель управления Nvidia.
- На левой панели нажмите вкладку "Настроить размер и положение рабочего стола".
- На правой панели выберите вкладку "Размер" в разделе Применить следующие настройки.
- Установите флажок «Включить изменение размера рабочего стола» в разделе изменить размер рабочего стола, если настройка отображения не соответствует размеру экрана.
- Сохраните изменения и проверьте, подходит ли Windows 10 для экрана.
Настройте размер экрана в панели управления AMD
![проблемы масштабирования в Windows 10 дюймов ширина =]()
- Нажмите правой кнопкой мыши на рабочем столе и выберите "Настройки AMD Radeon".
- В окне настроек ADM Radeon перейдите на вкладку "Экран".
- Используйте ползунок HDMI Scaling для настройки масштабирования HDMI.
- Предварительный просмотр должен отображаться на экране в режиме реального времени. Установите желаемое масштабирование и все.
2. Обновите драйвер видеоадаптера
- Если проблема не устранена, попробуйте обновить драйвер видеоадаптера из диспетчера устройств.
- Введите устройство в строке поиска и нажмите "Диспетчер устройств".
- В диспетчере устройств разверните раздел "Адаптер дисплея".
- Нажмите правой кнопкой мыши на графическом устройстве и выберите "Обновить драйвер".
- Выберите автоматический поиск обновленного драйвера и программного обеспечения.
- Теперь Windows будет искать все ожидающие обновления и загружать их.
- После установки обновления проверьте, подходит ли Windows 10 для экрана.
Обновление драйвера видеокарты вручную может занять немного времени и может быть не оптимальным выбором, поскольку система может не найти последнюю версию драйвера.
У вас есть более простой и быстрый способ сделать это с помощью специального программного обеспечения. Мы рекомендуем инструмент, который может исправить и обновить ваши драйверы автоматически всего за несколько секунд.
DriverFix зарекомендовал себя как одно из наиболее безошибочных программ для обновления драйверов, при этом чрезвычайно легкое и удобное для пользователя. Это может сэкономить вам много времени, всегда правильно сопоставляя ваше оборудование с соответствующим драйвером.
Если Windows 10 не помещается на экране телевизора, убедитесь, что вы отрегулировали параметр масштабирования на телевизоре, прежде чем вносить какие-либо изменения на исходном устройстве.
DriverFix также может быть хорошей альтернативой другим подобным проблемам. Например, если у вас изменилось разрешение экрана после обновления драйвера Nvidia, вы можете исправить это вручную в настройках Windows, но использование автоматизированного программного обеспечения может быть быстрее и безопаснее.
Выполните действия, описанные в этой статье, чтобы устранить проблему с Windows 10, которая не подходит к размеру экрана. Сообщите нам, какое исправление сработало для вас, в комментариях.
![idee restoro]()
По-прежнему возникают проблемы? Исправьте их с помощью этого инструмента:
Читайте также:

















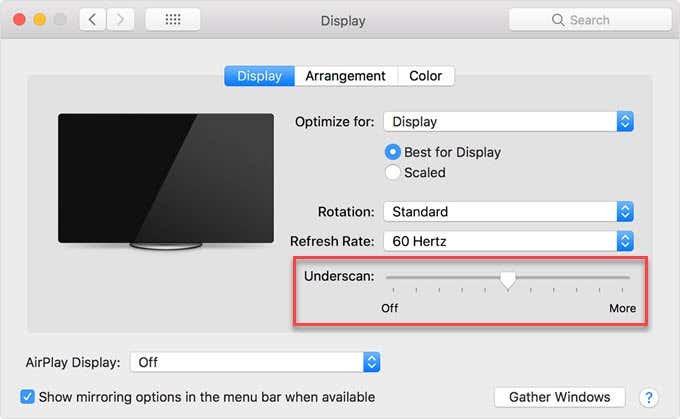




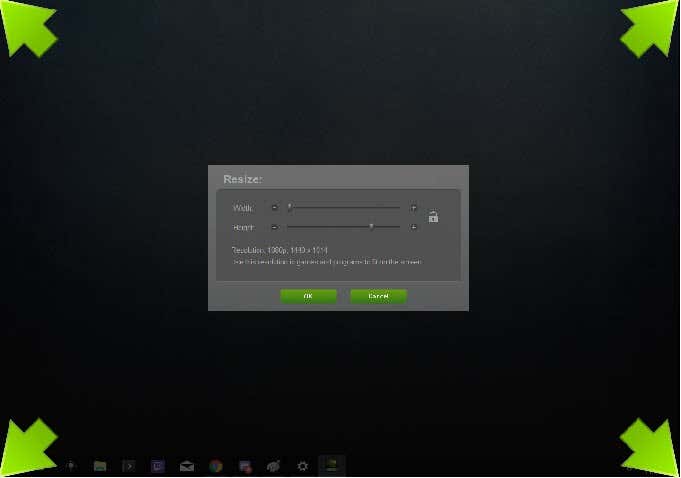
 < бр />
< бр />


