Разбитый экран на ноутбуке
Обновлено: 16.06.2024
За последние пару лет я много путешествовал и везде брал с собой свою работу. Я работал в самых нелепых и красивых местах по всей Северной Америке и Европе. Мой офис был там, где я установил свой компьютер. И какое-то время мой рабочий стол казался мне домом. А потом я разбил экран своего ноутбука. Катастрофа! Что вы делаете, когда зависите от своего ноутбука; искать информацию, отправлять работы и соблюдать сроки?
За последние пару лет я много путешествовал и везде брал с собой свою работу. Я работал в самых нелепых и красивых местах по всей Северной Америке и Европе. Мой офис был там, где я установил свой компьютер. И какое-то время мой рабочий стол казался мне домом. А потом я разбил экран своего ноутбука. Катастрофа!
Что вы делаете, когда зависите от своего ноутбука; искать информацию, отправлять работы и соблюдать сроки? Ну, я здесь, чтобы сказать тебе, что ты выживешь. Разбитый экран, конечно, не конец света, и в любом случае это менее болезненно, чем сломанный жесткий диск.
Ноутбук настолько компактен, что поломка одной детали делает бесполезным все устройство. Тем не менее, он построен по модульному принципу. Следовательно, многие его части могут быть исправлены или обновлены, включая жесткий диск и оперативную память. С разбитым экраном не все так просто, но его еще можно починить. Но это не единственное решение.
Ваши варианты
Если дисплей вашего ноутбука сломался, у вас есть несколько вариантов. Вы можете подключить устройство к внешнему монитору, починить дисплей или купить новый ноутбук. Если вы читали мой очерк о потреблении и электронных отходах, вы уже знаете, что я сделал.
Подключение внешнего монитора
Мне нужно было работать, и я боялся работать со своим старым нетбуком, поэтому я решил подключить к своему ноутбуку внешний монитор. Сначала мне пришлось пойти и купить один, но я все равно хотел второй монитор, так что это не имело большого значения. Использование внешнего монитора — это быстрое решение, которое позволяет выиграть время. По крайней мере, это позволяет проверить, действительно ли остальная часть ноутбука в порядке.
Если у вас дома нет запасного монитора, вы можете одолжить его у друга, купить подержанный или купить по выгодной цене в местном магазине; TFT не так уж и дороги. Вы даже можете найти бесплатную через местные объявления, такие как CraigsList. Если вы решите купить новый TFT, обязательно инвестируйте в модель, которая будет вам полезна, даже если вы в конечном итоге отремонтируете ноутбук или приобретете новый позже.
Ремонт разбитого экрана
Теперь, когда экран разбит, вам нечего терять. После подключения внешнего монитора вы, вероятно, обнаружите, что дисплей мешает. По крайней мере, таков был мой опыт, поэтому я удалил его.
<р>. и некоторое время пользовался обезглавленным ноутбуком. Неожиданно веб-камера стала намного полезнее! Я думаю, что они должны создавать ноутбуки с веб-камерами, которые можно вытащить. Мне очень понравилось иметь веб-камеру на шнурке.Когда будете снимать дисплей, не бойтесь, но будьте осторожны. Постарайтесь ничего не сломать и документируйте каждый свой шаг. Это поможет вам собрать все обратно.
Обратите особое внимание на то, как подключены кабели, например. кабели для экрана, веб-камеры и антенн. Также не забудьте записать, в каком порядке вы снимали детали, где откручивали винты (если были) и какие куда шли. Наконец, не забудьте собрать все детали вместе и хранить их в безопасном месте.
Честно говоря, я забыл задокументировать разборку. При сборке дисплея дважды случалось, что я обнаруживал ошибки через несколько шагов, а это означало, что мне приходилось возвращаться и делать их снова. Это нервирует, потому что сломать что-то, когда вы вставляете новый дисплей, было бы настоящей драмой.
Но прежде чем думать о том, чтобы собрать все обратно, сначала нужно найти новый дисплей. Я думал, что это будет сложно, но в конце концов это не так. Посмотрите на заднюю часть разбитого экрана, чтобы узнать номер модели. У меня был LP156WF1, и это был дисплей LG. Вы можете использовать этот номер для поиска запчасти.
Используя номер модели, я провел поиск на eBay и нашел несколько продавцов, продающих совершенно новые дисплеи. Цена моего 15,6-дюймового дисплея Full HD составляла 77 евро (около 100 долларов США) плюс доставка. В США вы получите более выгодное предложение. Я заказал, и в течение двух дней дисплей был доставлен.
Если бы вы были умнее меня и задокументировали разборку, сборка прошла бы легко. Это все равно займет некоторое время; просто будьте терпеливы и не забывайте дышать. В конце концов, вы получите обратно свой старый ноутбук!
Покупка нового ноутбука
Лично я считаю, что покупать совершенно новый ноутбук крайне опасно, если у вас просто разбит экран. Поскольку моему ноутбуку был всего год, это был вообще не вариант. Однако, если ваш ноутбук устарел, и вы все равно хотели его заменить, сделайте это.
Прежде чем выбросить старый, обратите внимание, что вы можете спасти несколько ценных компонентов, которые все еще работают, например жесткий диск или оперативную память. Все, что осталось после того, как вы удалили полезные детали, должно быть переработано. Электронные отходы содержат кучу редких материалов, которым не место на свалке или в мусоросжигательной печи. Пожалуйста, переработайте!
Отправить сообщение домой
Разбитый дисплей ноутбука можно починить, и это не так сложно. Вы даже можете попробовать заменить поврежденный дисплей смартфона или восстановить данные с разбитого телефона!
Если ЖК-экран вашего ноутбука треснул, почернел или сломался иным образом, это не означает, что ваш ноутбук - пресс-папье.

Умирающий или треснувший дисплей не означает, что ваш ноутбук превратился в пресс-папье. Для большинства ноутбуков замена экрана занимает 80 долларов и максимум час вашего времени. Если вы занимаетесь домашними делами, самостоятельно заменить сломанный экран ноутбука – это отличный способ сэкономить, так как в большинстве мастерских по ремонту компьютеров стоимость этой работы составляет от 150 до 300 долларов США.
Вот пошаговые инструкции по замене ЖК-экрана сломанного ноутбука.
Перед заменой экрана ноутбука
Прежде чем что-либо делать, осмотрите ноутбук и убедитесь, что экран действительно нуждается в замене. Например, если видеокарта на материнской плате вышла из строя, возможно, вы тратите время и силы на замену совершенно хорошего экрана. Кроме того, если ноутбук недавно уронили или ему был причинен какой-либо другой физический вред, вам следует еще раз проверить наличие других повреждений.
Чтобы убедиться, что видеокарта работает, вы можете подключить настольный монитор или телевизор к ноутбуку, поскольку большинство из них имеют стандартный синий монитор VGA и/или выход HDMI. Если изображение выглядит хорошо на внешнем дисплее, скорее всего, ваша видеокарта исправна, а экран неисправен. Если у вас нет изображения, имейте в виду, что некоторые ноутбуки требуют нажатия определенных функциональных клавиш на ноутбуке, чтобы активировать вывод на внешний дисплей. Если вы это сделаете, а видео по-прежнему не отображается, скорее всего, сломана видеокарта и/или материнская плата, а не экран.

Подключение вашего ноутбука к телевизору или внешнему монитору может помочь вам определить, является ли основная проблема сломанным экраном или чем-то более серьезным.
Если ноутбук успешно выводит данные на другой дисплей, поработайте некоторое время с компьютером, чтобы убедиться, что клавиатура и другие компоненты ноутбука работают нормально.
Прежде чем заменить ЖК-дисплей вашего ноутбука, обратите внимание на следующие основные шаги. Однако это не руководство для ультрабуков, устройств «два в одном», планшетов, Macbook или других, более специализированных ноутбуков. Это больше для средних, заурядных ноутбуков. Но даже в этом случае общие шаги, которые я обсуждаю, не работают для всех таких ноутбуков. В некоторых случаях для замены экрана потребуется другой процесс и/или дополнительная работа, например доступ к материнской плате путем открытия основного корпуса ноутбука.
Поиск замены экрана ноутбука
Из-за этой важной оговорки перед покупкой нового ЖК-дисплея рекомендуется сначала попытаться снять поврежденный экран, чтобы убедиться, что вы сможете выполнить замену. Если после выполнения первых нескольких шагов процесс для вашего ноутбука выглядит иначе, я рекомендую изучить Google и YouTube или найти специалиста по ремонту для получения дополнительной помощи по конкретной марке и модели вашего ноутбука.
Найти ЖК-дисплей на замену, как правило, несложно, и вам не нужно платить сумасшедшие цены, которые обычно требует производитель. Просто выполните поиск на eBay, Amazon или Google, указав номер модели ноутбука и слова ЖК-экран. Вы обнаружите, что большинство обычных экранов можно купить всего за 50–80 долларов. Если вы ничего не нашли, попробуйте другие идентификационные номера с этикетки ноутбука или документации. У некоторых поставщиков есть один или два разных набора идентификационных номеров, которые могут служить номером вашей модели.
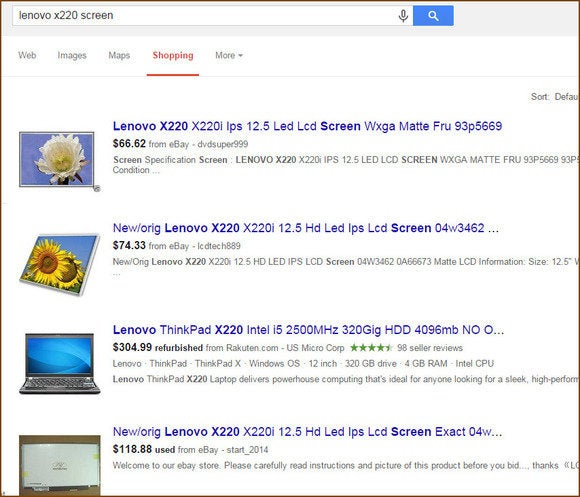
Выполнение простого поиска по номеру модели вашего ноутбука и «ЖК-экрану» должно выявить источники для замены панелей.
При покупке ЖК-дисплея большинство продавцов предупредят вас о том, чтобы вы сравнили характеристики и размещение видеокабеля на задней панели экрана с вашим текущим экраном. Это еще одна причина взломать лицевую панель ноутбука, прежде чем заказывать замену. Однако по моему собственному опыту, если продавец говорит, что экран совместим именно с вашей моделью ноутбука, это обычно работает.
Как починить разбитый экран ноутбука
Перед началом работы убедитесь, что у вас есть необходимые инструменты. Вот что работает для большинства ноутбуков:
- Стол или другое плоское рабочее место. Вам понадобится место, где можно сидеть (или стоять, если вам так больше нравится) с плоской поверхностью для работы на ноутбуке. Это дает вам повод навести порядок в обеденном или письменном столе.
- Маленькая крестообразная отвертка с магнитной головкой. Не такая маленькая, как мини-отвертка из набора для ремонта очков, но я бы сказал, что подойдет отвертка среднего размера и такого размера. Если у вас нет отвертки с магнитной головкой, попробуйте найти достаточно большой магнит, чтобы намагнитить головку отвертки. Это поможет винтам прилипнуть к головке, что значительно упрощает их удаление и замену без ругательств, поскольку они падают повсюду.
- Английская булавка или игла. Она используется для удаления наклеек с крышки, которые скрывают винты на крышке ноутбука, называемой лицевой панелью.
- Пластиковый шпатель или другой тонкий предмет: это необязательно, чтобы помочь отделить лицевую панель экрана от корпуса. Лично мои ногти обычно помогают. Если вы все же используете другой предмет, убедитесь, что он достаточно тонкий, но не настолько острый, чтобы на нем оставались царапины или другие следы вмешательства.
- Маленькая миска или другой контейнер. В него можно спрятать маленькие винты и защитить их от любопытных кошек и детей.
Эти общие шаги подходят для большинства ноутбуков:
- Убедитесь, что ноутбук отключен от адаптера переменного тока. Также извлеките аккумулятор ноутбука.
- Найдите круглые наклейки, скрывающие винты на лицевой панели экрана и корпусе, окружающем экран. Эти наклейки обычно находятся в нижней части лицевой панели, рядом с петлями экрана, когда экран открыт. Вы должны найти по одному с каждой стороны экрана.
Вы можете увидеть крышки винтов в самом нижнем правом и левом углах лицевой панели этого Acer Aspire One. (Щелкните любое изображение в этой статье, чтобы увеличить его.)
- Используйте острый заостренный предмет, например раскрытую английскую булавку или иглу, чтобы снять наклейки с крышки, не повредив их. Вставьте ее между краем крышки и лицевой панелью, а затем подденьте наклейку. После снятия поместите чехлы в безопасное место липкой стороной вверх, чтобы обеспечить достаточную липкость, когда вы снова наденете их.
- Используйте отвертку, чтобы выкрутить открытые винты. Помните: правый-тайтовый, левый-лузи. Некоторые винты легко выкрутить; другие, не очень. Но при перемещении экрана в просто правильное положение обычно открывается достаточно винтов, чтобы их можно было выкрутить.
После того, как вы удалите наклейки, вы найдете винты.
- Осторожно начните отделять лицевую панель экрана от задней части корпуса экрана. Вставьте ноготь или другой тонкий предмет в щель снаружи экрана. Безель обычно крепится к задней части корпуса с помощью пластиковых защелок, так что прикладывайте к нему усилие, но не слишком грубо. Вы услышите, как отстегиваются застежки, когда поддеваете их.
В процессе отсоединения лицевой панели экрана от задней крышки.
- После того как вы отсоедините лицевую панель экрана, ее может быть не так просто снять. Если нет, то он, вероятно, застрял вокруг петель экрана. Перемещение положения экрана вверх или вниз, при необходимости с небольшим усилием, должно полностью освободить его.
Сняв лицевую панель, вы обнаружите, что экран закреплен на металлическом каркасе с каждой стороны.
- После того, как лицевая панель будет полностью снята, вы обнаружите, что ЖК-дисплей прикреплен к металлической рамке с левой и правой сторон. Удалите два винта (по одному с каждой стороны, сверху), которые крепят части декоративной рамки к корпусу заднего экрана. Теперь вы сможете немного приподнять ЖК-дисплей (с прикрепленными элементами декоративной рамки) от задней крышки экрана.
- С каждой стороны декоративной рамки выкрутите все винты, которыми она крепится к ЖК-дисплею. Большинство ноутбуков имеют по три винта с каждой стороны; однако у меньшего ноутбука, который я сфотографировал здесь, нет этих винтов — ЖК-дисплей на самом деле прикреплен к деталям рамки с помощью ленты с каждой стороны.
Здесь у большинства ноутбуков есть винты, которыми ЖК-экран крепится к металлическим деталям рамы.
ЖК-дисплей был освобожден от элементов декоративной рамки и аккуратно установлен на клавиатуре.
- Отсоедините видеокабель от задней панели ЖК-дисплея. Хотя у ноутбука, который я сфотографировал здесь, разъем находится в самом низу, у большинства ноутбуков разъем находится ближе к центру. Если это так, имейте в виду, что часть кабеля, идущая вниз по экрану, обычно приклеивается к задней части экрана с помощью мягкого клея. Просто осторожно потяните кабели от экрана. Обычно вы также должны удалить ленту, которая крепит видеоразъем к задней части экрана.Когда вы дойдете до момента, когда вы вытащите видеокабель из разъема экрана, он должен отсоединиться с небольшим усилием.
В отличие от большинства ноутбуков, этот кабельный разъем находится в самом низу ЖК-экрана.
- После того как вы полностью удалили сломанный ЖК-дисплей, просто положите новый лицевой стороной вниз, как и старый. Снова подключите видеокабель к разъему и разместите кабели и любую ленту так же, как и для старого.
- Установите новый экран в боковые части рамы, а затем снова закрепите его так же, как и старый: обычно три винта с каждой стороны частей рамы, а затем винт сверху каждого, чтобы закрепить его. корпус заднего экрана.
- Когда вы доберетесь до места, где нужно снова надеть рамку, просто выровняйте ее и вставьте/вдавите рамку обратно в защелки на корпусе заднего экрана. Перед заменой винтов лицевой панели убедитесь, что лицевая панель полностью защелкнулась и по краям корпуса экрана нет трещин. Наконец, используйте эту безопасную булавку или иглу, чтобы снова прикрепить липкие крышки винтов.
Если все прошло хорошо, теперь у вас должен быть блестящий новый рабочий экран ноутбука. Вставьте аккумулятор обратно и проверьте!

Возможно, ваш компьютер не так важен для вас, как ваш смартфон, но, скорее всего, он все еще чертовски важен. Так что вполне понятно, если ваша первая реакция — зависнуть и сходить с ума, когда вы сталкиваетесь с чрезвычайной ситуацией на ПК, например, с разбитым экраном, случайно удаленным важным файлом или вирусом. Но паника контрпродуктивна, потому что время часто имеет решающее значение.
Не волнуйтесь. Хотя вы не можете звонить в службу 9-1-1, вот что вы можете сделать, чтобы устранить пять распространенных аварийных ситуаций с ПК.
Разбит экран ноутбука
Несколько месяцев назад я работал над своим MacBook Air рядом со своим французским бульдогом Бланкой. По какой-то необъяснимой собачьей причине Бланка внезапно решил, что ему нужно быть на моих коленях, поэтому он прыгнул на меня и приземлился на экран моего ноутбука. Экран ноутбука не сравнится с 27-фунтовым французом, так что, разумеется, мой экран был поджаренным.
Сначала убедитесь, что поврежден только экран вашего ноутбука, а не что-то более важное (например, видеокарта). Если ваш экран визуально поврежден или треснул, просто продолжайте использовать компьютер в обычном режиме, чтобы проверить, не возникнут ли какие-либо другие проблемы.
Если видимых повреждений нет, но экран ведет себя странно, попробуйте подключить к ноутбуку внешний монитор. Для этого вам понадобится выходной порт (HDMI, mini-HDMI, DisplayPort, mini-DisplayPort, DVI или VGA) и внешний монитор или телевизор, а также правильный кабель. Некоторые ноутбуки также имеют режим внешнего дисплея, который вам необходимо активировать, обычно с помощью функциональных клавиш. Если вывод вашего ноутбука выглядит нормально на внешнем дисплее, скорее всего, у вас простая проблема с экраном, а не что-то более серьезное.
Исправить. Хорошая новость о сломанном экране заключается в том, что вам не нужно чинить его сразу. Если на вашем экране есть трещина по краям, вы можете продолжать использовать свой ноутбук как обычно, хотя, вероятно, лучше не перемещать его, не закрывать и не путешествовать с ним, потому что любое давление на экран может вызвать трещину. стать больше. Если у вас есть внешний монитор, вы можете пока просто использовать свой ноутбук в качестве рабочего стола.

Подключите свой ноутбук к внешнему монитору, чтобы убедиться, что сломан именно экран, а не что-то глубже.
Если вы действительно хотите починить экран, у вас есть два варианта: вы можете сделать это самостоятельно или обратиться в стороннюю ремонтную мастерскую (или, если вы приобрели расширенная гарантия производителя на покрытие случайных повреждений). Самостоятельный ремонт основного экрана ноутбука проще, чем вы думаете, но если у вас есть специализированный ноутбук, такой как ультрабук, два в одном или MacBook, лучше обратиться к специалисту. Ультратонкие экраны, такие как на ультрабуках и MacBook Air, заменить особенно сложно, а иногда вообще не стоит заменять.
Удален важный файл
Существует два типа "важных" файлов: те, которые важны для вас, например фотографии с выпускного вашего подростка, и те, которые важны для ваш компьютер, например системные файлы. Надеюсь, у вас нет привычки копаться в корневых папках вашего ПК и без разбора удалять файлы, но иногда важные файлы могут быть удалены или повреждены из-за сбоев системы, вредоносного ПО или чрезмерно усердных антивирусных программ.
Во-первых, если вы случайно нажали кнопку "Удалить" на важной фотографии или документе, не паникуйте. Во-первых, посмотрите, сможете ли вы его найти — откройте проводник Windows и введите имя файла в поле поиска в правом верхнем углу. Возможно, вы вообще не удаляли файл, а просто переместили его в другую папку каким-то непреднамеренным действием мыши.

Если вы не можете найти его в результатах поиска, откройте корзину на рабочем столе и найдите файл. Если в корзине много файлов, щелкните правой кнопкой мыши внутри окна, наведите указатель мыши на пункт Сортировать по и нажмите Дата удаления. Последние удаленные файлы появятся в верхней части окна.
Если это не сработает, попробуйте использовать инструмент для восстановления удаленных файлов, например великолепный Recuva, чтобы восстановить потерянные данные. (Recuva включена в список PCWorld из 22 бесплатных программ, которые нужны новым ПК не просто так.)
Если ваш файл не находится в корзине и не может быть найден Recuva, вы можете легко восстановить его из резервной копии. Windows 7 автоматически создает «предыдущие версии» ваших файлов, но в Windows 8 вам придется вручную включить функцию «История файлов», чтобы это произошло. В Windows 7 откройте проводник Windows и найдите папку, содержащую файл. Щелкните папку правой кнопкой мыши и выберите Восстановить предыдущую. Вы увидите список резервных копий папок по дате изменения. Нажмите на резервную копию, которая была создана до того, как вы помните об удалении файла, и нажмите Восстановить…

В Windows 8 можно восстановить удаленные файлы, открыв меню История файлов и выбрав Восстановить личные файлы
.Исправить. Если вы не можете найти удаленный файл или легко восстановить его из истории файлов Windows, вам еще не повезло. Если вы регулярно создаете резервную копию своего компьютера, вы можете попробовать найти файл на своем диске для резервного копирования, а если ваш «диск» для резервного копирования является облачной службой, такой как Dropbox, Copy или OneDrive, вы можете восстановить файл из веб-сайт облачной службы.
Если вы не выполняете регулярное резервное копирование своего компьютера, позор вам. Но сейчас самое время попробовать профессиональное решение: вы можете либо использовать программное обеспечение для восстановления, которое глубоко просканирует ваши диски в поисках удаленного файла, либо обратиться к дорогостоящему, но очень эффективному сервису восстановления данных, такому как DriveSavers.< /p>
Если удаленный файл является не личным, а важным системным файлом, вам, вероятно, потребуется восстановить компьютер с помощью функции восстановления системы или, возможно, даже полностью переустановить Windows.
Что-то пролил на ваши вещи
Это случается со всеми: вы пьете за своим столом, как вдруг упс! на вашей клавиатуре вся диетическая кола.
Сначала: жидкость повреждает электронику, поскольку содержащиеся в ней вещества, такие как соли и минералы, проводят электричество (технически проливание чистой воды на компьютер совершенно безопасно). Если ваш компьютер или компонент включается, когда вы что-то проливаете на него, эта случайная, свободная проводимость электричества может привести к короткому замыканию цепей. Поэтому первое, что вам нужно сделать, прежде чем делать что-либо еще, — это как можно быстрее выключить компьютер — немедленно отключить его от сети и вынуть аккумулятор (если применимо). Чем быстрее вы сможете вывести его из строя, тем лучше.
Как это исправить. После выключения компьютера отсоедините все кабели, компоненты, карты памяти и съемные диски и переверните его вверх дном. Если это ноутбук, постарайтесь избегать попадания жидкости на экран; если это рабочий стол, вы, вероятно, захотите перевернуть его на бок, а не полностью вверх дном. Поверните компьютер в сторону разлива (т. е. если вы что-то пролили на левую сторону клавиатуры, положите его на левую сторону). Любую жидкость снаружи компьютера можно вытереть безворсовой тканью.
По возможности разберите компьютер, если вы пролили внутрь него жидкость — разумеется, после отключения питания.
После того, как большая часть жидкости вытечет, попробуйте разобрать ПК настолько, насколько это возможно. Если вы можете полностью разобрать его, отлично. Если вы не можете, не причиняйте себе вреда, но вам, вероятно, следует попытаться хотя бы оторвать клавиши от клавиатуры, чтобы удалить всю жидкость. Если вы пролили что-либо, кроме воды, рекомендуется промыть компьютер каким-нибудь средством для очистки цепей, так как многие напитки липкие и вызывают коррозию и могут повредить внутренние части вашего компьютера.
После того, как ваш компьютер обесточен, разобран и очищен… оставьте его там и подождите.Подождите столько, сколько сможете, а затем подождите еще два дня (в идеале, по крайней мере, неделю). Затем молитесь богам ПК, чтобы вы были достаточно быстры, и попробуйте включить его.
Нет доступа в Интернет
Нет ничего лучше, чем сесть за компьютер и посмотреть видео с милыми щенками, а потом обнаружить, что интернет не работает. Помимо проклятия вашего интернет-провайдера, вот что вы можете сделать, если окажетесь в интернет-пустыне.
Исправить. Чтобы проверить, не произошел ли сбой у вашего интернет-провайдера, перейдите в DownDetector (на своем телефоне, так как у вас нет доступа к Интернету) и нажмите на своего провайдера. DownDetector — это краудсорсинговый веб-сайт, который позволяет пользователям сообщать о проблемах с их интернет-сервисом. Их Live Outage Map покажет вам тепловую карту того, откуда поступает большинство отчетов. Если ваша область отмечена красным цветом, возможно, у вас произошел сбой. Здесь вы мало что можете сделать, кроме как позвонить своему интернет-провайдеру и попросить его возместить вам стоимость времени простоя.

Если перебоев в работе нет или вы каким-то образом не можете получить доступ к DownDetector, проверьте модем и маршрутизатор. Сначала отключите маршрутизатор, затем отключите модем. Подождите не менее 30 секунд и снова подключите модем. Подождите еще 30 секунд и снова подключите маршрутизатор. Перезагрузите (или загрузите) компьютер. Теперь у вас должен быть Интернет! Если вы этого не сделаете, проверьте, не связана ли проблема с вашим маршрутизатором, подключив компьютер напрямую к модему с помощью кабеля Ethernet. Если после этого шага у вас есть Интернет, проблема в вашем маршрутизаторе.
Если после этого шага у вас нет Интернета, проблема может быть в вашем модеме или в самом кабеле Ethernet. Попробуйте использовать другой кабель Ethernet, если он у вас есть под рукой.
Если до сих пор все работает нормально, проблема может быть связана с вашим компьютером. Самый простой способ проверить это — попытаться подключиться к Интернету с другого устройства — ПК, телефона или планшета. Если вы можете, то проблема в вашем ПК. Убедитесь, что сетевой адаптер включен, выбрав Панель управления > Диспетчер устройств > Сетевые адаптеры
.
Щелкните правой кнопкой мыши сетевой адаптер и выберите Включить, если он отключен. В противном случае нажмите Свойства и проверьте состояние устройства (должно быть указано «Это устройство работает нормально»). Если устройство не работает должным образом, вам может потребоваться обновить его драйвер. Перейдите на вкладку Драйвер и нажмите Обновить драйвер….
Если вы используете Wi-Fi, убедитесь, что он включен. На некоторых ноутбуках есть переключатель или функциональная клавиша, которая включает и выключает Wi-Fi.
У вас вирус
Возможно, вы допустили истечение срока действия подписки на антивирус, может быть, вы нажали отрывочное всплывающее окно, может быть, вы загрузили что-то, чего не должны были скачивать — без суждений. Но как бы вы с этим ни закончили, теперь у вас есть вирус, и он быстро съедает ваш компьютер.
В первую очередь: определите, нет ли у вас вируса. Вирусы и вредоносное ПО могут проявлять себя разными способами. Вы можете видеть необъяснимые всплывающие окна с рекламой, ваш компьютер может работать очень медленно или, возможно, ваш компьютер постоянно дает сбой. Если у вас нет антивирусной программы, которая предупреждает вас о присутствии вируса, нелегко сказать, есть ли он у вас или у вас просто неисправная материнская плата (или какая-то другая аппаратная проблема), но лучше перестраховаться, чем потом сожалеть.< /p>
Прежде чем делать что-либо еще, отключитесь от Интернета. Вирусы обожают Интернет, и последнее, что вам нужно, — это получить какое-то убийственное обновление от своего хоста, которое превратит ваш компьютер в кирпич или превратит его в зомби.

Исправить: перезагрузите компьютер в безопасном режиме. Чтобы загрузиться в безопасном режиме, перезагрузите компьютер и несколько раз нажмите клавишу F8 — не просто удерживайте ее постоянно — пока не появится меню «Дополнительные параметры загрузки». С помощью клавиш со стрелками выберите Безопасный режим с поддержкой сети и нажмите Enter.
Перейдя в безопасный режим, используйте антивирусную программу и программу защиты от вредоносных программ, чтобы запустить сканирование. Вы захотите установить новую антивирусную программу, даже если она уже есть на вашем компьютере, потому что старая антивирусная программа явно что-то упустила. Вы можете сделать это, загрузив программу на флешку и установив ее оттуда, чтобы вам не нужно было повторно подключать компьютер к Интернету. В дополнение к антивирусному сканированию вам также следует запустить сканирование на наличие вредоносных программ (по запросу) с помощью MalwareBytes, чтобы быть уверенным.
Мы надеемся, что антивирусные и антивредоносные программы смогут выкорчевать вирус и исправить его. Но если они не работают — или если они исчезают или аварийно завершают работу, когда вы пытаетесь их запустить (потому что некоторые вирусы чертовски умны и знают, когда программы предназначены для их уничтожения), — вам может потребоваться переустановить Windows и восстановить файлы. и настройки из той резервной копии, которую вы сделали ранее.
Есть один тип вируса, который вы, возможно, не сможете исправить таким образом, и это программа-вымогатель. Узнайте, как удалить программу-вымогатель, и помните: если вы подозреваете, что у вас может быть программа-вымогатель, первое, что вам нужно сделать, это отключить и отключить все настроенные вами службы автоматической облачной синхронизации. Потому что меньше всего вам нужно, чтобы программы-вымогатели блокировали вашу облачную папку и синхронизировались со всеми вашими другими устройствами.

Даже если вы очень бережно относитесь к своему оборудованию, иногда неизбежно столкнетесь с такими проблемами, как треснувший или разбитый экран компьютера. Однако то, что у вас возникли проблемы с дисплеем, не означает, что ваш ноутбук уже не спасти.
Вы также должны знать, что ремонт экрана вашего ноутбука не всегда самая простая работа, и есть вероятность, что вы можете усугубить проблему, аннулировав гарантию производителя. Важно быть уверенным в своих навыках, прежде чем приступать к замене экрана, и подумать, не будет ли вам удобнее отнести его в квалифицированную ремонтную мастерскую.
Даже те, кто никогда не менял экран, могут это сделать в зависимости от типа компьютера. Просто имейте в виду, что если у вас есть ноутбук с сенсорным экраном, это может значительно усложнить процесс.
Сколько стоит ремонт экрана ноутбука?
Если вас интересует стоимость ремонта разбитого экрана ноутбука, вы будете рады узнать, что это не так дорого, как вы думаете. Стоимость профессионального ремонта обычно составляет около 300 долларов США [1]. Если вам удобно работать на своем ноутбуке самостоятельно, вы обычно можете найти сменные экраны в Интернете по разумным ценам, иногда от 50 до 100 долларов США, и часто замена занимает всего час или два.
Если вы готовы рискнуть и сделать это самостоятельно, вы можете спасти компьютер, который, как вы, возможно, считали необходимым заменить. Вот 5 шагов, которые вы можете предпринять, чтобы успешно заменить или отремонтировать треснувший экран компьютера.
1. Узнайте свою модель и оцените ущерб
Прежде чем приступить к замене экрана, важно точно знать, что не так и что нужно исправить. Тип вашего устройства может повлиять на то, сколько вам придется заплатить за другой экран, как и его возраст, что может затруднить поиск замены. Вам следует поискать информацию в Интернете, чтобы узнать, есть ли у вас возможность починить экран самостоятельно.
Включите его
Первый шаг — убедиться, что устройство успешно включается и что вам нужно решить только экран. В качестве теста подключите ноутбук к отдельному монитору. Если кажется, что ваш ноутбук работает хорошо, вполне вероятно, что сломанный экран ноутбука — это все, о чем вам нужно беспокоиться. Имейте в виду, что на некоторых ноутбуках необходимо нажимать некоторые функциональные клавиши, чтобы внешний дисплей работал правильно.
Осмотрите ноутбук
Вам также необходимо будет провести полную проверку вашего компьютера, чтобы определить, является ли ваш экран единственной проблемой. Разрушенная видеокарта или компьютер, который отказывается запускаться, указывает на то, что нового экрана недостаточно, чтобы снова начать работать.
Кроме того, если корпус вашего ноутбука получил физическое повреждение, у вас могут возникнуть трудности с ремонтом экрана. После того, как вы осмотрели свое устройство и определили, можете ли вы починить его самостоятельно, пришло время найти правильный экран для вашего компьютера.
Примечание. Если вас беспокоит ремонт сенсорного экрана вашего ноутбука, решить эту проблему без профессиональной помощи может быть сложнее. Эти дисплеи разработаны с учетом таких факторов, как чувствительность, поэтому рекомендуется обратиться к эксперту, чтобы он взглянул на них, даже если для этого придется потратить немного больше, чем предполагалось.
2. Найдите правильный экран
Одна из основных причин, по которой вам следует знать модель своего ноутбука, заключается в том, что вы можете быть уверены, что покупаете правильный сменный экран. Хотя ряд компаний предлагают комплекты для ремонта экрана ноутбука, которые могут упростить процесс, если вы закажете неправильный экран, вы не сможете отремонтировать его. Если вам сложно определить модель вашего компьютера, вы можете открыть меню "Настройки" и найти серийный номер, который поможет вам в поиске.
К счастью, найти подходящий экран для вашего устройства не составит труда.Часто вы можете найти то, что ищете, просто введя номер модели вашего ноутбука в строку поиска интернет-магазинов. Вы также можете включить поисковый термин «ЖК-дисплей», чтобы сузить список принадлежностей, доступных для вашего компьютера. По большей части экраны должны стоить достаточно разумно, и вы даже можете купить некоторые из них примерно за 50 долларов США, хотя это зависит от типа вашего компьютера.
Некоторые продавцы могут использовать другую форму идентификации модели вашего ноутбука, поэтому перед покупкой убедитесь, что вы выбрали правильный вариант. Почти вся необходимая информация должна отображаться в листинге продавца. Опять же, найдите время, чтобы сравнить характеристики вашего устройства с экраном, который вы покупаете, а также убедитесь, что видеокабель на задней панели вашего экрана соответствует тому, что поставщик показывает в Интернете. В большинстве случаев довольно легко узнать, доступен ли нужный экран.
3. Получите нужные инструменты и откройте экран
Вам понадобится несколько инструментов, чтобы правильно установить новый экран. Эти инструменты значительно упрощают процесс и позволяют эффективно исправлять ошибки.
- Чистая ровная поверхность, на которой можно работать
- Шпатель или аналогичный предмет для снятия рамки экрана.
- Магнитная отвертка Phillips
- Шпилька или игла для снятия лицевой панели.
- Небольшая тарелка для винтов
- Клей или лента для крепления нового ЖК-дисплея к корпусу ноутбука.
Для определенных моделей также доступны комплекты для ремонта экрана, поэтому стоит изучить тип вашего компьютера и посмотреть, доступны ли они. В этих наборах вы заранее найдете все необходимое, чтобы вы могли приступить к работе и не беспокоиться о том, что вам не хватает важного инструмента. Конечно, предметы в вашем доме могут работать так же хорошо, сэкономив вам немного денег.
После того как вы соберете инструменты, необходимые для замены экрана, вы можете приступить к ремонту своего устройства. Положите закрытый ноутбук на выбранную вами плоскую поверхность и держите рядом инструменты.
Удалите источники питания
Во-первых, выключите ноутбук и убедитесь, что он отключен от источника питания, чтобы избежать риска поражения электрическим током. После этого также рекомендуется извлечь аккумулятор, чтобы избежать других проблем.
После того, как вы это сделаете, вы должны определить наклейки, которые закрывают винты на лицевой панели экрана. Обычно вы можете найти их в нижней части экрана, где будут петли, когда ваш дисплей открыт. Их должно быть два.
Осторожно удалите наклейки и винты
Оттуда вам нужно будет использовать булавку, чтобы удалить наклейки, расположенные на лицевой панели, чтобы не повредить их. Вам нужно будет использовать их позже, как только ваш экран будет правильно установлен, поэтому убедитесь, что они не потеряны и что вы храните их липкой стороной вверх, чтобы вы могли использовать их повторно. Поместите их в безопасное место, чтобы их было легко найти, когда вы будете прикреплять новый экран.
Затем вам нужно будет использовать отвертку, чтобы удалить винты, которые теперь видны. У вас могут возникнуть некоторые трудности в зависимости от того, насколько сильно они были завинчены во время изготовления. По большей части, если ваш старый экран достаточно хорошо выровнен, открутить винты не должно быть большой проблемой. Положите их в тарелку, чтобы ничего не потерять.
Удалить лицевую панель
Пришло время аккуратно снять лицевую панель. Будьте осторожны при снятии лицевой панели вашего старого экрана, потому что вам нужно будет переустановить ее после замены экрана. С помощью шпателя или другого плоского предмета вы сможете отделить экран от корпуса ноутбука.
Чтобы полностью удалить его, может потребоваться некоторое усилие. И не пугайтесь, если вы услышите щелчок пластика — это отстегивание пластиковых защелок, которые удерживают экран на корпусе. Если у вас возникли проблемы с удалением старого экрана, возможно, винты в нижней части недостаточно ослаблены, поэтому остановитесь и ослабьте их еще немного, прежде чем пытаться снова.
Вы также можете столкнуться с проблемой застревания экрана на петлях. Осторожно покачивая его, вы обычно можете освободить его из футляра.
4. Снимите ЖК-экран
Одной из самых сложных частей замены экрана ноутбука будет снятие ЖК-дисплея. Во-первых, убедитесь, что лицевая панель полностью снята, чтобы у вас был беспрепятственный доступ к ЖК-экрану. Он будет закреплен на металлическом каркасе ноутбука, и вам придется снимать его с левой и правой сторон.
Необходимо ослабить еще два винта в верхних углах, прежде чем вы сможете немного приподнять экран от металлической рамы. Вы, вероятно, найдете еще несколько винтов, крепящих ЖК-дисплей по бокам, и их также нужно будет открутить. В некоторых случаях вместо этого могла использоваться сверхпрочная лента.
Отсоедините кабельные разъемы
После того как вы удалите вложения, ваш экран теперь должен лежать на клавиатуре.Может быть непросто убедиться, что между ЖК-дисплеем и металлической рамой достаточно места, но вы должны быть осторожны, чтобы не повредить видеокабель, идущий от задней части экрана к корпусу ноутбука. Если он поврежден, вам потребуется помощь профессионала для его ремонта.
Теперь пришло время отсоединить кабель от ЖК-дисплея. Обычно вы можете найти разъемы в центре, хотя они также могут быть расположены внизу экрана. Вполне вероятно, что для их соединения использовался клей, поэтому вам нужно аккуратно отделить одно от другого. Также может быть какая-то лента, которую необходимо удалить, но в целом отсоединить ЖК-дисплей от видеоразъема должно быть довольно просто. Установите его подальше от ваших инструментов.
5. Вставьте новый экран
После того, как вы удалите экран, вы сможете определить местонахождение нового экрана. Поместите его лицевой стороной вниз в рамку, чтобы он идеально подходил. После этого вы можете снова подключить видеоразъем, чтобы он находился именно там, где стоял предыдущий ЖК-дисплей. Убедитесь, что он максимально выровнен, а затем прикрепите его лентой или клеем.
Прикрепите рамку обратно
После этого убедитесь, что стороны надежно закреплены. Снова вставьте винты по бокам и сверху или снова прикрепите ленту, которая использовалась для скрепления всего вместе. После того, как все хорошо затянуто, можно снова надевать безель. Выровняйте его так, чтобы он правильно зафиксировался в корпусе экрана и его нельзя было легко ослабить.
Повторно вставьте оставшиеся винты в лицевую панель после того, как убедитесь, что все правильно защелкнулось. Вы не должны видеть никаких трещин по краям экрана. После того, как винты будут вставлены, снова прикрепите крышки винтов с помощью булавки или иглы.
Включить
После этого вы должны быть готовы перезагрузить компьютер. Вставьте аккумулятор и подключите ноутбук к источнику питания, прежде чем снова включить его. Если дисплея нет, вам нужно будет еще раз проверить, все ли правильно собрано.
Отпразднуйте успешный ремонт экрана ноутбука своими руками
Ремонт разбитого экрана ноутбука не должен выполняться профессионалом. Если у вас есть время и интерес, то вы можете сэкономить много денег, сделав это самостоятельно. Выполнив эти самостоятельные действия, вы сможете вернуть дисплей ноутбука в рабочее состояние уже через час или два.
Об авторе
Дэниел Горовиц (Daniel Horowitz) является автором статей для HP® Tech Takes. Дэниел – автор из Нью-Йорка. Он пишет для таких изданий, как USA Today, Digital Trends, Unwinnable Magazine и многих других СМИ.
Популярные ноутбуки HP с сенсорным экраном
Связанные теги
Популярные статьи
Также посетите
Архивы статей
Нужна помощь?
Рекомендованная производителем розничная цена HP может быть снижена. Рекомендованная производителем розничная цена HP указана либо как отдельная цена, либо как зачеркнутая цена, а также указана цена со скидкой или рекламная цена. На скидки или рекламные цены указывает наличие дополнительной более высокой рекомендованной розничной цены зачеркнутой цены.
Ultrabook, Celeron, Celeron Inside, Core Inside, Intel, логотип Intel, Intel Atom, Intel Atom Inside, Intel Core, Intel Inside, логотип Intel Inside, Intel vPro, Itanium, Itanium Inside, Pentium, Pentium Inside, vPro Inside , Xeon, Xeon Phi, Xeon Inside и Intel Optane являются товарными знаками корпорации Intel или ее дочерних компаний в США и/или других странах.
Домашняя гарантия доступна только для некоторых настраиваемых настольных ПК HP. Необходимость обслуживания на дому определяется представителем службы поддержки HP. Заказчику может потребоваться запустить программы самопроверки системы или исправить выявленные неисправности, следуя советам, полученным по телефону. Услуги на месте предоставляются только в том случае, если проблема не может быть устранена удаленно. Услуга недоступна в праздничные и выходные дни.
HP передаст ваше имя и адрес, IP-адрес, заказанные продукты и связанные с ними расходы, а также другую личную информацию, связанную с обработкой вашего заявления, в Bill Me Later®. Bill Me Later будет использовать эти данные в соответствии со своей политикой конфиденциальности.
Подходящие продукты/покупки HP Rewards определяются как продукты из следующих категорий: принтеры, ПК для бизнеса (марки Elite, Pro и Workstation), выберите аксессуары для бизнеса и выберите чернила, тонер и бумага.
Читайте также:

