Подключение телевизора к компьютеру через dvi
Обновлено: 16.05.2024
Шесть способов использовать телевизор в качестве дополнительного монитора для ноутбука или рабочего стола
- Массачусетский технологический институт
- Университет Иллинойса
Выпускник Массачусетского технологического института, который привнес многолетний технический опыт в статьи о поисковой оптимизации, компьютерах и беспроводных сетях.
Майкл Хайне — сертифицированный CompTIA писатель, редактор и сетевой инженер с более чем 25-летним опытом работы в сфере телевидения, обороны, интернет-провайдеров, телекоммуникаций и образования.
Что нужно знать
- Подключите телевизор к компьютеру с помощью кабеля HDMI, DVI, VGA, S-Video или Thunderbolt и переключитесь на соответствующий вход на телевизоре.
- Подключите свой компьютер по беспроводной сети через Miracast в Windows или постоянное устройство, такое как беспроводной адаптер или Google Chromecast.
- ПК с Windows Media Center Edition (MCE) могут передавать потоковое видео на телевизор и даже принимать телепрограммы через карту ТВ-тюнера.
В этой статье объясняется, как подключить компьютер к телевизору по беспроводной сети или с помощью кабеля.
Использование кабелей для подключения телевизора к компьютеру
HDMI – это тип кабеля, по которому HD-видео и аудио передаются напрямую с компьютера на телевизор. И ваш телевизор, и компьютер должны иметь порт HDMI.
Если ваш настольный компьютер не поддерживает HDMI, вы можете заменить видеокарту на другую.
:max_bytes(150000):strip_icc()/hdmi-usb -laptop-5c48b822c9e77c000177a0cc.jpg)
Хотя HDMI – лучший вариант, вы также можете подключить телевизор к компьютеру через разъемы DVI, VGA, S-Video или Thunderbolt. Если у вас есть кабель Ethernet, соединяющий ваш компьютер с модемом, вам даже не нужен Wi-Fi для просмотра веб-страниц на телевизоре. Таким образом вы также получите более быструю потоковую передачу. Единственным недостатком является то, что вы должны расположить свой ноутбук рядом с телевизором.
Подключите кабель к телевизору перед включением ноутбука. В противном случае он может не распознать внешний дисплей.
Использование преобразователя сканирования для подключения ноутбука к телевизору
Конвертер сканирования – это устройство, преобразующее видеосигнал компьютера в стандартный телевизионный формат. Возможно, вам потребуется настроить конвертер сканирования для подключения компьютера и телевизора, если они не поддерживают какую-либо совместимую комбинацию технологий AV-кабелей.
Беспроводное подключение компьютера к телевизору
Наилучший вариант для вас зависит от типа вашего телевизора, полосы пропускания, за которую вы платите, и от того, сколько вы готовы потратить на превращение вашего телевизора в беспроводной приемник.
Подключите компьютер к Smart TV
Существует множество смарт-телевизоров, и не все они работают одинаково. Большинство из них позволяют предоставлять общий доступ к медиафайлам или экрану прямо с ноутбука или настольного компьютера.
Подключите телевизор и компьютер через Miracast
Демонстрация экрана с помощью Miracast — это функция, встроенная в компьютеры с Windows 10 и Windows 8, которая позволяет отображать экран компьютера на телевизоре без каких-либо проводов. С помощью этой функции вы даже можете подключить планшет Surface к телевизору. Если вам нужен Miracast, но ваш телевизор его не поддерживает, Microsoft продает адаптер Microsoft Wireless Display, который превращает ваш HDTV в телевизор, совместимый с компьютерами Miracast.
Подключите компьютер к телевизору с помощью беспроводных адаптеров
Для телевизоров, не поддерживающих Wi-Fi, можно установить отдельный блок между компьютером и телевизором. Беспроводные ключи, иногда называемые цифровыми медиа-ресиверами или беспроводными системами подключения ПК к телевизору, подключаются к порту HDMI телевизора, чтобы превратить его в смарт-телевизор.
Они работают так же, как кабели HDMI, но вместо того, чтобы прокладывать кабель через всю комнату от компьютера к телевизору, вы подключаете телевизор и компьютер к небольшим устройствам HDMI, которые обмениваются данными по беспроводной сети. Chromecast — один из примеров таких коннекторов, позволяющих выполнять потоковую передачу с рабочего стола.
Подключение компьютера к телевизору с помощью Windows Media Center Edition
Старые ПК с установленной Windows Media Center Edition (MCE) могут выполнять потоковую передачу на телевизор. Они даже могут принимать телепрограммы через карту ТВ-тюнера и продукты Media Center Extender, такие как Linksys DMA2100.
Зачем подключать компьютер к телевизору?
Подключение ноутбука к телевизору может стать экономичной альтернативой покупке сверхширокого монитора. Подключив компьютер к телевизору, вы можете использовать его так же, как любой монитор, для просмотра веб-страниц, просмотра фильмов в Интернете, игр и многого другого. Если у вас есть смарт-телевизор, то он, вероятно, уже способен взаимодействовать с вашим компьютером через Wi-Fi, но есть несколько способов подключить компьютер к телевизору с помощью проводов или без них.

Вы когда-нибудь оказывались в ситуации, когда требовалось превратить телевизор в монитор компьютера? Что за ситуация, спросите вы? Что ж, представьте, что вы разбили экран своего ноутбука, и у вас есть важный рабочий срок, который необходимо выполнить. Или, возможно, вам нужно провести презентацию, а единственным доступным большим дисплеем является телевизор.
Почти все современные ПК позволяют легко подключиться к телевизору высокой четкости. Но стоит ли это делать? ну, это целая дискуссия на другой день. А пока давайте рассмотрим, как превратить телевизор в компьютерный монитор. В основном есть два способа подключения компьютера к телевизору: по беспроводной сети или с помощью кабелей. В этом посте мы остановимся на проводных методах.
1. Изучите порты на вашем компьютере
Есть три основных разъема, которые можно использовать на ПК для подключения к телевизору в качестве монитора. Первыми и наиболее часто используемыми портами являются порты HDMI и Display. Несмотря на то, что это разные стандарты, порты HDMI и Display во многом схожи в том, что они передают как аудиосигнал, так и видеосигнал.
Второй способ — через порт DVI. DVI — это цифровое соединение с 24-контактным разъемом. DVI будет передавать только сигналы изображения. Другой порт, на который стоит обратить внимание, — это VGA, который довольно устарел. Как и DVI, VGA будет передавать только сигналы изображения, но не поддерживает изображения HD. Избегайте VGA, если у вас есть любой из других.

Если у вас есть модный новый ноутбук, скорее всего, вы не найдете на нем порт DVI или VGA. У некоторых будет даже не порт HDMI, а несколько портов USB-C, как у большинства MacBook. USB-C можно подключить к телевизору HDMI с помощью адаптера USB-C/HDMI.
Также читайте: заменит ли USB-C порт HDMI?
2. Посмотрите на порты на вашем телевизоре
Теперь перейдем от исходного устройства к принимающему устройству. Большинство телевизоров имеют входы сбоку или сзади. Теперь нам нужно узнать, как телевизор будет принимать сигнал с вашего компьютера. Большинство, если не все современные телевизоры будут иметь по крайней мере один порт HDMI, другие модели телевизоров будут иметь до четырех портов HDMI. HDMI будет вашим лучшим выбором для наилучшего качества для передачи аудио- и видеосигналов.
DVI довольно редко используется в современных телевизорах высокой четкости, а VGA обычно отсутствует в новых телевизорах. Находясь на телевизоре, обратите внимание на метку входного порта, который вы собираетесь использовать, например, HDMI 1, HDMI 2 и т. д. Это будет иметь значение позже при переключении источника входного сигнала на телевизоре.
3. Купите подходящий кабель и/или адаптер
Несмотря на то, что мириады модных словечек могут затмить ваш опыт покупки кабельного телевидения, вот наш совет. Вам не нужно тратить 80 долларов на кабель HDMI только для того, чтобы проецировать презентации PowerPoint раз в месяц. Кабель за 5 долларов отлично подойдет для такого приложения. Но если вы профессиональный геймер, возможно, вы захотите еще немного изучить игровые кабели HDMI.

Однако, если ваш компьютер и телевизор не имеют одинаковых разъемов, вам нужно будет купить адаптер вместе с кабелем. Существует множество адаптеров для преобразования сигналов одного входного стандарта в другой выходной стандарт. Это означает, что вы можете подключить ноутбук DisplayPort к телевизору HDMI с помощью адаптера DisplayPort-HDMI.
Опять же, если на вашем настольном компьютере есть порт DVI, а на телевизоре — HDMI, купите адаптер DVI-HDMI. Вы также можете приобрести кабель с портом DVI на одном конце и портом HDMI на другом. Предупреждение здесь заключается в том, что вы потеряете аудиосигнал, поскольку DVI не поддерживает звук.
4. Подключите кабель к телевизору и компьютеру
Если в вашем подключении используются только порты HDMI, DisplayPort и USB-C, вам не нужны дополнительные кабели для аудио. Для подключения DVI и VGA вам потребуется дополнительный аудиокабель. Вы можете использовать аудиокабель 3,5 мм или двойные стереокабели RCA, чтобы выполнить звуковую работу. После подключения кабеля/кабелей переключите телевизор на метку входа, которую вы записали на шаге 2, с помощью кнопок «Источник» или «Вход» на пульте ДУ телевизора.
На ПК с Windows нажмите «Клавиша Windows + P», чтобы открыть «меню проекта» и выбрать режим, который вы предпочитаете использовать. Ты сможешь; использовать только дисплей телевизора, использовать только дисплей ПК, расширить дисплеи или дублировать дисплеи. Кроме того, вам может потребоваться настроить разрешение, чтобы правильно масштабировать окно на телевизионном мониторе. Теперь вы можете наслаждаться своим компьютером на огромном телевизионном мониторе!

Хотя в этом посте это не упоминается, существует несколько других способов беспроводного подключения компьютеров к телевизорам, таких как Chromecast, Miracast и Airplay от Apple. Возможно, вы захотите просмотреть ниже отдельные сообщения, в которых мы уже подробно рассказывали об этих беспроводных методах.
Многие утверждают, что использование телевизора в качестве монитора компьютера утомляет и вредит глазам, и это действительно так. Тем более, если вы делаете это в течение длительного периода времени, находясь в непосредственной близости от телевизора. Также известно, что изогнутые телевизоры вредны для глаз при использовании в качестве компьютерных мониторов.
Будет ли этот большой привлекательный экран так же хорошо смотреться на вашем столе, как и в гостиной? Давайте углубимся в особенности использования HDTV с вашим ПК.

Вы не первый, кто задается вопросом, каково это иметь гигантский настольный монитор. Подумайте, сколько многозадачности и захватывающих игр вы могли бы получить, если бы у вас был 50- или 60-дюймовый монитор вместо стандартного 24-дюймового монитора! Но вы, наверное, заметили, что по мере того, как мониторы становятся больше, они становятся непомерно дорогими.
Возможно, у вас дома уже есть большой экран — телевизор. В конце концов, разве HDTV — это не просто гигантский монитор для гостиной?
Не совсем так. Хотя в большинстве случаев вы можете использовать телевизор в качестве монитора компьютера, это не значит, что это лучший вариант. На самом деле, он, вероятно, менее привлекателен, удобен и практичен, чем вы думаете (не говоря уже о том, что он, возможно, не настолько дешев). Есть причина, по которой дешевые 32-дюймовые телевизоры высокой четкости не исчезают с полок магазинов, чтобы их можно было использовать в качестве недорогих больших экранов.
Тем не менее, вы определенно можете использовать телевизор высокой четкости в качестве дисплея вашего ПК, и ваш телевизор также может работать в крайнем случае, если вам вдруг понадобится второй экран. Вот все, что вам нужно знать о том, как настроить телевизор в качестве монитора компьютера, и почему вы можете этого не делать.
Будет ли это вообще работать?
Короткий ответ: Да. Вам может понадобиться специальный кабель, в зависимости от выходов вашего ПК и входов вашего HDTV, и вам нужно будет проверить пару настроек, но у вас не должно возникнуть особых проблем с подключением большинства современных ПК к большинству современных HDTV.
Современные телевизоры высокой четкости имеют выходы HDMI. Некоторые старые HDTV имеют входы DVI, а некоторые даже имеют входы VGA, специально предназначенные для «использования на ПК». Если ваша видеокарта имеет выход HDMI, все готово: просто используйте кабель HDMI для подключения компьютера к HDMI.

Все современные видеокарты (например, Sapphire Pulse Radeon RX 6600 XT) имеют как минимум один порт HDMI (второй слева, между несколькими портами DisplayPort).
Если вы используете более старую видеокарту или материнскую плату, у которой есть только выход DVI, вы можете взять дешевый кабель DVI-HDMI и подключить его к выходу HDMI вашего HDTV. Amazon продает шестифутовую версию AmazonBasics всего за 7 долларов. Удалите непродуктовую ссылку. Хотя некоторые старые HDTV и некоторые старые компьютеры имеют только входы/выходы VGA, они не являются идеальным выбором. VGA — это аналоговый сигнал, который дает гораздо более размытое изображение с более низким разрешением, чем при использовании кабеля HDMI или DVI.
Если вы хотите использовать телевизор высокой четкости в качестве второго или третьего монитора, вам может потребоваться использовать другой порт, например, выход DisplayPort вашей видеокарты. В этом случае вам потребуется использовать другой кабель (DisplayPort-to-HDMI). Основное преимущество использования выхода DisplayPort вместо DVI или VGA заключается в том, что HDMI и DisplayPort передают как видео, и аудиосигналы. Кабель DVI-HDMI может передавать как видео, так и аудио, если ваша видеокарта поддерживает звук HDMI через DVI (что маловероятно, если у нее нет портов HDMI), в то время как VGA передает только видео. Если вы используете DVI или VGA, вам, скорее всего, потребуется отдельно подключить звук ПК к телевизору высокой четкости или использовать внешние динамики или гарнитуру.
Итог? Попробуйте придерживаться HDMI, если это возможно, или соединений DisplayPort-to-HDMI, если это возможно. Это самое простое решение.
Подготовка компьютера
Вам также необходимо определить, способна ли ваша видеокарта (или встроенная графика вашего ПК) выводить изображение с разрешением вашего HDTV. Для этого вам сначала нужно найти разрешение вашего HDTV, обратившись к руководству производителя. Некоторые HDTV имеют нестандартное разрешение; не факт, что ваш HDTV будет поддерживаться. Однако большинство придерживаются стандартных разрешений 720p, 1080p или 4K. Затем найдите максимальное разрешение, поддерживаемое вашей видеокартой/встроенной графикой.
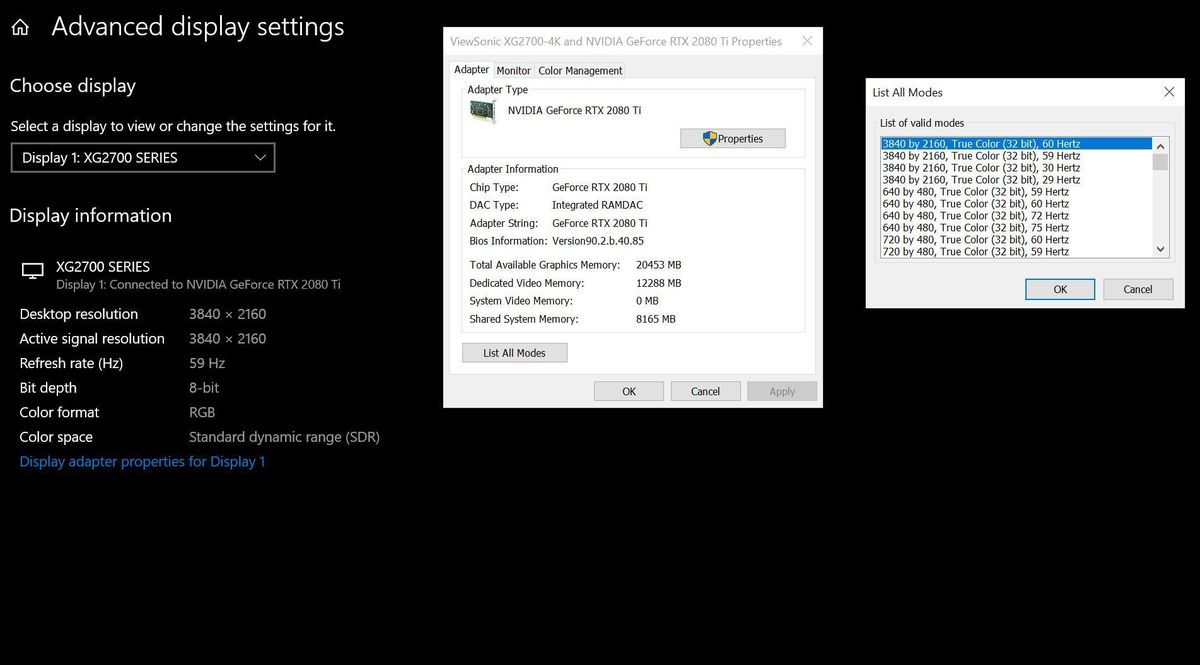
Откройте меню "Пуск" Windows 10 и выберите Настройки > Система > Дисплей > Дополнительные параметры дисплея > Свойства адаптера дисплея для дисплея 1. В появившемся окне нажмите Список всех режимов. Найдите разрешение, соответствующее разрешению вашего HDTV, и выберите его.
Если вы используете HDTV в дополнение к стандартному экрану компьютера, просто следуйте нашему руководству по настройке двух мониторов, чтобы сообщить Windows, как управлять обоими дисплеями.
Будет ли это хорошо выглядеть? Может быть. Это зависит от того, как вы используете HDTV.
Функции HDTV, о которых следует помнить
Если вы превращаете свой HD-телевизор в мощный мультимедийный центр на базе ПК и планируете использовать его в основном в качестве телевизионного и потокового концентратора, например. экран, на который вы будете продолжать смотреть с расстояния в несколько футов — он, вероятно, будет выглядеть нормально. Но если вы пытаетесь повесить 60-дюймовый HD-телевизор на стол, у вас больше шансов получить головную боль и усталость глаз.
Если вы хотите использовать HDTV в качестве компьютерного монитора, следует учитывать несколько факторов.
Плотность пикселей
Плотность пикселей, или количество пикселей, уложенных на один квадратный дюйм экрана (измеряется в пикселях на дюйм или ppi), является наиболее важным фактором, который следует учитывать. 15,6-дюймовый экран ноутбука с разрешением 1920 x 1080 имеет плотность пикселей 141,21 пикселей на дюйм, в то время как 32-дюймовый экран HDTV с тем же разрешением имеет значительно меньшую плотность пикселей — 68,84 пикселей на дюйм. Чем ниже плотность пикселей, тем менее четким и подробным становится изображение.
Но важность плотности пикселей уменьшается с расстоянием просмотра. Чем дальше вы сидите от экрана, тем ниже должна быть плотность пикселей для комфортного просмотра. У вас не возникнет проблем при просмотре 15,6-дюймового экрана с плотностью пикселей 141,21 ppi с расстояния в два фута, но вам будет гораздо труднее смотреть на экран с диагональю 32 дюйма и плотностью пикселей 68,84 ppi с такого же расстояния. Вот почему экран Retina на iPhone имеет плотность пикселей 326 пикселей на дюйм, а экран Retina на Macbook Pro имеет плотность пикселей всего 226 пикселей на дюйм.
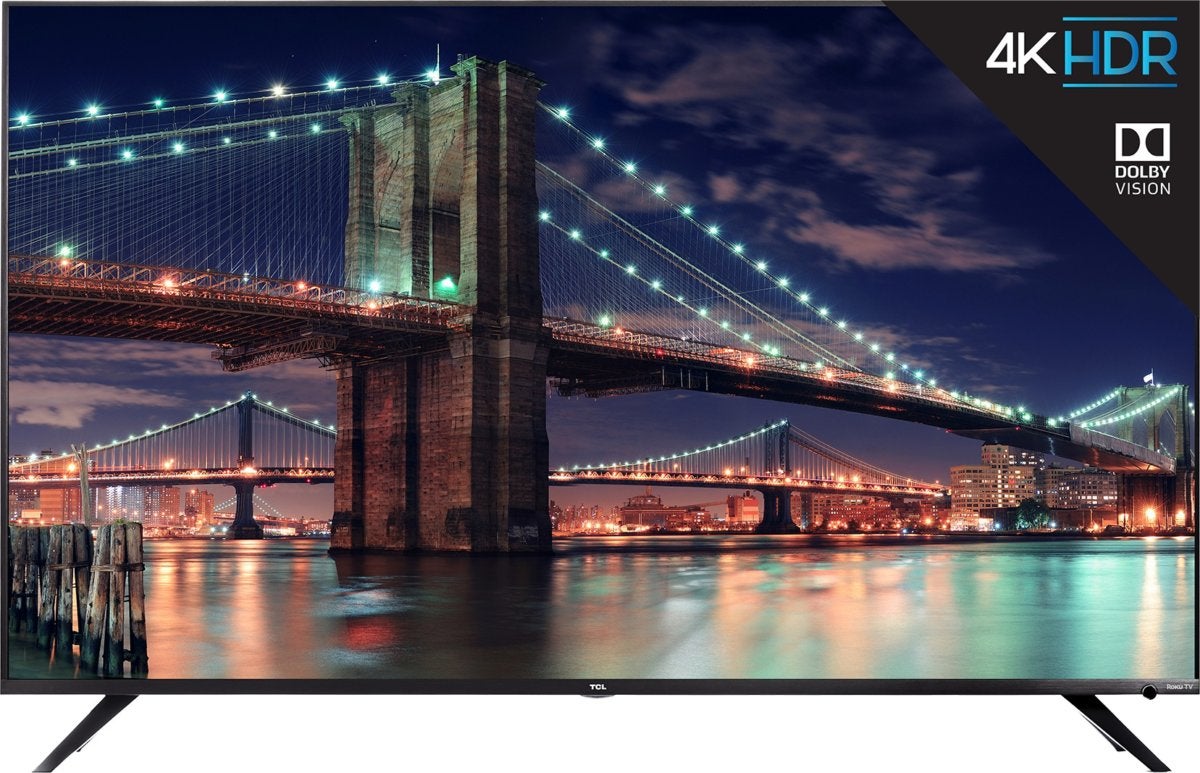 < бр />
< бр />
Телевизор TCL серии 6.
Обычный пользователь обычно сидит на расстоянии от двух до трех футов от монитора рабочего стола. Чтобы комфортно просматривать монитор на таком расстоянии, вы должны стремиться к 80 ppi или выше. Это означает, что для разрешения 1920 × 1080 (1080p) ваш экран должен быть не больше 27,5 дюймов по диагонали, а для телевизоров 4K вам понадобится максимум 55 дюймов, как у квантовой точки TCL 6-й серии 4K UHD за 700 долларов. Телевизор показан выше. Это наш любимый недорогой HDTV.
Важно! Формат 4K не является рыночным стандартом. 4K HDTV может означать 4x720p (разрешение 3840×2160) или 4x1080p (разрешение 4096×2160). Большинство моделей используют разрешение 3840 x 2160, но вам следует проверить точные характеристики вашей модели, чтобы определить плотность пикселей.
Задержка ввода
Задержка ввода — это задержка между движением устройства ввода (в данном случае мышью и клавиатурой) и тем, что отображается на экране. В то время как большинство компьютерных мониторов отдают приоритет минимальному времени задержки, телевизоры высокой четкости обычно этого не делают — вместо этого они отдают приоритет (запаздывающей) обработке видео. Эти дополнительные миллисекунды могут показаться неважными, но они будут иметь огромное значение, если вы пытаетесь сделать что-то вроде соревновательных онлайн-игр.
DisplayLag поддерживает хорошую базу данных о времени задержки ввода, которую можно отсортировать по типу дисплея. Задержка ввода менее 30 миллисекунд считается хорошей для HDTV, если вы используете его как HDTV. Для компьютерного монитора вы должны стремиться к менее 20 миллисекундам, и чем меньше вы можете снизить, тем лучше.
Время отклика
Время отклика, которое часто путают с задержкой ввода, описывает, сколько времени требуется пикселям дисплея для переключения цветов между сценами. HDTV и компьютерные мониторы могут иметь очень разное время отклика. HDTV, как правило, отдают предпочтение более насыщенным цветам, более высокой контрастности и более широким углам обзора — все это обеспечивает более длительное время отклика. Компьютерные мониторы, как правило, снижают скорость обработки изображения и углы обзора для более быстрого времени отклика. Если вы используете дисплей с более медленным временем отклика, вы можете увидеть «двоение» в быстро меняющихся видео и игровых последовательностях.
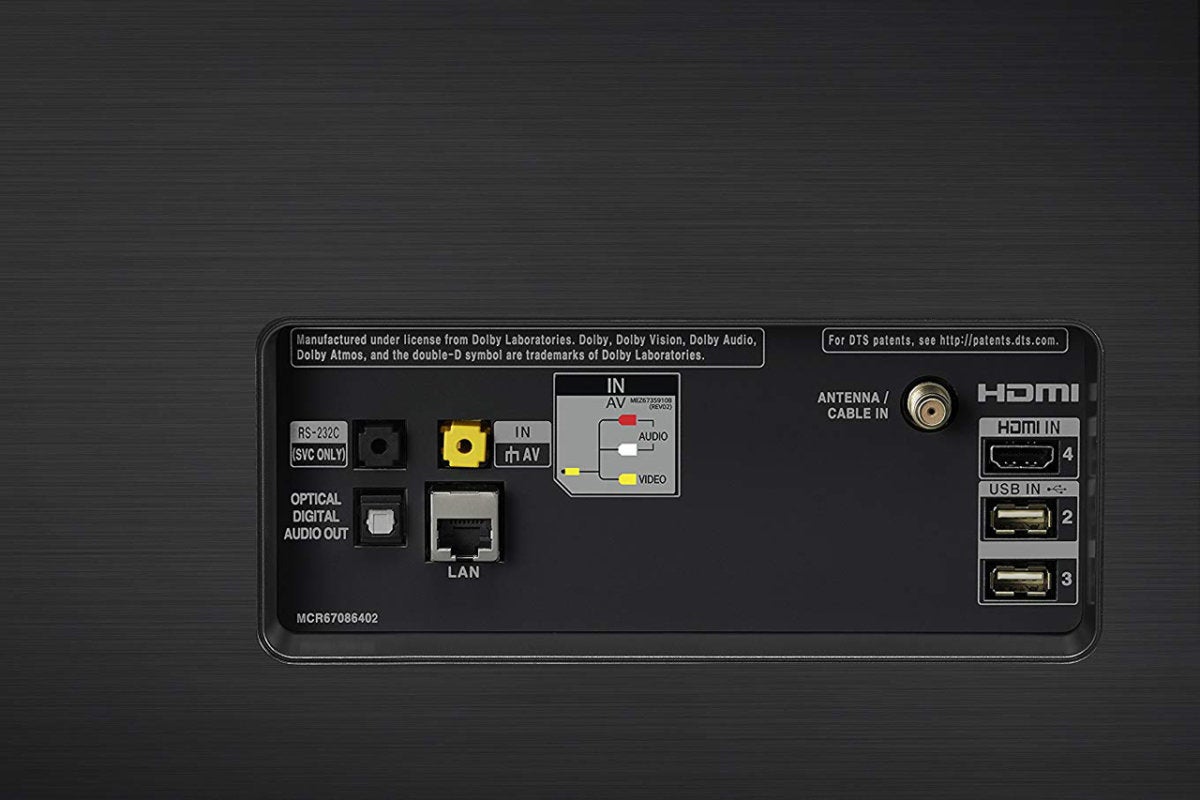
Также обратите внимание на тип и количество портов. Это только одна из двух областей порта на телевизоре LG. Многие телевизоры имеют порты ближе к боку для более легкого доступа.
Некоторые телевизоры высокой четкости имеют настройку "игровой режим", которая сокращает часть обработки изображения, чтобы уменьшить как задержку ввода, так и время отклика. Если вы планируете играть в компьютерные игры на своем телевизоре, обязательно покопайтесь в параметрах своего HD-телевизора, чтобы узнать, есть ли у него эта функция.
Частота обновления
Другим фактором, который может повлиять на производительность, является частота обновления дисплея. Частота обновления — это количество раз, которое дисплей «обновляет» или перерисовывает свое изображение каждую секунду. Большинство современных дисплеев имеют частоту обновления 60 Гц, что означает, что они обновляют изображение 60 раз в секунду. Но вы, вероятно, также видели более дорогие игровые мониторы и телевизоры высокой четкости с более высокой рекламируемой частотой обновления — 120 Гц, 144 Гц или даже 240 Гц. Однако это может ввести в заблуждение, поскольку монитор компьютера с частотой обновления 120 Гц может отличаться от HDTV с частотой обновления 120 Гц.
Причина этого в том, что контент, который люди смотрят по телевизору, воспроизводится с частотой 24, 30 или 60 кадров в секунду. Контент, который люди просматривают на мониторе компьютера, может быть самым разным: во многих играх частота кадров может превышать 60 кадров в секунду, если у вас достаточно мощная видеокарта.
В HDTV с заявленной высокой частотой обновления может использоваться технология постобработки для достижения этой частоты, например путем создания дополнительных кадров для повышения качества контента или добавления черных кадров между каждым кадром для предотвращения размытия изображения. Хорошая новость заключается в том, что это, вероятно, не будет иметь значения, если вы не играете в компьютерные игры с очень высокой частотой кадров. Но если у вас есть компьютер, предназначенный для наилучшего игрового процесса, подключение телевизора высокой четкости вместо компьютерного монитора, скорее всего, означает, что вы не используете все возможности своего компьютера.
Оно того стоит?
Нет ничего страшного в том, чтобы подключить компьютер к телевизору, который у вас уже есть, чтобы проверить, подходит ли он вам. Дерзайте!
Читайте также:

