Недостаточно виртуальной памяти Red Dead Redemption 2
Обновлено: 16.06.2024
Понравился этот шедевр, но Red Dead Redemption 2 все равно вылетает? Многие геймеры сообщают об одной и той же проблеме. Но не беспокойтесь, если Red Dead Redemption случайно вылетает или неожиданно закрывается, потому что вы можете попробовать несколько простых способов исправить это.
Попробуйте эти исправления
Возможно, вам не нужно пробовать их все; просто продвигайтесь вниз по списку, пока не найдете тот, который работает.
Исправление 1. Запуск от имени администратора
Запустите программу запуска и Red Dead Redemption 2, чтобы предоставить полный доступ к файлам игры. Это быстрое решение, которое вы всегда можете попробовать, когда сталкиваетесь с проблемой сбоя или не запуска игры.
1) Перейдите туда, где установлена игра.
2) Щелкните правой кнопкой мыши Red Dead Redemption 2.exe и выберите "Свойства".
3) Выберите вкладку "Совместимость" и выберите "Отключить полноэкранную оптимизацию" и "Запускать эту программу от имени администратора".

4) Нажмите «Изменить параметры высокого разрешения», затем установите флажок «Переопределить поведение масштабирования с высоким разрешением» и выберите «Приложение». Нажмите OK, чтобы применить.

5) Вернитесь в окно совместимости, нажмите «Применить» и «ОК».
6) Также запустите программу запуска игры от имени администратора.
- Вы можете щелкнуть правой кнопкой мыши программу запуска и выбрать "Запуск от имени администратора", чтобы временно запустить ее от имени администратора.
- Или откройте "Свойства" > "Совместимость" > установите флажок "Запустить эту программу от имени администратора", чтобы постоянно запускать средство запуска игр от имени администратора.
Перезапустите игру, чтобы проверить проблему с вылетом Red Dead Redemption 2. Если сбой продолжается, попробуйте следующее исправление, указанное ниже.
Решение 2. Проверьте целостность игры
Если вы испытываете случайные сбои во время игры, вы всегда можете проверить правильность установки файлов игры. Red Dead Redemption 2 может аварийно завершить работу, если файлы игры отсутствуют или повреждены, поэтому вы можете попробовать проверить целостность игры, чтобы восстановить эти файлы.
1. Для Steam
- Перезагрузите компьютер и запустите Steam
- В разделе «Библиотека» щелкните правой кнопкой мыши Red Dead Redemption 2 и выберите «Свойства» в меню.
- Выберите вкладку «Локальные файлы» и нажмите кнопку «Проверить целостность файлов игры…».
- Steam проверит файлы вашей игры — этот процесс может занять несколько минут.
Если вы используете Steam и у вас подключены какие-либо контроллеры или беспроводные контроллеры:
Обязательно отключите или выключите их перед запуском RDR2.
Иногда конфигурация контроллера Steam может мешать вашей игре.
Чтобы исправить это, вы можете отключить настройку контроллера Steam, сняв флажки для конкретного контроллера, который у вас есть, в режиме большого изображения в разделе «Настройки».
2. Для Rockstar
- Перезагрузите компьютер и откройте Rockstar Games Launcher.
- Перейти к настройкам
- Перейдите на вкладку "Мои установленные игры".
- Выберите Red Dead Redemption 2.
- Нажмите кнопку "Проверить целостность".
3. Для Epic Games
- Перезагрузите компьютер и откройте программу запуска Epic Games.
- Перейти в библиотеку
- Найдите Red Dead Redemption 2 в списке.
- Нажмите на значок шестеренки справа от Red Dead Redemption 2.
- Нажмите "Подтвердить".
Решение 3. Временно отключите антивирусное программное обеспечение
Поскольку во время работы Red Dead Redemption 2 потребляет много памяти и ЦП, многие сторонние антивирусные приложения могут рассматривать ее как потенциальную угрозу и вызывать сбои RDR 2.
Если это является причиной вашей проблемы, вы можете просто временно отключить антивирусное приложение при игре в RDR 2 или полностью удалить его. Кроме того, вы можете добавить всю папку, в которой установлена Red Dead Redemption 2, в список исключений.
Примечание. Если вы используете Comodo, добавления исключения или закрытия программы недостаточно.
Кроме того, перейдите в Дополнительные настройки > Разное > Не обнаруживать инъекции шеллкода и добавьте всю папку Red Dead Redemption 2 в ее список.
Если это все еще не работает, возможно, вам придется удалить всю программу comodo.
Решение 4. Обновите драйверы видеокарты
Старые версии драйверов графического процессора могут вызывать сбои в игре, поскольку они не поддерживают Red Dead Redemption 2 на ПК. Чтобы избежать сбоев и улучшить игровой процесс, вам всегда необходимо устанавливать последнюю версию графического драйвера. Кроме того, убедитесь, что вы установили последнее обновление Windows и последнее исправление для игры.
Существует два способа обновления графического драйвера:
Вариант 1. Вручную. Вам потребуются некоторые навыки работы с компьютером и терпение, чтобы обновить драйверы таким образом, потому что вам нужно найти нужный драйвер в Интернете, загрузить его и установить шаг за шагом.
Вариант 2 – Автоматически (рекомендуется). Это самый быстрый и простой вариант. Все это делается всего парой щелчков мыши — легко, даже если вы новичок в компьютере.
Вариант 1. Вручную
NVIDIA и AMD продолжают выпускать драйверы для исправления ошибок и повышения производительности игр. Чтобы получить последнюю версию графического драйвера, вы можете перейти на официальный сайт, загрузить нужный драйвер и установить его вручную.
Вариант 2. Автоматически (рекомендуется)
Если у вас нет времени, терпения или навыков работы с компьютером для обновления драйверов устройств вручную, вы можете сделать это автоматически с помощью Driver Easy.
Driver Easy автоматически распознает вашу систему и найдет для нее подходящие драйверы. Вам не нужно точно знать, какая система работает на вашем компьютере, вам не нужно рисковать загрузкой и установкой не того драйвера, и вам не нужно беспокоиться об ошибке при установке. Driver Easy обрабатывает все ваши устаревшие драйверы.
Вы можете автоматически обновлять драйверы с помощью БЕСПЛАТНОЙ или профессиональной версии Driver Easy. Но с версией Pro это займет всего 2 клика:
1) Загрузите и установите Driver Easy.
2) Запустите Driver Easy и нажмите кнопку «Сканировать сейчас». Затем Driver Easy просканирует ваш компьютер и обнаружит проблемные драйверы.

< /p>
3) Нажмите кнопку «Обновить» рядом с вашим графическим драйвером, чтобы автоматически загрузить правильную версию этого драйвера, после чего вы можете установить его вручную (вы можете сделать это в БЕСПЛАТНОЙ версии).
Или
Нажмите «Обновить все», чтобы автоматически загрузить и установить правильную версию всех драйверов, которые отсутствуют или устарели в вашей системе. (Для этого требуется версия Pro. Вы получите полную поддержку и 30-дневную гарантию возврата денег. Вам будет предложено выполнить обновление, когда вы нажмете Обновить все.)

< /p>
4) Перезагрузите компьютер, чтобы изменения вступили в силу.
Перезапустите игру, чтобы увидеть, повторяется ли раздражающий сбой.
Примечание. Если обновление графического драйвера NVIDIA не помогло решить проблему сбоя Red Dead Redemption 2, попробуйте одно из следующих исправлений:
1. Перейдите в C:WindowsSystem32amdvlk64.dll и переименуйте amdvlk.dll.
2. Попробуйте драйвер исправления NVIDIA для RDR2: Версия драйвера исправления GeForce 441.34.
3. Попробуйте установить драйвер NVIDIA Studio вместо игрового драйвера. Благодаря этому многие игроки могут играть безупречно без сбоев. Однако он имеет переменный успех.
Исправление 5. Вернуться к Vulkan
Если ваш RDR2 постоянно дает сбой или зависает на DX12, попробуйте вернуть его обратно на Vulkan. Многие игроки считают, что это исправило проблемы с вылетом Red Dead Redemption 2.
Перейдите в %USERPROFILE%DocumentsRockstar GamesRed Dead Redemption 2Settings и переименуйте system.xml (на случай, если вам нужно изменить его обратно, если этот метод не работает). Игра создаст новый, и вы вернетесь на Вулкан.
Примечание. Кроме того, вы можете отредактировать файл system.xml, чтобы вернуться к формату Vulkan,
<р>1. Перейдите в папку C:Users\%username%DocumentsRockstar GamesRed Dead Redemption 2Settings. <р>2. Щелкните правой кнопкой мыши system.xml и выберите «Редактировать с помощью Notepad++». <р>3. Найдите строкуи измените ее на
Просто попробуйте сыграть в свою игру, чтобы проверить, сохраняется ли проблема сбоя RDR2.
Если проблема с ошибкой повторяется, перейдите к следующему способу исправления.
Исправление 6. Выполните чистую загрузку
Могут быть другие конфликтующие приложения, препятствующие правильной работе Red Dead Redemption. Вы можете попробовать выполнить бережливую загрузку, чтобы проверить, сможете ли вы играть в Red Dead Redemption без сбоев. Вот как это сделать:
1) Введите msc в поле поиска и выберите «Конфигурация системы».

2) Перейдите на вкладку "Службы" и установите флажок "Скрыть все службы Microsoft", затем нажмите "Отключить все".

3) Нажмите "Применить" > "ОК".
4) Выберите вкладку "Автозагрузка" и нажмите "Открыть диспетчер задач".

5) На вкладке "Автозагрузка" выберите каждый элемент автозагрузки и нажмите "Отключить".

< /p>
6) Вернитесь в раздел «Конфигурация системы», нажмите «Применить» > «ОК».
7) Перезагрузите компьютер и запустите Red Redemption 2, чтобы проверить, сохраняется ли проблема сбоя.
Выявление проблемного ПО
Если теперь вы можете играть в Red Dead Redemption 2 без сбоев, поздравляем! Однако вам нужно выяснить проблемное программное обеспечение. Вот как это сделать:
- Снова откройте Конфигурацию системы.
- Включайте отключенные службы и приложения одно за другим, пока не найдете проблемное.
- После включения каждого запускаемого приложения вам необходимо снова перезагрузить компьютер, чтобы найти конфликтующее приложение.
Как только вы обнаружите проблемное программное обеспечение, вам, возможно, придется отключить его во время игры или удалить, чтобы избежать возникновения такой же проблемы в будущем.
Исправление 7. Проверьте системные файлы
Нет устаревших драйверов. Отсутствие конфликтующих приложений. И никаких поврежденных файлов игры. Тогда виновником могут быть ваши системные файлы. Попробуйте следующие методы:
- Вариант 1. Автоматически (рекомендуется)
Используйте инструмент для восстановления, чтобы проверить различные области вашего компьютера, чтобы определить причину сбоя Red Dead Redemption 2. Он решит проблемы, связанные с системными ошибками, критическими системными файлами и найдет для вас подходящее решение. - Вариант 2. Вручную
Проверка системных файлов — это встроенный инструмент для проверки поврежденных системных файлов и восстановления их при наличии. Однако этот инструмент может диагностировать только основные системные файлы и не работает с поврежденными DLL, ключами реестра Windows и т. д.
Вариант 1 — автоматически
Reimage (обычно известная как Reimage Repair) – это программа для восстановления компьютеров, которая может диагностировать проблемы на вашем компьютере и немедленно их устранять.
Reimage Windows Repair адаптирован к вашей конкретной системе и работает конфиденциально и автоматически. Сначала он проверит проблемы, связанные с оборудованием, чтобы выявить проблемы, а затем проблемы с безопасностью (на основе Avira Antivirus), и, наконец, обнаружит аварийные программы и отсутствующие системные файлы. После завершения он найдет решение вашей конкретной проблемы.
Reimage — это надежный инструмент для восстановления, который не причинит вреда вашему компьютеру. Самое приятное то, что вам не нужно беспокоиться о потере каких-либо программ и ваших личных данных. Прочтите отзывы о Trustpilot.
1) Загрузите и установите Reimage.
2) Откройте Reimage и запустите бесплатное сканирование. Это может занять 3-5 минут, чтобы полностью проанализировать ваш компьютер. После завершения вы сможете просмотреть подробный отчет о сканировании.

3) Вы увидите сводку обнаруженных проблем на своем ПК. Нажмите НАЧАТЬ РЕМОНТ, и все проблемы будут устранены автоматически. (Вам необходимо приобрести полную версию. Она поставляется с 60-дневной гарантией возврата денег, поэтому вы можете вернуть деньги в любое время, если Reimage не решит вашу проблему).

Примечание. Reimage поставляется с круглосуточной технической поддержкой. Если вам нужна помощь при использовании Reimage, щелкните знак вопроса в правом верхнем углу программного обеспечения или воспользуйтесь одним из следующих способов:
Вариант 2 — вручную
Для проверки и восстановления системного файла может потребоваться время и навыки работы с компьютером. Вам нужно будет выполнить множество команд, дождаться завершения процесса или рискнуть своими личными данными.
Шаг 1. Сканируйте поврежденные файлы с помощью средства проверки системных файлов
Проверка системных файлов (SFC) – это встроенный в Windows инструмент для выявления и восстановления поврежденных системных файлов.
1) На клавиатуре одновременно нажмите клавишу с логотипом Windows и R, чтобы открыть окно «Выполнить». Введите cmd и нажмите Ctrl+Shift+Enter, чтобы запустить командную строку от имени администратора.

Нажмите «Да», когда будет предложено разрешить внесение изменений в ваше устройство.
2) В командной строке введите следующую команду и нажмите Enter.
3) Проверка системных файлов начнет сканировать все системные файлы и восстанавливать все обнаруженные поврежденные или отсутствующие файлы. Это может занять 3–5 минут.

4) После проверки вы можете получить что-то вроде следующих сообщений.
- нет ошибок
- исправлены некоторые ошибки
- не удалось исправить все ошибки
- не удалось исправить ошибки вообще
- ……
Независимо от того, какое сообщение вы получите, вы можете попробовать запустить dism.exe (система обслуживания образов развертывания и управления ими), чтобы дополнительно проверить работоспособность вашего ПК.
Шаг 2. Запустите dism.exe
1) Запустите командную строку от имени администратора и введите следующие команды.
- Эта командная строка просканирует ваш компьютер:
- Эта командная строка восстановит работоспособность вашего ПК:
2) После завершения процесса восстановления работоспособности вы можете получить некоторые сообщения об ошибках.
- Если при восстановлении здоровья возникли ошибки, вы всегда можете попробовать эту командную строку. Это займет до 2 часов.
- Если вы получаете сообщение об ошибке 0x800F081F при сканировании восстановления работоспособности, перезагрузите компьютер и запустите эту командную строку.
Если проверка системных файлов обнаружит какие-либо файлы поврежденными, следуйте инструкциям на экране, чтобы восстановить их, а затем перезагрузите компьютер, чтобы изменения вступили в силу.
Исправление 8. Настройка Windows для управления виртуальной памятью
Настройка файла подкачки и виртуальной памяти может привести к сбою Red Dead Redemption 2. Чтобы исправить это, вы можете позволить Windows автоматически управлять виртуальной памятью. Вот как это сделать:
1) Нажмите одновременно клавишу с логотипом Windows + Пауза/Перерыв, чтобы открыть свойства системы Windows.
2) Выберите Дополнительные параметры системы на левой панели.

< /p>
3) Перейдите на вкладку "Дополнительно" и выберите "Настройки" в разделе "Производительность".

< /p>
4) Выберите вкладку "Дополнительно" и выберите "Изменить" в разделе "Виртуальная память".

< /p>
5) Убедитесь, что установлен флажок Автоматически управлять размером файла подкачки для всех дисков. Затем нажмите OK, чтобы применить.

6) Закройте все открытые окна свойств системы. Перезагрузите компьютер, чтобы изменения вступили в силу.
Запустите RDR2, чтобы проверить проблему сбоев. Если этот метод не работает, вы можете попробовать следующее исправление.
Исправление 9. Установите режим высокой производительности
1. Установить высокий приоритет для Red Dead Redemption 2
1) Во время игры нажмите Ctrl + Shift + Esc, чтобы открыть диспетчер задач.
2) Перейдите на вкладку "Сведения", щелкните правой кнопкой мыши Red Dead Redemption 2.exe и выберите "Установить приоритет" > "Высокий".
2. Убедитесь, что вы установили Red Dead Redemption 2 в высокопроизводительный режим
1) Щелкните правой кнопкой мыши на рабочем столе и выберите Панель управления NVIDIA.
2) В разделе «Управление настройками 3D» перейдите на вкладку «Настройки программы» и добавьте файл Red Dead Redemption 2.exe.
Исправление 10. Измените семплирование аудио
Если игра Red Dead Redemption 2 продолжает выдавать ошибку «Неожиданный выход», вы можете попробовать изменить семплирование звука, чтобы проверить, работает ли оно. Вот как это сделать:
1) Щелкните правой кнопкой мыши значок громкости на панели задач и выберите Устройства воспроизведения.
2) Выберите свое устройство и нажмите "Свойства".
3) Перейдите на вкладку "Дополнительно".
4) Щелкните раскрывающееся меню, и оно покажет вам параметры частоты дискретизации и битовой глубины. Выберите 16 или 24 бита, 48 000 Гц.

5) Нажмите «Применить», затем «ОК».
Надеюсь, одно из приведенных выше исправлений решило вашу проблему с вылетом Red Dead Redemption 2. Если проблема с вылетом RDR2 не устранена, вы можете выполнить чистую переустановку игры, обновить Bios (хотя это с переменным успехом) или просто дождаться следующего патча для игры.
Получение каких-либо кодов ошибок или сообщений во время игры может быть довольно неприятным. Это случается с некоторыми игроками в Red Dead Redemption 2. Они получают сообщение об ошибке ERR_MEM_VIRTUAL_OF_MEMORY, которое мешает им продолжить путешествие. К счастью, это можно исправить, просто увеличив размер файла подкачки. Но некоторым может потребоваться попробовать другие методы, чтобы избавиться от этой ошибки. Читайте дальше и узнайте, как это сделать.
Попробуйте эти исправления
Не все решения необходимы, поэтому просто просматривайте список, пока не найдете то, которое решит вашу проблему.
Как увеличить размер файла подкачки
Чтобы увеличить размер файла подкачки, выполните следующие действия:
1) В поле поиска введите дополнительные параметры системы. Затем нажмите Просмотреть дополнительные параметры системы в списке результатов.

2) На вкладке "Дополнительно" нажмите "Настройки".

3) Выберите вкладку "Дополнительно" и нажмите "Изменить...".

4) Снимите флажок Автоматически управлять размером файла подкачки для всех дисков.

5) Выберите диск C и установите флажок Нестандартный размер.

6) Введите значения для начального размера и максимального размера. Затем нажмите OK, чтобы сохранить изменения.
(Советы: Microsoft рекомендует, чтобы размер виртуальной памяти не менее чем в 1,5 и не более чем в 3 раза превышал размер вашей оперативной памяти. Чтобы проверить оперативную память в Windows, следуйте приведенным ниже инструкциям.)
- На клавиатуре одновременно нажмите клавиши Windows + R, чтобы вызвать окно "Выполнить".
- Введите msinfo32.exe и нажмите Enter.
1 ГБ (Гигабайт) = 1000 МБ (Мегабайт)
Итак, в моем случае рекомендуемый начальный размер: 8 ГБ * 1000 * 1,5 = 12000 МБ
Для рекомендуемого максимального размера это будет: 8 ГБ * 1000 * 3 = 24000 МБ
После увеличения размера файла подкачки запустите Red Dead Redemption 2, и вы сможете наслаждаться игровым процессом, не получая сообщения об ошибке «Недостаточно виртуальной памяти». Однако на случай, если проблема не исчезнет, мы собрали для вас несколько обходных путей.
Изменение API с Vulkan на DirectX 12
По умолчанию API в Red Dead Redemption настроен на Vulkan. Однако игроки обнаружили, что большинство сбоев вместе с кодами ошибок или сообщениями связаны с графическим API. Чтобы исправить это, вы можете переключить его на DirectX 12 и проверить, решена ли ваша проблема:
1) Перейдите в меню НАСТРОЙКИ в игре.

2) Нажмите ГРАФИКА.

3) Прокрутите вниз до раздела «Дополнительные настройки» и убедитесь, что для параметра «Дополнительные настройки» установлено значение «Разблокировано».

4) В разделе API графики измените его на DirectX 12, нажав кнопку со стрелкой.

5) Нажмите Enter, чтобы применить изменения.
Если это не сработало, попробуйте обновить драйверы устройства, особенно графический драйвер.
Обновите драйверы вашего устройства
Драйвер — это важная часть программного обеспечения, позволяющая вашей системе обмениваться данными с вашим оборудованием. Если драйверы устройств устарели, это вызовет заметные проблемы с производительностью. Поэтому, если вы сталкиваетесь с постоянными сбоями при игре в видеоигры, вам следует убедиться, что ваши драйверы обновлены.
Возможно, вам не удастся исправить или предотвратить все сбои, но обновление драйверов поможет предотвратить их. Более того, обновления драйверов могут дать вам прирост скорости, исправить проблемы, а иногда даже предоставить вам совершенно новые функции, и все это бесплатно. Таким образом, нет никаких очевидных причин не обновлять драйверы.
Чтобы обновить драйверы устройства, вы можете сделать это вручную через Диспетчер устройств или перейти на страницу загрузки драйверов производителя, чтобы загрузить и установить точные драйверы для вашей системы. Это требует определенного уровня компьютерных знаний и может стать головной болью, если вы не разбираетесь в технологиях. Поэтому мы хотели бы порекомендовать вам использовать автоматическое средство обновления драйверов, такое как Driver Easy. С Driver Easy вам не нужно тратить время на поиск обновлений драйверов, так как он возьмет на себя всю рутинную работу за вас.
1) Загрузите и установите Driver Easy.
2) Запустите Driver Easy и нажмите кнопку «Сканировать сейчас». Затем Driver Easy просканирует ваш компьютер и обнаружит все устройства с отсутствующими или устаревшими драйверами.

3) Нажмите Обновить все. Затем Driver Easy загрузит и обновит все ваши устаревшие и отсутствующие драйверы устройств, предоставив вам последние версии каждого из них непосредственно от производителя устройства.
(Для этого требуется версия Pro с полной поддержкой и 30-дневной гарантией возврата денег. Вам будет предложено выполнить обновление, когда вы нажмете «Обновить все». Если вы не хотите обновляться до версии Pro , вы также можете обновить свои драйверы с помощью БЕСПЛАТНОЙ версии. Все, что вам нужно сделать, это загрузить их по одному и установить вручную. )
 < бр />
< бр />
После обновления драйверов вам может потребоваться перезагрузить компьютер, чтобы изменения вступили в силу. После перезагрузки запустите игру, и ваша проблема должна быть решена.
Надеюсь, этот пост помог! Если у вас есть какие-либо идеи или вопросы, напишите нам в разделе комментариев ниже.
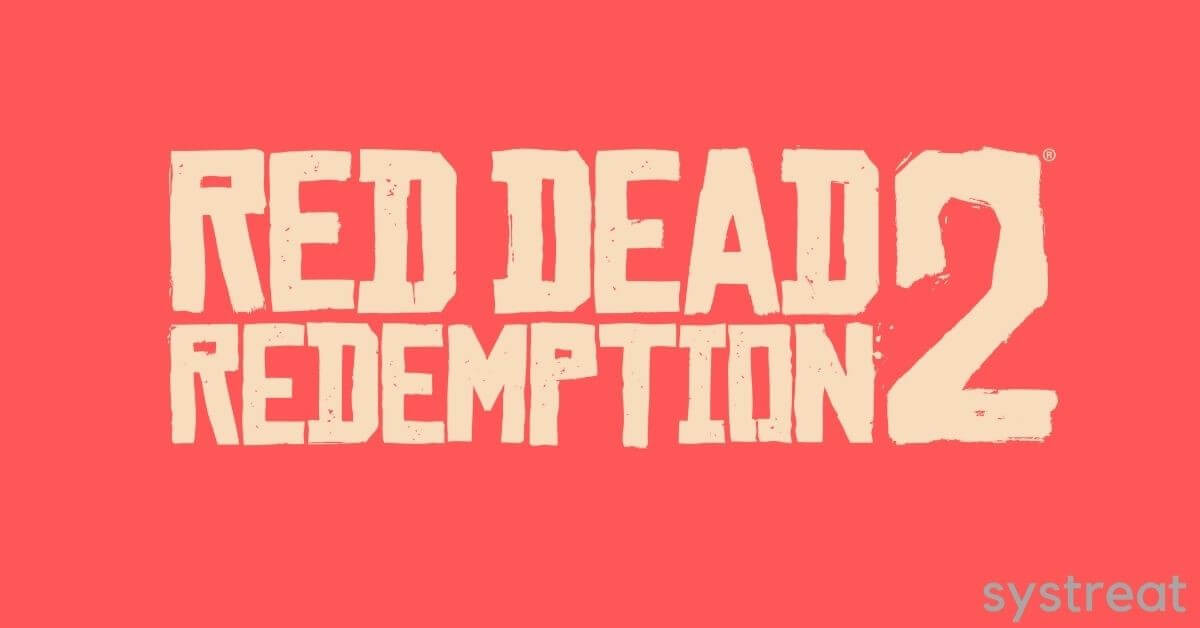
Red Dead Redemption 2 — один из лучших вариантов для тех, кто любит играть в приключенческие онлайн-игры. Но в последнее время многие любители игр неоднократно сообщали, что они получают сообщение об ошибке «ERR_MEM_VIRTUAL_OF_MEMORY», которое не позволяет им играть в игру. Поэтому, если вы ищете решение, позволяющее избавиться от ошибки RDR2 Out of Virtual Memory Error, вы обратились по адресу.
К счастью, у вас есть несколько решений, позволяющих избежать ошибки RDR2 Out of Virtual Memory Error в вашей системе. В этой статье мы собрали несколько надежных исправлений после осознания разочарования многих пользователей. Иногда увеличение размера файла подкачки может помочь исправить эту ошибку. Однако, если это не поможет в вашем случае, вам следует проверить каждое из перечисленных ниже решений.
Оглавление
Исправлена ошибка RDR2 «Недостаточно виртуальной памяти»:
Исправление 1. Увеличьте размер файла страницы:
Как мы упоминали ранее, простое увеличение размера файла подкачки может помочь исправить ошибку RDR2 Out of Virtual Memory. Итак, здесь вы можете увеличить размер файла подкачки в качестве первой попытки избежать указанной ошибки. Для этого выполните следующие действия:
Чтобы проверить размер оперативной памяти, выполните следующие действия
- Откройте диалоговое окно «Выполнить», одновременно нажав Windows + R, затем введите msinfo32.exe в текстовом поле.
- Затем найдите запись Установленная физическая память (ОЗУ).
Примечание. Если размер вашей оперативной памяти составляет 8 ГБ, то значение начального размера равно 8 ГБ x 1000 x 1,5 = 12 000 МБ. Значение максимального размера: 8 ГБ x 1000 x 3 = 24 000 МБ.
- После того как вы увеличили размер файла подкачки, проверьте, устранена ли ошибка RDR2 Out of Virtual Memory.
Исправление 2. Изменение API с Vulkan на DirectX 12:
Некоторым пострадавшим пользователям наконец удалось избавиться от ошибки RDR2 Out of Virtual Memory, переключив API с Vulkan на DirectX 12. Как правило, по умолчанию API в Red Dead Redemption настроен на Vulkan. Чтобы применить изменения, выполните следующие действия:
- Сначала перейдите в меню "Настройки" в игре и нажмите "ГРАФИКА".
- Затем прокрутите вниз и найдите Дополнительные настройки, а затем убедитесь, что для дополнительных настроек установлено значение Разблокировано.
- Теперь в разделе Graphics API нажмите кнопку со стрелкой, чтобы выбрать DirectX 12.
- Наконец нажмите Enter, чтобы сохранить изменения. Затем проверьте, сохраняется ли указанная ошибка.
Исправление 3. Обновите драйверы устройств:
Если ваши драйверы устройств повреждены или повреждены, вы также получите сообщение об ошибке RDR2 Out of Virtual Memory в вашей системе. Здесь лучшее решение — обновить драйверы устройств. Для этого выполните шаги, указанные ниже,

- Во-первых, в строке поиска на рабочем столе введите Диспетчер устройств и запустите первый результат поиска из списка.
- В Диспетчере устройств разверните параметр Адаптер дисплея и выберите видеокарту, которую необходимо обновить.
- Затем щелкните его правой кнопкой мыши и в раскрывающемся меню выберите Обновить драйвер. Затем следуйте инструкциям на экране, чтобы завершить процесс.
- После завершения проверьте, устранена ли указанная ошибка.
Мы знаем, что теперь вы избавились от ошибки RDR2 Out of Virtual Memory в вашей системе, и мы надеемся, что вы удовлетворены приведенной выше информацией. Если после прочтения этой статьи у вас возникнут какие-либо вопросы или сомнения, оставьте комментарий в поле для комментариев ниже.
![]()
Итак, только что я снова вылетел со всеми настройками на низком уровне.
У меня 4 ГБ видеопамяти (GTX 980) и 16 ГБ оперативной памяти.
Недостаточно виртуальной памяти. правда?
![]()
Я считаю, что виртуальная память — это файл подкачки на жестком диске, а не память видеокарты. Ваш жесткий диск заполнен или файл подкачки имеет небольшой размер?
Моя игра установлена на моем диске E.
Ingen в переводе со шведского означает "Нет".
Где мой файл подкачки?
Похожая ошибка "недостаточно памяти, перезагрузите компьютер или что-то в этом роде, у меня есть 2080ti, i9900k и 32 ГБ оперативной памяти, как мне не хватает памяти. Кажется, это новая ошибка, потому что я впервые получил эту ошибку. после аварии.
Возможна проблема с "утечкой памяти" из-за переполнения ОЗУ, из-за чего он хочет перейти к файлу подкачки
У меня игра вылетает при загрузке в SP. До сих пор у меня не было проблем.
У меня тоже есть эта проблема, у меня 16 ГБ оперативной памяти с картой GTX 1060 6 ГБ и процессором i7 8-го поколения. Имейте в виду, что это на моем жестком диске, и там оно и остается, поскольку у меня относительно небольшой твердотельный накопитель.
Да, кажется, этот новый сбой появился в последнем патче.
Я тоже получаю это случайно, и с вашим компьютером наверняка все в порядке. У кого-то может быть временное решение, но я бы просто подождал, пока они не исправят этот беспорядок. (если это не совсем неиграбельно)
Является ли ваш загрузочный диск SSD? . Перейдите в файл подкачки и снимите флажок вверху, выберите диск (если ваш загрузочный диск — SSD, файлы подкачки не подходят для SSD), установите для него «Размер, управляемый системой», нажмите «Активировать», «ОК», «Применить», а затем перезагрузиться.
Сыграл один раз вчера после этого:
"Является ли ваш загрузочный диск SSD? . Перейдите к файлу подкачки и снимите флажок вверху, выберите диск (если ваш загрузочный диск - SSD, файлы подкачки не подходят для SSD), установите для него значение "Управление системой". size", нажмите "Активировать", "ОК", "Применить", а затем перезагрузите компьютер. "
Несмотря на то, что заикание все еще бывает, довольно часто длится несколько секунд.
У меня та же проблема, за исключением того, что у меня включена регистрация страниц виртуальной памяти. Еще один забавный и чрезвычайно раздражающий аспект этого заключается в том, что я буквально все еще могу нормально играть в игру, пока я не касаюсь сообщения об ошибке, как только IX или нажмите OK, это буквально выталкивает меня из игры, хотя Я могу играть в нее нормально. Это было бы управляемо, если бы это также не заставляло мою мышь на экране и чтобы сообщение постоянно мерцало. какие-либо предложения? Я ковырялся с настройками RDR2 последние три часа, потому что я смог запустить его нормально, но однажды я просыпаюсь, лаунчер ломается, и мне приходится проверять файлы через стим и качать 6 гигабайт дерьма. чтобы он снова работал, только чтобы это происходило каждый раз, когда я хочу играть.

Версия Red Dead Redemption 2 (RDR2) для ПК была выпущена 5 ноября 2019 года, что волнует многих любителей игр. Однако некоторые из них обнаруживают, что версия для ПК продолжает падать при запуске. Чтобы решить проблему сбоя ПК в Red Dead Redemption 2, MiniTool Partition Wizard предлагает некоторые решения в следующем содержании.
Быстрая навигация:
Red Dead Redemption 2, приключенческий боевик, выпущенный в октябре 2018 г., является приквелом Red Dead Redemption. После публикации версии для ПК 5 ноября 2019 года игра доступна на большинстве платформ, включая PlayStation 4, Xbox One, ПК и Stadia.
Хорошая новость для пользователей, которые любят играть в видеоигры на ПК. К сожалению, некоторые пользователи ПК сталкиваются с проблемой сбоя Red Dead Redemption 2 при попытке запустить игру. Это очень расстраивает.
Если вас беспокоит та же проблема, успокойтесь. Вот несколько решений для вас. Вам не нужно пробовать их все. Просто следуйте им один за другим, пока проблема не исчезнет.
Решение 1. Проверьте системные требования для запуска RDR2
Если вы хотите запустить видеоигру на своем ПК, убедитесь, что он соответствует основным системным требованиям. В противном случае вы не сможете запустить игру или столкнетесь с неизвестными проблемами.
Итак, чтобы исправить сбой ПК в Red Dead Redemption 2, сначала нужно проверить его характеристики. Если ваш компьютер соответствует требованиям, вы можете перейти к следующему решению. Если есть какие-либо проблемы, вам необходимо обновить оборудование.
Теперь давайте посмотрим на системные требования и как проверить характеристики вашего ПК.
| Минимальные системные требования | Рекомендуемые системные требования | |
| ОС | Windows 7 — пакет обновления 1 (6.1.7601) | Windows 10 — обновление за апрель 2018 г. (v1803) |
| Процессор | Intel® Core™ i5-2500K / AMD FX -6300 | Intel® Core™ i7-4770K / AMD Ryzen 5 1500X |
| Память | 8 ГБ ОЗУ | 12 ГБ ОЗУ |
| Графика | Nvidia GeForce GTX 770 2 ГБ / AMD Radeon R9 280 3 ГБ | Nvidia GeForce GTX 1060 6 ГБ / AMD Radeon RX 480 4 ГБ |
| Память | 150 ГБ свободного места | 150 ГБ свободного места |
| Звуковая карта | Совместимость с Direct X | Совместимость с Direct X |
Чтобы проверить свои характеристики, вы можете использовать инструмент "Информация о системе" в Windows. Вам просто нужно нажать Win + S, чтобы открыть утилиту поиска, ввести msinfo32 в поле поиска и выбрать «Информация о системе» в результатах поиска. Затем вы можете просмотреть характеристики ПК в следующих разделах.
- В категории «Сводка системы» вы можете получить большую часть необходимой информации, включая имя и версию ОС, процессор, установленную физическую память и т. д.
- Чтобы просмотреть информацию о вашей видеокарте, вам нужно развернуть ветку "Компоненты" и выбрать "Экран".
- Чтобы получить информацию о звуковой карте, перейдите в раздел "Компоненты" > "Звуковое устройство".
- Для хранения выберите Компоненты > Хранилище > Диски.

Если вы обнаружите, что характеристики вашего ПК (включая процессор, память, видеокарту, звуковую карту) не соответствуют системным требованиям для запуска RDR2, вам следует обратиться к профессионалам за помощью в обновлении вашего оборудования.
Для хранилища, если окажется, что на диске, где установлен RDR2, недостаточно свободного места, нужно освободить диск и даже расширить его. Чтобы легко увеличить целевой диск без потери данных, рекомендуется использовать надежное стороннее программное обеспечение. Мастер создания разделов MiniTool — хороший помощник, и вы можете использовать его функцию «Расширить раздел», чтобы быстро решить проблему.
Примечание. Если вы установили игру на системный диск (обычно это диск C), все может быть сложнее. Не беспокойтесь. Нажмите здесь, чтобы получить пошаговое руководство по расширению системного диска.
Шаг 1. Нажмите следующую кнопку, чтобы бесплатно загрузить и установить программное обеспечение.
Шаг 2. Запустите Мастер создания разделов MiniTool. Затем щелкните правой кнопкой мыши целевой раздел и выберите Расширить.

Шаг 3. Во всплывающем окне выберите диск рядом с параметром «Занять свободное место из» и перетащите ползунок, чтобы решить, сколько свободного места вы хотите занять. Затем нажмите OK, чтобы подтвердить операцию.

Шаг 4. Нажмите «Применить», чтобы выполнить отложенные операции.
После завершения процесса вы можете выйти из мастера MiniTool Partition Wizard и проверить, решена ли проблема сбоя Red Dead Redemption 2 на ПК. Если это не сработает, вам следует перейти к следующему решению.
Решение 2. Запустите RDR2 от имени администратора
Иногда вы сталкиваетесь со сбоем Red Dead Redemption 2 на ПК из-за отсутствия прав администратора для доступа к вашим игровым файлам. В этом случае вам нужно запустить игру от имени администратора, чтобы решить проблему. Кроме того, здесь вы также можете изменить некоторые настройки, чтобы улучшить игровой процесс.
Вот подробные шаги.
Шаг 1. Откройте проводник и перейдите в папку, где установлена игра.
Шаг 2. Щелкните правой кнопкой мыши исполняемый файл игры и выберите "Свойства".
Шаг 3. Во всплывающем окне перейдите на вкладку «Совместимость». Затем установите флажок Отключить полноэкранную оптимизацию и Запустите эту программу от имени администратора.

Шаг 4. Нажмите Изменить настройки высокого разрешения. В разделе «Переопределение масштабирования с высоким разрешением» установите флажок «Переопределить поведение масштабирования с высоким разрешением» и выберите «Приложение». Затем нажмите OK, чтобы сохранить изменения и вернуться в окно свойств.

Шаг 5. Нажмите «Применить» и «ОК».
Затем вы можете снова запустить игру, чтобы протестировать RDR2, который дает сбой ПК.
Решение 3. Проверьте файлы игры
Еще одна причина сбоя Red Dead Redemption 2 на ПК при запуске заключается в том, что файлы игры отсутствуют или повреждены. Чтобы решить эту проблему, вы можете проверить целостность файлов игры на используемой вами игровой платформе.
Если на вашем компьютере установлен Steam, вы можете выполнить следующие действия, чтобы проверить целостность файлов игры.
Совет. Подробные шаги для других игровых платформ, таких как Epic Games и Rockstar, аналогичны шагам для Steam, и вам просто нужно найти параметр локальных файлов вашей игры.
Шаг 1. Перезагрузите компьютер и запустите Steam.
Шаг 2. Нажмите БИБЛИОТЕКА, чтобы просмотреть список игр. Затем щелкните правой кнопкой мыши Red Dead Redemption 2 и выберите "Свойства".
Шаг 3. Выберите вкладку ЛОКАЛЬНЫЕ ФАЙЛЫ и нажмите ПРОВЕРИТЬ ЦЕЛОСТНОСТЬ ИГРОВЫХ ФАЙЛОВ.

Затем Steam автоматически проверит ваши игровые файлы. Процесс может занять несколько минут, и вам нужно терпеливо ждать. Затем вы можете снова открыть игру и проверить, правильно ли она работает.
Решение 4. Временно отключите сторонние антивирусные приложения
Антивирус помогает защитить компьютер от атак вирусов и вредоносных программ, но также может привести к определенным проблемам.
Поскольку такие игры, как Red Dead Redemption 2, используют много памяти и ресурсов ЦП, возможно, некоторые сторонние антивирусные программы будут рассматривать их как потенциальную угрозу. Это может быть одной из причин, по которой вы сталкиваетесь с проблемой сбоя Red Dead Redemption 2 на ПК.
Чтобы устранить проблему, вы можете:
- Добавьте папку установки RDR2 в список исключений вашего антивирусного программного обеспечения.
- Временно отключите антивирус на время работы игры.
- Удалите антивирус.
Решение 5. Обновите драйвер видеокарты
Помимо вышеперечисленных факторов, поврежденный или устаревший драйвер видеокарты также может привести к сбою Red Dead Redemption 2 на ПК при запуске. В этом случае вам следует обновить драйвер видеокарты до последней версии программного обеспечения.
Вот как это сделать.
Шаг 1. Нажмите Win + X, чтобы открыть меню «Пуск», а затем выберите «Диспетчер устройств».
Шаг 2. Дважды щелкните Видеоадаптеры, чтобы просмотреть графическую карту.
Шаг 3. Щелкните правой кнопкой мыши видеокарту и выберите Обновить драйвер.

Шаг 4. Во всплывающем окне выберите Автоматический поиск обновленного программного обеспечения драйвера.
Затем Windows автоматически выполнит поиск последней версии драйвера видеокарты. Вам просто нужно дождаться загрузки и успешной установки драйвера. После завершения Windows запросит перезагрузку. Сохраните свою работу и перезагрузите компьютер. После этого вы можете запустить Red Dead Redemption 2, чтобы проверить, решена ли проблема.
Совет. Помимо драйвера видеокарты, вы также должны убедиться, что у вас установлены последние обновления Windows и исправления для игр.
Решение 6. Измените настройки виртуальной памяти
Неправильные настройки виртуальной памяти могут привести к сбою ПК Red Dead Redemption 2 при запуске. Чтобы решить эту проблему, вы можете позволить Windows автоматически управлять виртуальной памятью. Вот подробные шаги.
Шаг 1. Нажмите Win + Pause Break, чтобы быстро открыть системную панель управления Windows.
Шаг 2. Выберите Дополнительные параметры системы на левой панели.
Шаг 3. В следующем окне нажмите «Настройки» в разделе «Производительность», чтобы изменить параметры производительности.

Шаг 4. Перейдите на вкладку «Дополнительно» и нажмите кнопку «Изменить» в разделе «Виртуальная память». Затем установите флажок «Автоматически управлять размером файла подкачки для всех дисков» и нажмите «ОК», чтобы сохранить измененные настройки.

Теперь вы можете закрыть всю панель управления "Свойства системы" и перезагрузить компьютер, чтобы изменения вступили в силу. Не забудьте запустить игру, чтобы проверить, исчезла ли проблема. Если он все еще существует, перейдите к следующему решению.
Решение 7. Измените звуковую выборку
Согласно отчету, некоторые игроки исправили сбой ПК в RDR2, изменив выборку звука. Вы также можете попробовать.
Шаг 1. Нажмите Win + R, чтобы вызвать окно «Выполнить». Затем введите в поле mmsys.cpl и нажмите OK, чтобы открыть настройки звука.
Шаг 2. На вкладке "Воспроизведение" щелкните правой кнопкой мыши динамики и выберите "Свойства".
Шаг 3. Перейдите на вкладку «Дополнительно». В разделе «Формат по умолчанию» нажмите раскрывающееся меню и выберите параметр 16/24 бит, 48 000 Гц.

Шаг 4. Нажмите «Применить» и «ОК», чтобы сохранить измененные настройки.
Решение 8. Запустите сканирование SFC
Если на вашем компьютере есть какие-либо поврежденные или отсутствующие системные файлы, вы также можете столкнуться с проблемой сбоя Red Dead Redemption 2. Чтобы без проблем играть в RDR2, вы можете запустить средство проверки системных файлов (SFC), встроенную в Windows утилиту, которая используется для сканирования и восстановления проблемных системных файлов. Вам просто нужно:
Шаг 1. Откройте окно «Выполнить». Затем введите cmd и нажмите Shift + Ctrl + Enter, чтобы запустить командную строку от имени администратора.
Шаг 2. В командной строке введите команду sfc /scannow и нажмите Enter, чтобы выполнить ее.

После запуска команды SFC утилита начнет сканирование компьютера, а затем заменит проблемные системные файлы новыми. Процесс может занять некоторое время, и, пожалуйста, терпеливо подождите, пока он не будет завершен. Затем перезагрузите компьютер и проверьте, устранена ли проблема.
Решение 9. Выполните чистую загрузку
Если все приведенные выше решения не помогли устранить сбой Red Dead Redemption 2 на ПК, возможно, другие приложения мешают вашей игровой форме работать должным образом. В этом случае вы можете попробовать выполнить чистую загрузку, чтобы отключить их, а затем проверить, работает ли это.
Шаг 1. Откройте инструмент поиска и введите msconfig в поле поиска. Затем выберите «Конфигурация системы» в результатах поиска.
Шаг 2. Перейдите на вкладку «Службы». Затем установите флажок Скрыть все службы Microsoft и нажмите Отключить все.

Шаг 3. Перейдите на вкладку «Автозагрузка» и выберите «Открыть диспетчер задач».
Шаг 4. На вкладке «Автозагрузка» выберите каждый элемент автозагрузки и нажмите «Отключить», чтобы эти элементы не открывались при запуске.
Шаг 5. Закройте диспетчер задач и вернитесь в раздел «Конфигурация системы». Нажмите «Применить» и «ОК».
Шаг 6. Перезагрузите компьютер, чтобы выполнить чистую загрузку.
Затем вы можете запустить Red Dead Redemption 2. Если игра работает без сбоев, вы можете снова открыть «Конфигурацию системы» и включить службы и приложения, которые вы отключили, одно за другим, чтобы найти проблемное программное обеспечение. Затем вы можете оставить его отключенным во время игры или удалить его.
Итог
Если вы столкнулись со сбоем Red Dead Redemption 2 на ПК при запуске, вы можете попробовать приведенные выше решения одно за другим, чтобы устранить проблему. Вы можете оставить свои идеи в зоне комментариев ниже. По любым вопросам о MiniTool Partition Wizard обращайтесь к нам по адресу [email protected] .
Часто задаваемые вопросы о сбоях Red Dead Redemption 2 на ПК
Red Dead Redemption 2 уже доступна на ПК, но ваш ПК должен соответствовать системным требованиям для запуска RDR2, если вы хотите играть в нее. Вы можете проверить решение 1 в этом посте, чтобы узнать больше информации.
Поскольку существует множество факторов, которые могут привести к сбою RDR2 на ПК, вам может потребоваться некоторое время, чтобы устранить проблему. Не беспокойтесь. Вот что вы можете попробовать:
- Проверьте системные требования для запуска RDR2.
- Запустите игру от имени администратора.
- Проверьте файлы игры.
- Отключите сторонний антивирус.
- Обновите драйвер видеокарты.
- Изменить настройки виртуальной памяти.
- Изменить выборку аудио.
- Запустить сканирование SFC.
- Выполните чистую загрузку.
- Фейсбук
- Твиттер
- Ссылка
- Реддит
ОБ АВТОРЕ
Должность: обозреватель
Шерри уже год работает штатным редактором MiniTool. Она прошла тщательную подготовку по компьютерным и цифровым данным в компании. В ее статьях основное внимание уделяется решениям различных проблем, с которыми могут столкнуться многие пользователи Windows, и она превосходно разбивает диск на разделы.
У нее множество увлечений, включая прослушивание музыки, видеоигры, катание на роликах, чтение и т. д. Кстати, она терпеливая и серьезная.
Читайте также:
- Точка входа в процедуру запуска баса не найдена в библиотеке dll bass dll sump
- Ошибка авторизации Ростелеком в личном кабинете
- Как настроить ntfs на телефоне
- Как бесплатно обновить касперский, если срок действия лицензии истек
- Что делать, если на материнской плате недостаточно разъемов для вентиляторов

