Настройка сети Vmware esxi
Обновлено: 17.05.2024
Чтобы добиться ожидаемой производительности и масштабируемости виртуальной машины FireboxV или XTMv, настройте рекомендуемые ресурсы для модели лицензированного устройства.
| Модель FireboxV | Память | Максимум виртуальных ЦП |
|---|---|---|
| 1024 МБ | 2 | |
| Средний | 2048 МБ | 4 |
| Большой | 4096 МБ | 8 |
| Очень большой | 4096 МБ | 16 |
| Модель XTMv | Память | Рекомендуемые виртуальные ЦП |
|---|---|---|
| 1024 МБ | 1 | |
| Medium Office Edition | 2048 МБ | td>2 |
| Large Office Edition | 4096 МБ | 3 |
| Datacenter Edition | 4096 МБ | 8 |
Вы также можете выделить дополнительные сетевые адаптеры, всего до 10, которые соответствуют интерфейсам 0–9 в конфигурации Fireware.
Добавить сетевые адаптеры
Перед запуском мастера веб-настройки для настройки виртуальной машины FireboxV или XTMv вы добавили два виртуальных сетевых адаптера для внешнего и доверенного сетевых интерфейсов по умолчанию. Прежде чем вы сможете настроить другие сетевые интерфейсы в сетевой конфигурации Fireware, вы должны добавить сетевые адаптеры к виртуальной машине. Все модели FireboxV и XTMv поддерживают максимум 10 интерфейсов.
Вы должны настроить MAC-адреса ESXi в порядке возрастания номера интерфейса ESXi. Это гарантирует, что интерфейсы Firebox соответствуют интерфейсам ESXi следующим образом:
| Интерфейс FireboxV или XTMv | Интерфейс ESXi | MAC-адрес интерфейса ESXi |
|---|---|---|
| eth0 | 1 | 11:11:11:11:11:11 |
| eth1< /td> | 2 | 22:22:22:22:22:22 |
| eth2 | 3 | 33:33:33:33:33:33 |
| eth3 | 4 | 44:44: 44:44:44:44 |
Вы должны добавить адаптеры в виртуальную машину FireboxV или XTMv, прежде чем адаптеры можно будет настраивать в веб-интерфейсе Fireware или диспетчере политик. Например, если вы добавите только два виртуальных адаптера к устройству FireboxV, веб-интерфейс Fireware покажет только два настраиваемых интерфейса для этого устройства.
Чтобы добавить сетевой адаптер, в ESXi Host Client:
- Выключите виртуальную машину.
- В списке виртуальных машин щелкните правой кнопкой мыши виртуальную машину и выберите Изменить настройки.
- На вкладке "Виртуальное оборудование" нажмите "Добавить сетевой адаптер".
- Выберите сетевой адаптер vmxnet3.
Чтобы добавить другой сетевой адаптер, повторите эти шаги. Всего можно добавить до 10 сетевых адаптеров.
Информацию о том, как использовать другой клиент VMware для добавления сетевого адаптера к виртуальной машине, см. в документации по используемому вами клиенту VMware.
Настройка виртуального коммутатора
Для правильной работы этих сетевых функций Fireware требуется настроить виртуальный коммутатор (vSwitch) в вашей сети в неразборчивом режиме:
- Конфигурация сети в режиме Drop-in
- Мост сети/локальной сети
- Мобильная VPN с SSL с настройкой маршрутизируемого VPN-трафика
- Интерфейс управления FireCluster
Неразборчивый режим настраивается в свойствах безопасности vSwitch.
Информацию о том, как включить неразборчивый режим на vSwitch, см. в документации к используемому вами клиенту VMware.
Чтобы использовать несколько VLAN на одном интерфейсе устройства FireboxV или XTMv в среде ESXi, настройте vSwitch для интерфейса VLAN на использование VLAN ID 4095 (All).
Конфигурация vSwitch для FireCluster
Чтобы настроить активный/пассивный FireCluster в среде ESXi, необходимо включить неразборчивый режим на виртуальном коммутаторе, который подключается к интерфейсу управления FireCluster. Вы должны настроить vSwitch, который подключается к внешнему интерфейсу FireCluster, чтобы принимать изменения MAC-адреса.
Информацию о настройке vSwitch см. в документации к используемому вами клиенту VMware.
Дополнительную информацию о FireCluster на FireboxV или XTMv см. в разделе Настройка FireCluster на VMware ESXi.
Добавить виртуальные процессоры
По умолчанию виртуальной машине FireboxV или XTMv выделяется один виртуальный ЦП.Для оптимальной производительности настройте виртуальную машину на использование максимального количества ЦП, которое поддерживает ваша модель FireboxV. Вы должны сделать это, пока виртуальная машина не запущена. Вы можете выполнить этот шаг до или после запуска мастера веб-настройки.
Чтобы добавить виртуальный процессор из хост-клиента ESXi:
- Выключите виртуальную машину.
- В списке виртуальных машин щелкните правой кнопкой мыши виртуальную машину и выберите Изменить настройки.
- На вкладке "Виртуальное оборудование" разверните "ЦП".
- Выберите количество процессоров, поддерживаемых или рекомендуемых для вашей модели FireboxV или XTMv.
Если вы добавите больше виртуальных процессоров, чем поддерживает ваша модель FireboxV, FireboxV не использует дополнительные процессоры.
Информацию о том, как использовать другой клиент VMware для добавления виртуальных ЦП, см. в документации по используемому вами клиенту VMware.
Настройка ресурсов памяти
По умолчанию виртуальной машине FireboxV или XTMv выделяется 1 ГБ памяти. Для оптимальной производительности настройте виртуальную машину на использование рекомендуемых ресурсов памяти для вашей модели FireboxV или XTMv.
Чтобы настроить ресурсы памяти:
- Выключите виртуальную машину.
- В списке виртуальных машин щелкните правой кнопкой мыши виртуальную машину и выберите Изменить настройки.
- На вкладке "Виртуальное оборудование" разверните "Память".
- В текстовом поле ОЗУ введите объем ОЗУ, выделяемый виртуальной машине, или выберите одно из предложенных значений в раскрывающемся списке. Выберите объем памяти, рекомендуемый для вашей модели FireboxV или XTMv.
Информацию о том, как использовать другой клиент VMware для настройки ресурсов памяти, см. в документации по используемому вами клиенту VMware.
Настройка других параметров VMware ESXi
Параметры конфигурации в этом разделе необходимы только для определенных функций Fireware на FireboxV или XTMv, развернутых на VMware ESXi.
USB-накопитель
Чтобы использовать USB-накопитель для резервного копирования и восстановления системы, необходимо подключить USB-накопитель к серверу, на котором установлен хост ESXi. Затем вы должны добавить USB-устройство в виртуальную машину FireboxV. Вы можете добавить USB-накопитель только для одной виртуальной машины FireboxV или XTMv за раз.
Информацию о том, как добавить USB-устройство в виртуальную машину, см. в документации к используемому вами клиенту VMware.
Последовательный порт
Вы можете подключиться к интерфейсу командной строки Fireware через последовательный порт, если вы добавите последовательный порт в конфигурацию виртуальной машины FireboxV. Последовательный порт может использовать физический последовательный порт на хосте, или вы можете подключиться через сеть.
Информацию о том, как добавить последовательный порт на виртуальную машину, см. в документации по используемому вами клиенту VMware.
Чтобы подключиться к виртуальному последовательному порту FireboxV:
- С компьютера, который может подключиться к серверу ESXi по сети, используйте клиент telnet для подключения к настроенному IP-адресу и порту.
Например, telnet 10.10.10.10 3344 - Войдите в систему с помощью учетной записи администратора или состояния виртуальной машины FireboxV и парольной фразы.
Чтобы включить IPv6 на сетевом интерфейсе виртуальной машины FireboxV, необходимо включить IPv6 на сетевом адаптере на хосте ESXi.
Информацию о том, как добавить последовательный порт на виртуальную машину, см. в документации по используемому вами клиенту VMware.
Информацию о настройке IPv6 в Fireware см. в разделе О поддержке IPv6.
© WatchGuard Technologies, Inc., 2018. Все права защищены. WatchGuard, логотип WatchGuard, WatchGuard Dimension, Firebox, Core, Fireware и LiveSecurity являются зарегистрированными товарными знаками или товарными знаками WatchGuard Technologies в США и/или других странах.
После того как вы установили VMware ESXi 6.0 с помощью интерактивного установщика, вам необходимо настроить сеть и задать имя хоста. По умолчанию он берет IP-адрес от DHCP и устанавливает имя хоста как «localhost». В этой статье мы увидим пост-установку VMware ESXi 6.0. В настройке Enterprise хосты ESXi будут управляться через сервер VMware vCenter. Для подключения к серверу vCenter необходимо назначить действительный IP-адрес на хосте ESXi. В этой статье мы увидим, как установить статический IP-адрес на ESXi 6.0. В конце статьи мы увидим демонстрацию смены имени хоста ESXi.
Настройка статического IP-адреса в VMware ESXi 6.0
<р>1. Если вы читали предыдущую статью, то видите, что система была успешно установлена и загружена с IP-адресом DHCP. 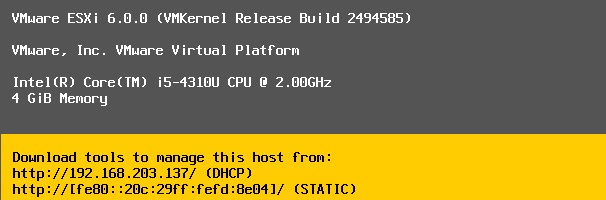
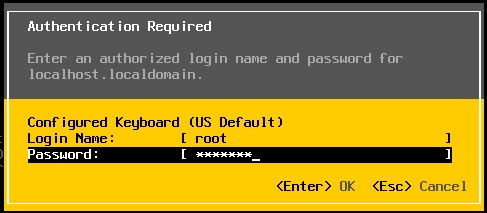
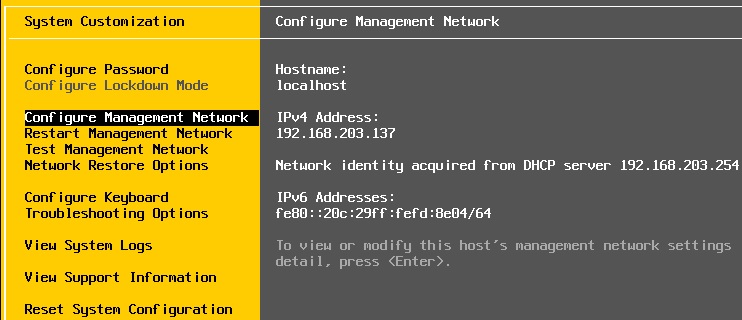
4.Перейдите к IPV4 с помощью клавиш со стрелками и нажмите клавишу ввода.
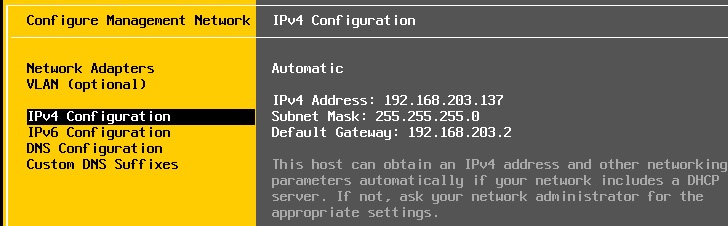
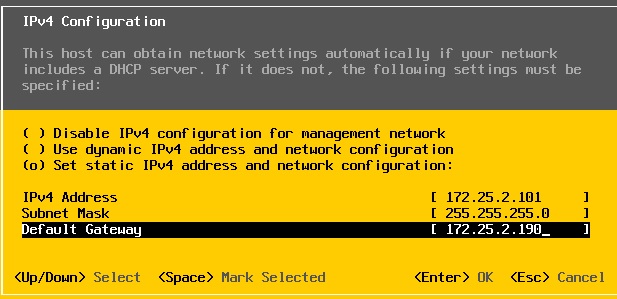
После установки нового статического IP-адреса вы будете перенаправлены на показанный ниже экран.
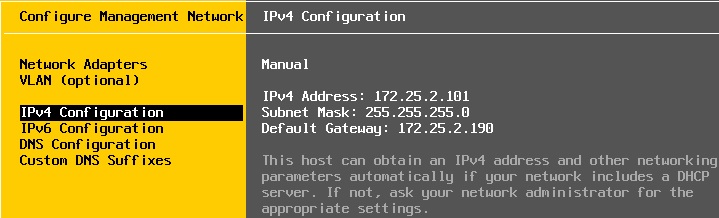
6.Нажмите клавишу «Esc» . Вам будет предложено перезапустить сетевые службы управления. Выберите «да», чтобы перезапустить его.
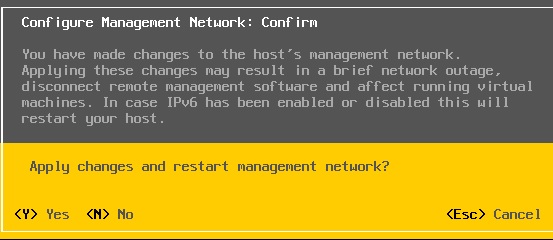
Изменение имени хоста для хоста VMware ESXi:
<р>1. Перейдите к «настроить сеть управления» 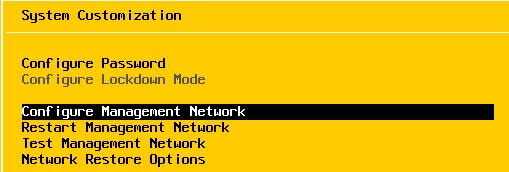
2.Перейдите к «Конфигурация DNS» и нажмите клавишу ввода.
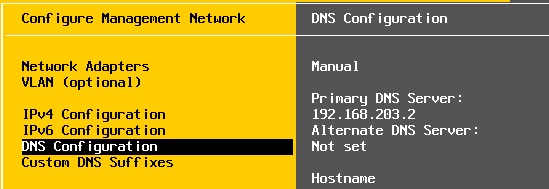
3.Введите имя хоста и обновите сведения о DNS-сервере.
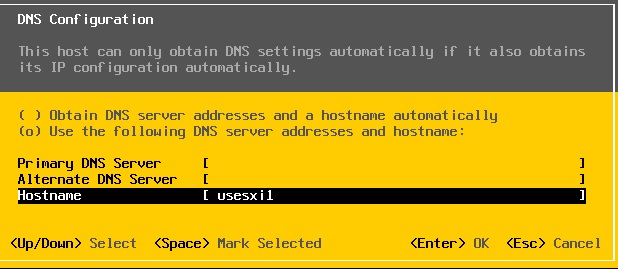
4.Нажмите «Escape», чтобы сохранить конфигурацию хоста и перезапустить сеть. нажмите «Y», чтобы продолжить.
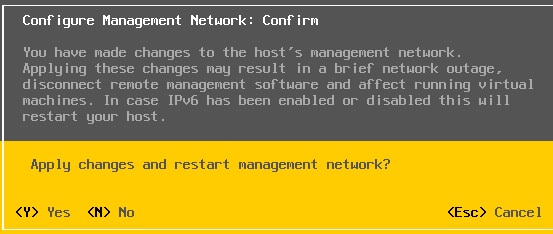
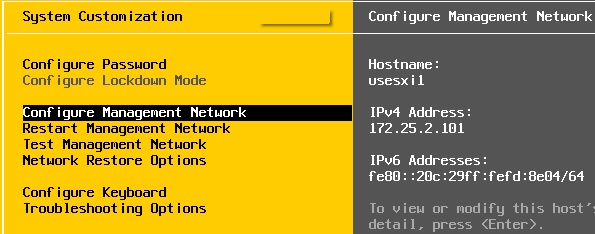
Мы успешно настроили сеть VMware ESXi и изменили имя хоста. На этом этапе наш хост ESXi готов к подключению к серверу vCenter.
В диапазонах High Grade и SCALE невозможно управлять отказоустойчивыми IP-адресами в режиме bridged (через виртуальные MAC-адреса). Поэтому необходимо настроить отказоустойчивые IP-адреса в режиме маршрутизации или через vRack.
На сегодняшний день документация охватывает только решение через vRack.
В этом руководстве объясняется, как настроить сеть на VMware ESXi.
Требования
- Общедоступный блок IP-адресов в вашем аккаунте, содержащий не менее четырех адресов. Блок должен быть направлен на vRack.
- Выбранный вами диапазон частных IP-адресов.
- Выделенный сервер, совместимый с vRack.
- Служба vRack активирована в вашей учетной записи.
- Доступ к панели управления OVHcloud.
Инструкции
В этих диапазонах серверов есть 4 сетевые карты. Первые два для публичной сети, последние два для частной сети. Чтобы получить всю пропускную способность, необходимо создать агрегаты.
В настоящее время существует известная проблема с графическим пользовательским интерфейсом ESXi, и выполнение этих действий в интерфейсе приведет к неработоспособной конфигурации. Совершенно необходимо применить эту конфигурацию, используя интерфейс командной строки в SSH.
Отказоустойчивый IP-адрес через vRack
Сначала добавьте общедоступный блок IP-адресов в vRack. Для этого перейдите в раздел Bare Metal Cloud панели управления OVHcloud и откройте меню vRack.
Выберите свой vRack из списка, чтобы отобразить список подходящих услуг. Нажмите на блок IP, который вы хотите добавить в vRack, а затем нажмите кнопку «Добавить».
Исходная конфигурация

В этом примере:
- публичные интерфейсы vmnic2 и vmnic3 ;
- частные интерфейсы находятся на vmnic0 и vmnic1 .
Первый vSwitch существует, но имеет только интерфейс vmnic2.
Убедитесь, что ваша конфигурация аналогична. Вы можете получить доступ к информации о MAC-адресах и общедоступных или частных интерфейсах в панели управления OVHcloud или через API OVHcloud.
Пояснения
- создать агрегат на общедоступном vSwitch
- создайте vSwitch для vRack
- создать группу портов
- создайте виртуальные машины, используя новую группу портов в качестве сетевого интерфейса.
Настройка ESXi
Вам нужно будет выполнить следующие шаги в командном режиме (оболочке), а не в графическом интерфейсе ESXi.
Создание агрегата в режиме LACP на виртуальном коммутаторе, который несет общедоступные интерфейсы

Создание агрегации vSwitch и vRack на приватных интерфейсах

Конфигурация ВМ
Виртуальные машины должны иметь новую группу портов portgroupvRackvSwitch в сетевом интерфейсе.

Создание группы портов для нового виртуального коммутатора vRackvSwitch
Настройте пригодный для использования IP-адрес
В случае vRack первый и два последних адреса в данном блоке IP всегда зарезервированы для сетевого адреса, его шлюза и его широковещательного адреса соответственно. Это означает, что первый используемый адрес является вторым адресом в блоке, как показано ниже:
Чтобы настроить первый доступный IP-адрес, необходимо отредактировать файл конфигурации сети, как показано ниже. В этом примере мы используем маску подсети 255.255.255.240.
Маска подсети, используемая в этом примере, подходит для нашего блока IP. Ваша маска подсети может отличаться в зависимости от размера вашего блока. При покупке блока IP-адресов вы получите электронное письмо с уведомлением об использовании маски подсети.
Помогите нам улучшить документацию, поделившись своим ценным отзывом.
Что-то пошло не так при отправке вашего голоса. Перезагрузите страницу и повторите попытку.
На этой странице
Для поддержки трафика NFS между прокси-серверами Hedvig Storage и другими машинами можно создать виртуальный коммутатор (vSwitch), чтобы добавить частную сеть к хосту ESXi.
Процедура
Откройте VMware vSphere с подключаемым модулем веб-клиента Hedvig vSphere.
На вкладке "Конфигурация" на панели "Оборудование" нажмите "Сеть", а затем нажмите "Свойства".

Появится диалоговое окно свойств vSwitch.
Настройте виртуальную машину:
На вкладке "Порты" нажмите vSwitch , а затем нажмите Добавить .

Появится диалоговое окно мастера добавления сети.
На странице "Тип подключения" выполните следующие действия:
Выберите виртуальную машину .

На странице "Параметры подключения" выполните следующие действия:
В метке сети введите имя сети.
В поле VLAN ID введите идентификатор VLAN, который не используется на этом vSwitch и в этой физической сети.

На странице "Сводка" нажмите "Готово" .

Настройте VMkernel:
На вкладке "Порты" нажмите vSwitch , а затем нажмите Добавить .

Появится диалоговое окно мастера добавления сети.
На странице "Тип подключения" выполните следующие действия:

На странице "Параметры подключения" выполните следующие действия:
В метке сети введите имя сети.
В поле VLAN ID введите тот же идентификатор VLAN, который вы ввели при настройке виртуальной машины.
Читайте также:

