Настройка сетевой карты для онлайн-игр
Обновлено: 18.05.2024
В таких онлайн-играх, как Fortnite, League of Legends, CS GO, Dota 2, Cod: Warzone, Apex Legends, Valorant и многих других, чтобы добиться наилучших результатов, необходимо снизить пинг до минимально возможного. Вот почему вы должны убедиться, что все правильно настроено на вашем компьютере, чтобы добиться наилучшего пинга во время игры. Ниже приведены рекомендации по снижению пинга до минимума во время игры в онлайн-игры.
1. Обновите Windows
Первое и самое важное — убедитесь, что на вашем компьютере загружены и установлены все последние обновления Windows. Последние обновления Windows предоставят вам последние исправления и оптимизации для вашего компьютера и сетевого адаптера.
2. Обновите сетевые драйверы
Обновления Windows устанавливают работающий сетевой драйвер, но иногда не устанавливают последнюю версию. Крайне важно, чтобы на вашем компьютере были установлены последние сетевые драйверы, чтобы иметь наилучший пинг.
Чтобы обновить сетевые драйверы, выполните следующие действия.
Первое, что вам нужно сделать, это найти модель сетевого адаптера.
Для этого перейдите к строке поиска Windows и введите «Панель управления». Затем нажмите -> Сеть и Интернет и выберите -> Центр управления сетями и общим доступом. Вы должны увидеть опцию -> Изменить настройки адаптера с левой стороны, нажмите на нее, и теперь вы можете увидеть все свои сетевые адаптеры. Под названием адаптера указана модель адаптера, например Realtek, Intel, Killer и т. д.

В зависимости от вашей модели существует другой процесс обновления драйверов. Я пройду процесс обновления трех наиболее часто используемых. ( Realtek, Intel и Killer )
2.1 Как обновить сетевые драйверы Realtek? (Пользователи Realtek)
Прокрутите вниз и найдите параметр «Программа автоматической установки Win10» и нажмите синюю кнопку, чтобы загрузить его.
Откроется новая веб-страница с запросом адреса электронной почты. Вы можете разместить любой адрес электронной почты, так как нет процесса проверки. После ввода адреса электронной почты нажмите кнопку загрузки.
После загрузки щелкните папку правой кнопкой мыши и извлеките файлы. Затем найдите в папке файл setup.exe, щелкните его правой кнопкой мыши и выберите «Запуск от имени администратора». Должно появиться окно. Нажмите «Далее» и установите. Если установлена более старая версия, вы можете не увидеть опцию «установить». Вместо этого выберите вариант восстановления.
2.2 Как обновить сетевые драйверы Killer? (Убийственные пользователи)
Посетите официальный сайт Killer Networking, чтобы загрузить последние версии драйверов.
Вы должны видеть форму ниже.
Выберите свою операционную систему и Killer Device и нажмите фильтр.
Теперь перейдите в середину страницы, найдите вкладку "Пакеты только для драйверов", щелкните ее и нажмите "Загрузить".
После загрузки щелкните файл правой кнопкой мыши, выберите "Запуск от имени администратора" и следуйте инструкциям на экране, чтобы завершить установку.
2.3 Как обновить сетевые драйверы Intel? (Пользователи Intel)
В левой части веб-сайта вы должны увидеть две опции:
PROWIN32.zip и PROWINx64.zip. Если ваша система 32-битная, выберите и загрузите PROWIN32.zip. Если это 64-битная версия, выберите и загрузите PROWINx64.zip.
Загрузив файл, щелкните его правой кнопкой мыши и распакуйте. Найдите установочный файл, щелкните его правой кнопкой мыши, выберите «Запуск от имени администратора» и следуйте инструкциям Intel на экране, чтобы завершить установку.
3. Оптимизация настроек сетевого адаптера с помощью TCP Optimizer
Теперь, когда вы обновили драйверы сетевого адаптера, вам нужно оптимизировать параметры сетевого адаптера. Я подробно расскажу, как это сделать с помощью бесплатного программного обеспечения TCP Optimizer.
TCP Optimizer – это абсолютно безопасное и законное программное обеспечение, которое поможет нам быстро стабилизировать и максимально снизить пинг в любой игре.
Перейдите на официальную страницу загрузки TCP Optimizer и нажмите кнопку загрузки.
Загрузив файл, щелкните его правой кнопкой мыши и выберите "Запуск от имени администратора".

Теперь вы должны увидеть окно, подобное показанному ниже. Настройки оптимизатора TCP по умолчанию
Мы собираемся изменить большинство настроек, поэтому будьте внимательны.
3.1 Лучшие настройки оптимизатора TCP для игр
Чтобы стабилизировать и снизить пинг на вашем ПК во время игры, вам необходимо будет выполнить все описанные ниже шаги и соответствующим образом настроить параметры.
Перейдите на ВКЛАДКУ «Общие настройки» TCP Optimizer и измените настройки, как показано ниже.

Вкладка "Общие настройки" TCP Optimizer
Выберите настройки (внизу окна): Пользовательские
Скорость подключения: установите 100+ Мбит/с
Выбор сетевого адаптера: выберите активный адаптер (тот, который вы обновили ранее) или оставьте адаптер по умолчанию.
Отметьте вариант: Изменить все сетевые адаптеры
МТЕ: 1500
Снять галочку: PPPoE
Автонастройка окна TCP: нормальная
Эвристика масштабирования Windows: отключена
Поставщик управления перегрузкой: ctcp
Масштабирование на стороне приема (RSS): включено
Объединение R.Segment (RSC): включено
Время жизни (TTL): 64
Возможность ECN: отключена
Разгрузка контрольной суммы: отключена
Разгрузка TCP Chimney: отключена
Большая разгрузка отправки (LSO): отключена
Временные метки TCP 1323: отключены
После того как вы скопировали все настройки, нажмите «Применить настройки». Появится окно с просьбой перезагрузить компьютер, чтобы настройки вступили в силу. Нажмите «Нет», как вы собираетесь сделать это в конце этого руководства.
Теперь, когда вы изменили общие настройки вкладки TCP Optimizer, давайте перейдем к дополнительным настройкам.
Перейдите на вкладку дополнительных настроек и измените настройки в соответствии с показанными ниже.

Вкладка "Дополнительные параметры" TCP Optimizer
- MaxConnectionsPer1_0Server: 10
- Макс. количество подключений на сервер: 10
Тип/качество обслуживания
- QoS NonBestEffortUnit: 0
- QoS Не использовать NLA: оптимально 1
- Индекс сетевого регулирования: отключен ffffffff
- Отзывчивость системы: игры 0
- TcpAckFrequency: отключено 1
- TCPNoDelay: включено 1
- TcpDelAckTicks: отключено 0
После того как вы скопировали все эти настройки, нажмите «Применить изменения», выберите «Нет», если вас попросят перезагрузить прямо сейчас, и закройте программу. И давайте перейдем к следующей части, где я покажу вам, как оптимизировать остальные настройки сетевых адаптеров вручную.
Теперь ваши настройки должны выглядеть следующим образом: Лучшие настройки оптимизатора TCP (вкладка Общие настройки) Лучшие настройки оптимизатора TCP (вкладка Дополнительные настройки)
4. Оптимизация настроек Ethernet/Wifi для игр
Теперь давайте применим лучшие настройки Ethernet и Wi-Fi для игр, которые в основном включают в себя отключение всех функций энергосбережения вашего адаптера, чтобы он не переходил в режим энергосбережения в середине игры и не увеличивал ваш пинг.< /p>

Перейдите в строку поиска, введите сетевые подключения и нажмите просмотреть сетевые подключения.
Щелкните правой кнопкой мыши сетевой адаптер и выберите свойства. После этого нажмите кнопку «Настроить» и перейдите на вкладку «Дополнительно».
Здесь вы можете увидеть список параметров.

Измените следующие настройки соответствующим образом:
Обязательно отключите все другие функции энергосбережения в зависимости от модели вашего адаптера. Изменив вышеуказанные настройки, перейдите в правый верхний угол и выберите вкладку управления питанием.
Снимите флажок "Разрешить компьютеру отключать это устройство для экономии энергии" и нажмите "ОК".
5. Правильно настройте параметры доставки Центра обновления Windows
Перейдите к строке поиска, введите «Доставка Центра обновления Windows» и щелкните Параметры доставки Центра обновления Windows.
Первое, что нужно сделать, это отключить параметр «Разрешить загрузку с других компьютеров», перейдите вниз и нажмите на вкладку дополнительных параметров.
Переключиться с Абсолютной пропускной способности на Процент от измеренной пропускной способности, ограничив обе процентные полосы до 5%.
Прокрутите вниз, чтобы загрузить настройки, и ограничьте первый вариант до 5%.
6. Очистите свой DNS

Очищая свой DNS, вы очищаете все IP-адреса всех веб-сайтов, которые вы когда-либо посещали.Чтобы очистить свой DNS, введите следующие команды в CMD в том же порядке, что и ниже. Как открыть CMD от имени администратора
7. Остановите фоновые приложения, использующие ваш Интернет
Такие программы, как OneDrive, Skype, Discord, торрент-сервисы и другие, могут использовать пропускную способность вашего интернета в фоновом режиме, что делает ваш пинг нестабильным и повышенным.
Перейдите в раздел "Приложения и функции" и просмотрите все приложения, установленные на вашем компьютере. Обратите внимание, какие из них могут использовать ваше подключение к Интернету, и отключите/удалите все те, которые вам абсолютно не нужны.
Имейте в виду, что многие приложения постоянно пингуют свои серверы, чтобы проверить наличие обновлений, поэтому, даже если вы думаете, что это может вам не помочь, поверьте мне, просто оставьте абсолютно необходимыми установленными, и вы увидите гораздо больше своего пинга. стабильно и ниже, особенно в играх.
8. Используйте кабель Ethernet вместо Wi-Fi или переместите компьютер ближе к маршрутизатору.
Использование кабеля Ethernet вместо Wi-Fi, если не все время, то в большинстве случаев обеспечит более низкий и стабильный пинг. Я понимаю, что иногда вы не можете подключиться через кабель Ethernet. В этом случае вы можете переместить свой компьютер или ноутбук ближе к маршрутизатору или приобрести более качественную сетевую карту или маршрутизатор.
Вот два недорогих, но очень эффективных кабеля Ethernet, которые обеспечат минимально возможный пинг во время игры: VANDESAIL и AB RJ45
9. Выберите ближайший сервер в игре, в которую вы играете
Сетевая игра, в которую вы сейчас играете, может иметь разные серверы для разных регионов. Рассмотрите возможность выбора сервера, расположенного ближе к вашему текущему местоположению. Например, если вы живете во Франции, вам следует выбрать сервер в Европе, а не играть на сервере в Северной Америке.
Так вы убедитесь, что ваш пинг будет максимально возможным во время игры в эту конкретную игру.
10. Узнайте у своего интернет-провайдера, есть ли возможность улучшить пинг
Некоторые провайдеры предлагают функцию быстрого доступа. Эта функция снизит ваш пинг в обмен на небольшое снижение максимальной скорости вашего интернет-соединения. Например, если ваш текущий пинг и скорость составляют 90 мс / 20 Мбит/с, применение функции быстрого пути может привести к 75 мс / 19 Мбит/с. Довольно честный обмен, поскольку ваша цель — максимально снизить пинг. * Обратите внимание, что не все интернет-провайдеры предлагают эту функцию, а некоторые из них могут применять эту функцию автоматически.
11. Отключите неиспользуемые устройства от сети
Если вы не используете свой телефон или другие устройства во время игры, вы можете отключиться от сети, так как фоновые приложения могут работать и использовать ваше подключение к Интернету.
Телефоны, планшеты, ноутбуки, телевизоры или любые другие устройства, которые могут использовать ваше подключение к Интернету, должны быть отключены, если вы хотите иметь минимально возможный пинг во время игры.
12. Перезагрузите компьютер и модем
После того, как вы примените все, что показано в этом руководстве, перезагрузите компьютер и модем, чтобы все настройки успешно вступили в силу.
Если после выполнения этого руководства вы по-прежнему не можете решить свои проблемы, вы можете записаться на прием к специалисту по оптимизации ПК, и я буду более чем счастлив помочь вам и решить все ваши проблемы.
И последнее, но не менее важное
Если ни один из вышеперечисленных шагов не стабилизировал ваш пинг, есть большая вероятность, что на вашем компьютере установлено вредоносное ПО или руткит, который постоянно отправляет и получает данные. Было бы неплохо получить хороший антивирус и провести полную проверку вашего компьютера. Результаты могут вас удивить (надеюсь, что нет)
Загрузите Malwarebytes. Воспользовавшись моей ссылкой, вы можете получить 14-дневную премиум-версию и скидку 25 %, если вы решите продолжить использование премиум-версии. Если вы хотите быть в полной безопасности в Интернете и можете себе это позволить, приобретите премиум-версию, и вам больше никогда не придется беспокоиться о вирусах, вредоносных программах, рекламном и шпионском ПО и т. д.

Установите Malwarebytes, а затем откройте его. Нажмите «Сканер» -> «Расширенные сканеры» -> «Настроить сканирование» и выберите параметр «Сканировать на наличие руткитов», справа выберите все ваши диски и нажмите «Сканировать». Это сканирование может занять много времени, но оно может уберечь вас от серьезных проблем, особенно если вы используете свой компьютер для транзакций, работы и т. д.
После завершения сканирования поместите все в карантин и перезагрузите компьютер.
Используете VPN?
Если вам абсолютно необходимо использовать VPN по какой-либо причине, убедитесь, что у них есть много серверов по всему миру, поскольку их серверы являются самыми быстрыми с минимально возможным пингом.Если вы ищете лучший VPN для игр и общего пользования, не тратя при этом слишком много денег, оформите БЕСПЛАТНУЮ подписку на NordVPN на 30 дней.
Сверхвысокий или нестабильный пинг?
Если вы испытываете очень высокий или нестабильный пинг до и после выполнения этого руководства, возможно, вам следует проверить свой модем и выяснить, не является ли он причиной пинга. Одолжите модем у друга и проверьте его соединение. Если ваш пинг сейчас стабилен, возможно, вам пора перейти на новый и выбросить старый. TP-Link AC1750 справится с этой задачей.
Руководства по оптимизации ПК
Если вы по-прежнему не можете решить свои проблемы после выполнения этого руководства, вы можете записаться на встречу по оптимизации ПК со мной, и я буду более чем счастлив помочь вам и попытаться решить все ваши проблемы. проблемы.
Увлеченный технологиями, Windows и всем, что имеет кнопку питания, он тратил большую часть своего времени на развитие новых навыков и изучение мира технологий. Исходя из солидного фона на ПК. Подробнее
- Возможно, вы какое-то время играли в игры, не оптимизировав сетевые настройки. Это повысит пропускную способность и производительность игры.
- В этом руководстве рекомендуются настройки Ethernet-адаптера и драйвера, которые сразу же улучшат ваши онлайн-игры.
- Освойте игры для PlayStation, Xbox и ПК с помощью подробной информации в нашем игровом центре.
- Не стесняйтесь изучить наш подробный раздел программного обеспечения для других простых руководств.

Для решения различных проблем с ПК мы рекомендуем Restoro PC Repair Tool:
Это программное обеспечение устраняет распространенные компьютерные ошибки, защищает вас от потери файлов, вредоносных программ, сбоев оборудования и оптимизирует работу вашего ПК для достижения максимальной производительности. Решите проблемы с ПК и удалите вирусы за 3 простых шага:
- Загрузите Restoro PC Repair Tool, который поставляется с запатентованными технологиями (патент доступен здесь).
- Нажмите «Начать сканирование», чтобы найти проблемы Windows, которые могут вызывать проблемы с ПК.
- Нажмите «Исправить все», чтобы устранить проблемы, влияющие на безопасность и производительность вашего компьютера.
- В этом месяце Restoro скачали 0 читателей.
Ваша производительность в Интернете определяет качество вашего игрового процесса. Нет ничего хуже, чем постоянное отставание, когда вы играете в онлайн-игры.
Возможно, вы не используете лучшие игровые ПК или самую быструю сеть, но вы можете оптимизировать то, что у вас есть, с лучшими настройками Ethernet для игр.
Как изменить настройки Ethernet-адаптера для игр?
1. Отключить IPv6
2. Отключить компоненты адаптера Ethernet
3. Расширенные настройки Ethernet, оптимизация игр
- Разгрузка ARP для WoWLAN.
- Разгрузка NS для WoWLAN.
- Прервать модерацию.
- Контроль потока.
- Получить боковое масштабирование.
- Адаптивный интервал между кадрами.
- Включить PME.
- Приоритет пакетов и VLAN.
- Огромный пакет.
В дополнение к этим настройкам вы также можете убедиться, что ваш компьютер не работает в режиме энергосбережения. Вы хотите использовать все свои ресурсы для игры.
4. Отключить энергосбережение для сетевого адаптера

- Нажмите на меню "Пуск".
- Выполните поиск Диспетчера устройств и выберите его из результатов.
- Разверните параметр "Сетевые адаптеры".
- Щелкните правой кнопкой мыши адаптер Ethernet и выберите "Свойства".
- Перейдите на вкладку "Управление питанием".
- Снимите флажок Разрешить компьютеру выключать это устройство для экономии энергии.
- Нажмите кнопку "ОК".
Если вы выполнили все шаги, описанные в этом руководстве, но по-прежнему испытываете отставание в игре, отключите антивирус.
Это лучшие настройки Ethernet для игр и повышения пропускной способности сети. Однако убедитесь, что ваши сетевые драйверы обновлены.
Использование устаревших сетевых драйверов отрицательно скажется на вашей игровой производительности.

По-прежнему возникают проблемы? Исправьте их с помощью этого инструмента:

Игры на ПК требуют лучшего оборудования, а геймеры постоянно ищут конкурентные преимущества, которые могут стать ключевым фактором победы.Слишком часто домашняя сетевая инфраструктура отходит на второй план по сравнению с самой установкой. Современные многопользовательские игры требуют надлежащего подключения для обеспечения плавного игрового процесса. Без этих оптимизаций игра — во всем своем высоком разрешении и взрывной славе — будет предлагать нездоровые доли задержек и выпадений, которые приведут к разочарованию.
Уделяя немного внимания и осторожности настройке сети, вы можете быть уверены, что получите максимальную отдачу от своего интернет-соединения.
Speedtest от Ookla – это хороший инструмент, который можно использовать, если вы считаете, что ваш интернет-провайдер ограничивает скорость загрузки и выгрузки.
Начните с основ
Прежде чем мы перейдем к более сложным вещам, давайте начнем с основ. Основой надежной игровой сети является надежная сеть в целом, а ключом к ней является пропускная способность. Когда мы говорим о компьютерных сетях, пропускная способность означает, сколько данных может быть отправлено вверх и вниз по физическому кабелю (или радиочастотам). Может быть полезно представить это как диаметр трубы. Когда дело доходит до вашей домашней сети, ваш маршрутизатор очень похож на подключение вашего дома к городской электросети.
Прежде чем делать что-либо более сложное, найдите минутку и перезагрузите кабельный модем и маршрутизатор. Дважды проверьте, что на вашем маршрутизаторе установлена последняя версия прошивки, поскольку более новая прошивка может оптимизировать и исправлять маршрутизатор. Не доверяйте встроенному программному обеспечению маршрутизатора, чтобы найти его; получить его прямо с сайта производителя. Кроме того, подключите компьютер напрямую к модему с помощью кабеля Ethernet и запустите SpeedTest, чтобы оценить скорость вашего интернет-провайдера. Если ваши скорости не соответствуют тому, что вы должны получать от своего интернет-провайдера, обязательно сообщите им об этом. В противном случае вы потратите время, просто гоняясь за своим хвостом, когда проблема не в вашей локальной сети.
Чем отличается игровая сеть
Современные иммерсивные игры, в том числе шутеры от первого лица и MMORPG, полагаются на непрерывный поток данных туда и обратно, чтобы обеспечить плавный и плавный игровой процесс. Хотя первоначальная загрузка игры, а также патчей и обновлений использует значительную пропускную способность, реальный игровой процесс использует на удивление мало данных, вопреки тому, что многие думают.
Видеопотоки, такие как NetFlix, могут потреблять 3 ГБ в час для видео высокой четкости. С другой стороны, игры потребляют от 20 до 80 МБ данных за час игры, в зависимости от игры. При таких низких требованиях к данным для онлайн-игры получение более быстрого интернет-соединения вряд ли принесет значительные преимущества, если только в соединении нет других одновременных пользователей. Настоящим ключом здесь является выделение пропускной способности для игры и недопущение кражи полосы пропускания трафиком с более низким приоритетом.
В то время как видеопоток основан на непрерывном потоке больших пакетов данных в направлении загрузки, онлайн-игры основаны на небольших пакетах как в направлении загрузки, так и в направлении отправки. Геймплей MMORPG также чрезвычайно чувствителен к потерянным пакетам, и потеря одного из них может привести к зависанию игры. В шутерах от первого лица и гоночных играх основное внимание уделяется минимизации задержки, которая представляет собой меру времени, необходимого пакету данных для перехода из одной точки в другую.
Маршрутизаторы, созданные специально для игр, такие как D-Link AC5300 Ultra, часто предлагают более продвинутые функции, такие как QoS и MU-MIMO.
Подберите подходящее оборудование
Учитывая потребность в стабильном, безопасном соединении с малой задержкой, серьезные геймеры оценят преимущества проводного соединения. В подавляющем большинстве случаев кабели CAT5e или CAT6 Ethernet будут более стабильными и будут создавать меньше помех. Если у вас завалялась куча CAT5e, используйте ее. Однако CAT6 создает меньше помех на больших расстояниях, чем CAT5e.
Проводной Ethernet должен быть вашим первым выбором при подключении компьютера к сети. Однако, учитывая конфигурацию такого большого количества домов, только самые преданные делу будут перемещены на ремонт только из соображений сети. Несмотря на то, что это менее желательно, беспроводная связь все чаще используется значительным числом геймеров, при том понимании, что удобство беспроводной связи связано с более высокой задержкой, более низкой безопасностью и меньшей стабильностью по сравнению с проводным подключением.
Точно так же, как вы не станете играть с обычной пятидолларовой мышью, предназначенной для обработки текстов, предпочтительнее иметь что-то более надежное, чем обычный маршрутизатор, который вам предоставляет ваш интернет-провайдер. Маршрутизатор — это большая беда сети, и оборудование 802.11n (или даже более медленное 802.11g) просто не может удовлетворить требования современных высокоскоростных игр. Эти маршрутизаторы, хотя и хороши в свое время, также не предназначены для нескольких устройств; они не предназначены для работы со всеми смартфонами, планшетами и устройствами потоковой передачи мультимедиа, которые засоряют современную домашнюю сеть. Так что приобретите хороший маршрутизатор.
Теперь, когда наш компьютер подключен и проблемы с интернет-провайдером решены, мы обращаем внимание на дальнейшую оптимизацию, которую можно выполнить для сети.Двумя точками вмешательства являются маршрутизатор и сетевая карта компьютера (NIC).
Качество обслуживания маршрутизатора (QoS)
Учитывая, что за полосу пропускания конкурирует так много устройств, вам нужен маршрутизатор с технологией, помогающей формировать трафик, заложенный в его ДНК. Технология, которая нас интересует, известна как Quality of Service, часто сокращенно QoS, которая позволяет маршрутизатору выступать в роли контролера трафика данных. QoS отдает приоритет важным данным, чувствительным ко времени, а не менее важным потокам данных. Без этого бесконечные загрузки обновлений Windows имеют тот же приоритет, что и данные игрового процесса. Это может привести к тому, что игры заикаются и зависают, пока установка загружает некоторые обновления. С другой стороны, с игровым маршрутизатором, поддерживающим QoS, игры могут иметь приоритет над другими типами данных, что обеспечивает плавный игровой процесс, даже когда другой трафик перегружает полосу пропускания.
Хотя QoS является непременным условием игрового маршрутизатора, не все QoS одинаковы. Судя по нашему недавнему обзору лучших игровых маршрутизаторов, в настоящее время существует два подхода к QoS. Первый заключается в том, чтобы маршрутизатор расставлял приоритеты по устройствам, а второй подход — чтобы маршрутизатор расставлял приоритеты по приложениям. В то время как модели D-Link и ASRock, которые мы рассмотрели, расставляют приоритеты по устройствам, это менее предпочтительная стратегия. Подход, который предпочитают Asus и Netgear, заключается в том, чтобы игровые приложения были настроены так, чтобы они получали приоритет над приложениями с более низким приоритетом. На приведенном выше снимке экрана программное обеспечение маршрутизатора Netgear X4S предлагает четыре уровня приоритета сетевого трафика:
Настройка QoS на Netgear X4S может работать в режиме по умолчанию, как указано выше, или в ручном режиме. Ручной режим предлагает более детальное управление каждой из четырех категорий трафика, которым может быть назначен выбранный пользователем уровень приоритета. Каждый маршрутизатор уникален, поэтому обратитесь к руководству своего маршрутизатора, чтобы узнать, какие параметры QoS предлагаются и как их изменить.
Убийственная сетевая карта
Другой аспект вмешательства – формирование и определение приоритетов трафика на уровне устройства. На игровом ПК это то, что может сделать сетевое оборудование от Killer NIC. Да, мы все помним десять лет назад, когда оригинальная карта Killer NIC вышла по цене 279 долларов. Было трудно оправдать цену, так как отзывы были далеко не благоприятными.
С тех пор компания претерпела некоторые изменения и совсем недавно стала независимой под эгидой Rivet Networks. Оборудование Killer NIC теперь интегрировано в игровые материнские платы и игровые ноутбуки таких производителей, как Acer, Alienware, AsRock, MSI и Gigabyte. Текущие продукты включают сетевой адаптер Killer E2400 и сетевой адаптер Killer Wireless AC 1535, поэтому эта технология может работать как по проводному, так и по беспроводному соединению. Секретный соус здесь называется Advanced Stream Direct 2.0. Это программное обеспечение, созданное для приоритизации трафика на основе шести уровней важности:
- Игры и аудио в реальном времени (VoIP)
- Чат, обмен мгновенными сообщениями
- Потоковое видео
- Общая сеть
- Интернет с низким приоритетом (Dropbox, обновления Windows)
- Массовая загрузка (торренты)
По сути, это QoS на стороне вашего ПК. Программное обеспечение может настраивать ограничения пропускной способности (отдельно для загрузки и загрузки) для каждого запущенного программного приложения, что делает его особенно ценным для игровой установки, которая также выполняет несколько задач во время игрового сеанса. Advanced Stream Direct 2.0 также предназначен для совместной работы с технологией QoS современного игрового маршрутизатора.
Для полноты сетевая карта Killer также имеет функцию Double Shot Pro, предназначенную для одновременного использования доступа в Интернет из двух источников, например широкополосного доступа от интернет-провайдера и муниципального Wi-Fi, для пользователя, которому посчастливилось иметь два источника широкополосный доступ одновременно. (Собственная Windows может установить только одно подключение к Интернету за раз на оборудовании, отличном от Killer.)
Примечание редактора. Вариантов использования Double Shot Pro немного. Однако в тех немногих случаях, когда у вас есть два отдельных подключения к Интернету, использование его имеет явное преимущество.
Проверка
Несмотря на то, что предыдущее теоретическое обсуждение было правильным, мы взяли в руки игровое оборудование, чтобы проверить эти концепции. Для нас оставался открытым вопрос, будет ли достаточно современного игрового маршрутизатора с активированным QoS для управления сетевым трафиком и определения приоритетов для плавного игрового процесса, и какая разница, если есть, сетевая карта Killer будет иметь значение в этой настройке.
В качестве игрового устройства мы использовали игровой ноутбук MSI GT72 с четырехъядерным процессором и выделенным графическим процессором Nvidia, а в качестве маршрутизатора мы выбрали Netgear Nighthawk X4S, наш общий выбор из нашего руководства по лучшим игровым маршрутизаторам. Ноутбук был подключен к роутеру по беспроводному соединению 5 ГГц. Игра представляла собой шутер от первого лица, классический Medal of Honor: Pacific Assault, в который играли в разрешении 1366 x 766 с аппаратной текстурой 2.0.Геймеров гораздо больше волнует количество кадров в секунду, чем теоретические тесты сети, поэтому мы используем FRAPS 3.5.99, который предоставляет показатели средней частоты кадров, а также минимальное и максимальное количество кадров в секунду в течение 60-секундной выборки во время тестирования. геймплей.
Мы начали с базового теста с отключенным QoS маршрутизатора и отключенными расширенными сетевыми функциями Killer. Это дает нам хорошее представление о стандартной производительности игрового ноутбука, и мы обнаружили, что он способен играть в игру со средней скоростью 74,7 кадра в секунду и минимальной частотой 66 кадров в секунду, легко превышая порог в 30 кадров в секунду, на который многие пользователи ориентируются как минимум.
Недавнее повышение скорости от нашего интернет-провайдера до 60 Мбит/с оказалось сложной задачей для теста, поскольку теперь нам нужно было перегрузить сеть, чтобы скомпрометировать игру. Мы решили сделать это с фоновым потоковым видео с YouTube, и потребовалось пять потоков видео 4K и дополнительное видео 1080p, что составляло около 60 Мбит/с. Это перегрузило нашу пропускную способность для скачивания, по сути оставив игру с избыточным выделением от 5 до 8 Мбит/с при кабельном соединении.
При одновременном воспроизведении шести фоновых видео Medal of Honor тянулся до паршивых средних 24,7 кадров в секунду, а минимум до 14 кадров в секунду. Игра также заикалась и икала почти до неиграбельного уровня. Средняя частота кадров снизилась на 67 % по сравнению с базовым уровнем, и теперь мы могли видеть, как QoS маршрутизатора и сетевая карта Killer могут помочь в этой ситуации.
Первое примененное исправление заключалось в том, чтобы зайти в настройки маршрутизатора, чтобы активировать QoS. Dynamic QoS был включен с настройками по умолчанию, которые учитывают онлайн-игры второго уровня из четырех. Когда тест проводился с динамическим QoS, это, к сожалению, имело практически незначительный эффект со средней частотой кадров при слишком низком уровне 26,5 кадра в секунду, что составляет 65-процентное снижение по сравнению с базовым уровнем.
Для следующего теста мы переключились на ручное управление качеством обслуживания и изменили категорию онлайн-игр с высокой на самую высокую, поместив ее на высший уровень. После этого частота кадров увеличилась до 42,9 кадра в секунду, что по-прежнему на 42,58% ниже базового уровня. Тест показал, что даже при сниженной частоте кадров QoS может расставлять приоритеты в трафике и помогать в играх. Это также показывает, что настройки динамического QoS по умолчанию могут быть не идеальными для геймеров.
Затем мы хотели посмотреть, на что способна сетевая карта Killer. Когда видео все еще воспроизводилось, сетевая карта Killer была включена с настройками по умолчанию, а функция QoS маршрутизатора была отключена. Когда игра была запущена, частота кадров снизилась до 53,0. Хотя это по-прежнему было снижением на 29 процентов по сравнению с базовым уровнем, это было улучшение по сравнению с QoS маршрутизатора. Другими словами, при вынужденном выборе между QoS маршрутизатора и сетевой картой Killer, Ethernet-карта была более мощной точкой вмешательства в нашу тестовую установку. Это было достигнуто с помощью настроек сетевой карты Killer по умолчанию, с обычным приоритетом видео, но можно было бы сделать дополнительное вмешательство, чтобы установить для них более низкий приоритет и/или еще больше ограничить пропускную способность загрузки, еще больше оптимизировав игровой трафик.< /p>
Для финального теста, когда те же видео продолжали воспроизводиться, были включены как ручное управление качеством обслуживания, так и сетевая карта Killer. При использовании обеих технологий частота кадров в игре составила 70,1 кадра в секунду. Это представляет собой всего лишь 6-процентное снижение по сравнению с базовым уровнем при минимальной частоте кадров 52 кадра в секунду. Это намного выше порога 30 кадров в секунду для заикания. Удивительно, но все видео воспроизводились, и игровой процесс субъективно был почти неотличим от исходного уровня.
Все эти результаты хороши для пользователей сетевой карты Killer, но большинство пользователей просто используют сетевую карту, входящую в комплект их ноутбуков или материнских плат. Даже без сетевой карты Killer вы можете получить максимум удовольствия от игр, используя проводное соединение, хороший маршрутизатор и QoS. При правильной настройке игровой трафик может иметь приоритет как на уровне маршрутизатора, так и на уровне карты Ethernet, чтобы максимально использовать пропускную способность сети.
Каждый год около 700 миллионов человек участвуют в онлайн-играх. Это огромная сеть геймеров, соединенных Интернетом, чтобы играть друг с другом и друг против друга. Но как подключить настольный игровой ПК к Wi-Fi, чтобы выйти в Интернет?
Вы можете подключить свой игровой компьютер к сети Wi-Fi с помощью адаптера Wi-Fi или проводной точки доступа. Некоторые материнские платы ПК поддерживают Wi-Fi, а дополнительные карты PCIe и USB-адаптеры Wi-Fi обеспечивают подключение к Wi-Fi через домашнюю беспроводную сеть по разумной цене.
Если вы используете Wi-Fi для игр, вам потребуется надежное сетевое подключение и оборудование, совместимое с вашим компьютером.
Проводное подключение к Интернету с помощью кабеля Ethernet, вероятно, является вашим первым выбором для выхода в Интернет, но иногда полезно также иметь подключение к Wi-Fi.
Продолжайте читать, так как это руководство расскажет вам о шести различных способах подключения игрового ПК к сети Wi-Fi.

1. Включить встроенный или уже существующий Wi-Fi
Прежде чем приобретать дополнительное оборудование и вносить изменения в компьютер, проверьте, поддерживает ли ваш компьютер возможности Wi-Fi.
В нижней части экрана нажмите на область уведомлений. Вы также можете получить доступ к этому меню, нажав клавишу Windows и клавишу A. Затем нажмите Сеть.
Если ваш компьютер может подключаться к сети Wi-Fi, вы можете нажать Включить сеть. Затем вы можете выбрать свою сеть Wi-Fi из списка, ввести свой пароль и подключиться к Интернету.
Многие настольные системы уже имеют возможности Wi-Fi на материнской плате, поэтому, если ваш компьютер новый, это может вам сразу подойти.
Работает ли это или нет, зависит от вашей материнской платы. Если вы используете старый компьютер или собираете его из старых компонентов, этот метод может вам не подойти.
К системным платам с поддержкой Wi-Fi будет прикреплена антенна. Вот как материнская плата может установить беспроводное соединение с сетью.
Это может быть самый простой способ выхода в Интернет, но не единственный. Существует множество аксессуаров, которые могут адаптировать вашу систему для беспроводного подключения.
В зависимости от вашей компьютерной системы и вашего бюджета вы можете выбрать любой из следующих способов, чтобы сделать ваш ПК совместимым с WiFi.
2. Попробуйте USB-адаптер Wi-Fi

Если на вашем компьютере нет встроенной функции Wi-Fi, есть быстрые и простые решения. Во-первых, попробуйте USB-адаптер Wi-Fi.
Эти адаптеры подключаются к USB-порту компьютера и подключаются к маршрутизатору через антенну. Они относительно недороги, и их много на рынке.
Характеристики вашего ПК и его близость к маршрутизатору помогут вам определить, какой USB-адаптер Wi-Fi вам нужен.

USB-адаптер TP-Link AC600 WiFi от Amazon хорошо работает с различными компьютерами. Его антенна мощная, поэтому вы можете получить надежный сигнал, даже если ваш маршрутизатор находится в другой комнате.
Мощная антенна важна, потому что от нее зависит надежность вашего интернет-соединения.
При выборе USB-адаптера Wi-Fi следует учитывать, сколько USB-портов у вас есть и как часто они потребуются для другого оборудования.
Если у вас много свободного места, это может стать для вас хорошим решением для WiFi. Если у вас есть мышь и клавиатура, которые подключаются через USB, или любое USB-устройство, которое вы регулярно используете, вы можете рассмотреть другой вариант.
Это ценное пространство USB может понадобиться для наушников, вентиляторов, камер и источников света.
Еще один недостаток USB-адаптеров заключается в том, что они не так надежны, как некоторые другие методы. Если ваш маршрутизатор находится на другом этаже вашего дома, чем ваш компьютер, USB-адаптер WiFi может доставить вам небольшие проблемы.
Может помочь подключение адаптера к порту, ближайшему к маршрутизатору, и направление антенны, но дальность действия антенны имеет решающее значение.
3. Получите адаптер PCIe WiFi

Немного более продвинутое оборудование, которое можно использовать для выхода в Интернет, — это адаптер PCI-e, также известный как карта Wi-Fi.
Эти карты подключаются к любому свободному разъему PCI на материнской плате, отсюда и название. Их не так просто установить, как USB-адаптер, но они более надежны.
Установка карты Wi-Fi проста. Чтобы установить карту Wi-Fi, откройте ЦП, вставьте карту в свободный слот, завинтите ее и снова закройте ЦП.
Не забудьте сначала выключить компьютер. После перезагрузки вы сможете выполнить шаги по установке драйверов и подключению к Интернету.
Если вы умеете работать с компьютерным оборудованием, установка адаптера PCI-e будет несложной. Вам понадобятся только отвертки подходящего размера, чтобы открыть корпус процессора и вкрутить карту Wi-Fi.
Важно! Перед началом работы убедитесь, что компьютер выключен, а шнур питания отсоединен.
Даже если вы никогда раньше не обновляли аппаратное обеспечение своего ПК, карта Wi-Fi — это простой первый проект установки.

Как и в случае с USB-адаптерами, существует множество карт Wi-Fi на выбор.Вы хотите купить тот, который совместим с вашей материнской платой и хорошо работает с вашей операционной системой.
Это мой рекомендуемый первый вариант для добавления подключения к WiFi, если на вашей материнской плате нет встроенной функции для этого.
Вы можете попробовать дополнительную карту TP-Link WiFi 6 AX3000 PCI-e от Newegg для самых последних систем Windows. Он также может похвастаться высокой скоростью соединения, что важно для уменьшения задержек и улучшения игрового процесса.
Эта модель также поддерживает подключение Bluetooth, так что вы можете подключить другие аксессуары к сети Wi-Fi с помощью одного инструмента.
Карта Wi-Fi займет некоторое место внутри вашего шкафа из-за прикрепленной антенны. Чтобы использовать эту опцию, убедитесь, что у вас есть место для нее, а не только в слоте.
Как и у TP-Link WiFi 6, у некоторых моделей есть отдельная антенна, подключенная к карте PCI-e с помощью небольшого кабеля. Это позволяет перемещать компоненты, чтобы они лучше помещались внутри шкафа, и вы можете направить антенну на маршрутизатор.
4. Обновите материнскую плату

Если вам не нужен адаптер, вы можете перейти на материнскую плату со встроенными функциями Wi-Fi.
При сборке собственного игрового ПК с нуля также рекомендуется поискать материнскую плату с поддержкой Wi-Fi.
Даже если вы думаете, что в основном будете использовать проводное подключение к Интернету, рекомендуется иметь запасной вариант.
При использовании материнской платы с поддержкой Wi-Fi слоты PCI и порты USB остаются открытыми для других игровых аксессуаров и предметов первой необходимости.
Графические и звуковые карты часто используют разъемы PCI для улучшения игрового процесса. Гарнитуры, мыши и эргономичные клавиатуры часто заполняют порты USB.
Разница в цене между материнскими платами с поддержкой Wi-Fi и без нее невелика. Другие характеристики материнской платы имеют большее влияние на цену.
Если вы покупаете материнскую плату, вы также можете выбрать модель с поддержкой Wi-Fi. Они очень распространены, и найти их без такой возможности может быть сложнее, чем с ней.
При покупке подержанной материнской платы или взятии материнской платы с другой старой машины вам может быть трудно найти ту, которая поддерживает подключение к Wi-Fi.
В таком случае вы всегда можете выбрать модель с большим количеством портов PCI и добавить карту WiFi. Сборка собственного игрового ПК дает вам больше возможностей для выбора оборудования и аксессуаров.
При выборе новой материнской платы помимо цены следует учитывать и другие факторы. Вам следует учитывать качество антенны и ее расположение.
Антенна – важная составляющая любого адаптера Wi-Fi, поскольку она определяет силу сигнала. Чем шире диапазон действия антенны, тем дальше ваша игровая установка может находиться от маршрутизатора.
Как и карта Wi-Fi, некоторые материнские платы с поддержкой Wi-Fi имеют подключенную антенну, а другие имеют отдельную антенну, которую можно расположить в любом месте внутри или снаружи корпуса ЦП.
Ищите антенну, которую вы можете направить в любом направлении, с достаточно широким диапазоном, чтобы покрыть квадратные метры между вашим ПК и маршрутизатором.
5. Используйте свой смартфон в качестве адаптера

Вы можете подключиться к сети Wi-Fi без какого-либо адаптера, если у вас есть точка доступа или устройство с поддержкой Wi-Fi, которое можно подключить к настольному компьютеру.
Смартфон (iPhone или Android) – очевидный выбор в качестве точки доступа Wi-Fi, которая, вероятно, уже есть у вас под рукой. Этот метод также работает с планшетами или портативными точками доступа Wi-Fi.
Чтобы превратить телефон в адаптер Wi-Fi для настольного компьютера, сначала необходимо подключить его к компьютеру с помощью USB-кабеля. Ваш зарядный кабель подойдет для этого; вам не нужно специальное оборудование.
Подключив телефон к компьютеру, убедитесь, что ваш телефон также подключен к сети Wi-Fi, а ваши настройки общего доступа позволяют другим устройствам видеть сеть Wi-Fi и получать к ней доступ.
Некоторые модели телефонов требуют включения специальной настройки, чтобы использовать их в качестве точки доступа, а другие будут автоматически отображаться как сетевые параметры на вашем компьютере.
Если настройки вашего телефона правильно настроены для использования в качестве точки доступа, вы сможете подключаться к сети Wi-Fi так же, как к любой другой сети.
Хотя для этого метода не требуется никакого нового оборудования, он все же может стоить вам денег. Ваш тарифный план мобильного телефона и ваш интернет-провайдер могут взимать с вас плату за использование мобильного телефона в качестве точки доступа.
При этом также могут использоваться данные вашего тарифного плана сотовой связи.Этот метод хорошо работает в крайнем случае, но не является долгосрочным решением для подключения вашего ПК к Wi-Fi.
6. Используйте свой ноутбук в качестве адаптера

Подобно тому, как вы используете свой телефон в качестве точки доступа, вы также можете использовать свой ноутбук в качестве точки доступа. Однако, в отличие от телефона или планшета, для работы этого метода вам понадобится кабель Ethernet.
На своем ноутбуке вам нужно будет открыть меню сети и настроить параметры общего доступа к сети, чтобы другие устройства могли подключаться к Интернету через ноутбук.
После обновления параметров общего доступа к сети вы можете подключить свой ноутбук к компьютеру и подключиться к сети Wi-Fi через компьютер.
Это будет довольно стабильное соединение, и плата за передачу данных не будет такой же, как при использовании мобильного телефона в качестве точки доступа.
Однако этот метод может стать громоздким. И ваш ноутбук, и ваш настольный компьютер должны иметь порты Ethernet. Если на вашем ноутбуке нет порта Ethernet, вам также понадобится адаптер для подключения кабеля Ethernet.
Если у вас уже есть кабель Ethernet, имеет смысл подключить компьютер напрямую к модему для стабильного подключения к Интернету.
Если ваш игровой ПК находится слишком далеко от модема, чтобы подключить кабель Ethernet напрямую к нему, краткосрочным решением может стать точка доступа для ноутбука.
Однако карта PCI-e или USB-адаптер были бы лучшим долгосрочным решением, так как вам не придется заряжать их, как ноутбук, и они не будут занимать столько места в вашей игровой системе.
Поиск и установка драйверов
Один шаг, который вам нужно будет сделать при использовании нового адаптера, будь то USB-адаптер или карта Wi-Fi, — это установка драйверов.
В зависимости от вашей системы и типа используемой точки доступа вам может потребоваться установить драйверы при использовании точки доступа Wi-Fi.
В большинстве случаев при подключении нового оборудования компьютер автоматически предлагает установить драйверы.
Большинство драйверов поставляются на компакт-дисках, но также доступны для загрузки в Интернете. Если у вас есть кабельное подключение к Интернету, вы можете загрузить драйверы таким образом, но вам не нужно это делать, если у вас есть диск.
Иногда ваш компьютер не предлагает вам установить драйверы. Если это так, вы можете найти информацию о производителе в Интернете и таким образом получить драйверы.
Это не удобный метод, если у вас нет проводного подключения к Интернету, поэтому поищите адаптеры с драйверами на диске, чтобы сделать установку более приятной.
Без драйверов ваши адаптеры Wi-Fi не будут работать. При выборе адаптера убедитесь, что драйверы совместимы с вашей операционной системой.
Чем лучше все ваши компоненты работают вместе, тем лучше будет ваше соединение. Плохо подобранные компоненты или драйвер устройства с ошибками приведут к нестабильному соединению и увеличению задержки.
Почему вам нужен Wi-Fi для настольного ПК

Теперь, когда вы знаете, как подключить игровой компьютер к сети Wi-Fi, вы можете задаться вопросом, зачем вам это нужно, учитывая, что кабельное подключение к Интернету обычно более стабильно.
Наличие бесперебойного подключения к Интернету важно для онлайн-игр. Плохое соединение может прервать игровой процесс и создать проблемы для вас.
Однако подключение ПК напрямую к маршрутизатору может быть затруднено или невозможно.
Хотя доступны невероятно длинные кабели Ethernet, вам может не понадобиться толстый провод, протянувшийся по всему дому, если вам нужно держать маршрутизатор в другой комнате, а не в игровой.
Не все хотят прокладывать кабели через потолок.
Кроме того, вам может быть удобно перемещать свою игровую приставку в разные места дома или брать ее с собой в путешествия.
Еще одна удобная ситуация – это когда у вас есть мини-ПК и у вас есть некоторая свобода выбора, когда дело доходит до расположения вашего рабочего места.
Возможность подключения компьютера к беспроводной сети расширит ваши возможности. К счастью, модификации, позволяющие сделать это возможным, доступны и просты.
В домашних условиях более важным оборудованием, чем адаптер, является маршрутизатор. Неважно, насколько хорошо ваше оборудование, если ваша сеть слаба.

Игровой маршрутизатор Asus WiFi от Newegg настоятельно рекомендуется геймерам, использующим для игры сеть Wi-Fi.
Маршрутизатор Asus — это первоклассный маршрутизатор с широким набором средств защиты и преимуществ.У него есть защита данных, подключение к приложению, высокая скорость и надежное подключение.
Если вы собираетесь использовать Интернет для игр, эти аспекты важно иметь в маршрутизаторе.
Заключение
Независимо от того, по какой причине вы хотите подключить свой игровой компьютер к сети Wi-Fi, это не должно быть головной болью.
Существует множество способов получить стабильное соединение всего за несколько минут и с помощью недорогой технологии.
Есть разные варианты: вам нужен Wi-Fi в крайнем случае или вы ищете более постоянный способ подключения к Интернету. Вы даже можете использовать комбинацию этих методов для подключения, чтобы найти тот, который вам больше нравится.
Вы можете легко настроить адаптер Wi-Fi в соответствии со своими игровыми настройками. Независимо от того, обновляете ли вы свою материнскую плату или добавляете простой аксессуар, ваше WiFi-соединение может быть так же настроено для вашей машины, как и любой другой компонент. В мгновение ока вы сможете подключиться к сети и вернуться в игру благодаря стабильному соединению Wi-Fi.
 < бр />
< бр />
У вас может быть сверхбыстрый игровой ПК с встроенной видеокартой RTX 3080 и другими скоростными компонентами. И все же, если у вас медленное соединение, ваши возможности онлайн-игр будут сильно ограничены. Настолько, что человек, использующий более медленный ПК, но более быстрое соединение, сможет лучше реагировать на ваши движения и будет бить вас почти каждый раз. Это касается и игровых консолей. Ваш противник может использовать то же оборудование, но ваш игровой процесс будет основан на разочаровании и соленых комментариях, если у вас недостаточное соединение.
Конечно, мы могли бы указать на очевидное и посоветовать вам получить более быстрое подключение к Интернету или выбрать лучшего интернет-провайдера, доступного в вашем регионе, однако, если вы уже максимально использовали то, что можете себе позволить или можете получить в своей семье, есть несколько вещей, которые вы можете попробовать, чтобы улучшить существующее соединение. Начнем!

Ping и пропускная способность: насколько быстр ваш интернет?
Прежде чем вносить какие-либо изменения, давайте начнем с проверки качества вашего соединения и выясним, какой пинг вы можете ожидать в играх. Ping – это простой способ измерить, насколько быстро ваше интернет-соединение может отправлять пакеты данных на заданный IP-адрес и получать ответ.
Это напрямую влияет на онлайн-игры, что можно интерпретировать как задержку. Например, если ваш пинг составляет 350 мс, это означает, что вы можете видеть внутриигровые события через 350 мс после того, как они произошли на самом деле. Чтобы комфортно играть в онлайн-игры, нужен минимально возможный пинг. Однако это также будет зависеть от типа игры, в которую вы играете.
Некоторые игры будут неиграбельны при пинге более 200 мс, а некоторые - более 50. Что касается самого геймплея, то каждые дополнительные 50 мс заметны и ухудшают комфортность игры. Кроме того, имейте в виду, что ping не является универсальным.
Вы должны пропинговать определенное место, и эта мера будет полезна для определенного ответа сервера. Вы можете использовать GameServerPing для проверки вашего соединения с данным сервером для конкретной игры. Быстрый пинг означает более быстрое соединение, особенно в видеоиграх, где время решает все.
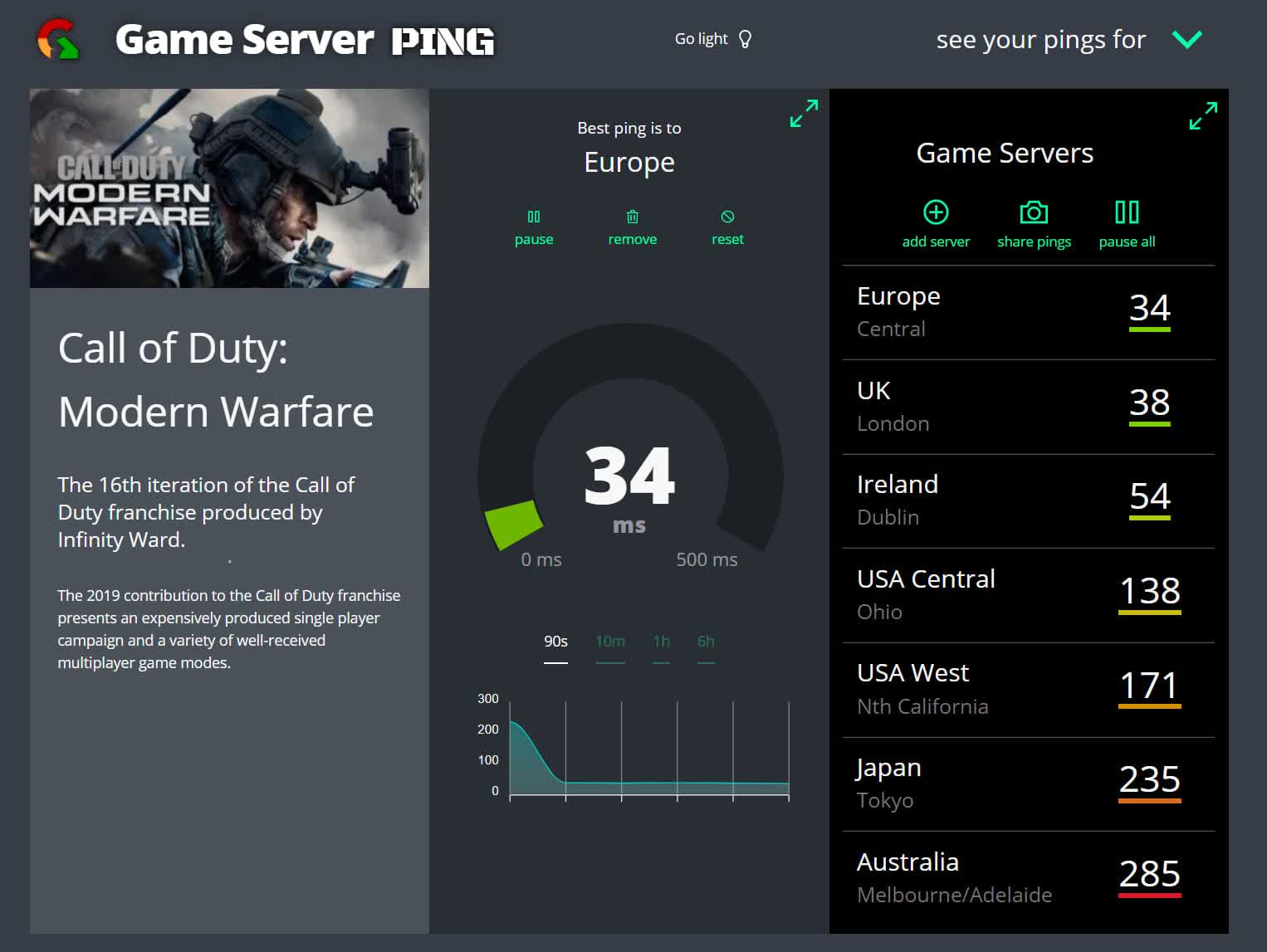
< /p>
Как вы можете видеть на изображении выше, мое подключение к Интернету, вероятно, позволяет играть с низкой задержкой на европейских серверах и даже пытаться играть на серверах в США. А вот о Японии и Австралии не может быть и речи. Но именно поэтому в онлайн-играх ААА есть несколько серверов, и вы должны играть в ближайших возможных географических точках.
Различные и рекомендуемые диапазоны проверки связи:
Менее 20 мс — отлично: оптимальное значение для игр. Вы не почувствуете лагов во время игры. Если что-то работает медленно, это точно не связано с подключением.
20–50 мс — «Хорошо». Популярный диапазон для игр. Тем не менее достаточное значение, хотя самые требовательные игроки определенно предпочитают не превышать 20 мс.
50–100 мс – Удовлетворительно: этот диапазон можно считать средним. Вы можете столкнуться с задержкой, а в некоторых играх вы можете обнаружить, что ваш противник имеет явное преимущество перед вами.
100 мс - 300 мс - Плохо: геймплей по-прежнему возможен, но будет отставание. Это раздражает (и потенциально смертельно опасно) для вас и, возможно, для ваших противников.
Более 300 мс – невозможно играть: такое подключение не подходит для бесперебойной онлайн-игры.
Ключевым фактором, помимо пинга, является скорость вашего интернет-соединения. Сверхбыстрый широкополосный доступ не требуется для онлайн-игр, но в вашем распоряжении должно быть не менее 30 Мбит/с (скачать).Теперь предположим, что несколько человек используют одно и то же соединение, когда вы играете в игры: ваша сестра разговаривает по видеосвязи, а ваши родители смотрят фильм на Netflix. Эти действия значительно нагрузят доступную полосу пропускания. Если это звучит знакомо, вам, вероятно, следует выбрать соединение со скоростью 100 Мбит/с или выше. Конечно, чем больше, тем лучше.
Всегда рекомендуется выбирать соединение Ethernet вместо Wi-Fi, если оно доступно. Независимо от того, насколько хороши ваше соединение и маршрутизатор, проводное соединение всегда будет обеспечивать более стабильную скорость и меньшую задержку. Однако вам нужно будет подключить свой ПК или консоль с помощью кабеля Ethernet к маршрутизатору или локальной сети, жертвуя удобством беспроводного соединения.

Убедитесь, что вы используете гигабитные порты Ethernet, поддерживающие скорость до 1000 Мбит/с, и современные кабели, поддерживающие высокие скорости (Cat 5e или Cat 6).
Если ваш маршрутизатор находится слишком далеко от вашего компьютера или консоли и вы не можете подключиться с помощью кабеля Ethernet, вы можете расширить свою сеть различными способами. Адаптеры Powerline могут быть неудачными, но по своей сути они не так уж плохи. Удлинители Wi-Fi — это большое «нет». Ячеистые сети — более современное решение, а оборудование для ячеистых сетей стало лучше и доступнее за последние пару лет. Идея заключается в том, что вы можете подключаться только к маршрутизатору по беспроводной сети, поэтому убедитесь, что сигнал Wi-Fi у вас максимально сильный.
Одной из причин низкой скорости беспроводного подключения являются физические препятствия, такие как стены и полы. На соединение влияет расстояние между вашим устройством и маршрутизатором, а также количество устройств, использующих сеть Wi-Fi.
Попробуйте разместить маршрутизатор на открытом месте. Поскольку это беспроводное соединение, необходимо учитывать расстояние, любые препятствия (стены, полы, потолки, крупная мебель), электронные помехи и количество пользователей в сети.

Если вы используете один маршрутизатор, разместите его в центре дома и на открытой местности. Чтобы получить наилучший сигнал, в идеале он также должен располагаться над большей частью мебели и вдали от других электронных устройств, которые могут создавать помехи, таких как микроволновые печи и радионяни.
Еще один верный совет — расположить антенны перпендикулярно: одну горизонтально, а другую вертикально. Устройство Wi-Fi работает лучше всего, когда его антенна параллельна антенне маршрутизатора. Если у вас две антенны, одна должна быть направлена вверх, а другая — вбок.
 < бр />
< бр />
Установив местоположение маршрутизатора, вы можете использовать мобильное приложение, например Wi-Fi SweetSpots (для iOS) или WiFi Signal Strength Meter (для Android). Это может помочь вам распознать «мертвые зоны» беспроводной сети в вашем доме, определить, где мощность сигнала лучше всего, и при необходимости отрегулировать ее соответствующим образом.
Может быть полезно изменить несколько параметров конфигурации маршрутизатора. В этой статье мы используем довольно типичный маршрутизатор Asus RT-AC68U AC1900, чтобы проиллюстрировать рекомендуемые изменения. Имейте в виду, что функции могут быть доступны в другом месте, в зависимости от маршрутизатора.
Полоса частот 2,4 ГГц — это часть беспроводного спектра, который использовался в первых стандартах Wi-Fi. Он использует перекрывающиеся наборы частот, которые мы называем каналами. Однако полоса частот 2,4 ГГц используется многими беспроводными устройствами, поэтому она, как правило, более загружена, особенно если вы живете в густонаселенном районе (много соседей!) или в домах с большим количеством беспроводных устройств.
У нас также есть диапазон 5 ГГц, в котором каналы не перекрываются, он менее загружен и может обеспечить большую пропускную способность. Однако это происходит за счет диапазона — вы получите более качественный и быстрый сигнал на частоте 5 ГГц, но он имеет более короткий диапазон, чем диапазон 2,4 ГГц. Рекомендуется провести тест с использованием обоих.
Помехи могут возникать в основном в диапазоне 2,4 ГГц, поскольку он может передавать по 11 каналам в США, из которых только 3 не будут перекрываться (каналы 1, 6 и 11). С другой стороны, диапазон 5 ГГц имеет 23 непересекающихся канала. Это значительно упрощает подключение к сети в людных местах.
Чтобы выбрать правильный канал, проанализируйте свою сеть с помощью Wi-Fi Analyzer или inSSIDer.
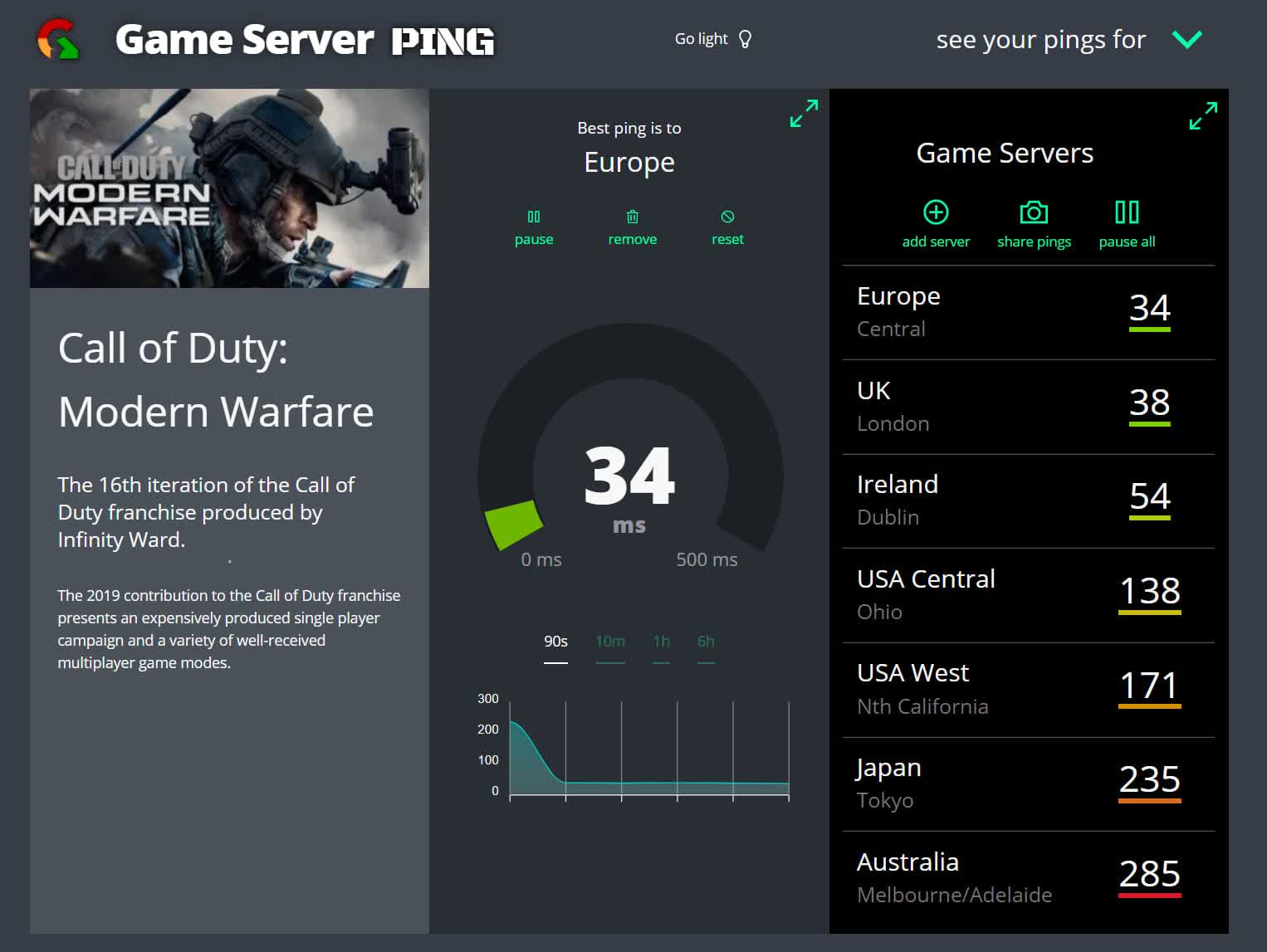
< /p>
Проверьте, какой канал используется меньше всего, и установите его в настройках роутера. Если что-то кажется запутанным, создатель Wi-Fi Analyzer предоставит соответствующие руководства и советы.
Ваш маршрутизатор также может автоматически изменять частоту.Если возможно, вы можете выбрать автоматическое переключение между каналами и частотами для оптимальной настройки.
 < бр />
< бр />
Еще одна функция, присутствующая в большинстве маршрутизаторов, — качество обслуживания (QoS), которое позволяет назначать приоритеты определенным типам интернет-трафика. В настройках роутера найдите вкладку QoS и выберите игры, которые должны иметь приоритет, или подключенные устройства.
Наш маршрутизатор поддерживает адаптивное качество обслуживания с предопределенными перетаскиваемыми пресетами, такими как игры, потоковая передача мультимедиа, просмотр веб-страниц и т. д., и традиционное качество обслуживания для приоритетных приложений и задач с заданными пользователем параметрами. Мы также можем использовать ограничитель пропускной способности, чтобы установить ограничения на скорость загрузки и выгрузки для устройств.
<р>1. В нашем маршрутизаторе Asus для включения функции QoS достаточно щелкнуть переключатель QoS. < бр />
<р>2. Далее вы можете выбрать, какой режим должен быть активен. Мы рекомендуем адаптивное качество обслуживания.
< бр />
<р>2. Далее вы можете выбрать, какой режим должен быть активен. Мы рекомендуем адаптивное качество обслуживания.
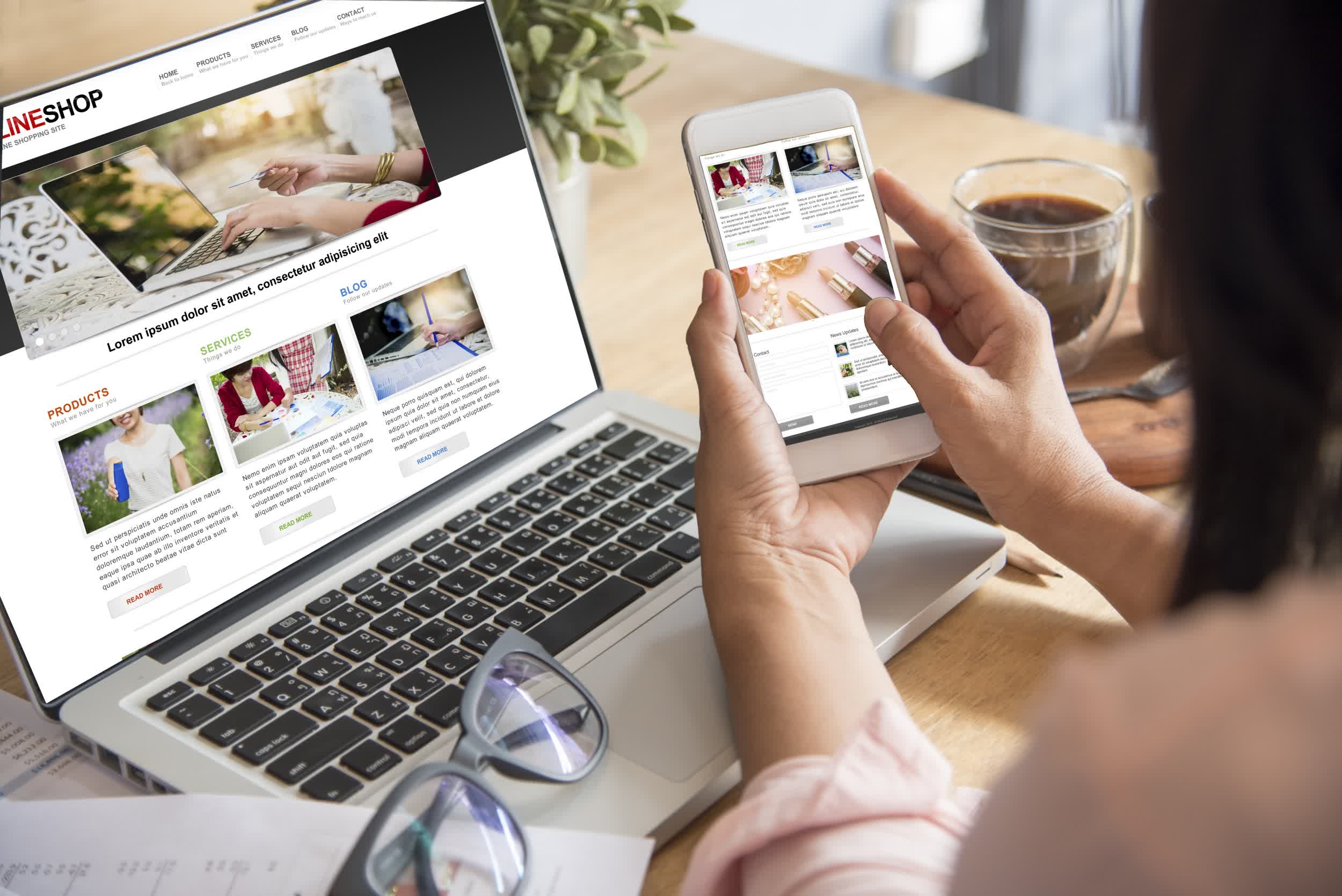 < бр />
<р>3. После выбора Adaptive QoS вы можете расставить приоритеты трафика, упорядочив категории в предпочтительном порядке.
< бр />
<р>3. После выбора Adaptive QoS вы можете расставить приоритеты трафика, упорядочив категории в предпочтительном порядке.
 < бр />
<р>4. Щелкните Сохранить. Теперь ваша функция QoS активирована.
< бр />
<р>4. Щелкните Сохранить. Теперь ваша функция QoS активирована.
После этого ваша сеть Wi-Fi будет управлять очередями трафика, чтобы расставить приоритеты для того, что вы выбрали как наиболее важное. Это улучшит ваше внутриигровое соединение, особенно когда другие люди или устройства одновременно подключаются к Wi-Fi.
Излишне говорить, что если вы хотите максимально увеличить скорость соединения для игр в Интернете, фоновые процессы и программы на вашем ПК, которые потребляют пропускную способность, включая ваш веб-браузер, должны быть закрыты. И, конечно же, не скачивайте никакие файлы во время онлайн-игры.
Доводя вещи до определенного предела, вы также можете отключить сетевое подключение на устройствах, которые используют то же подключение. Хотя это может быть непрактично, это максимизирует скорость вашего соединения для онлайн-игр. Здесь на помощь приходит QoS. Если он у вас включен, вы можете меньше беспокоиться о других устройствах в вашей сети.
Возвращаясь к нашему объяснению о расположении сервера и пинге, в конечном итоге это будет зависеть от игры и ваших предпочтений. Если это возможно, выберите ближайший к вам игровой сервер, например. в вашей стране или на континенте.
Это очень положительно повлияет на пинг и задержку, обеспечив более быструю связь. Например, в Dark Souls 3 есть межрегиональная опция «Сватовство». Когда он включен, вы можете подключаться к игрокам со всего мира. При отключении игроки из Европы не могут играть с игроками из США или Азии.
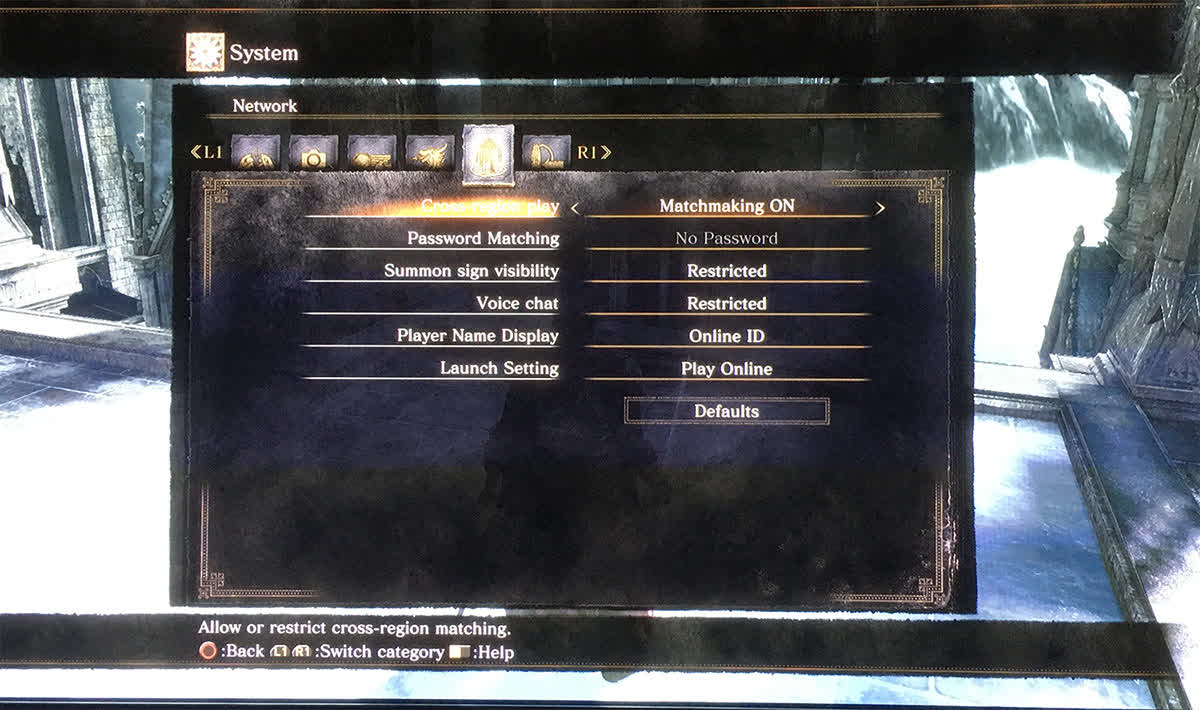 < бр />
< бр />
Многопользовательский MIMO (несколько входов, несколько выходов), более известный как MU-MIMO, сокращает время ожидания сигнала каждым устройством и может значительно ускорить вашу сеть.
Вы найдете эту функцию на более современных маршрутизаторах (и устройствах), которая позволяет им одновременно взаимодействовать с несколькими устройствами. Без MU-MIMO маршрутизатору приходится обрабатывать каждое устройство отдельно, и именно так работает Wi-Fi последние пару десятилетий.
Как маршрутизатор, так и ваше устройство должны быть совместимы с MU-MIMO, чтобы воспользоваться преимуществами этой функции. Тогда несколько устройств/пользователей смогут получить доступ к функциям маршрутизатора без перегрузки. Это означает, что MU-MIMO увеличивает пропускную способность и эффективность вашего маршрутизатора, позволяя ему для выполнения более интенсивных действий с использованием Wi-Fi, таких как потоковое вещание и игры.
Чтобы было понятно, MU-MIMO не увеличивает максимальную скорость сети Wi-Fi, а гарантирует, что вы не потеряете скорость, когда к сети подключено несколько устройств.
Если вы никогда не меняли настройки сети, скорее всего, вы используете DNS-серверы своего интернет-провайдера, качество которых редко бывает высоким. Смена DNS-серверов может заметно ускорить ваше соединение и даже обезопасить вас от определенных атак. Переключиться на сторонний DNS тоже довольно просто, просто выполните следующие действия:
<р>1. Перейдите в Настройки/Панель управления > Сеть и Интернет > Центр управления сетями и общим доступом и выберите свою сеть.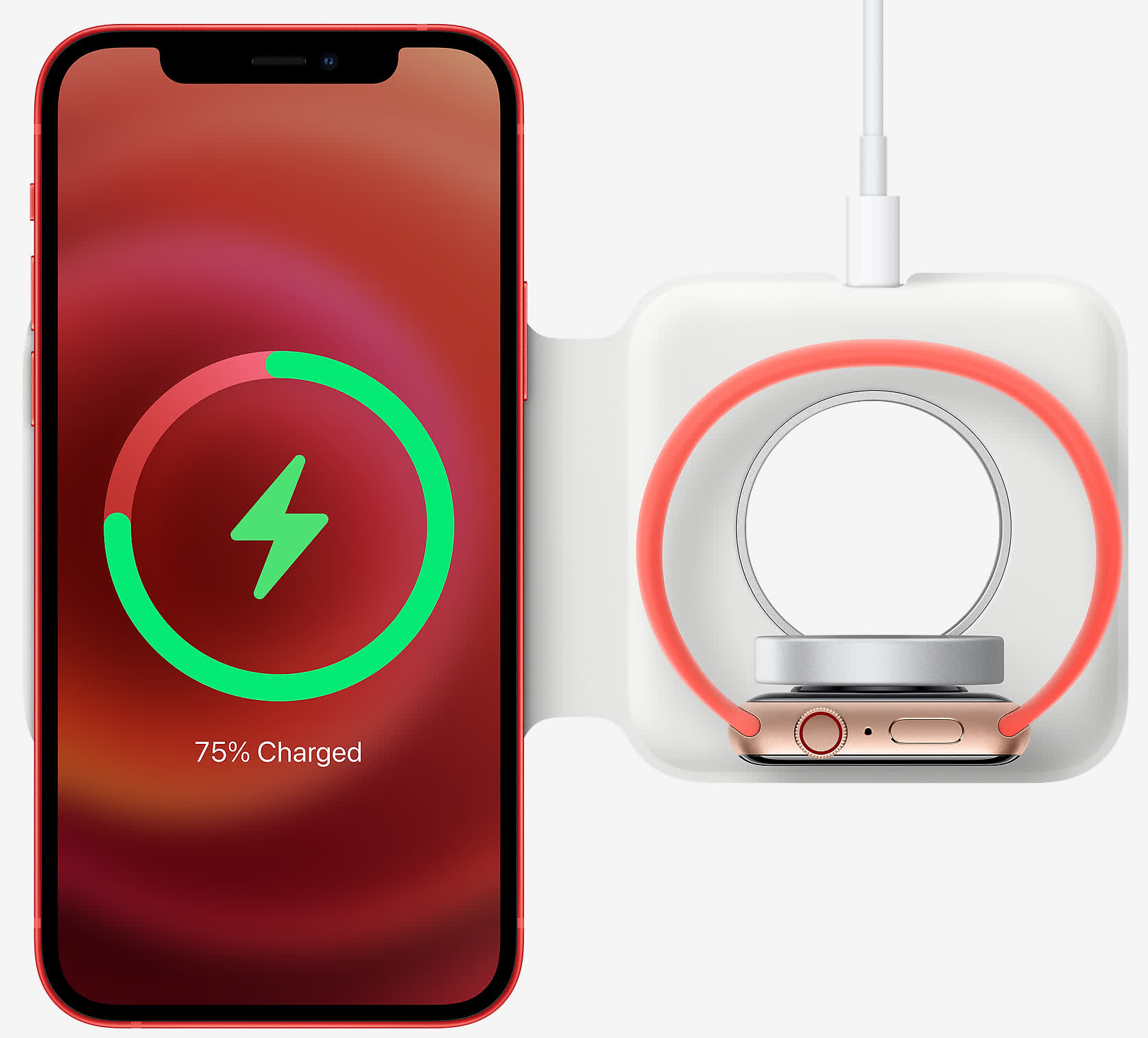 < бр />
<р>2. Затем перейдите в «Свойства» и выберите интернет-протокол TCP/IPv4.
< бр />
<р>2. Затем перейдите в «Свойства» и выберите интернет-протокол TCP/IPv4.
В поле «Использовать следующие адреса DNS-серверов» введите 8.8.8.8 для предпочитаемого DNS-сервера и 8.8.4.4 для альтернативного DNS-сервера. Это DNS-серверы Google. Если вы хотите использовать другие, ниже вы можете найти рекомендуемые и бесплатные DNS:
| Поставщик | Предпочтительный DNS | Альтернативный DNS |
|---|---|---|
| 8.8.8.8 | 8.8.4.4 | |
| Quad9 | 9.9.9.9 | 149.112.112.112 |
| Cloudflare | 1.1.1.1 | 1.0.0.1 | < /tr>
| Домашняя страница OpenDNS | 208.67.222.222 | 208.67.220.220 |
| CleanBrowsing | 185.228.168.9 | 185.228.169.9 |
| Verisign | 64.6.64.6 | 64.6. 65.6 |
| Альтернативный DNS | 198.101.242.72 | 23.253.163.53 |
| DNS AdGuard | 94.140.14.14 | 94.140.15.15 |
Вы также можете настроить DNS-серверы по умолчанию на уровне маршрутизатора, что означает, что они будут охватывать все ваши устройства в вашей сети. Хотя каждый производитель маршрутизатора использует свой пользовательский интерфейс для настройки параметров DNS-сервера, ищите вариант, в котором указаны параметры DNS-сервера, и вы будете вводить те же IP-адреса, что и выше, для предпочтительного и альтернативного DNS.
Когда ничего не помогает. обновить?
В наши дни практически в каждой семье есть телефоны, компьютеры, смарт-телевизоры и многие другие устройства, которые борются за пропускную способность. Потребность в качественном маршрутизаторе никогда не была так высока, и если вы используете маршрутизатор, предоставленный вашим интернет-провайдером, вполне возможно, что устройство будет недостаточно производительным для игр.
На рынке вы найдете игровые маршрутизаторы со встроенными функциями для оптимизации вашего соединения, но не покупайте «игровой маршрутизатор» только потому, что так написано на упаковке. Игровые маршрутизаторы — сложная категория, и они не являются лучшим решением для всех. Как объяснялось выше, игры почти всегда зависят от задержки, а не от пропускной способности.
Однако маршрутизаторы высокого класса могут предлагать полезные функции, повышающие производительность и упрощающие использование системы. Например, OFDMA увеличивает спектральную эффективность и пропускную способность сети, MU-MIMO 4 x 4, о котором мы говорили ранее, несколько портов LAN или агрегирование каналов для тех из вас, у кого есть гигабитное подключение к Интернету.

Один из лучших способов ускорить вашу беспроводную сеть – использовать новейшее оборудование. Wi-Fi 6 (802.11ax) обеспечивает более высокую скорость, меньшую задержку и большую емкость.
Еще раз повторим, что использование прямого проводного подключения, если это вообще возможно, является одним из лучших и наиболее очевидных советов по оптимизации, которые вы можете эффективно использовать для улучшения игрового процесса в Интернете, но если вы покупаете новый маршрутизатор с более высокой пропускной способностью. , диапазон и функции, ознакомьтесь с лучшим выбором TechSpot. Вы также можете подумать о выборе новой модели Wi-Fi 6. Для получения дополнительной информации ознакомьтесь с нашей статьей Сравнение Wi-Fi 6 и Wi-Fi 5.
Читайте также:

