Какого цвета индикатор спутникового модема в случае неисправности
Обновлено: 26.06.2024
† Акционная цена действует в течение первых 3 месяцев. Обычный интернет-тариф применяется через 3 месяца. может взиматься единовременная плата за установку. Стоимость аренды оборудования составляет $12,99/мес. Применяются налоги. Минимальный срок службы 24 месяца.
Viasat (ранее Exede), вероятно, лучший способ оставаться на связи с Интернетом, если вы живете в очень сельской местности (по крайней мере, до тех пор, пока 5G не станет более широко доступным). Но спутниковая интернет-технология не всегда обеспечивает самое надежное соединение.
В этой статье мы поможем вам устранить неполадки с интернет-соединением Viasat, будь то проблема с вашим оборудованием, вашей учетной записью или чем-то другим (например, ненастной погодой).
Мы разделили наши советы по устранению неполадок Viasat на две части: (1) нет соединения и (2) медленное или нестабильное соединение.
Если вы точно не знаете, что происходит с вашим интернетом Viasat, вы можете начать с теста скорости. (Наш тест скорости бесплатный, попробуйте.)
Этот тест скорости должен дать вам представление о том, работает ли ваша сеть полностью или просто медленно. Это также хороший способ узнать, ниже или выше скорость вашего интернета, которую говорит Viasat.
Устранение неполадок с отсутствием подключения
Если вы вообще не получаете сигнала или соединения с тарелкой Viasat, вам следует попробовать следующие решения.
Проверьте свой аккаунт
Прежде всего проверьте свою учетную запись, чтобы убедиться, что вы не находитесь в режиме ограничения данных. Если вы уже израсходовали лимит данных за месяц, ваш сервис может быть ограничен.
Вы можете связаться с Viasat на веб-сайте или по телефону (+1-855-810-1308), если хотите изменить параметры своей учетной записи или добавить дополнительные данные.
Вы также можете использовать контактную информацию выше, чтобы узнать, испытывает ли Viasat сетевые проблемы в вашем регионе. Проблема может быть на стороне Viasat, а не на вашей стороне.
Мы также рекомендуем проверить, прошел ли ваш последний платеж. Если возникла какая-то проблема с вашим способом оплаты, ваша услуга обычно была приостановлена. Вы можете позвонить по номеру службы поддержки клиентов, указанному выше, или войти в свою учетную запись, чтобы убедиться, что ваша учетная запись находится в хорошем состоянии.
Если вы чувствуете, что готовы переключиться на поставщика услуг проводного доступа в Интернет (ISP), ознакомьтесь с информацией о других компаниях, которые могут быть доступны в вашем регионе. Если вы находитесь слишком далеко от сети для проводного подключения, вы всегда можете попробовать использовать мобильную точку доступа с безлимитным тарифным планом сотовой связи.
Сбросить настройки интернета Viasat
Часто простая аппаратная перезагрузка спутниковой интернет-системы восстанавливает работу Интернета. Viasat рекомендует выполнить следующие действия (в таком порядке!) для перезагрузки системы.1
Как сбросить Viasat Internet:
- Выключите компьютер.
- Выключите маршрутизатор, отключив его от сети.
- Выключите модем, отключив его от сети.
- Отключите все кабели Ethernet, идущие к модему. Подождите немного, а затем снова подключите их.
- Снова подключите модем и подождите, пока все светодиодные индикаторы не загорятся постоянным светом.
- Включите маршрутизатор.
- Включите компьютер.
Если это не сработало, вы также можете запустить быструю диагностическую проверку модема, войдя в свою учетную запись MyViasat. Запустив диагностический тест модема, вы сможете убедиться, что ваш маршрутизатор и модем работают правильно.
Проверьте спутниковую антенну
Для этого вам придется выйти на улицу. Проверьте блюдо, чтобы убедиться, что оно не повреждено и не повреждено. Такие погодные явления, как град и сильный снегопад, могут повредить или сместить тарелку, что приведет к потере связи.
Если ваша тарелка повреждена или засорена, лучше всего связаться с Viasat, прежде чем пытаться починить ее самостоятельно. Компания может предложить вам решение или прислать специалиста, который поможет вам отремонтировать систему.
Проблема с плохим интернетом может быть связана с используемым вами приложением или программой. Возможно, это Netflix, или вам просто нужно попробовать другое потоковое устройство.
Устранение неполадок с медленным или нестабильным подключением
Если ваше соединение не полностью отключено, а просто работает немного нестабильно или вяло, попробуйте следующие исправления. У нас также есть полное руководство по ускорению спутникового интернета, если вам нужны дополнительные советы.
Проверьте свой аккаунт
Прежде чем пытаться что-либо еще, проверьте свою учетную запись, чтобы убедиться, что вы не находитесь в режиме «ограничения данных». Если вы уже израсходовали лимит трафика за месяц, возможно, Viasat замедлил ваше соединение.
Если в вашей учетной записи закончились данные, вы можете связаться с Viasat на ее веб-сайте или по телефону (+1-855-810-1308), чтобы добавить больше.
Проверьте свое блюдо (и прогноз погоды)
Если ваша антенна закрыта ветвями деревьев, проводами или другими объектами, сигнал может пострадать.Погодные явления, такие как ливни, метели и град, также могут повлиять на ваше спутниковое интернет-соединение (даже солнечные пятна иногда могут вызывать сбои!).
Если вы чувствуете, что ваша тарелка находится в неправильном положении или ей что-то мешает, вам следует связаться с Viasat, прежде чем пытаться решить проблему самостоятельно. Кто-то из компании может предложить вам решение или отправить технического специалиста на помощь.
Перемещайте подключенные устройства
Распространенной причиной замедления спутникового интернета является перегрузка сети. Если ваш Wi-Fi роутер находится в подвале, а вы находитесь на втором этаже, то ваш сигнал может быть слабым. Попробуйте изменить расположение маршрутизатора Wi-Fi и подключенных устройств, чтобы они находились ближе друг к другу.
Если перемещение ваших устройств по дому не работает, вы можете рассмотреть возможность подключения устройства напрямую к маршрутизатору с помощью кабеля Ethernet. Это позволяет обойти маршрутизатор Wi-Fi (поэтому вы будете менее мобильны), но может обеспечить более надежное соединение.
Вы также можете попробовать отключить некоторые из своих устройств (например, сотовые телефоны) от сети Wi-Fi. Слишком большое количество подключенных устройств, даже тех, которые не используют потоковую передачу или просмотр веб-страниц, может привести к перегрузке пропускной способности вашего домашнего интернета.
Проверьте браузер
Возможно, вы не думаете, что ваш браузер может повлиять на скорость вашего интернета, но это определенно может быть. Если вы используете старую версию интернет-браузера или у вас открыты сотни вкладок (в этом я признаю себя виновным), это может повлиять на ваше подключение.
Кроме того, вы можете попробовать очистить кеш в своем интернет-браузере. Это может означать, что вам придется повторно вводить пароли и другую информацию на сайтах, которые вы регулярно посещаете, но это может освободить память на вашем устройстве и увеличить скорость вашего интернета.
Другие проблемы с интернетом Viasat
Несмотря на то, что мы рассмотрели некоторые из наиболее распространенных проблем, с которыми люди сталкиваются при подключении к спутниковому интернету Viasat, ваша конкретная проблема может быть совершенно другой.
Если вы работаете со старым или несовместимым оборудованием, вам может потребоваться обновление. Вирусы и вредоносное ПО могут нанести ущерб вашему компьютеру и замедлить его работу. Если вы считаете, что проблема может быть связана с вашим устройством (а не с самой сетью), попробуйте подключиться к другому компьютеру или телефону.
Мы надеемся, что наше руководство по устранению проблем с интернетом Viasat было полезным! В этой таблице представлены распространенные проблемы и возможные способы их устранения.
Интернет не подключается.
Аккаунт в режиме "ограничения передачи данных", тарелка повреждена/заблокирована или сеть отключена.
Добавьте дополнительные данные в свою учетную запись, перезагрузите систему, переместите антенну или свяжитесь с Viasat.
Интернет медленный.
Аккаунт в режиме "ограничения данных", плохая погода, поврежденная/заблокированная антенна, слишком много подключенных устройств или проблемы с браузером.
Добавьте больше данных в свою учетную запись, подождите, пока пройдет погода, переместите тарелку, отключите и/или переместите устройства или очистите кеш браузера.
Эти индикаторы на маршрутизаторе или кабельном модеме служат не только для галочки. Они передают информацию о состоянии вашего интернет-соединения. Вот как их можно использовать для устранения неполадок.
Менеджер SF Labs, редактор / обзоры
Редактор CNET Донг Нго занимается технологиями с 2000 года, начиная с тестирования гаджетов и написания кода для эталонных тестов CNET Labs. Сейчас он руководит лабораторией CNET в Сан-Франциско, пишет обзоры 3D-принтеров, сетевых устройств и устройств хранения данных, а также пишет на другие темы, от онлайн-безопасности до новых гаджетов и того, как технологии влияют на жизнь людей во всем мире.
Увеличить изображение
Индикатор WAN (Интернет) на маршрутизаторе показывает состояние подключения к Интернету.
Возможно, вы заметили, что на маршрутизаторе и модеме постоянно мигает множество индикаторов. На самом деле, я пошутил, сказав «вы, возможно, заметили», потому что эти огни совершенно очевидны. Что не очевидно, так это то, что, черт возьми, предназначение этих огней. Вот как вы можете использовать некоторые из них, если у вас пропал Интернет, для устранения проблемы.
На маршрутизаторе
Большинство маршрутизаторов имеют один индикатор, предназначенный исключительно для состояния подключения к Интернету. Этот свет часто обозначается как Интернет, WAN или помечается символом земного шара или спутника, летящего вокруг земного шара. В большинстве случаев этот индикатор должен гореть постоянно (белым, зеленым или желтым) или мигать, чтобы показать, что происходит интернет-активность. Но если он не горит или окрашен в красный цвет, то пришло время проверить, что сетевой кабель, соединяющий порт WAN (Интернет) маршрутизатора (часто на задней панели маршрутизатора) с модемом, надежно подключен и не сломан. в любом случае . Если с кабелем все в порядке, пришло время проверить кабель или индикатор DSL-модема.
На модеме (или на комбинации маршрутизатор/модем)
Подобно маршрутизаторам, большинство модемов (как кабельных, так и DSL) имеют индикатор, предназначенный для широкополосного соединения. Этот индикатор часто обозначается как «Онлайн», «Кабель», «Синхронизация» или «Сигнал» и обычно имеет символ, похожий на индикатор Интернета на маршрутизаторе, как упоминалось выше. В нормальных условиях этот индикатор должен гореть зеленым (или желтым). Если он не горит, горит красным или постоянно мигает (это нормально, если он мигает короткое время, например, менее минуты после перезагрузки), проверьте, подключен ли сервисный кабель, либо телефонная линия (DSL), либо коаксиальный кабель ( кабельный интернет) надежно подключен и не сломан. Если с кабелем все в порядке, вам следует позвонить поставщику услуг (и сообщить им о состоянии освещения), потому что в этот момент вы ничего не можете сделать самостоятельно, чтобы решить проблему.
Получить информационный бюллетень CNET How To
Получите советы экспертов по использованию телефонов, компьютеров, устройств для умного дома и многого другого. Доставка по вторникам и четвергам.

Лампочки маршрутизатора и модема — это светодиодные индикаторы на сетевом оборудовании. По сути, они дают вам представление о том, как работает ваш интернет. Почему это важно? Потому что, когда вы понимаете, как работает ваша домашняя сеть, вы можете максимально использовать ее потенциал и даже быстро устранять проблемы с подключением, которые могут возникнуть.
Представьте, что вы представляете важный отчет о предстоящих ежеквартальных мероприятиях на собрании Zoom из своего домашнего офиса. Внезапно видео начинает пикселизироваться, звук пропадает, а экран зависает. Это не только оставит плохое впечатление у клиентов, но и навлечет на вас дурное словцо перед вашим работодателем. Теперь, если вы знаете основное значение индикаторов модема в целом или почему мигает индикатор модема в сети, в вашем конкретном случае, вы можете перезагрузить устройство, снова подключиться к сети и сохранить свою репутацию. Просто так!
Однако, если вы новичок в мире интернет-технологий и терминологии, это может показаться вам сложным. Поскольку цвет и состояние одного индикатора на модеме может означать совершенно другое для другого индикатора, необходимо знать назначение и функцию каждого значка. Например, быстро мигающие индикаторы модема могут указывать на то, что ваши данные передаются в Интернете, или на то, что с подключением что-то не так, в зависимости от цвета.
Чувствуете себя сбитым с толку? Не беспокойтесь. Мы получили вас. Вот разбивка индикаторов модема и маршрутизатора, наиболее часто встречающихся на рынке интернет-оборудования. Прежде чем исследовать, что означает каждый индикатор, убедитесь, что ваш модем и маршрутизатор или шлюз модема/маршрутизатора как новые и что вы подписались на первоклассный интернет-сервис в вашем регионе. Начнем.
Индикаторы маршрутизатора и модема: по функциям
В вашем доме не может быть интернет-сигналов без модема и маршрутизатора или комбинации модем-маршрутизатор. Эти сетевые устройства образуют экосистему, которая поддерживает вашу цифровую жизнь, поэтому знание того, как они выглядят и что они делают, является само собой разумеющимся. Как выглядит роутер, спросите вы? Это компактная квадратная коробка с кнопками, портами и символами рядом со светодиодными индикаторами. Под это описание может подпадать и модем, в зависимости от модели и производителя. Вот список светодиодных значков, которые вы найдете на обычном модеме/маршрутизаторе:
POWER/PWR — показывает, включен или выключен модем/маршрутизатор.
DSL/COAX — показывает, подключен ли модем к местному провайдеру через DSL или коаксиальный кабель.
DOWNSTREAM/DS/RECEIVE — показывает, получает ли модем/маршрутизатор данные из Интернета или загружает их.
UPSTREAM/US/SEND — показывает, отправляет ли модем/маршрутизатор данные в Интернет или загружает их.
ИНТЕРНЕТ/ОНЛАЙН — постоянное подключение к Интернету.
ETHERNET/LINK — показывает, было ли внешнее устройство подключено к модему/маршрутизатору через порт Ethernet.
WLAN/WI-FI/WIRELESS — представляет подключение к сети Wi-Fi.
WPS/SECURE — показывает, подключен ли модем/маршрутизатор к WPS-совместимому устройству или нет.
Индикаторы маршрутизатора и модема: по цвету
Одна из основных особенностей модема и маршрутизатора, которую вы можете заметить, – изменение цвета светодиодных индикаторов. Да, индикаторы приобретают определенные цвета, когда Интернет не работает, подключен к сети или возникают проблемы. Своевременно интерпретируя эти цвета, вы можете изменить свою судьбу и наслаждаться стабильной связью со своим провайдером. Естественно, разные цвета светодиодов представляют разные значения индикаторов модема и маршрутизатора. Ниже приведены повторяющиеся цвета на типичном модеме/маршрутизаторе:
ЗЕЛЕНЫЙ. Как и в случае с сигналом светофора, зеленый означает "ВПЕРЕД". Другими словами, если индикаторы на вашем модеме постоянно горят зеленым цветом или мигают, вы можете вздохнуть с облегчением.Это означает, что все в порядке и работает в полную силу.
- Зеленый индикатор POWER на модеме/маршрутизаторе означает, что ваше устройство подключено к источнику питания и все загружается.
- Зеленый индикатор DSL/COAX означает, что ваш модем подключен к базовой сети интернет-провайдера.
- Зеленый индикатор НИЖНЕГО ПОТОКА означает, что ваш модем/маршрутизатор готов к приему данных из Интернета или в данный момент загружает их.
- Зеленый индикатор UPSTREAM означает, что ваш модем/маршрутизатор готов отправлять данные в Интернет или в данный момент загружает их.
- Зеленый индикатор INTERNET означает, что ваша сеть подключена к Интернету.
- Зеленый индикатор ETHERNET означает, что устройство успешно подключено к порту Ethernet модема/маршрутизатора.
- Зеленый индикатор WLAN означает, что подключение к домашней сети Wi-Fi активно.
- Зеленый индикатор WPS означает, что модем/маршрутизатор готов к подключению к WPS-совместимому устройству с помощью включенной кнопки WPS.
ЖЕЛТЫЙ/ЖЕЛТЫЙ/ОРАНЖЕВЫЙ. Продолжая аналогию со светофором, желтые индикаторы на модеме означают предупреждение о возможных проблемах с вашим сетевым оборудованием. В общем, это не очень хороший знак. Когда вы видите, что обычно зеленые огни становятся желтыми/желтыми/оранжевыми, пришло время надеть шляпу детектива и заняться расследованием.
- Желтый индикатор POWER на модеме/маршрутизаторе означает, что на вашем устройстве устанавливаются плановые обновления или тестируется программное обеспечение. Здесь главное терпение. Подождите, пока модем/маршрутизатор не завершит обновление. Затем перезагрузите его, чтобы начать заново.
Желтый индикатор ИНТЕРНЕТ означает, что модем необходимо активировать. Для этого подключите модем напрямую к ПК через кабель Ethernet, откройте страницу активации вашего интернет-провайдера, введите свои учетные данные и следуйте инструкциям, чтобы подключиться к Интернету.
По этому поводу ознакомьтесь с нашими руководствами по установке и активации модема:
- Желтый индикатор WLAN означает, что радиочастота Wi-Fi отключена. Чтобы снова включить его, подключите модем/маршрутизатор напрямую к ПК через кабель Ethernet, введите IP-адрес модема/маршрутизатора в строку поиска браузера, зайдите в меню «Настройка беспроводной сети», выберите «Расписание беспроводной сети», включите режим беспроводной связи и примените изменения.
- Желтый индикатор WPS означает, что модем/маршрутизатор подключается к WPS-совместимому устройству.
КРАСНЫЙ – красный свет сигнализирует вам СТОП. Это безвыходная ситуация. Точно так же красные индикаторы модема могут означать что угодно, от «нет подключения к Интернету» до неудачной аутентификации. Эти индикаторы загораются, когда ваша бесперебойная сеть выходит из строя и ваши действия в Интернете полностью останавливаются.
- Красный индикатор ПИТАНИЕ на модеме/маршрутизаторе означает, что ваше устройство ненадежно подключено к розетке, недостаточно питания от источника или, возможно, в сетевом устройстве произошел какой-либо аппаратный или программный сбой. Устраните эту проблему, закрепив кабель питания на случай его ослабления, подключив другую розетку, перезагрузив сетевое устройство или полностью заменив модем/маршрутизатор.
- Красный индикатор DSL/COAX означает, что ваш модем не может обнаружить базовую сеть интернет-провайдера на другом конце линии. Чтобы исправить это, перезагрузите модем или проверьте, правильно ли настроено оборудование. Вы также можете связаться с интернет-провайдером, чтобы убедиться, что в вашем регионе есть перебои в работе сети.
- Красный индикатор INTERNET означает, что ваш модем/маршрутизатор нуждается в аутентификации. Другими словами, сеть не принимает имя пользователя и пароль. Вот простое решение этой проблемы: зайдите в пользовательский интерфейс модема и выберите «Быстрая настройка», чтобы подтвердить свои учетные данные. Если это не сработает, позвоните своему интернет-провайдеру, чтобы сбросить настройки модема/маршрутизатора или сбросить имя пользователя и пароль. Ваш звонок.
Красный индикатор WLAN означает, что ваш модем/маршрутизатор уязвим для угроз безопасности. Быстро запустите проверку безопасности и повысьте надежность сети, изменив пароль Wi-Fi.
Ознакомьтесь с нашими руководствами по смене пароля:
- Красный индикатор WPS может означать ошибку подключения или перекрытие сеансов. Попробуйте перезагрузить модем, чтобы исправить это в один миг.
ЧЕРНЫЙ/БЕЗ ЦВЕТА. Черный означает отсутствие света. Хотя в идеале вы должны заметить изменение цвета с зеленого на красный, также следите за тем, чтобы индикаторы вашего модема/маршрутизатора внезапно погасли.
- Черный индикатор POWER на модеме/маршрутизаторе означает, что ваше устройство не подключено к надежному источнику питания. Проверьте кабель переменного тока и вставьте его в исправную розетку, чтобы включить сетевое оборудование.
- Черный индикатор DSL/COAX означает, что ваш модем не подключен к базовой сети интернет-провайдера. Плотно закрепите медный провод или замените его в случае износа.
- Черный индикатор INTERNET означает, что ваш модем еще не настроен или не запрограммирован с SSID и паролем. Чтобы активировать модем, зайдите в его настройки конфигурации и завершите процесс настройки, пока индикатор не станет зеленым.
- Черный индикатор ETHERNET означает, что к порту Ethernet модема/маршрутизатора не подключено ни одно устройство.
- Черный индикатор WLAN означает, что домашний Wi-Fi отключен. Нажмите кнопку Wi-Fi на панели управления маршрутизатора. Если это не сработает, зайдите в настройки модема в браузере ПК и включите опцию беспроводного передатчика.
- Черный индикатор WPS означает, что функция WPS модема/маршрутизатора отключена. Вы можете включить его в меню «Настройка беспроводной сети» в настройках модема.
Индикаторы маршрутизатора и модема: по состоянию
Светодиодные индикаторы на вашем модеме и маршрутизаторе меняют не только свой цвет, но и свою активность, обозначая новый оттенок значения. Они могут оставаться постоянными или быстро мигать. Они также могут отключиться, что описано в разделе «Черный» выше. Что показывает состояние каждого индикатора? Давайте узнаем.
НЕПРЕРЫВНЫЙ. К этой категории относятся постоянно горящие индикаторы модема и маршрутизатора. Обычно непрерывный зеленый свет является хорошим признаком того, что ваше оборудование работает правильно и ваше соединение стабильно. Постоянно горящий желтый/оранжевый/янтарный свет может указывать на то, что ваш модем/маршрутизатор может подвергаться какой-либо обработке. Принимая во внимание, что постоянный красный свет говорит о том, что с вашим сетевым устройством что-то не так, и вам необходимо как можно скорее устранить неполадки, чтобы восстановить подключение к Интернету. Постоянный не горящий/бесцветный индикатор означает отсутствие питания или отключенные функции.
МИГАЕТ/МИГАЕТ/МЕРГАЕТ – индикаторы модема и маршрутизатора, которые находятся в состоянии движения, могут рассказать свою историю. Они требуют проверки.
- Мигающий индикатор POWER означает, что ваш модем/маршрутизатор обрабатывает обновления.
- Медленно мигающий индикатор DSL/COAX означает, что ваш модем ищет базовую сеть интернет-провайдера, а быстро мигающий индикатор DSL/COAX означает, что устройство пытается установить соединение.
- Мигающий индикатор НИЖНЕГО ПОТОКА означает, что ваш модем/маршрутизатор подключается к местному интернет-провайдеру для загрузки информации для вас.
- Мигающий индикатор UPSTREAM означает, что ваш модем/маршрутизатор подключается к местному интернет-провайдеру для загрузки информации для вас.
- Мигающий индикатор INTERNET означает, что ваш модем/маршрутизатор автоматически определяет конфигурацию сети, чтобы подключить ваш IP-адрес.
- Мигающий индикатор WLAN указывает на активную передачу данных.
- Мигающий индикатор WPS означает, что модем/маршрутизатор пытается подключиться к WPS-совместимому устройству, но безуспешно, в зависимости от цвета.
Подсветка маршрутизатора и модема: полная шпаргалка
e;">СтойкоИтог
Знание об индикаторах маршрутизатора и модема важно, если вы хотите обеспечить постоянное и надежное подключение к Интернету и быстро устранять сетевые ошибки без необходимости каждый раз вызывать специалиста.

Начальной точкой для активного соединения iDirect является индикатор RX, который должен быть зеленым, а значение SNR RX должно быть больше 6.
Устранение неполадок с плохим соединением RX, когда контроллер DataStorm (позиционер) показывает, что наведение завершено, но у вас все еще нет зеленого индикатора RX и/или значение SNR не равно 6 или выше (как показано на iDModTool):
- если SNR является положительным числом больше 2, тогда обратите внимание на деревья или другие препятствия, снег на тарелке, конденсат в облучателе и другие обычные вещи, которые ограничивают качество сигнала.
- Если значение SNR равно -100, что указывает на то, что модем iDirect вообще не видит спутник, проверьте конфигурацию позиционера и убедитесь, что выбран правильный спутник и поляризация. Если вы не уверены, попробуйте вертикальную передачу и горизонтальный прием.
- Проверьте заднюю часть модема iDirect на наличие красных индикаторов. Выключите питание, если загорятся красные индикаторы.
- Теперь проверьте конфигурацию модема. В iDmodTool, в нижней центральной части экрана, проверьте частоту Rx и сравните ее с тем, что у вас было, когда система работала в последний раз. Если у вас нет этого номера, позвоните своему поставщику услуг и узнайте исходящую частоту оператора. Если это неверно, попросите своего провайдера отправить вам по электронной почте новый файл опций. Для его установки вам понадобится программа iSite.
- Выключите питание позиционера и убедитесь, что индикатор LNB все еще горит. Если нет, проверьте подключение к модему. Убедитесь, что два коаксиальных кабеля на задней панели позиционера не перепутаны. Убедитесь также, что кабель от позиционера подключен к входу Rx модема. Не путать с выходом Rx, на котором должен быть серебряный колпачок.
- Наконец, отсоедините коаксиальный кабель, ведущий на крышу, от задней части позиционера и подключите его непосредственно к входу Rx модема. Если это работает, значит, неисправный позиционер.
Устранение неполадок с постоянной блокировкой RX, которая не передает: TX должен мигать зеленым цветом. iDmodTool полезен здесь, потому что он будет регулировать мощность передачи, пока вы не подключитесь. Предполагая, что оборудование работает, есть только три причины, по которым вы не можете подключиться.
- Учетная запись отключена в NOC.
- Мощность передатчика слишком высокая или слишком низкая. iDmodTool будет продолжать регулировать как вверх, так и вниз, пока вы не подключитесь. Снова проверьте заднюю часть модема на наличие красных индикаторов. Если есть, сбросьте питание. Если красный индикатор горит постоянно, проверьте передатчик и кабель.
Широта и долгота не важны для блокировки приема, но важны для передачи. Если это фиксированный сайт или вы использовали ручное переопределение, проверьте настройку. Требуются градусы и не менее двух знаков после запятой. Некоторые версии микропрограммы позиционера позволяют позиционеру начинать наведение с использованием последнего известного положения по истечении тайм-аута. Это нормально, если вы не переехали.
После всего этого и 20 мин. наблюдения за тем, как iDmodTool регулирует мощность передачи, вам следует подумать об аппаратном обеспечении. Самый простой способ проверить передатчик, если у вас есть Rx lock, это позвонить своему провайдеру и попросить его подать команду на тестовый сигнал CW и посмотреть его на анализаторе спектра. Это занимает около 10 минут и проверяет работу передатчика от модема до BUC. Пока вы там, он может захотеть провести тест на сжатие в 1 дБ. Некоторые старые BUC, такие как NJT5017(f), подвержены резкому снижению мощности, если они управляются чрезмерной мощностью модема. Просто модем требует чуть больше мощности, а получает гораздо меньше. В этом случае ваш провайдер может установить MaxTxPwr.
Если у вас возникли проблемы с подключением к Интернету, проверьте все вышеперечисленное. В iDModTool, если гистограмма TxPwr остается полностью справа, максимальная мощность, рассмотрите возможность подключения к восходящему каналу с большей тарелкой, большим BUC или более низкой пропускной способностью. Ваш провайдер может перенаправить вас на другой маршрут.
| Устранение симптомов | Проблема | Решение |
| Прием мигает желтым цветом | Модем не привязан к спутнику | Проверьте юстировку и уровень сигнала параболической антенны. Проверьте кабель RX и разъемы. Поменяйте местами кабели RX и TX со стороны модема и тарелки. |
| RX горит зеленым, а TX мигает желтым | Модем RX привязан к спутнику, но не может передавать. | Проверьте кабель TX и разъемы. Поменяйте местами кабели RX и TX на обоих концах. Если вы не получаете блокировку RX, у вас неисправный кабель. Проверьте широту и долготу. |
| RX и TX горят зеленым цветом, NET ВЫКЛ. | Модем не может подключиться к сети. | Свяжитесь с командой LCS NOC для устранения проблемы. |
Что означают светодиодные индикаторы на модеме iDirect?
| Ярлык светодиода | Цвет светодиода | Индикация |
| Питание | OFF | Указывает на то, что питание модема выключено. или проблема с питанием. |
| Зеленый | Указывает на то, что модем включен. Загрузчик запущен. | |
| NET | Стабильный зеленый | Указывает, что модем подключился к сети. |
| Мигающий зеленый | Указывает, что модем находится в сети. подключение к сети. | |
| Мигает желтым цветом | Указывает на отсутствие Интернета на сайте. В этом случае обратитесь за помощью к нашей команде NOC. | |
| СТАТУС |
При первом включении питания загорятся индикаторы PWR и STATUS. Через некоторое время индикатор STATUS погаснет, а NET и RX начнут мигать желтым цветом.
Светодиодные индикаторы должны гореть зеленым цветом в следующем порядке: RX > TX > NET.
PWR должен быть включен все время, а STATUS будет выключен, за исключением случаев после первоначального включения питания.
Устранение неполадок модема iDirect (активный сайт)
- Проверьте состояние индикатора на передней панели модема iDirect вместе с техническим специалистом (Rx, Tx и NET).
- Подключены ли кабели TX, RX и LAN к модему iDirect?
- Попробуйте удаленно пропинговать модем.
- Если вы можете пропинговать модем, подключитесь к модему через Telnet и проверьте значение Rx SNR вместе с таблицей ARP (чтобы проверить, подключена ли локальная сеть к модему iDirect).
- Если ПК не подключен к модему, команда ARP Table не покажет ни одного IP-адреса в списке. В этом случае попросите техника проверить кабель локальной сети на его конце.
- Если вы НЕ можете пропинговать модем, попросите техника пропинговать модем с его стороны. Если он может пропинговать модем, попросите его подключиться к модему через telnet и проверить значение Rx SNR.
- Если нет, попросите проверить настройки IP, маршрутизатор, сетевой кабель и порты.
- Если индикатор Rx горит желтым цветом, вам нужно попросить техника настроить антенну и получить блокировку Rx. Убедитесь, что коаксиальный разъем чистый и не имеет следов коррозии. При наличии признаков коррозии рекомендуется заменить LNB.
- Как только он получит блокировку Rx, уточните у поставщика услуг, в чем может быть проблема. Если со стороны поставщика услуг все в порядке, попросите техника поменять местами кабели и снова проверить светодиод.
- Если все индикаторы горят зеленым цветом, но клиент по-прежнему не может просматривать Интернет, подключите модем iDirect напрямую к ПК без маршрутизатора или коммутатора, а затем попросите выполнить просмотр.
- Одновременно попросите Teleport проверить наличие проблем с маршрутизацией.
- Если он по-прежнему не может просматривать, проверьте конфигурацию DNS/IP и убедитесь, что он ввел правильный DNS.
Устранение неполадок в цепочке получения Evolution X3
1) Убедитесь, что LNB и рупор подачи соответствуют заказанной услуге.
2) В случае помех рекомендуется использовать LNB узкого диапазона частот.
3) Правильно ли выполнено коаксиальное соединение?
4) Если вы не знаете или не уверены в каком-либо из этих параметров, обратитесь к документации приемника.
5) Убедитесь, что коаксиальный разъем чистый и не имеет следов коррозии. При наличии признаков коррозии
рекомендуется заменить LNB.
6) Убедитесь, что канал прикреплен к LNB с помощью винтов, прилагаемых к LNB.
7) Убедитесь, что между LNB и фланцем облучателя установлено уплотнительное кольцо для предотвращения
попадания воды во входной волновод LNB.
8 ) Проверьте наличие воды или влаги во входном волноводе LNB. При наличии признаков коррозии
рекомендуется заменить LNB.
9) Убедитесь, что внешнее покрытие коаксиального кабеля без разрывов и трещин. Также убедитесь,
что на кабеле нет острых изгибов, точек защемления или сплющенных участков.
10) Убедитесь, что напряжение от приемника составляет от +13 до +18 вольт для питания LNB.
11) Если есть сигнал от LNB, но нет сигнала на роутере, проверьте сигнал на конце кабеля перед
маршрутизатором с помощью анализатора спектра.
12) В Option File, в разделе MODEM PARAMETERS, увеличьте rx acq_range до 2 миллионов.
13) Измените LNB на более узкий частотный диапазон, что предпочтительнее.
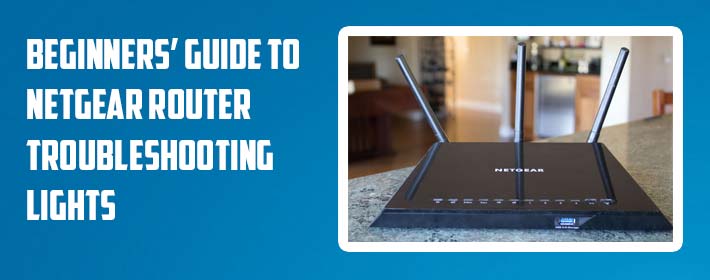
Маршрутизатор Netgear оснащен различными светодиодными индикаторами, которые показывают состояние соединения между вашим маршрутизатором и подключенными устройствами. Они также обозначают состояние подключений Ethernet, WiFi, Интернета и WPS. Иногда светодиоды внезапно начинают мигать или выключаются, что приводит к проблемам с подключением к WiFi. И большинство пользователей даже не знают причину проблем со светодиодами. Вот почему мы создали это руководство по устранению неполадок с индикаторами маршрутизатора Netgear.
Здесь мы расскажем о нескольких проблемах с индикаторами маршрутизатора Nighthawk, а также об их устранении. Приступим.
Индикаторы устранения неполадок маршрутизатора Netgear
1. Оранжевый свет маршрутизатора Netgear
Оранжевый индикатор маршрутизатора Netgear — наиболее распространенная проблема, с которой сталкиваются пользователи по всему миру. Если индикатор Netgear Internet мигает оранжевым цветом, это указывает на медленное подключение к Интернету. Чтобы устранить проблему с оранжевым индикатором маршрутизатора Netgear, выполните следующие действия:
- Выключите и снова включите маршрутизатор и модем Netgear WiFi. Все, что вам нужно сделать, это просто отключить маршрутизатор от электрической розетки, немного подождать, а затем снова подключить его к сетевой розетке.
- Проверили ли вы интернет-статус вашего модема? Возможно, вы потеряли интернет от своего интернет-провайдера.
- Иногда пользователи видят мигающий оранжевый индикатор на маршрутизаторе Netgear из-за неисправного соединения WiFi. В таком случае переключитесь на проводное подключение вместо WiFi.
Если у вас по-прежнему не горит оранжевый индикатор маршрутизатора Netgear, немедленно свяжитесь с нашими экспертами и устраните проблему.
2. Индикатор Интернета на маршрутизаторе Netgear мигает белым цветом
Эта проблема в основном возникает в новых моделях маршрутизаторов Netgear, например. если вы выполнили настройку Netgear Nighthawk AC1900, скорее всего, вы увидите эту ошибку. Мигающий белый интернет-индикатор означает, что маршрутизатору не удалось подключиться к модему.
Если индикатор Интернета на маршрутизаторе Netgear мигает белым, перезапустите сеть, выполнив следующие действия:
- Выключите и отсоедините адаптер питания модема от сетевой розетки.
- Отключите все устройства, подключенные к сети.
- Также выключите маршрутизатор Netgear.
- Теперь подключите модем и включите его.
- После этого включите маршрутизатор.
После этого проверьте, устранена ли проблема сейчас.
3. Красный индикатор питания маршрутизатора Netgear
Вот шаги по устранению неполадок, связанных с ошибкой красного индикатора питания маршрутизатора Netgear:
- Убедитесь, что вы используете адаптер питания, входящий в комплект поставки маршрутизатора.
- Выключите маршрутизатор, а затем снова включите его, чтобы увидеть, стал ли индикатор питания зеленым.
- Если индикатор питания горит желтым, нажмите и удерживайте кнопку сброса, чтобы восстановить все настройки маршрутизатора Netgear по умолчанию.
- Задайте статические значения для маски подсети, IP-адреса и шлюза по умолчанию вашего компьютера.
Все еще видите мигающий индикатор питания на маршрутизаторе Netgear? Свяжитесь с нашими высококвалифицированными техническими специалистами в любое время.
4. Маршрутизатор Netgear мигает синим светом
Синий индикатор означает, что ваш маршрутизатор Netgear загружается. Однако, если маршрутизатор Netgear дольше мигает синим светом, вам нужно подумать об этом. Но вам не о чем беспокоиться, так как мы также описали решение этой проблемы в нашем руководстве по устранению неполадок с индикаторами маршрутизатора Netgear.
Чтобы исправить ошибку синего индикатора, выполните следующие действия:
- Убедитесь, что маршрутизатор Netgear не поврежден аппаратным обеспечением.
- Дайте маршрутизатору правильно загрузиться.
- После этого устройство запросит аренду DHCP и попытается получить IP-адрес.
- В случае получения IP-адреса светодиод станет оранжевым.
- Если он не стал оранжевым, измените настройки DHCP маршрутизатора с помощью приложения Netgear Nighthawk.
Итак, это были некоторые из распространенных проблем со светодиодными индикаторами маршрутизатора Netgear. Надеюсь, теперь вы можете их исправить.
Как включить/отключить светодиодные индикаторы на маршрутизаторе Netgear?
В нашем руководстве по устранению неполадок индикаторов маршрутизатора Netgear мы также рассмотрели шаги по включению/отключению светодиодных индикаторов на маршрутизаторе Netgear Nighthawk. Давайте посмотрим на них:
- Подключите маршрутизатор Netgear к модему с помощью кабеля.
- Загрузите Google Chrome на свой ПК. Вы также можете выбрать Firefox или Safari.
- Перейдите на страницу настройки Netgear genie.
- Выберите параметр «Настройки управления светодиодами».
- Выберите «Включить» или «Отключить» мигание индикатора беспроводной сети, индикатора локальной сети, индикатора USB и индикатора Интернета при определении трафика данных.
- Отключить все индикаторы, кроме индикатора питания. Этот параметр выключит все индикаторы на маршрутизаторе Netgear, кроме индикатора питания.
На этом шаге наше руководство по устранению неполадок со световыми индикаторами маршрутизатора Netgear завершается. В случае возникновения каких-либо затруднений обращайтесь к нашим специалистам.
Читайте также:

