Как заполнить фон в coreldraw
Обновлено: 26.06.2024
Как удалить белый фон с изображения в CorelDraw?
Перейдите в раздел «Растровые изображения» > «Растровая цветовая маска», убедитесь, что выбран параметр «Скрыть цвета», и установите флажок для первого слота выбора цвета. Выберите пипетку под выбранными цветами и щелкните цвет фона, который хотите удалить. Нажмите «Применить», когда закончите.
Как изменить цвет фона в Corel Photo Paint x7?
Как изменить цвет файла JPEG в Corel Draw 2020?
Как удалить фон изображения в Corel Paint?
Как осветлить фон в CorelDraw?
Снова выберите меню «Объект», выберите «Объединить», а затем выберите «Объединить объект с фоном», чтобы скрыть контур изображения с цветом фона изображения. Сохраните изменения в изображении.
Как удалить фон с изображения?
Как удалить фон с изображения в Corel Draw x5?
PowerTRACE в CorelDRAW Вы можете найти его, щелкнув правой кнопкой мыши и выбрав Quick Trace, или на панели свойств Bitmap > Quick Trace. Я рекомендую использовать параметр Высокое качество изображения, поскольку он обеспечивает большую гибкость и позволяет удалить фон либо автоматически, либо путем выбора удаляемого цвета.
Как сделать фон прозрачным?
На большинстве изображений можно создать прозрачную область. Выберите изображение, в котором вы хотите создать прозрачные области. Нажмите «Работа с рисунками» > «Перекрасить» > «Установить прозрачный цвет».
Как изменить фон изображения?
- Выберите инструмент «Изменить фон». Запустите PhotoWorks, импортируйте фотографию для добавления фона и перейдите на вкладку "Инструменты".
- Закрасьте объект, чтобы сохранить его на фотографии.
- Отметьте фон фотографии для изменения.
- Исправьте края объекта.
- Добавить фон к фотографии.
Как изменить цвет фона изображения в Paint?
- В меню "Пуск" откройте "Microsoft Paint".
- Теперь откройте изображение, которое хотите отредактировать.
- Выберите «Цвет 2» на панели инструментов.
- Нажмите на инструмент "Пипетка" на панели инструментов.
- После выбора инструмента "Пипетка" нажмите на фоновое изображение, чтобы выбрать цвет фона.
Как изменить цвет изображения в Paint?
- На панели инструментов "Инструменты" выберите инструмент "Замена цвета" .
- Выберите материал (цвет, градиент или узор), который вы хотите заменить.
- Выберите материал для замены.
Как раскрасить объект в CorelDraw?
Нажмите «Окно» > «Докеры» > «Цветовые стили», чтобы открыть окно настройки «Цветовые стили». Перетащите любой цвет из соседней цветовой палитры по умолчанию и поместите его прямо в верхнюю серую часть окна настройки «Цветовые стили», где написано «Перетащите сюда, чтобы добавить цветовой стиль» (см. рис. 1). Если хотите, добавьте дополнительные цвета.
Как наложить цвет в CorelDraw?
Выделение — щелкните инструмент выделения на панели инструментов и перетащите его в окне документа, чтобы выбрать область. Слой — щелкните слой на панели «Слои». Выберите «Наложение цвета управления поверхностью эффектов». Нажмите кнопку «Использовать цвет» и выберите цвет.
Как изменить цвет объекта?
- Чему вы научились. Применяйте цвет к объекту, используя методы, которые создают реалистичное цветовое соответствие и оживляют объект.
- Выберите объект.
- Создайте группу слоев и примените к группе маску.
- Примените новый цвет и настройте его оттенок и насыщенность.
Как сделать фон прозрачным в Corel Photo Paint?
Нажмите пипетку на панели инструментов, а затем щелкните изображение, чтобы выбрать цвет. В области "Настройки" нажмите кнопку "Сделать выбранный цвет прозрачным" .
Вы можете выбрать цвет и тип фона для рисунка. Например, вы можете использовать сплошной цвет, если вам нужен однородный фон. Если вам нужен более сложный или динамичный фон, вы можете использовать растровое изображение. Некоторые примеры растровых изображений включают текстурированные рисунки, фотографии и клипарты.
| Использование сплошного цвета в качестве фона |
| 1 . | Щелкните Макет  Фон страницы. |
| 2 . | Включить Солидный вариант. |
| 3 . | Откройте палитру цветов и выберите цвет. |
| Использование растрового изображения в качестве фона |
| 1 . | Щелкните Макет  Фон страницы. |
| 2 . | Включить растровое изображение option. |
| 3 . | Нажмите кнопку "Обзор". |
| Найдите папку, в которой хранится файл. |
| 5 . | < td width="97%">Дважды щелкните имя файла.
| 6 . | В диалоговом окне "Параметры" включите один из следующих параметры: |
| • | Связанный — связывает растровое изображение с рисунком, чтобы изменения, внесенные в исходный файл, отражались на фоне растрового изображения |
| Встроенный — встраивает растровое изображение в рисунок, чтобы изменения, внесенные в исходный файл, не отражались на фоне растрового изображения |
| Если вы хотите, чтобы фон печатался и экспортировался с чертежом установите флажок Печать и экспорт фона. |
| 7 . | Включите один из следующих параметров: | < /tr>
| • | Размер по умолчанию — позволяет использовать текущий размер растрового изображения |
| Пользовательский размер — позволяет указать размеры растрового изображения, введя значения в поля H и V. |
| Если вы хотите указать непропорциональные значения высоты и ширины, снимите флажок Сохранять соотношение сторон. |
Если растровое изображение меньше страницы документа, оно размещается на странице документа мозаикой. Если он больше страницы документа, он обрезается по размеру страницы документа.
| Удаление фона |
| 1 . | Щелкните Макет  Фон страницы. |
| 2 . | Включите параметр "Без фона". |
Не все компоненты пакета, задокументированные в этой справке, доступны в пробной, академической и OEM-версиях. К недоступным компонентам могут относиться приложения Corel, функции продукта, сторонние утилиты и дополнительные файлы содержимого.
Изучите различные способы удаления фона с изображений с помощью CorelDRAW и PHOTO-PAINT под руководством мастера CorelDRAW Ариэля Гарасы Диаса.
-->
Попробовать CorelDRAW Graphics Suite бесплатно
Покупка лицензий для организации?
Сегодня мы рассмотрим различные способы удаления фона с изображений в CorelDRAW и Corel PHOTO-PAINT.
PowerClip в CorelDRAW
Это один из самых простых и популярных способов удаления фона изображения. Здесь вы будете размещать один или несколько объектов «внутри» векторного объекта. Это особенно полезно, если изображение, с которого вы хотите удалить фон, имеет четко очерченные края.
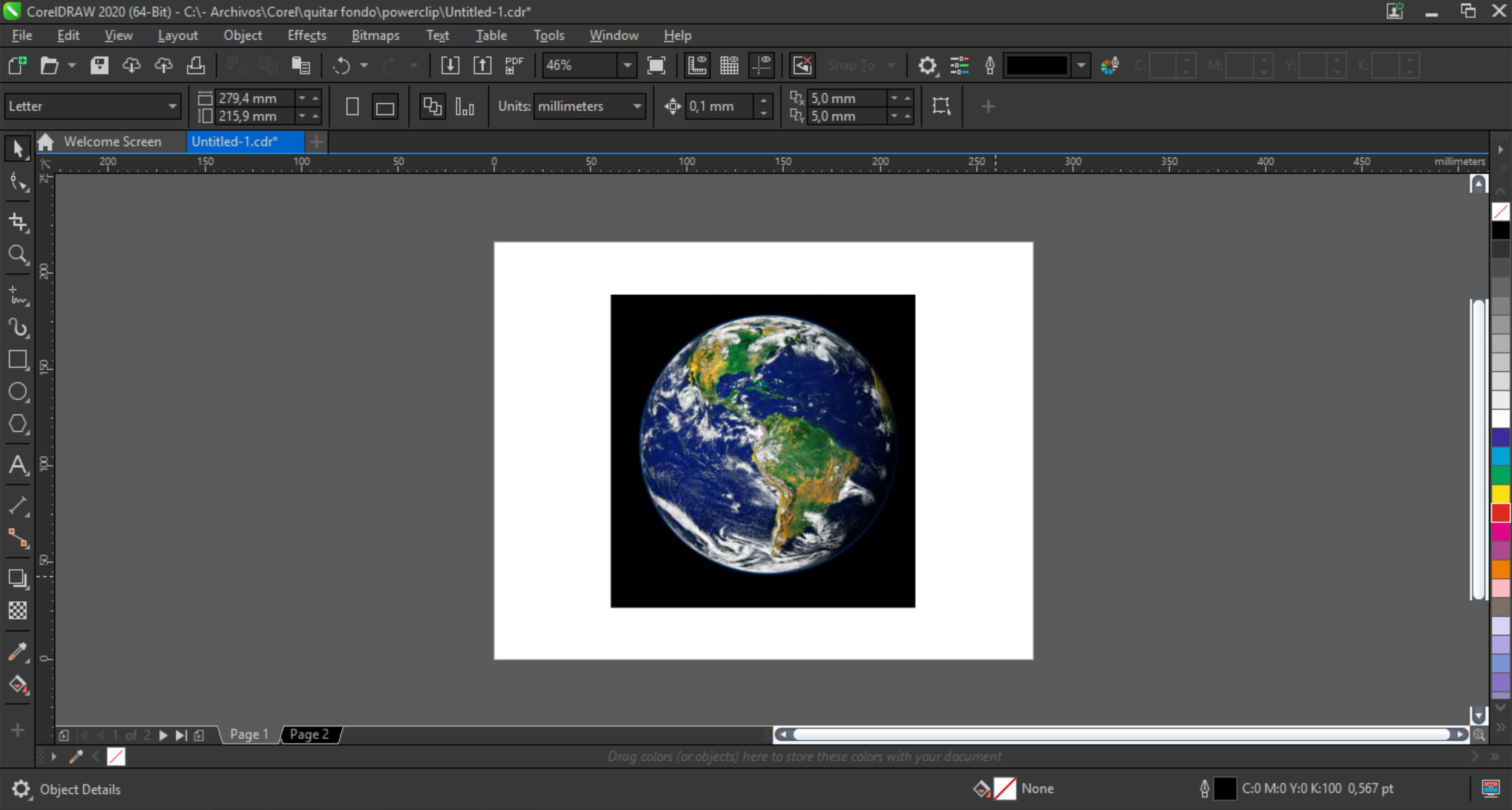 < бр />
< бр />
Хорошим примером может служить фотография Земли, на которой достаточно нарисовать эллипс и подогнать его под форму планеты.
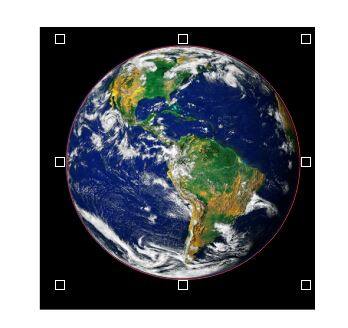 < бр />
< бр />
Далее выберите изображение и перейдите в Объект > PowerClip > Поместить внутрь фрейма. Появится стрелка, и вы щелкните эллипс, чтобы указать, что это контейнер.
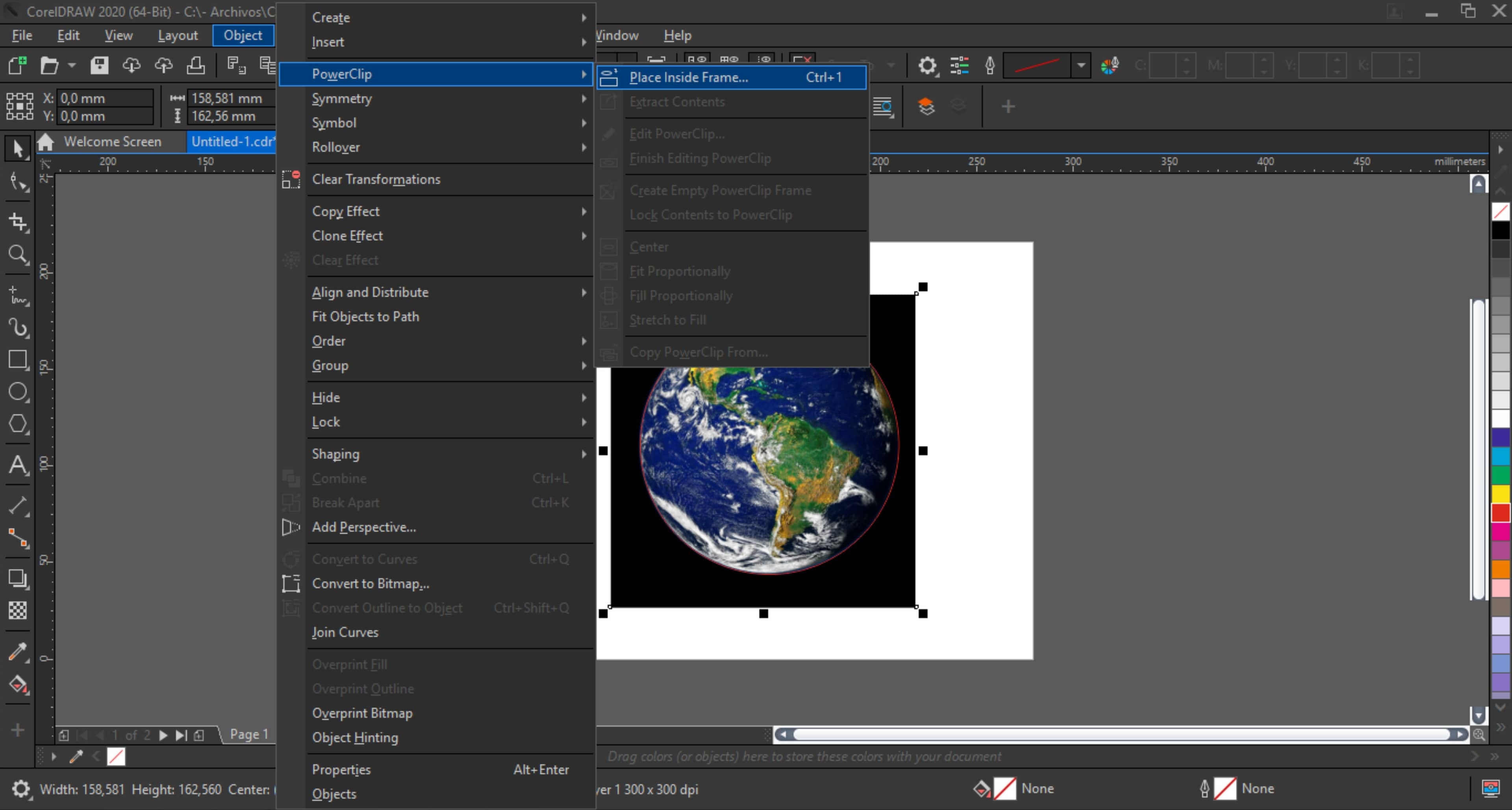 < бр />
< бр />
Когда вы нажмете, он удалит все, что находится за пределами созданного вами объекта. Отсюда вы можете удалить контур эллипса и добавить другое изображение для использования в качестве нового фона.
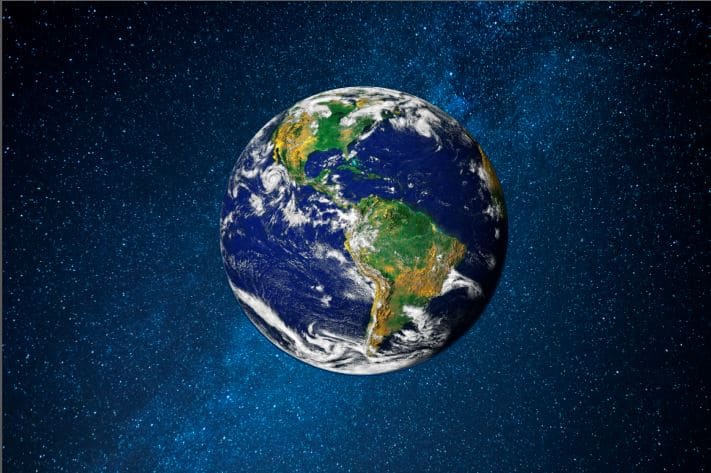 < бр />
< бр />
Конечно, это не всегда так просто, ведь объекты не всегда такие геометрические.
 < бр />
< бр />
Этот цветок — отличный пример. Самое простое решение для создания контура — нарисовать его. Вы можете использовать Pencil Tool (F5) и обвести его. Существуют различные варианты карандашей (от руки, Безье, перо и т. д.), не стесняйтесь использовать тот инструмент, с которым вам удобнее работать, конечный результат будет абсолютно одинаковым для каждого из них.
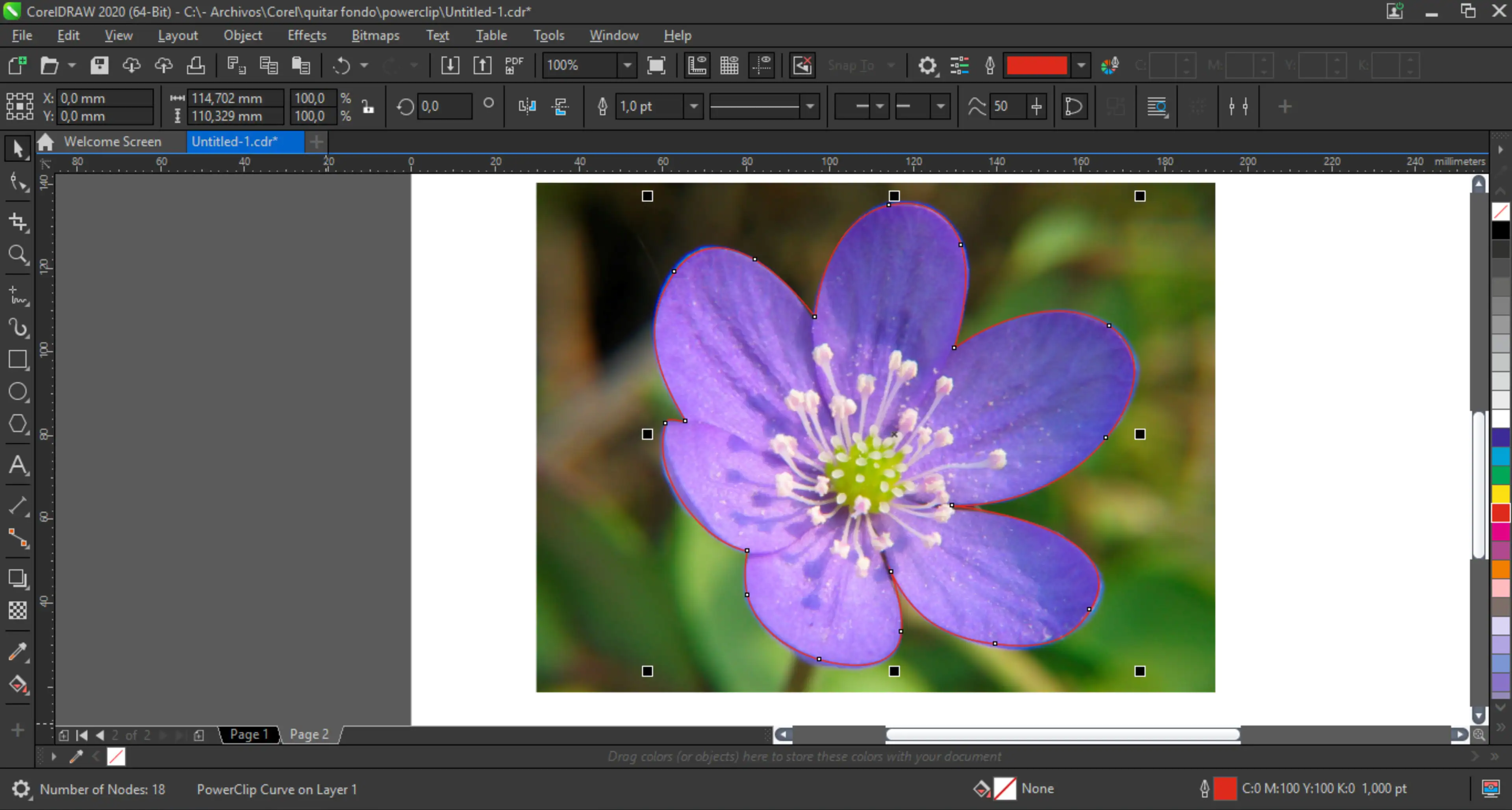 < бр />
< бр />
Эти шаги аналогичны предыдущему примеру: выберите изображение, перейдите в меню «Объект» > «PowerClip» > «Поместить внутрь кадра» , появится стрелка, и вы щелкните по контуру, который вы нарисовали.
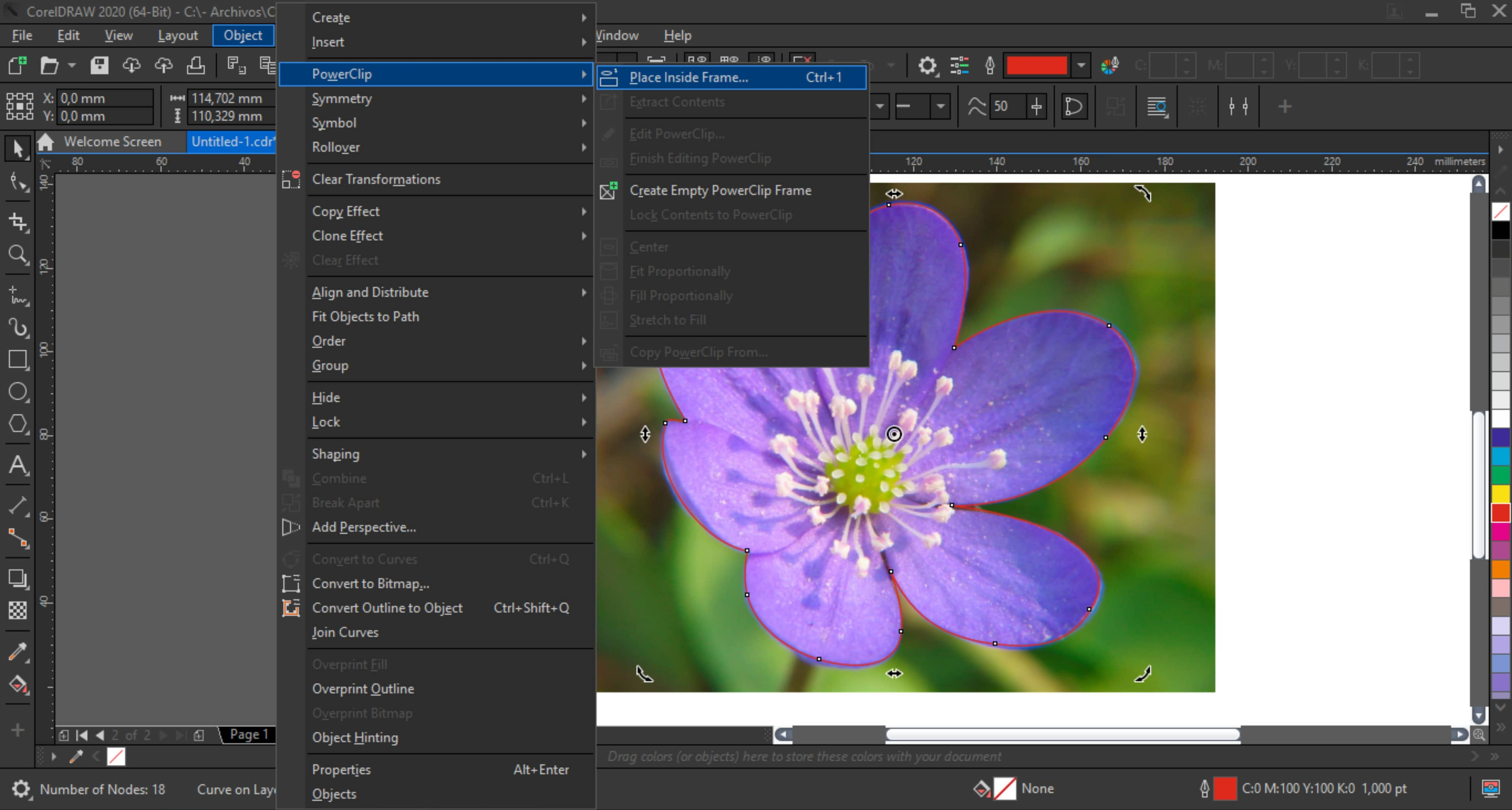 < бр />
< бр />
Теперь, как и раньше, вы можете добавить к изображению новый фон.
 < бр />
< бр />
Однако это не всегда так просто. Рисование контура иногда может занять много времени и усилий, особенно у новичков. В этом случае у меня есть небольшая хитрость: векторизуйте изображение, а затем используйте вектор в качестве рамки для создания вашего PowerClip.
PowerTRACE в CorelDRAW
Чтобы открыть PowerTRACE, щелкните изображение правой кнопкой мыши и выберите "Трассировка контура" > "Изображение высокого качества" или на панели свойств "Растровое изображение" > "Трассировка контура" > "Изображение высокого качества" .
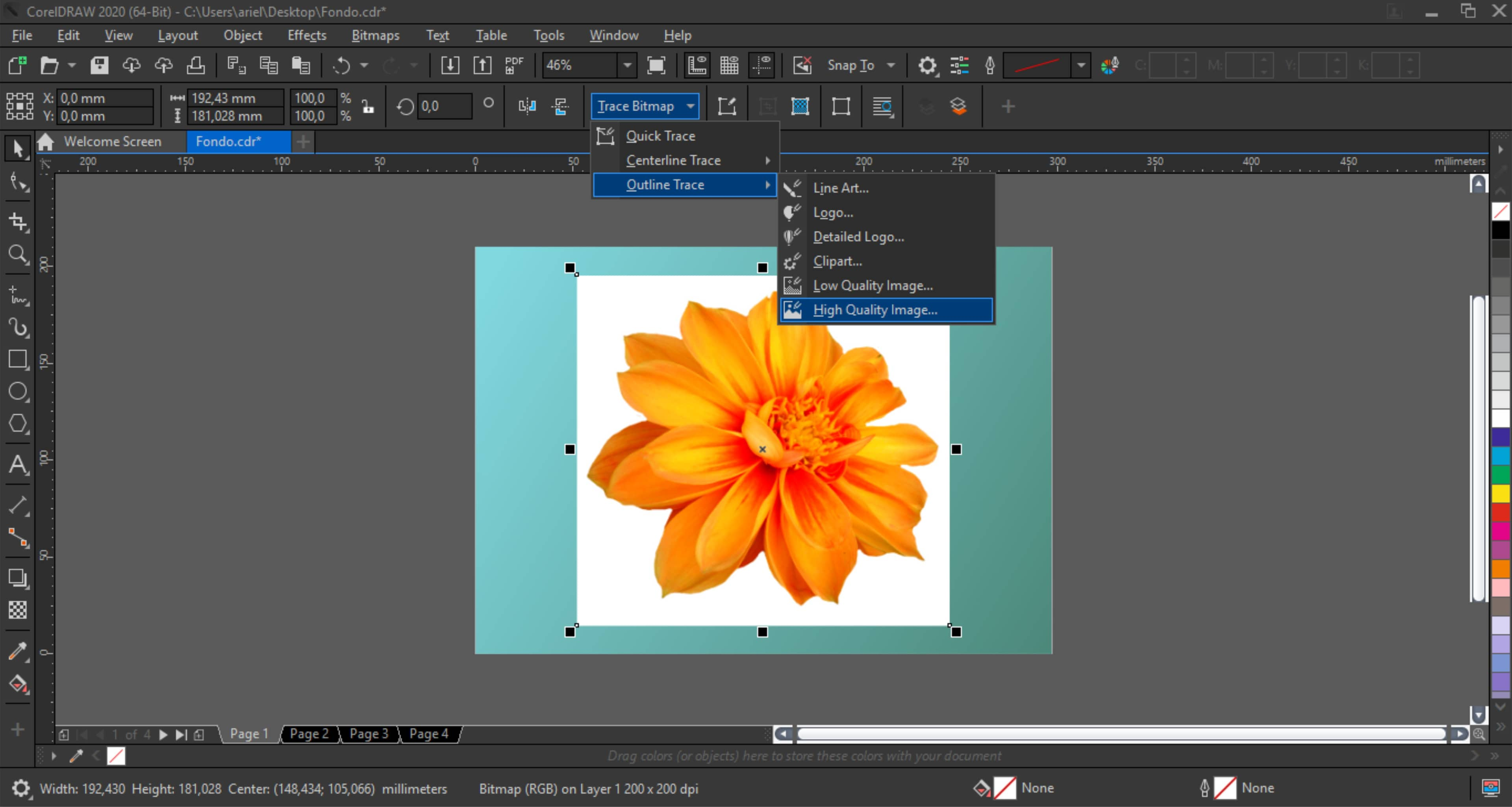 < бр />
< бр />
Существуют различные конфигурации в зависимости от типа изображения: от высококонтрастного изображения (Line Art), логотипа, клипарта и т. д. до изображения высокого качества. В этом случае вы используете вектор только для создания кадра, поэтому вы также можете использовать Quick Trace. Вы можете найти его, щелкнув правой кнопкой мыши и выбрав Быстрая трассировка, или в Растровое изображение на панели свойств > Быстрая трассировка. Я рекомендую использовать параметр Высокое качество изображения, поскольку он обеспечивает большую гибкость и позволяет удалить фон либо автоматически, либо путем выбора удаляемого цвета.
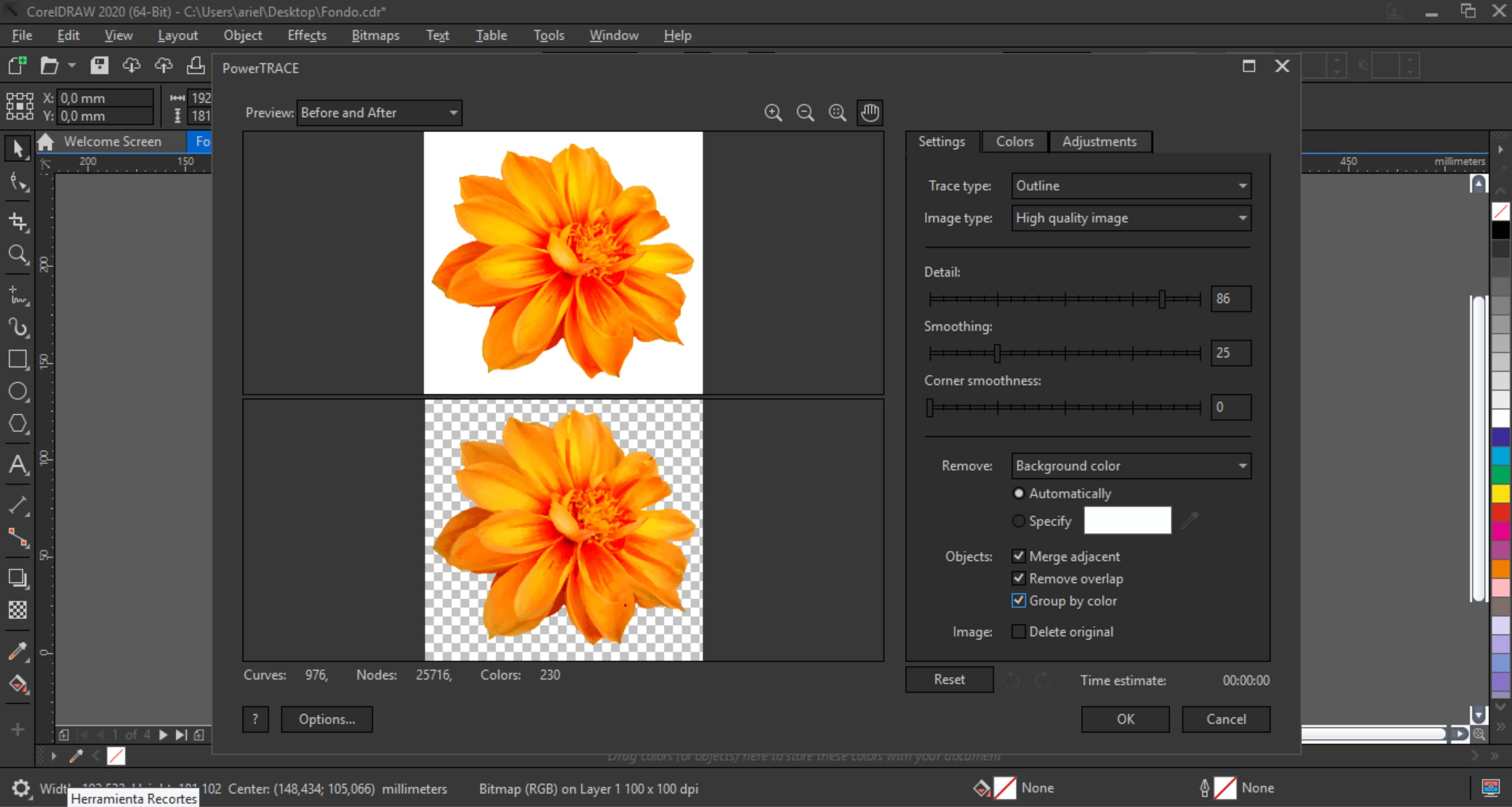 < бр />
< бр />
В результате получается группа объектов, с которыми можно работать. Затем мы переходим в Объект > Формирование > Граница, чтобы автоматически нарисовать внешнюю часть изображения.
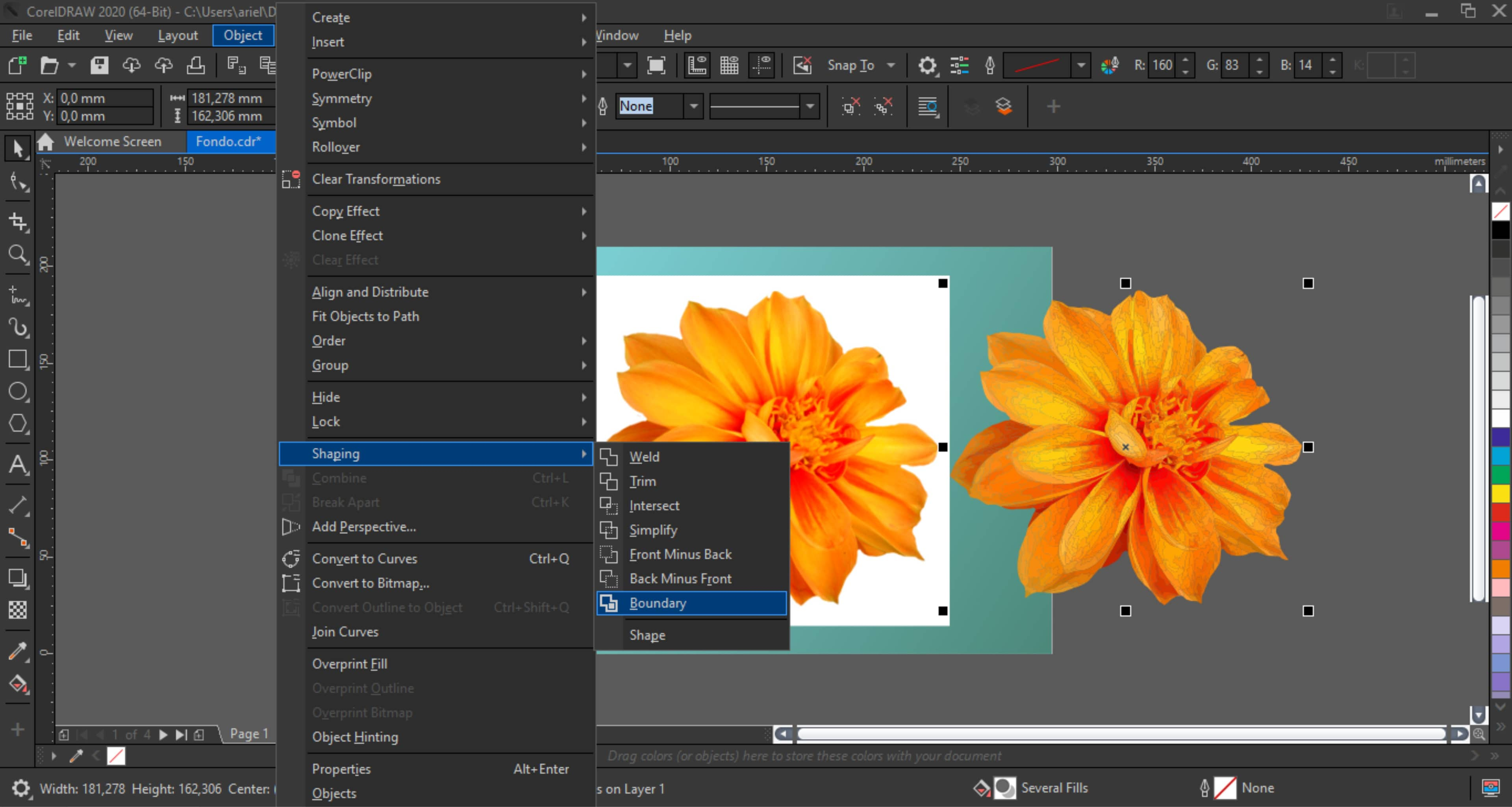 < бр />
< бр />
Результатом будет объект в форме вашего изображения, его можно настроить, если вам нужно внести исправления или модификации.
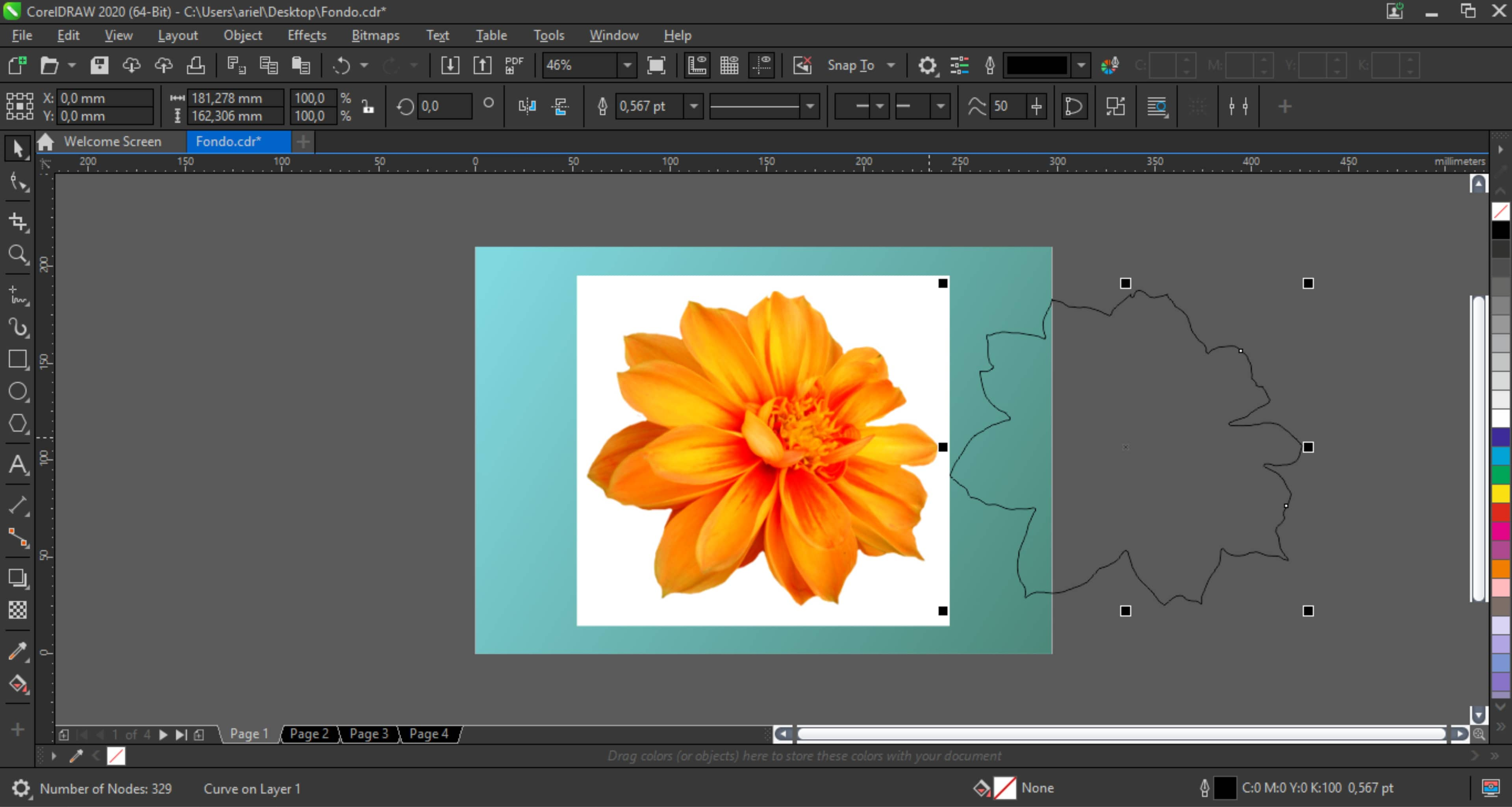 < br />
< br /> 
Снова выбираем исходное изображение, заходим в меню PowerClip > Поместить внутрь рамки, появится стрелка, затем нажимаем на созданный вами контур.
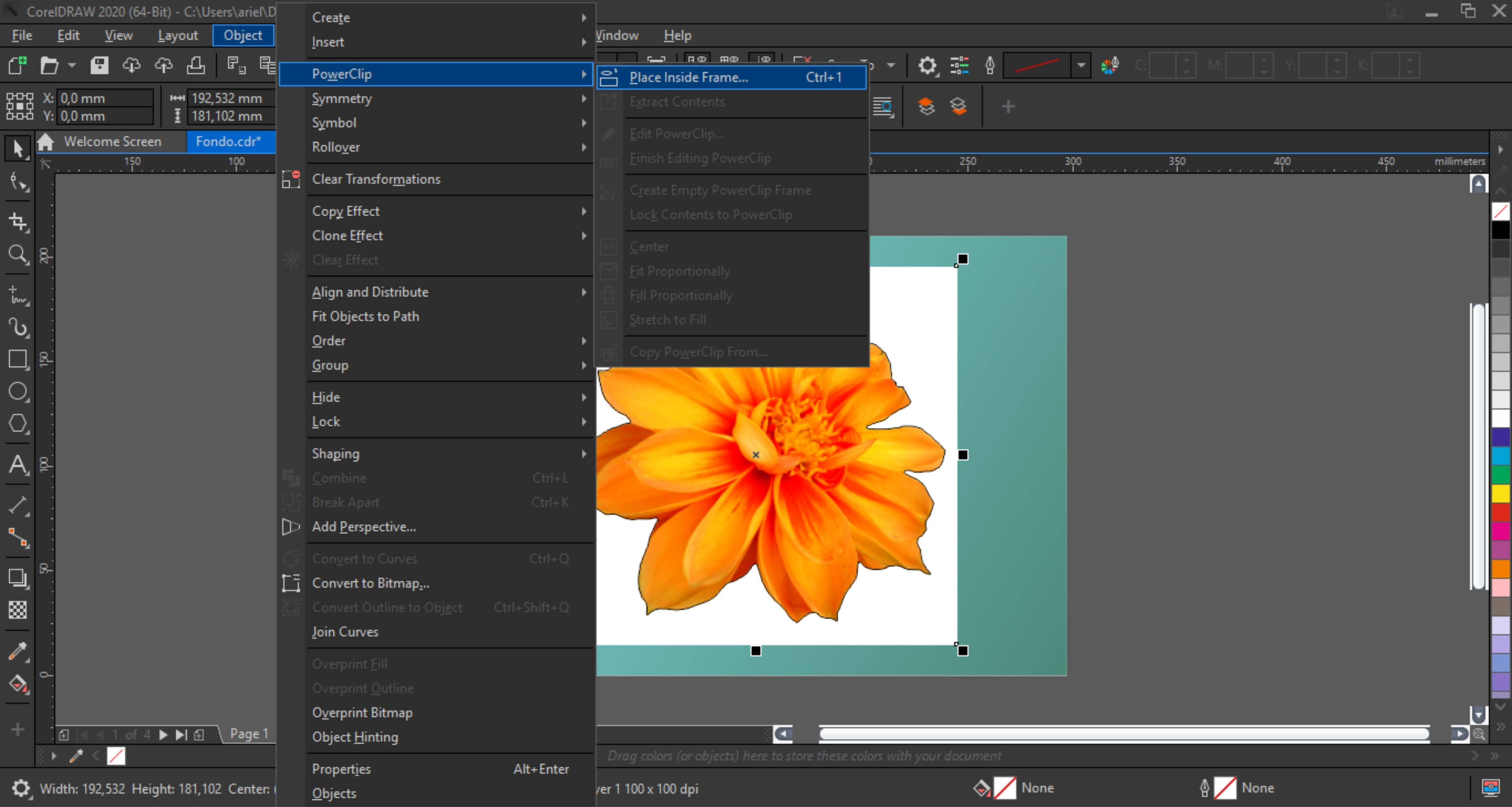 < br />
< br />  < бр />
< бр />
При этом вы устраните фон изображения, а также усовершенствуете его края, что поможет повысить качество.
 < бр />
< бр />
Corel PHOTO-PAINT
Поскольку Corel PHOTO-PAINT – это редактор изображений, входящий в состав CorelDRAW Graphics Suite, это лучший вариант для удаления фона при работе со сложными изображениями.
Чтобы быстро открыть изображение в Corel PHOTO-PAINT из CorelDRAW, выберите изображение и на панели свойств щелкните значок «Редактировать растровое изображение». Преимущество этого способа заключается в том, что когда вы закончите редактирование изображения в PHOTO-PAINT, оно будет в том же положении и того же размера в CorelDRAW.
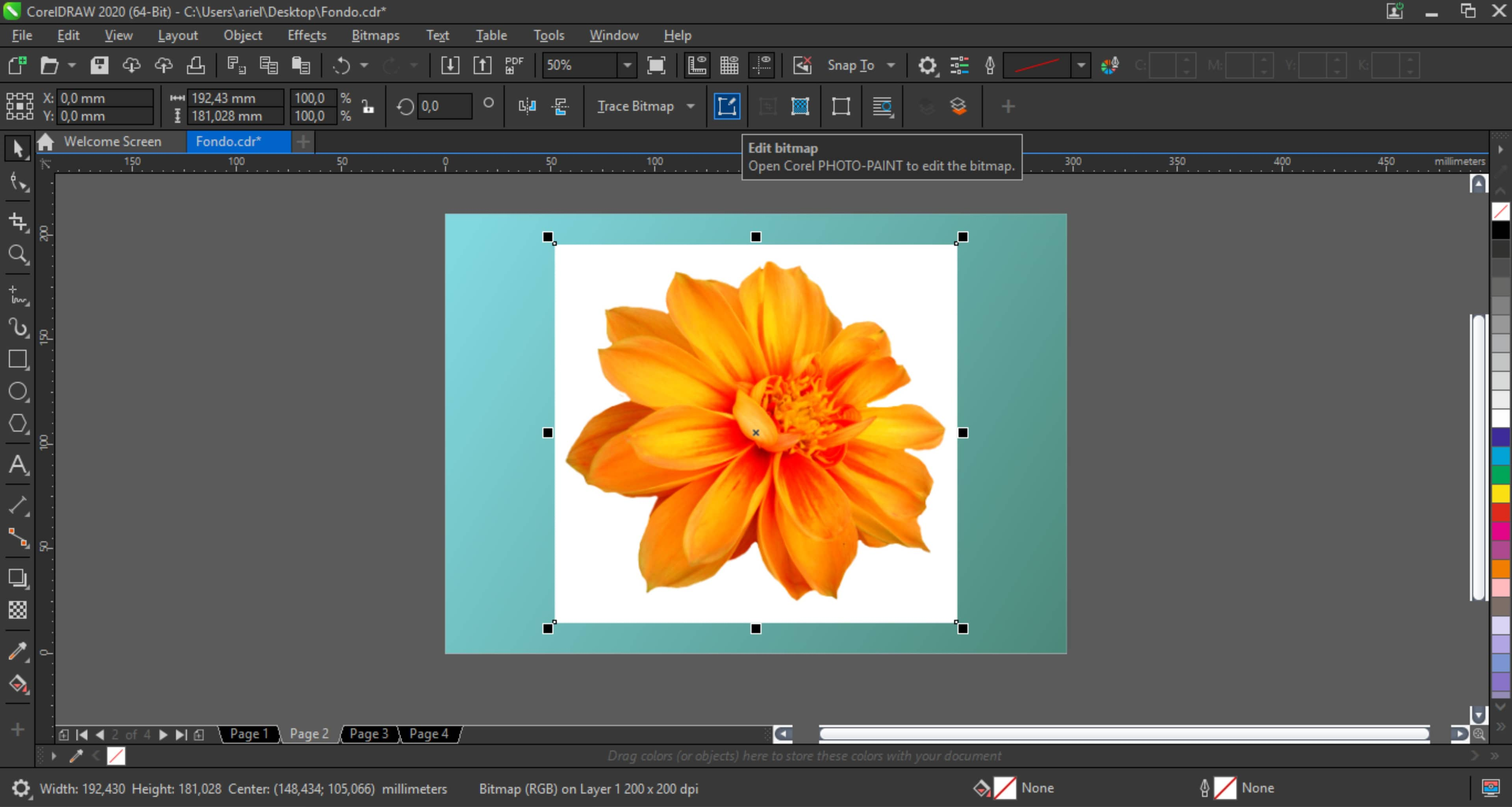 < бр />
< бр />
Когда PHOTO-PAINT откроется, возьмите инструмент «Волшебная палочка», который находится в группе «Инструменты маски» на панели инструментов.
Совет. Если вы нажмете клавишу W, инструмент "Волшебная палочка" активируется автоматически.
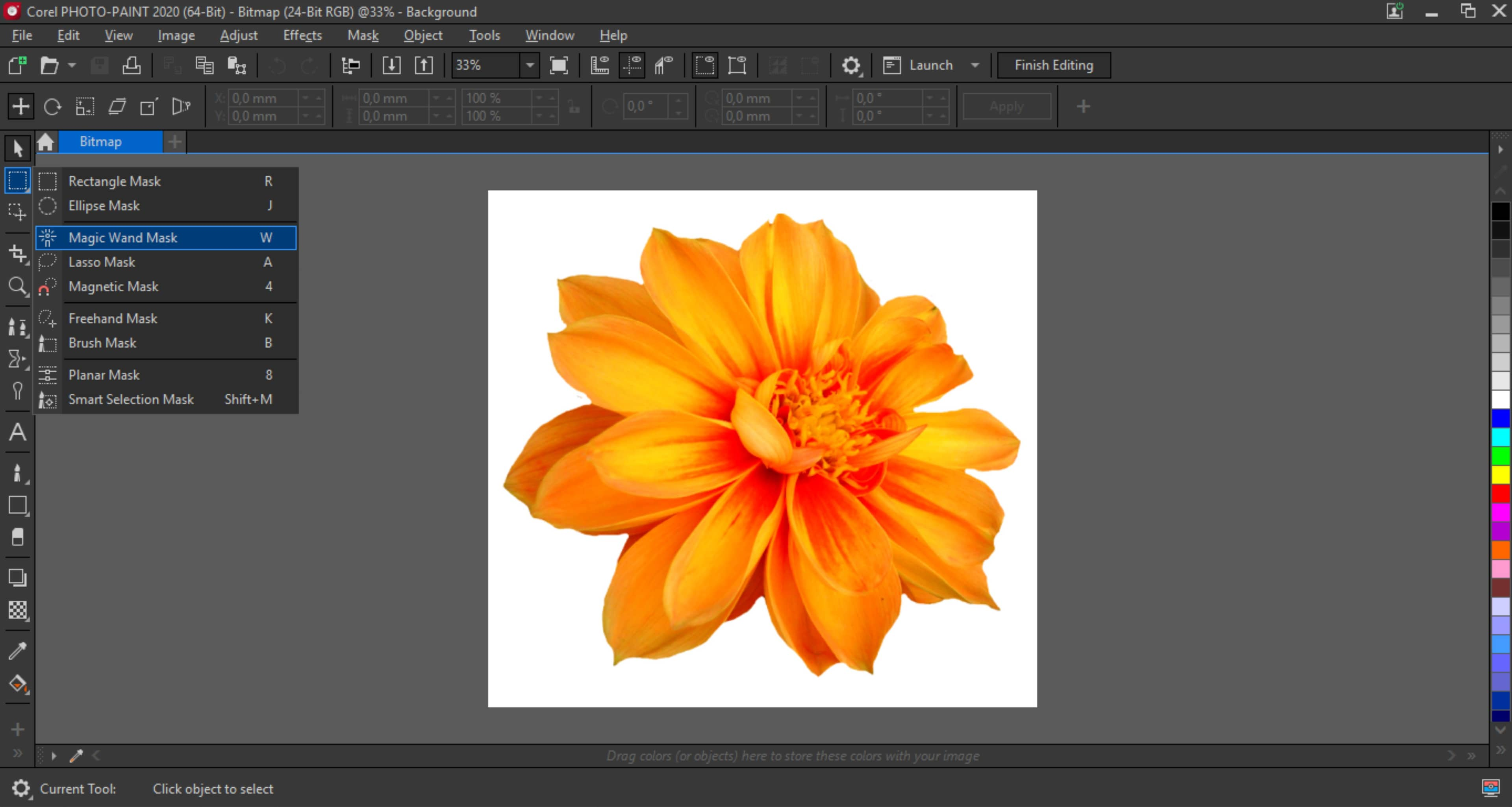 < бр />
< бр />
Если фон имеет однородный цвет, просто выберите его одним щелчком мыши. Но так как вам нужно выделить все, кроме фона, перейдите в Маска > Инвертировать маску (Ctrl + Shift + I).
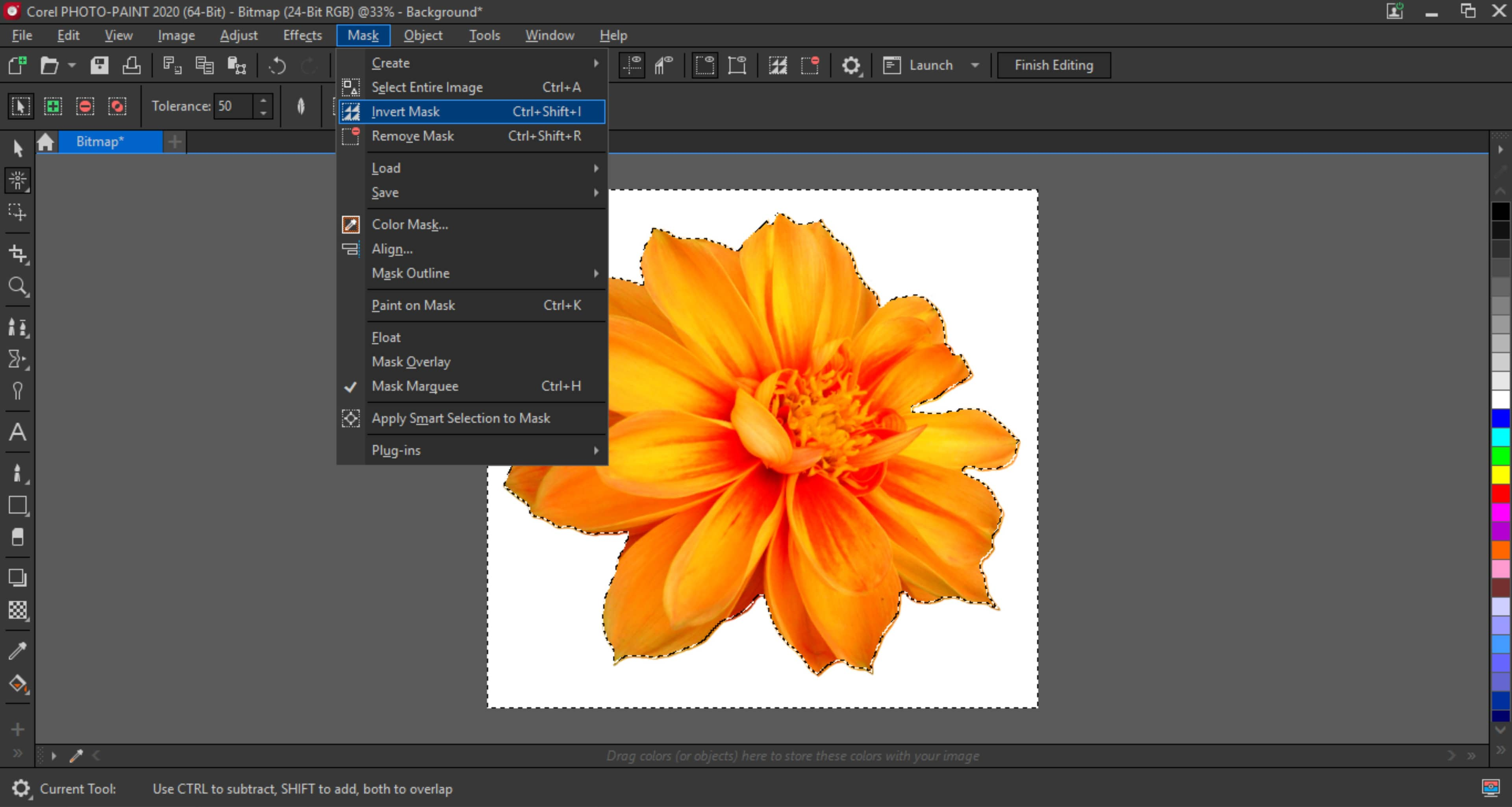 < бр />
< бр />
Вы можете уточнить выделение, используя различные инструменты маски, если это необходимо. Если вы довольны своим выбором, мы просто нажимаем кнопку «Завершить редактирование» на панели свойств, чтобы закрыть программу. Вам будет предложено сохранить изменения, нажмите Да.
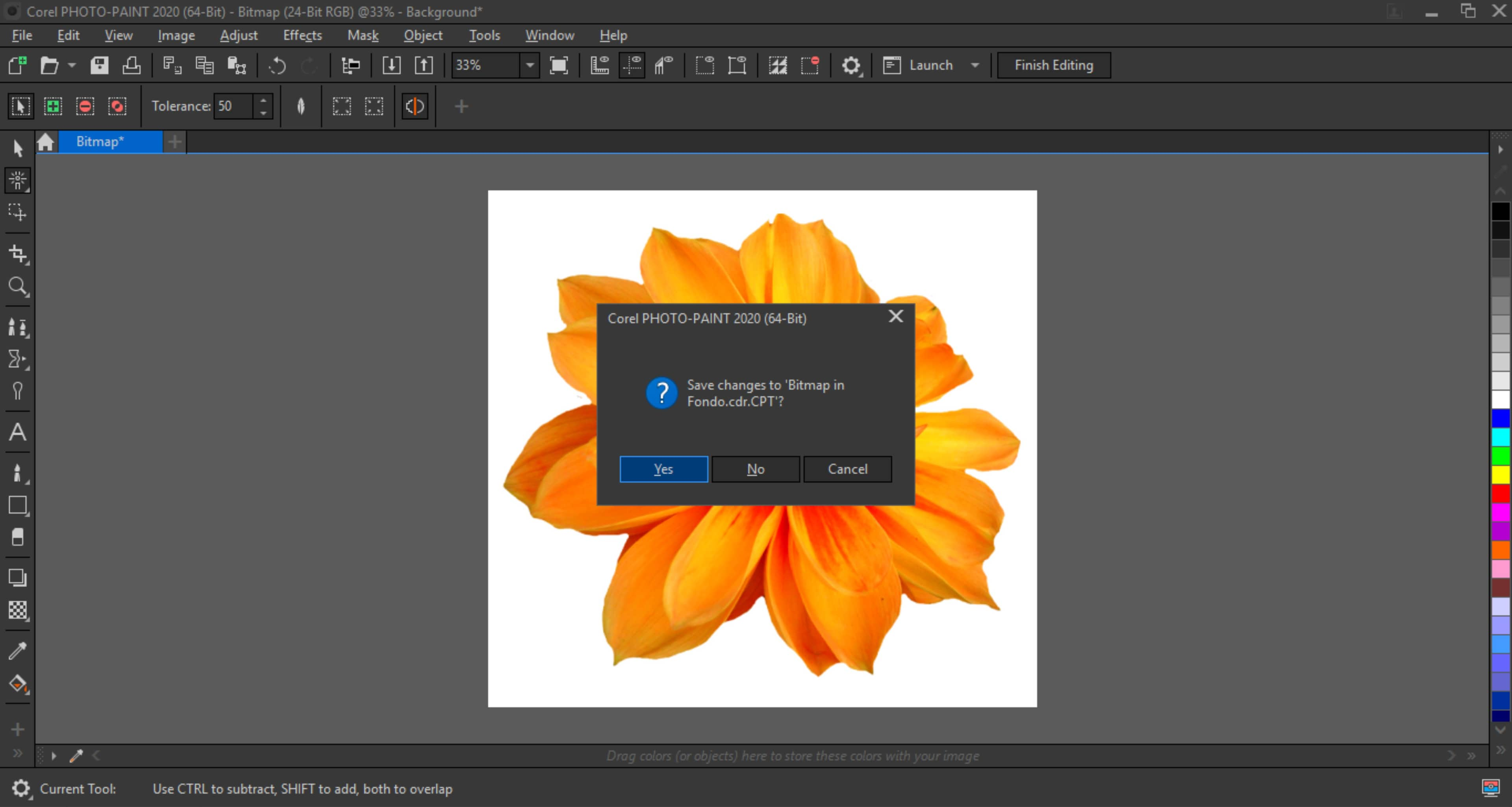 < бр />
< бр />
Это вернет вас в CorelDRAW, где отредактированное изображение будет готово для применения других эффектов, если это необходимо (например, с помощью инструмента "Тень"). Важно помнить, что вес изображения не меняется, так как фон больше не виден, а изображение обрезано.
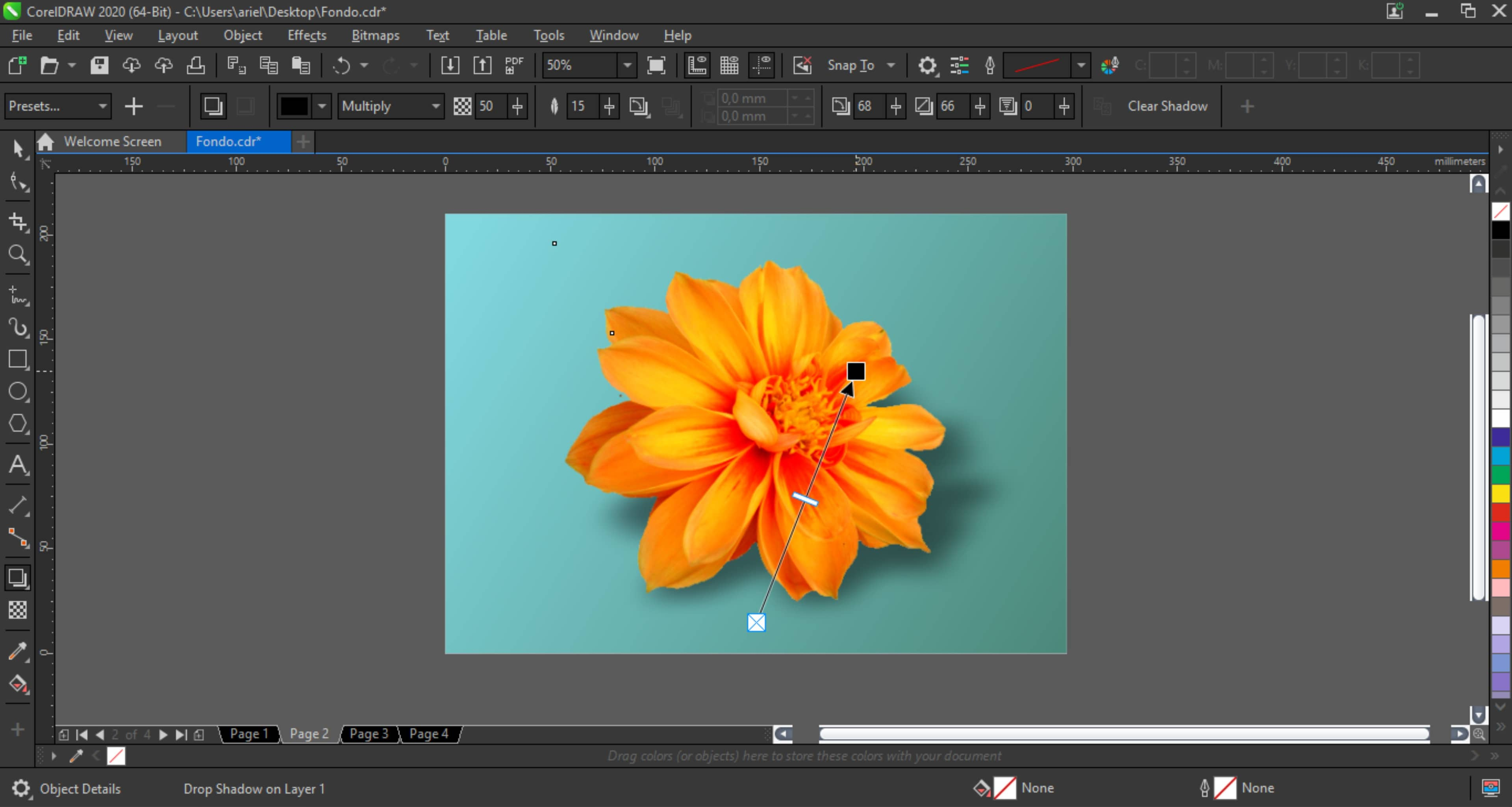 < бр />
< бр />
Теперь, как вы знаете, это не всегда так просто, и фон не всегда однороден. Если фон четко отделен от объекта, который вы хотите обрезать, мы все равно можем использовать описанный выше метод.
 < бр />
< бр />
Как и в предыдущем примере, мы выбираем изображение в CorelDRAW и нажимаем значок «Редактировать растровое изображение», после чего изображение открывается в PHOTO-PAINT. В отличие от предыдущего, если щелкнуть инструментом «Волшебная палочка», он не выделяет весь фон.
 < бр />
< бр />
Вы можете использовать значок выбора в аддитивном режиме, что означает, что он добавит цвета к вашему выбору. Нажмите на все цвета фона, чтобы завершить выбор.
Совет. Вы можете увеличить или уменьшить допуск, степень различия между одним цветом и другим, которую определяет инструмент "Волшебная палочка". Будьте осторожны, когда вы выбираете цвета, они не появляются в области, которую вы хотите сохранить.
Совет. Вы также можете использовать любой другой инструмент «Маска», чтобы выделить или удалить области выделения, чтобы получить более точную маску в соответствии с изображением.
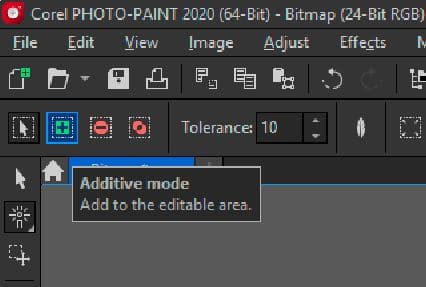 < бр />
< бр />
Оттуда это тот же процесс, что и предыдущий: Маска > Инвертировать маску и Завершить редактирование. Теперь вы можете сохранить и закрыть файл.
Лаборатория вырезов
А как насчет более сложных выделений, например волос? Или когда очень сложно выбрать фон? Ответ — Лаборатория вырезов.
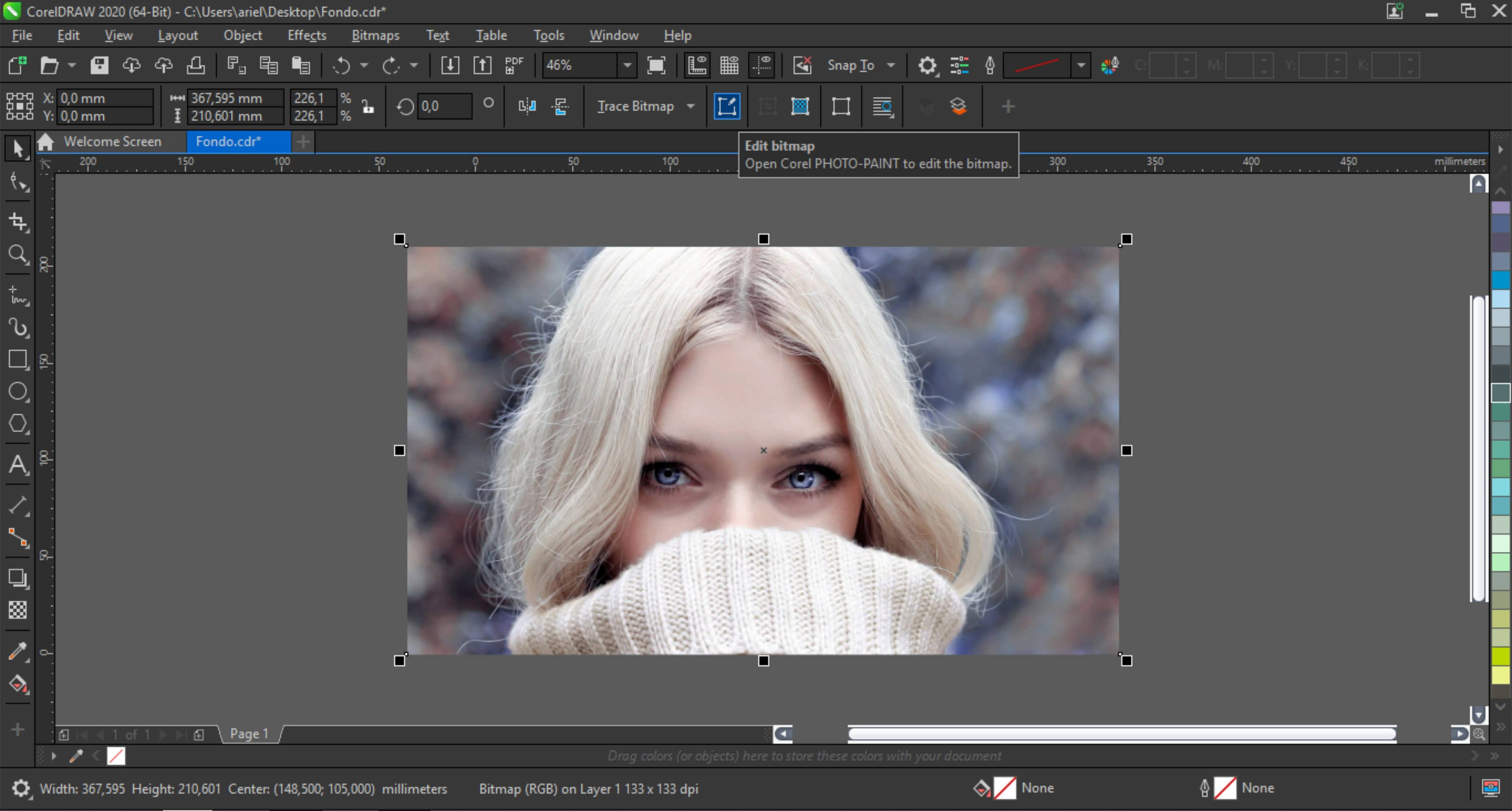
Снова выбираем изображение в CorelDRAW и нажимаем значок «Редактировать растровое изображение», но на этот раз при открытии PHOTO-PAINT выберите «Изображение» > «Лаборатория вырезов» .
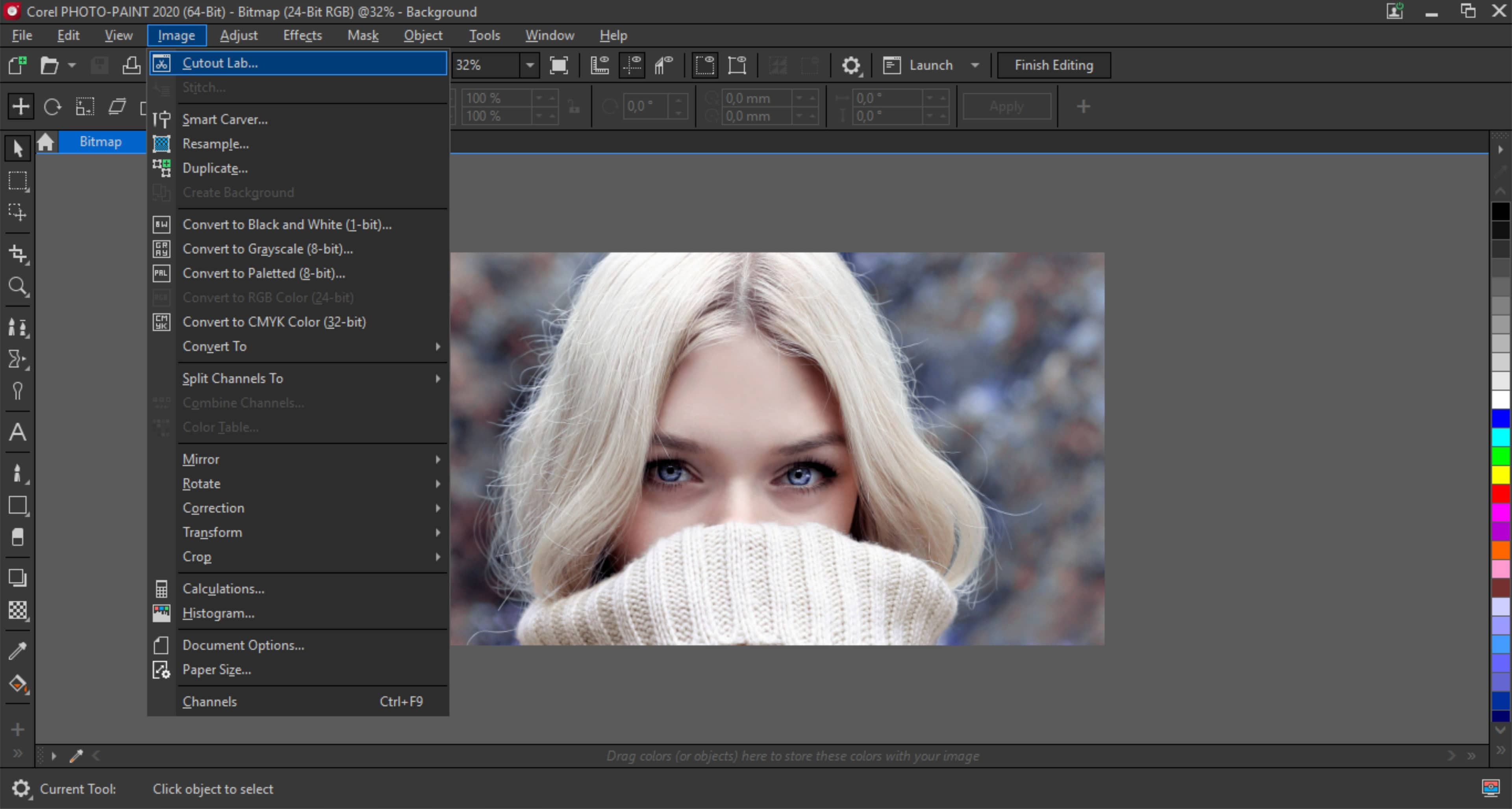 < бр />
< бр />
Откроется новое диалоговое окно. Там у вас будет активирован инструмент выделения (вверху справа).
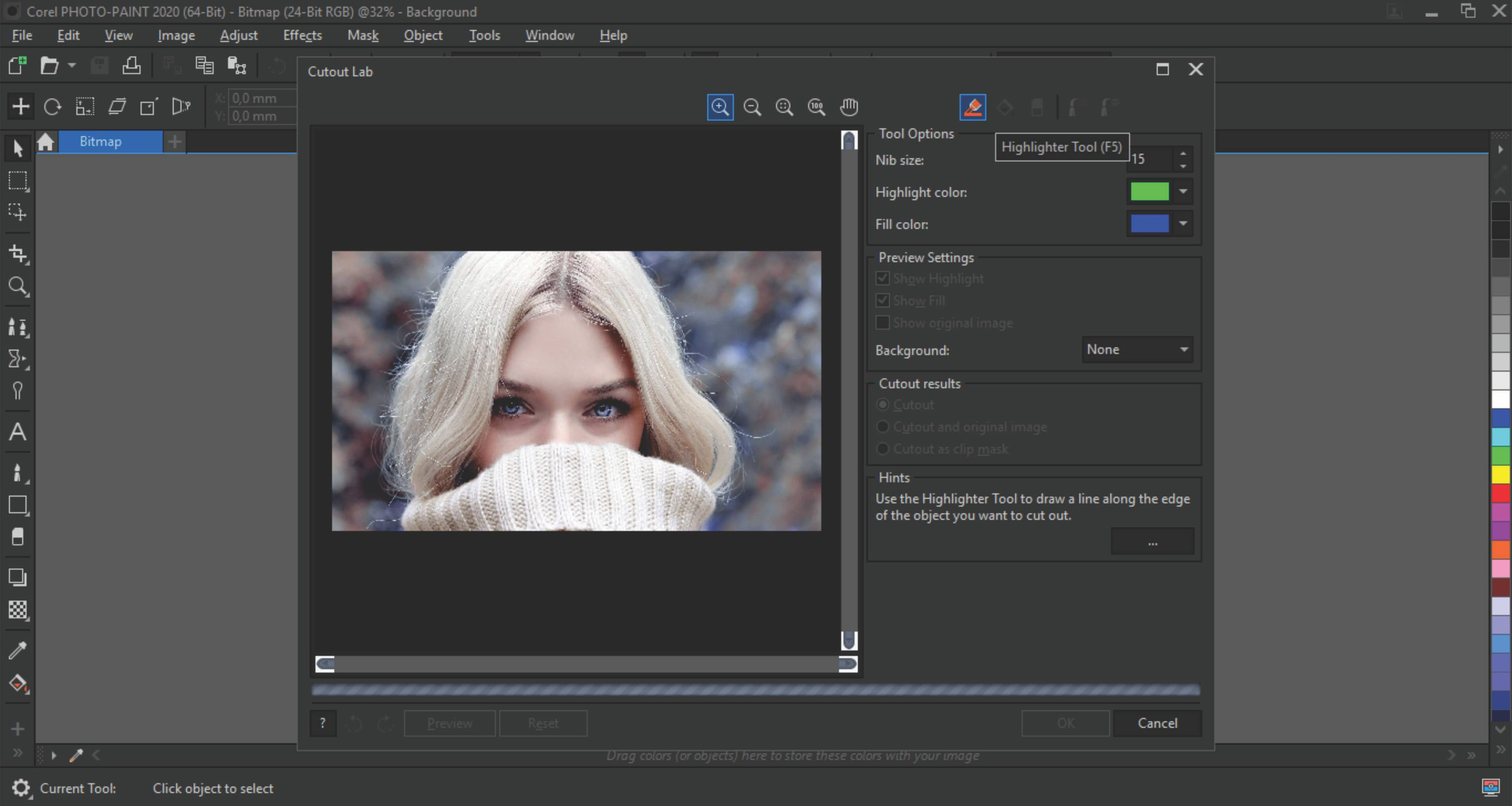 < бр />
< бр />
Вы будете использовать инструмент «Выделение», чтобы обвести края области, которую хотите отделить. Он не обязательно должен быть точным, но чем точнее он определен, тем лучше результат. Мы можем изменить толщину, отрегулировав размер пера, и у вас также будет инструмент «Ластик», чтобы исправить выделение.
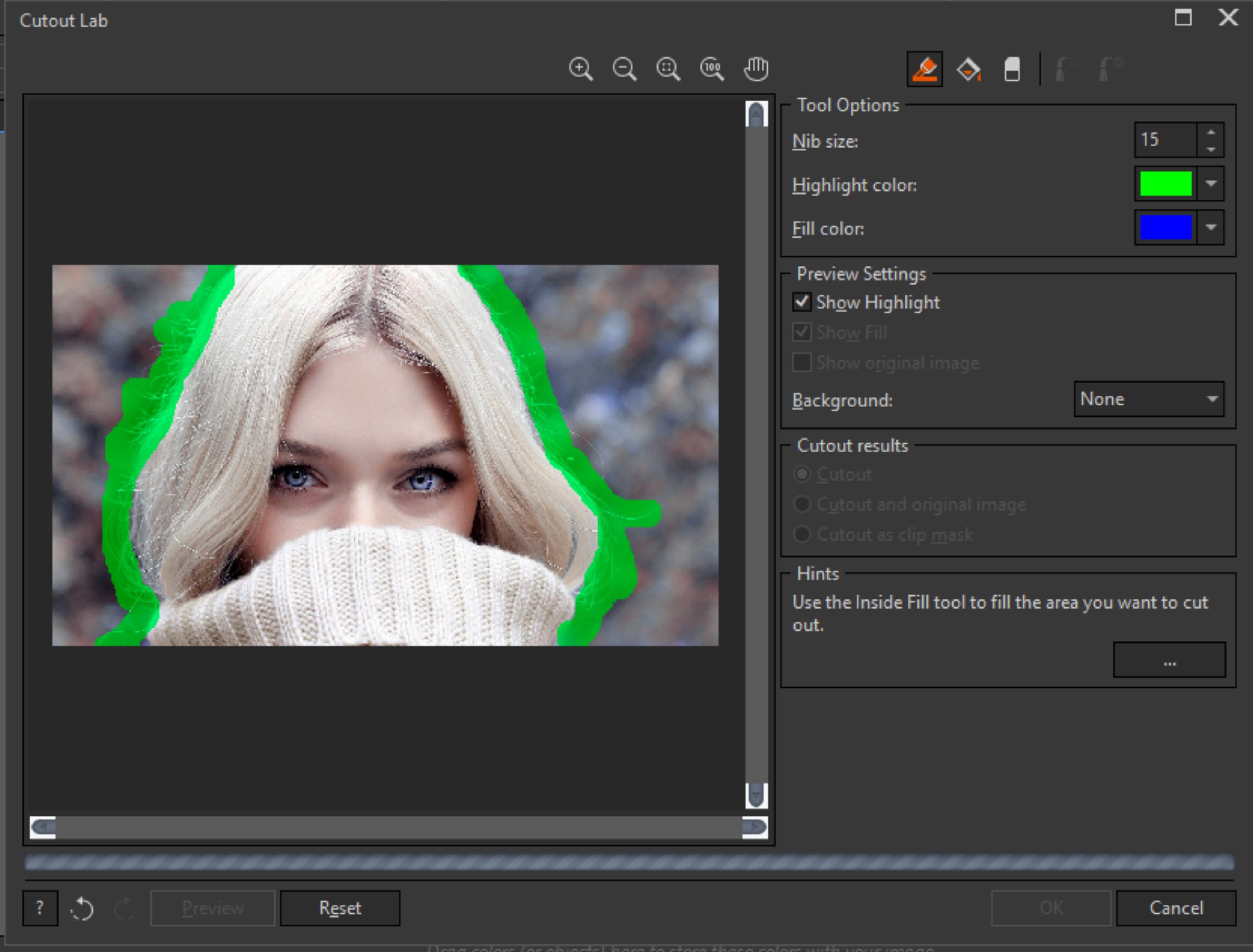 < бр />
< бр />
Важно, чтобы выбранная область была "закрытой", так как затем вы собираетесь заполнить ее. Если есть открытая область, заливка не будет применена правильно.
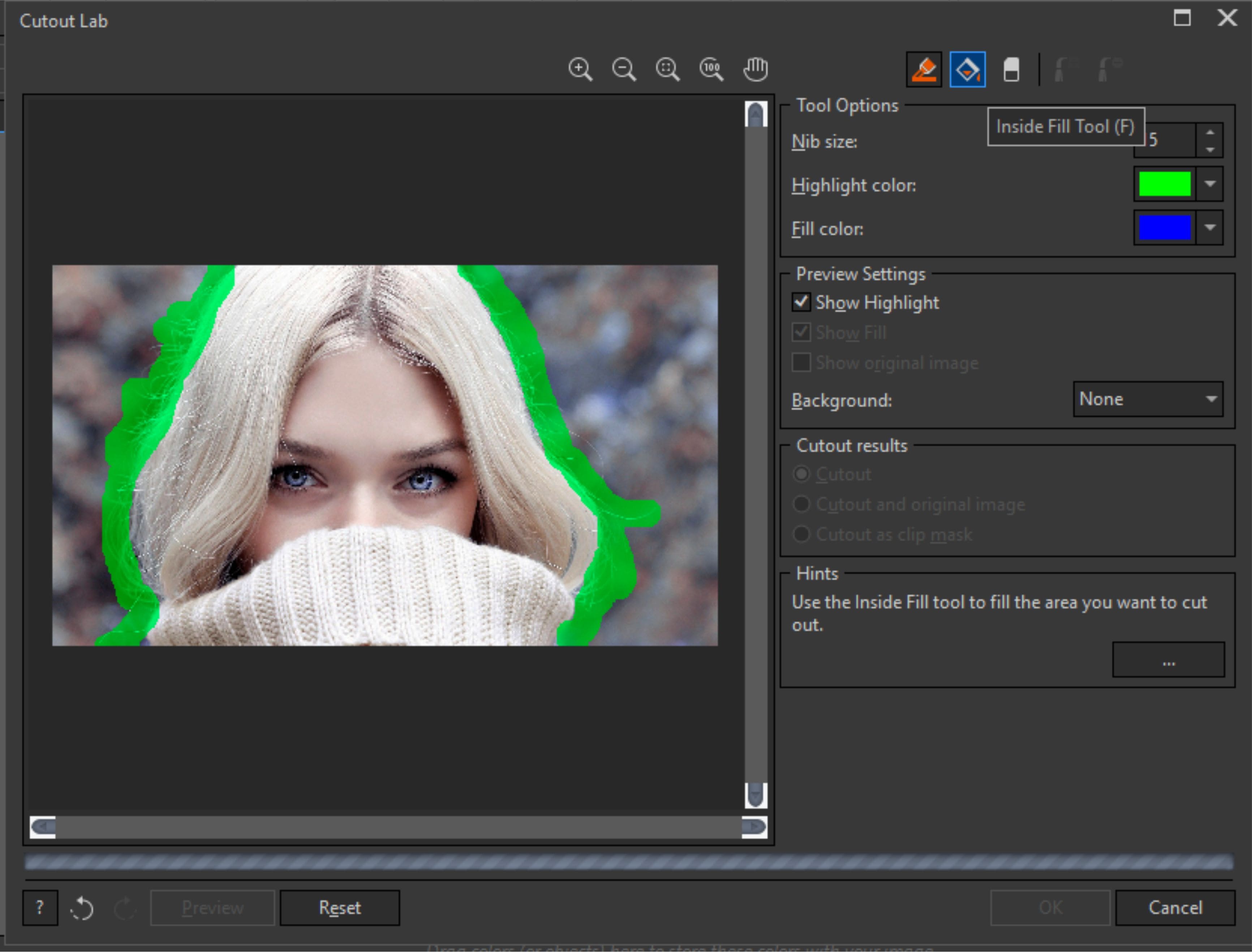 < бр />
< бр />
Как только вы будете довольны обведенной областью, возьмите инструмент «Заливка внутри» и примените его к внутренней части области, в этом случае заливка будет синей.
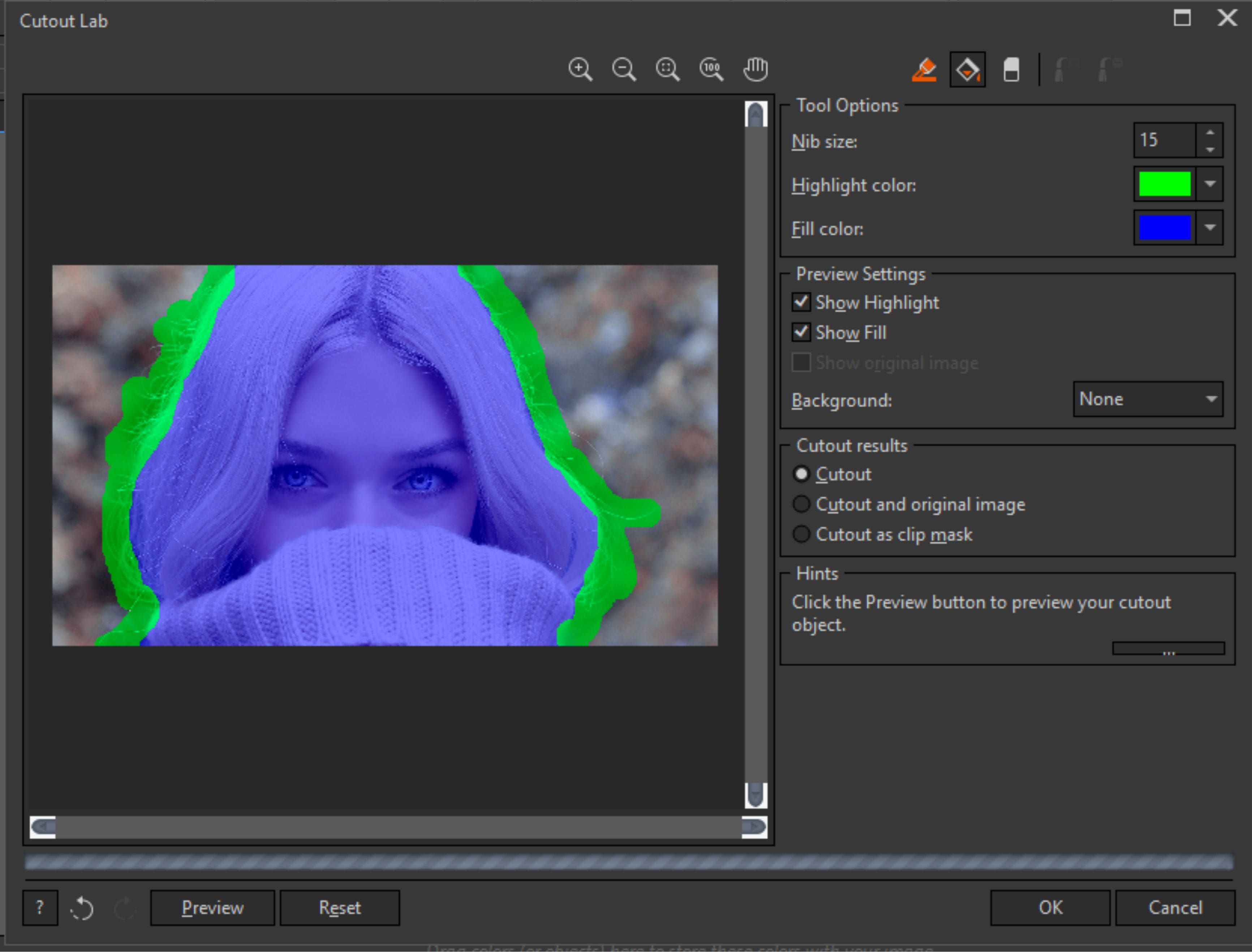 < бр />
< бр />
Совет 1. Вы можете изменить цвет выделения и цвет заливки по своему усмотрению. Некоторые люди будут соответствовать цветам изображения.
Совет 2. Вы можете использовать раздел результатов Cutout, чтобы указать свои предпочтения. Вырезание (опция по умолчанию) обрежет изображение и удалит оригинал, поэтому фактический размер в пикселях будет меньше, и, следовательно, изображение будет светлее. Вырезка и исходное изображение, создание объекта из вырезки и сохранение исходного изображения с сохранением размера изображения. Последний вариант — «Вырезать как маску обрезки», чтобы сделать вырез путем создания маски слоя (аналогично тому, что вы получаете с помощью инструментов «Маска»).
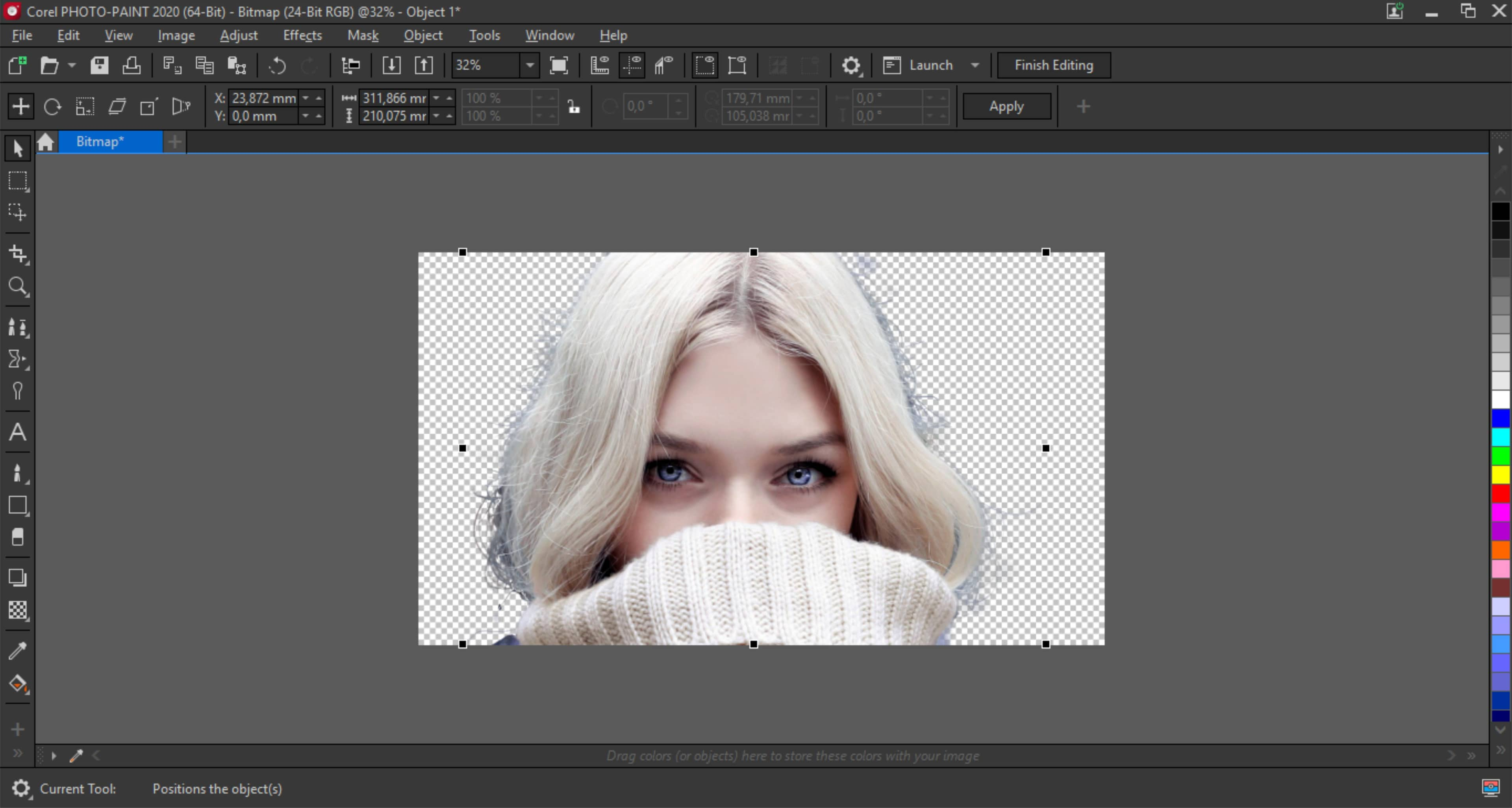 < бр />
< бр />
Нажмите "ОК" в лаборатории вырезов, чтобы применить изменения. Затем, как и в предыдущих примерах, просто нажмите кнопку «Завершить редактирование» или закройте программу. Если вы его не сохранили, программа спросит нас, хотим ли мы, в этом случае нажмите Да.
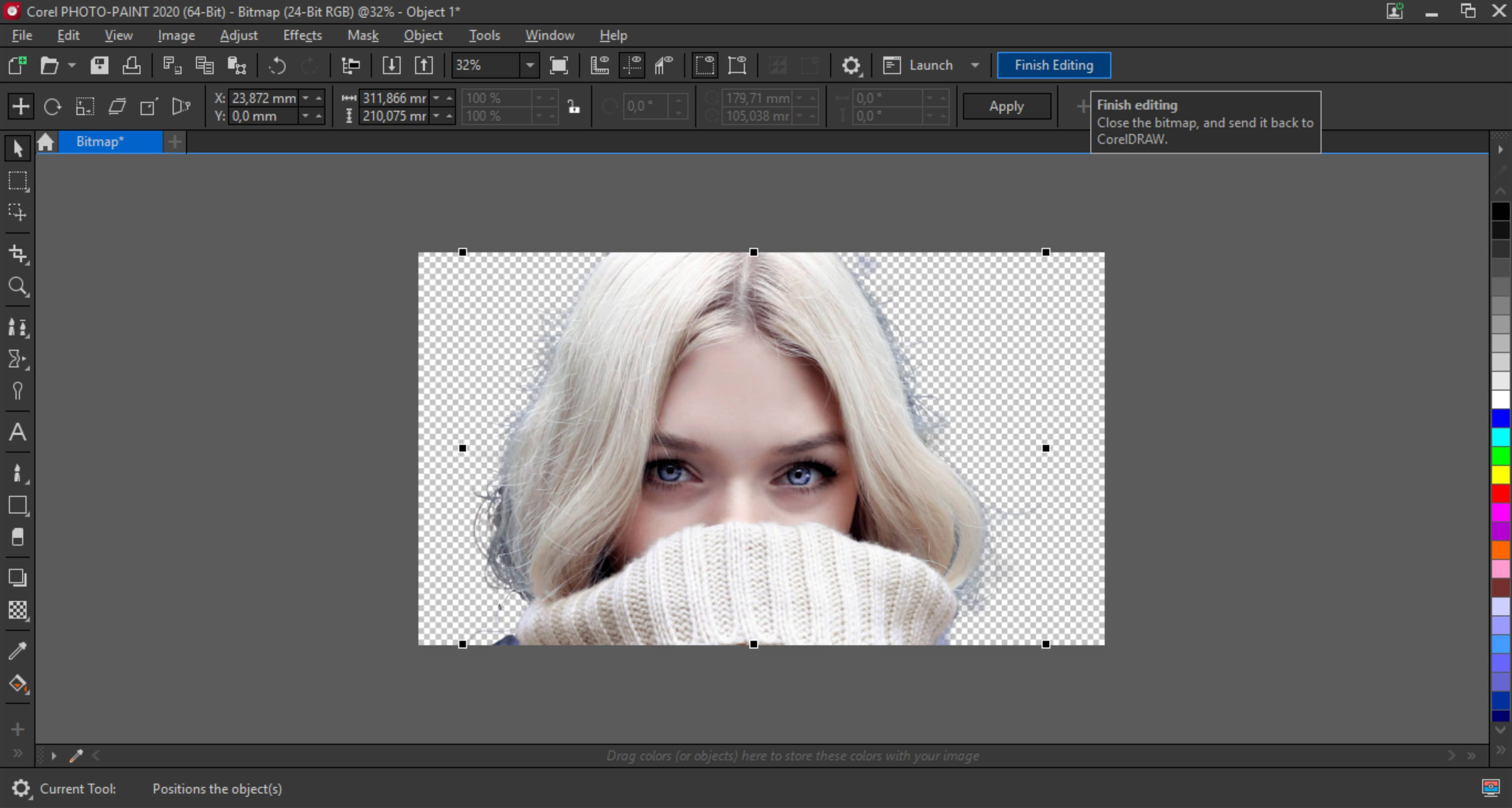 < бр />
< бр />
И ваше изображение готово для применения к другому фону в CorelDRAW, который может быть векторным или другим изображением.
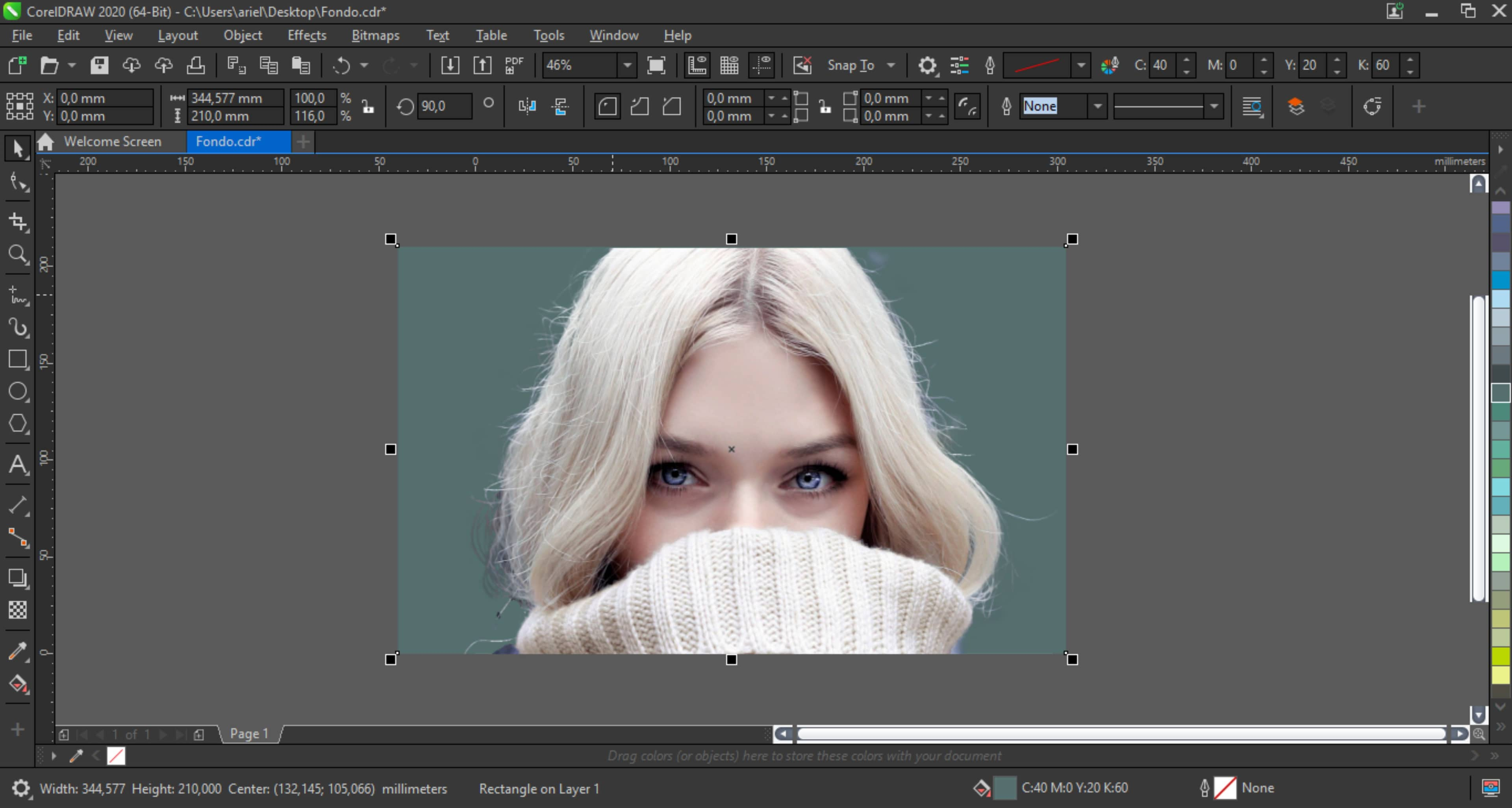 < бр />
< бр />
Однако, если вы хотите, чтобы результат был более реалистичным, лучше всего использовать PHOTO-PAINT для нанесения фона. Выберите все изображение (Маска > Выбрать все изображение или Ctrl + A), скопируйте его (Правка > Копировать или Ctrl + C), откройте другое изображение (Файл > Открыть или Ctrl + O) и вставьте изображение (Правка > Вставить или Ctrl+V). Это поместит его как новый объект, где вы можете настроить размер и положение по мере необходимости.
Совет. Я рекомендую выбирать изображения как можно ближе по размеру и разрешению, чтобы слияние изображений было более реалистичным.
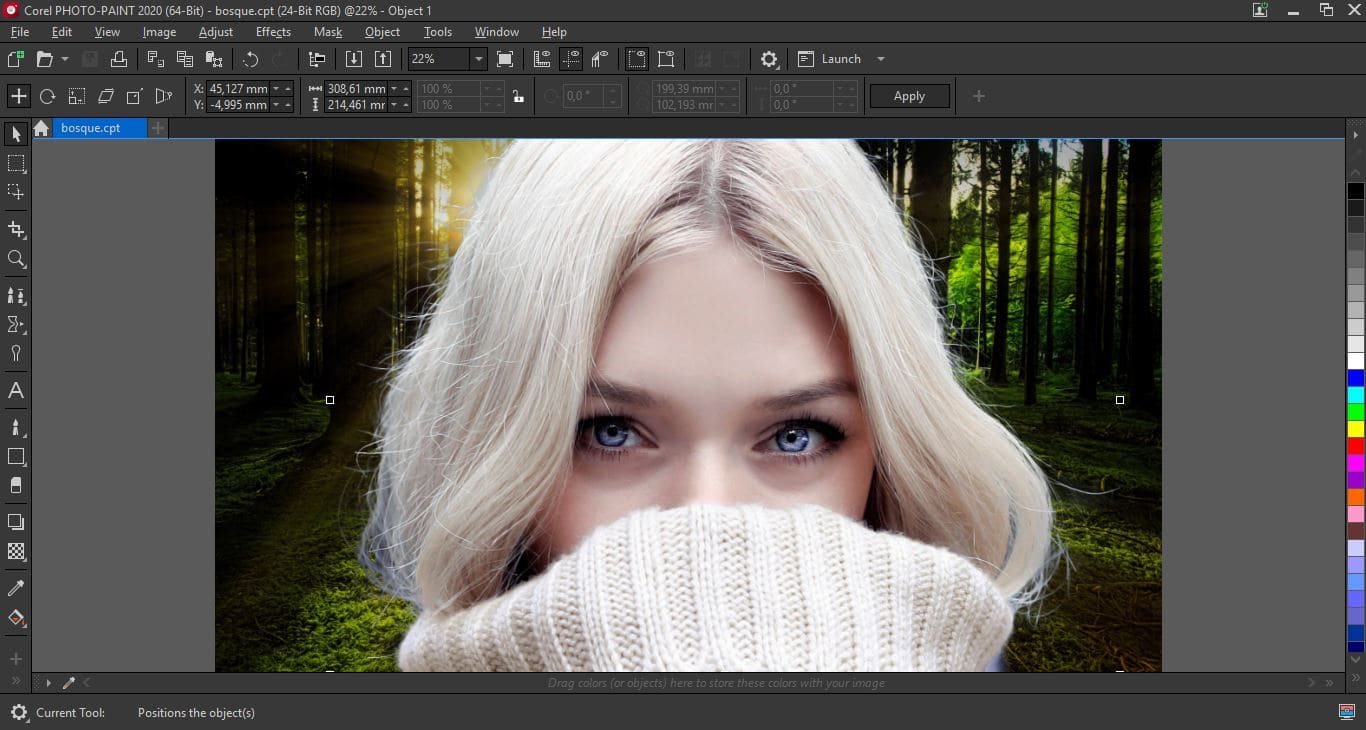 < бр />
< бр />
Как видите, CorelDRAW Graphics Suite предлагает несколько вариантов, от самых простых до самых точных. Доступен широкий спектр вариантов для решения всевозможных проблем и ситуаций с профессиональными результатами.
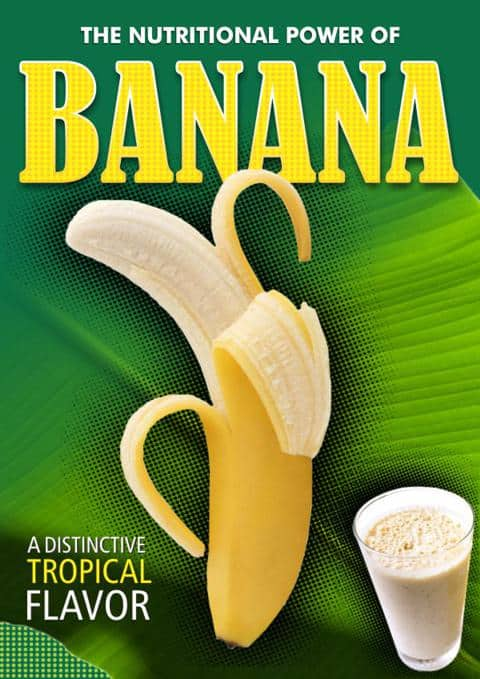
CorelDRAW X7 предлагает отличные инструменты для применения интересных эффектов, которые могут подчеркнуть внешний вид вашей работы. Одной из таких функций является эффект полутонов, который можно использовать в качестве фона изображения, чтобы подчеркнуть основную фигуру.
В этом примере мы создадим фальшивый постер, к которому, помимо эффекта полутонов, также будут применены тени, эффект градиента к выделенному тексту и функция PowerClip, позволяющая размещать декоративные элементы внутри шрифтов и/или объекты.
- Футура МД BT
- Бернард МТ, сжатый
- Humnst 777 Cn BT.
Шаг за шагом — в порядке сборки
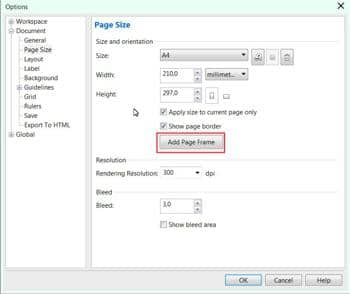
- Откройте новый файл («Файл» > «Новый» или CTRL+N), перейдите в «Макет» > «Параметры страницы» и нажмите «Добавить рамку страницы» (рамку страницы также можно добавить, дважды щелкнув инструмент «Прямоугольник» в Панель инструментов).
- Выберите рамку страницы и залейте ее темно-зеленым цветом (в данном случае C100 M30 Y100 K25). Чтобы изменить цвет заливки, дважды щелкните образец цвета заливки в строке состояния и измените значение цвета).
- Затем импортируйте фотографию бананового листа: «Файл» > «Импорт» или CTRL+I. (Перед импортом убедитесь, что с изображения удален фон).
- Измените размер фотографии, чтобы она подошла к формату A4 (Растровые изображения >Пересэмплирование), или обрежьте ее до нужного размера с помощью инструмента "Обрезка" на панели инструментов и отрегулируйте размер области обрезки на панели свойств, чтобы она соответствовала формату A4. Затем выберите фотографию с измененным размером и нажмите клавишу P, чтобы отцентрировать изображение на странице.
- Выберите фотографию бананового листа и нажмите значок инструмента "Прозрачность" на панели инструментов. Поместите курсор мыши в центр фотографии. Удерживая левую кнопку мыши, перетащите вверх, пока не получите удовлетворительную прозрачность.
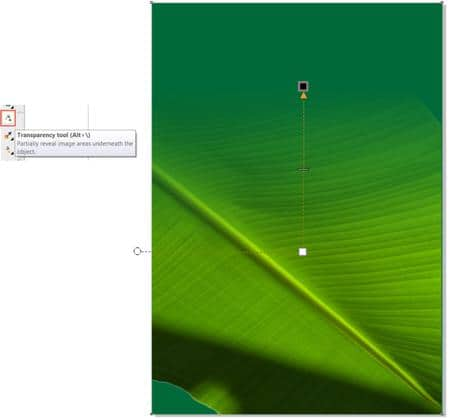
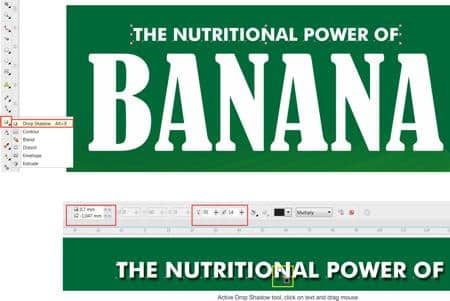
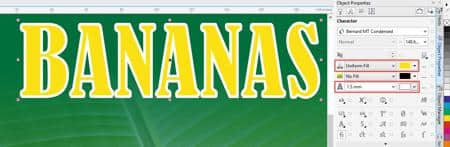
- Сначала щелкните текстовый объект правой кнопкой мыши и выберите в контекстном меню команду «Разорвать тень объекта отдельно» (или нажмите Ctrl+K). Это разделит текст и тень.
- Отмените выбор и выберите только текстовый объект. Нажмите «Объект» > «Преобразовать контур в объект» (или Ctrl+Shift+Q).
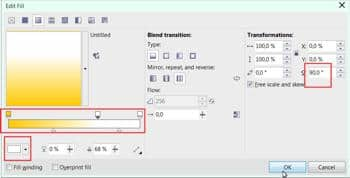
Объект «Контур» теперь будет отображать градиентную заливку, как показано в красных кругах на изображении ниже.

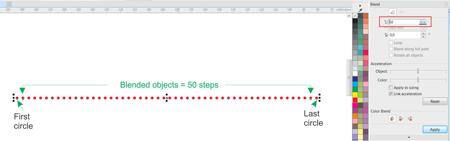
-
Щелкните инструмент «Переход» («Панель инструментов» > всплывающее меню «Тень» > «Инструмент перехода») и перетащите мышь от одного круга к другому.
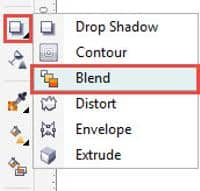

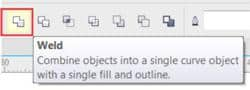
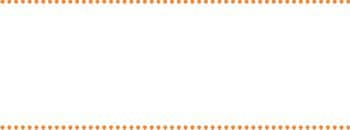
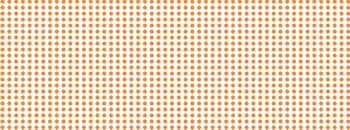

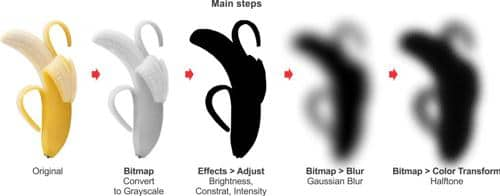
Используйте функцию маски, чтобы удалить фон с изображения
Сью Честейн — бывший писатель Lifewire и специалист по графическому программному обеспечению, имеющая опыт веб-дизайна и публикации в печатных изданиях. Она также имеет опыт администрирования WordPress.
Кристин Бейкер – консультант по маркетингу с опытом работы с различными клиентами. Ее опыт включает социальные сети, веб-разработку и графический дизайн.
Что нужно знать
- Выберите «Файл» > «Импорт» и загрузите растровое изображение в документ. Нажмите и перетащите прямоугольник в то место, куда вы хотите поместить растровое изображение.
- Перейдите в раздел «Растровые изображения» > «Растровая цветовая маска», убедитесь, что выбран параметр «Скрыть цвета», и установите флажок для первого слота выбора цвета.
- Выберите пипетку под выбранными цветами и выберите цвет фона, который хотите удалить. Нажмите «Применить», когда закончите.
В этой статье объясняется, как удалить фон с фотографии в CorelDRAW с помощью инструмента растровой цветовой маски. Инструкции относятся к CorelDraw 2018.
Инструкции по удалению фона CorelDRAW
Это простой способ удалить фон изображения.
Открыв документ CorelDRAW, выберите «Файл» > «Импорт», чтобы найти и загрузить растровое изображение в документ.
Курсор изменится на угловую скобку. Нажмите и перетащите прямоугольник в то место, куда вы хотите поместить растровое изображение, или щелкните один раз на странице, чтобы разместить растровое изображение и отрегулировать размер и положение позже.
Выбрав растровое изображение, выберите «Растровые изображения» > «Цветовая маска растрового изображения». Появится окно настройки растровой цветовой маски.
:max_bytes(150000):strip_icc()/coreldraw-bitmap -menu-5c5b25d846e0fb0001849b24.jpg)
Убедитесь, что в окне настройки выбран параметр «Скрыть цвета».
Поставьте галочку в поле для первого слота выбора цвета.
Выберите инструмент "Пипетка" под выбранными цветами, а затем щелкните фоновый цвет, который хотите удалить. Слот выбора цвета изменится на выбранный вами цвет.
Нажмите "Применить".
:max_bytes(150000):strip_icc()/coreldraw -tolerance-5c5b2623c9e77c000159c18f.jpg)
Вы можете заметить, что после применения изменения остались некоторые бахромчатые пиксели. Отрегулируйте допуск, чтобы скорректировать его, переместив ползунок допуска вправо, чтобы увеличить процентное значение, а затем нажмите "Применить".
Чтобы исключить дополнительные цвета из растрового изображения, установите следующий флажок в области выбора цвета и повторите шаги.
Если вы передумаете, используйте кнопку редактирования цвета (рядом с пипеткой), чтобы изменить выпавший цвет. Или просто снимите один из флажков и нажмите "Применить", чтобы начать заново.
Сохраните настройки цветовой маски в CorelDRAW для использования в будущем, нажав кнопку диска в окне настройки.
Читайте также:
- Какие из следующих программных инструментов можно использовать для реализации компьютера
- Почему модем мегафон не подключается к сети на компьютере
- Как установить расширения Chrome в Firefox
- Установка ИБП в стойку
- У какого приложения высокая степень защиты выберите один ответ mail ru telegram skype vkontakte

