Как войти в аккаунт Google с компьютера без телефона
Обновлено: 25.06.2024
Вам следует настроить двухэтапную аутентификацию, потому что в этом случае кому-либо будет очень сложно удаленно завладеть вашей учетной записью электронной почты. Без настройки двухэтапной аутентификации хакеры могут получить доступ к вашему аккаунту, если узнают ваш пароль. При включенной двухэтапной проверке им потребуется пароль и физический контроль над вашим телефоном, вашим кошельком или кошельком или вашим настоящим компьютером. Вот почему это важно: в большинстве случаев у вас не будет возможности узнать, взломал ли кто-то где-то еще ваш пароль и рылся в вашей учетной записи. Это позволит вам узнать.
Как включить двухэтапную аутентификацию?
Включив двухэтапную аутентификацию (также известную как двухфакторная аутентификация), вы добавляете дополнительный уровень безопасности в свой аккаунт. Вы входите в систему, используя что-то, что вы знаете (пароль) и что-то, что у вас есть (например, код, отправленный на ваш телефон).
Чтобы настроить двухэтапную аутентификацию:
- Перейдите на страницу двухэтапной аутентификации. Вам будет предложено войти в свою учетную запись Google WFU.
- Нажмите "Начать". (Держите поблизости телефон.)
- Следуйте быстрой пошаговой настройке.
После завершения вы попадете на страницу настроек двухэтапной аутентификации. Проверьте настройки и добавьте резервные номера телефонов. При следующем входе вы получите сообщение с кодом подтверждения. У вас также есть возможность использовать ключ безопасности для двухэтапной аутентификации или множество других альтернативных вторых шагов. Мы рекомендуем вам выбрать хотя бы один альтернативный вариант.
Как войти с помощью двухэтапной аутентификации?
Войти с помощью двухэтапной аутентификации очень просто.
- Перейдите на страницу входа в свою почту или любое другое приложение Wake Forest, в котором используется система единого входа Google, и введите свое имя пользователя и пароль, как обычно.
- Каждые 30 дней или каждый раз, когда вы пытаетесь войти в свою почту WFU Google Mail или любую службу единого входа Google на новом устройстве, вам будет предложено ввести шестизначный код, который вы получите со своего телефона. Если вы хотите, когда вы вводите свой код, вы можете доверять своему компьютеру — это означает, что вам больше не будет предложено ввести код при входе с этого компьютера. Однако если вы войдете с другого компьютера, вам будет предложено ввести код.
- После включения двухэтапной аутентификации небраузерные приложения и устройства, использующие ваш аккаунт Google (например, Outlook), могут не подключиться к вашему аккаунту. Однако в несколько шагов вы можете сгенерировать специальный пароль, называемый паролем для конкретного приложения, чтобы разрешить этому приложению подключаться к вашей учетной записи — и не волнуйтесь, вам нужно будет сделать это только один раз для каждого устройства или приложения.
Альтернативные методы
Что делать, если я не хочу пользоваться телефоном?
Не хотите пользоваться телефоном? Без проблем. Сначала вам понадобится телефон для настройки двухэтапной аутентификации, но затем вы можете сразу же изменить второй этап. Вот несколько альтернатив:
- Выполняйте вход быстрее с телефонными подсказками для двухэтапной аутентификации
- Войти, используя пароли приложений
- Войти, используя резервные коды
- Войти с помощью резервного телефона.
- Войдите с помощью бесплатного приложения Google Authenticator.
- Войти с электронным ключом
Что такое ключ безопасности? Как мне его использовать?
Защитный ключ (также называемый брелоком или USB-ключом) — это устройство, сертифицированное Fido U2F и доступное только для чтения, которое выглядит как флэш-накопитель USB. При подключении к USB-накопителю он сгенерирует для вас код вместо того, чтобы вводить код вручную. Любое устройство, сертифицированное Fido U2F, можно использовать с двухэтапной аутентификацией Google. Щелкните здесь для получения дополнительной информации о ключе безопасности YubiKey, предпочтительном для ИС.
Есть ли ограничения на электронные ключи?
- Вы должны использовать устройство с портом USB, и порт USB не должен быть отключен (некоторые киоски и компьютерные лаборатории отключают порты USB из соображений безопасности).
- Вы должны использовать поддерживаемый браузер.
- Google Chrome изначально поддерживает U2F.
- Хотя Firefox изначально не поддерживает U2F, существуют расширения, которые могут добавить функциональность U2F.
Могу ли я использовать Google Voice для получения кодов?
Использование Google Voice не рекомендуется. Если вы используете Google Voice для получения кодов подтверждения, вы можете легко создать ситуацию, когда вы заблокируете свою учетную запись. Например, если вы вышли из приложения Google Voice, вам может потребоваться код подтверждения, чтобы снова войти в него. Однако вы не сможете получить этот код подтверждения, поскольку он будет отправлен на ваш Google Voice, который вы нет доступа.
Устранение неполадок
Что делать, если мой телефон потерян или украден?
Если ваш телефон был утерян или украден, мы настоятельно рекомендуем вам изменить пароль своей учетной записи WFU Google и отозвать свои пароли приложений.Это поможет предотвратить доступ других лиц к вашей учетной записи Google WFU с вашего телефона. Узнайте больше здесь.
Что, если я получу новый телефон после настройки двухэтапной аутентификации Google?
Мои коды Google Authenticator не работают (Android). Что мне делать?
Возможно, время в вашем приложении Google Authenticator синхронизировано неправильно. Чтобы убедиться, что у вас правильное время:
- Перейдите в главное меню приложения Google Authenticator.
- Нажмите "Дополнительные настройки".
- Нажмите "Корректировка времени" для кодов.
- Нажмите "Синхронизировать сейчас".
На следующем экране приложение подтвердит, что время было синхронизировано, и теперь вы сможете использовать коды подтверждения для входа в систему. Синхронизация повлияет только на внутреннее время вашего приложения Google Authenticator и не изменять настройки даты и времени вашего устройства.
Я застрял, и мне нужны резервные коды! Помогите!
Если вы связаны с Университетом Уэйк Форест и ни один из ваших двухэтапных вариантов не работает, вы можете позвонить в службу поддержки информационных систем с понедельника по пятницу с 8:00 до 17:00 или посетить нас в The Bridge, расположенном на первом этаже библиотеку З. Смита Рейнольдса, и мы предоставим вам резервный код. Обратите внимание: чтобы мы могли предоставить вам эту информацию, вам необходимо будет ответить на контрольные вопросы.
Что делать, если я потерял резервные коды и хочу их отозвать?
Если вы потеряли распечатку своих резервных кодов, вы можете отозвать их на странице настроек. В разделе «Резервные коды» нажмите «Показать коды», затем нажмите «Получить новые коды». Это приведет к аннулированию предыдущего набора резервных кодов и созданию нового набора.
Я включил двухэтапную аутентификацию, и приложение на моем телефоне или компьютере перестало работать. Что теперь?
При включении двухэтапной аутентификации любые приложения, которым требуется доступ к вашему аккаунту Google WFU, перестанут работать, пока вы не введете пароль приложения вместо обычного пароля. Общие приложения и устройства, для которых требуется пароль приложения, включают:
- Старые версии почтовых клиентов, таких как Outlook, Apple Mail и Thunderbird.
- Приложение для работы с электронной почтой, поставляемое с вашим телефоном (но не разработанное Google)
- Некоторые чаты, контакты и клиенты YouTube
Примечание. Если вы используете новейшую операционную систему на своем iPhone/iPad или компьютере Mac, вам больше не придется использовать пароли приложений для использования двухэтапной аутентификации. Вам не нужно запоминать пароли приложений, потому что каждый пароль приложения используется только один раз. Вы можете сгенерировать новый пароль приложения всякий раз, когда вас его попросят, даже для устройства или приложения, которое вы авторизовали ранее.
Почему Google запрашивает подтверждение каждый раз, когда я вхожу в систему, хотя я установил флажок каждые 30 дней?

Двухэтапная аутентификация, несомненно, является лучшим способом входа в учетную запись Google. Когда кто-то пытается войти в вашу учетную запись, Google отображает запрос «Вы пытаетесь войти?» на телефоне. Это затрудняет взлом вашего аккаунта Google, даже если у него есть ваш пароль.

Однако недавно я столкнулся с ситуацией, когда не мог войти в свою учетную запись Google, потому что у меня не было телефона для подтверждения личности. Интересно, а если мой телефон потеряется? Если вы окажетесь в такой ситуации, когда вам нужно войти в свою учетную запись Google без использования телефона, вот все, что вы можете попробовать.
Войти в аккаунт Google без кода подтверждения
Под всплывающим экраном двухфакторной аутентификации есть опция "Попробовать другой способ".

Однако для каждого из перечисленных вариантов требуется доступ к смартфону, связанному с аккаунтом Google, которого у вас, вероятно, нет, не так ли?

1. Найдите устройство, на котором вы уже вошли в систему
Это может быть невозможно для многих людей. Но если вы не можете войти в свою учетную запись Google после потери телефона, попробуйте найти устройство, на котором вы уже вошли в систему. Откройте «Настройки учетной записи Google» > «Безопасность» > «Двухэтапная проверка» и нажмите кнопку «Выключить». Введите пароль учетной записи Google и нажмите Enter для подтверждения. Вот и все, это деактивирует двухэтапную аутентификацию, позволяя вам входить в систему с любого устройства без кода подтверждения.

2. Попробуйте войти на доверенное устройство
При входе в свою учетную запись Google у вас есть опция Больше не спрашивать на этом компьютере. Это включено по умолчанию. У вас есть телефон или планшет, на который вы когда-то входили, используя этот Google ID? Если да, есть вероятность, что вы сможете снова войти в систему, но без кода подтверждения Google. У вас двоих есть история, и Google запомнит устройство.

Если вас беспокоят устройства, на которых вы ранее выполняли вход, откройте настройки учетной записи Google > Безопасность > Двухэтапная аутентификация и прокрутите вниз. Здесь вы найдете опцию «Устройства, которым вы доверяете». Просто нажмите «Отменить все», чтобы удалить все доверенные устройства.

3. Попробуйте войти в знакомую сеть Wi-Fi
Google рассматривает вашу домашнюю или рабочую сеть Wi-Fi как надежное место, и вы можете подтвердить подлинность входа, подключив свое устройство к домашней или рабочей сети. Хотя нет гарантии, что этот метод сработает, Google предлагает его. Так что стоит подключиться ко всем сетям, к которым вы подключались раньше.

4. Получить помощь от Google
Если ничего не помогает, все, что вы можете сделать, это попросить Google восстановить ваш аккаунт. Коснитесь или щелкните параметр «Получить справку» на странице подтверждения.

На следующей странице прокрутите вниз и нажмите "Продолжить восстановление аккаунта".

Google задаст вам много вопросов, чтобы лучше понять ситуацию. Вам также будет предложено ввести некоторые данные, такие как номер телефона и адрес электронной почты. После завершения проверки Google рассмотрит ваш запрос, и вы получите токен доступа на резервный адрес электронной почты, который вы указали при создании аккаунта Google.
Ответ Google может занять от 3 до 5 рабочих дней. Это никоим образом не эффективно, поскольку Google запрашивает много данных учетной записи для подтверждения личности пользователя. Так что отвечайте как можно больше и надейтесь на лучшее.

Давайте будем честными. Войти в собственный аккаунт Google без ключей от королевства может быть сложно. И Google хочет убедиться, что кто-то не пытается взломать вашу учетную запись, что происходит постоянно. Отсюда и все шаги и обручи, но для вашей же безопасности.
Однако вы можете избежать этой проблемы в будущем, внедрив эти отказоустойчивые устройства. Я перечислил все, что вы можете использовать для входа в свою учетную запись Google.
Избегайте этой проблемы в будущем
1. Настройка резервных кодов
При включении двухфакторной аутентификации или двухэтапной аутентификации Google предложит вам сохранить резервные коды. Вы можете использовать любой из кодов для входа в свою учетную запись Google, если вы забыли свой пароль или не можете пройти проверку с помощью смартфона или кода подтверждения 2FA. Вы получаете 10 кодов, каждый из которых можно использовать один раз.
Чтобы сгенерировать резервный код, перейдите на страницу настроек своего аккаунта Google. Перейдите в раздел «Безопасность» > «Двухэтапная проверка» и нажмите «Резервные коды», чтобы сгенерировать их. Запишите эти коды в безопасное место (желательно в автономном режиме) и там, где вы сможете получить к ним доступ в будущем.

В будущем, если вам не удастся снова подтвердить вход в Google, используйте один из резервных кодов.
2. Электронный ключ
Электронный ключ — это своего рода USB-накопитель, предназначенный для двухэтапной аутентификации. Эти физические флэш-накопители содержат учетные данные или ключи, связанные с вашей учетной записью Google. Вы можете купить его на Amazon и хранить в кошельке или на рабочем столе.
Чтобы использовать ключ, вам необходимо сначала связать его со своей учетной записью.Чтобы включить электронный ключ, выберите Управление аккаунтом > Безопасность > Двухфакторная аутентификация > Электронный ключ и следуйте инструкциям по подключению электронного ключа к аккаунту.

Теперь просто используйте его при входе в систему. На странице проверки нажмите "Попробовать другим способом" > "Защитный ключ" и подключите защитный ключ, чтобы войти в систему. Если ключ был правильно связан с вашей учетной записью, вы сможете войти в систему. без проблем.
3. Аути
Authy — это приложение для проверки подлинности, которое поддерживает вход на нескольких устройствах, поэтому оно решает проблему, поскольку вы можете войти на несколько устройств и выполнить проверку. В случае, если вы потеряете одно устройство, у вас есть другой вариант. Если вы используете аутентификатор для нескольких служб, Authy упрощает поиск необходимого кода, используя логотипы, а не названия служб.

В отличие от других приложений аутентификации, таких как Google, Microsoft или Lastpass, Authy использует ваш номер телефона для входа в систему. Подменить номер с помощью замены SIM-карты несложно, но получить доступ к коду доступа к вашему устройству сложнее. Вот где Authy не хватает. Код сам по себе не может позволить людям входить в ваши аккаунты, но он более уязвим, чем то, что предоставляет Google Authenticator.
4. Добавить резервный адрес электронной почты
Вы должны добавить другой адрес электронной почты в качестве резервного адреса электронной почты, чтобы Google мог связаться с вами. Если вы это сделали, процесс будет проще, если вы воспользуетесь опцией «Получить справку», о которой я упоминал выше. Вы можете добавить резервный адрес электронной почты, открыв «Настройки учетной записи Google» > «Личные данные» и выбрав параметр «Восстановление электронной почты». Здесь, наряду с основным идентификатором электронной почты, вы также можете добавить резервный и контактный почтовые идентификаторы от любого члена вашей семьи или другого из ваших учетных записей электронной почты.

Подведение итогов: вход в Google без кода подтверждения
Независимо от проблем, я настоятельно рекомендую вам использовать двухфакторную аутентификацию, так как это лучше, чем ставить под угрозу безопасность. Двухфакторная аутентификация – широко распространенный метод обеспечения безопасности, поддерживаемый большинством популярных сервисов.
Быстрый обходной путь для выхода только из одной учетной записи Google, но не из всех.
Нет проблем, если вы вошли в несколько аккаунтов Google на своем компьютере, если вы не хотите выходить из одного из них. Это связано с тем, что Google не позволяет пользователям выходить только из одной учетной записи Google. Единственный вариант, который вы теперь можете получить, — это «Выйти из всех учетных записей» при использовании Gmail, Google Диска, Google Фото или YouTube. Это происходит в каждом браузере на компьютере, будь то Chrome, Firefox или Microsoft Edge.

Единственный вариант выхода из всех аккаунтов одновременно
Google заставляет выходить из всех аккаунтов?
Хотя это не должно беспокоить пользователей, которые управляют одним аккаунтом Google. Однако это может быть очень раздражающим и неудобным для людей, которые одновременно вошли в несколько учетных записей.
Допустим, у вас есть пять или шесть аккаунтов Gmail. Они могут быть личными, связанными с брендом, бизнесом, детьми и даже гостями. Теперь, если вы хотите выйти из одной или двух учетных записей, вы не сможете этого сделать. Вместо этого Google заставляет вас выходить из всех учетных записей Gmail только для того, чтобы выйти из одной учетной записи Google.
В результате каждый раз, когда он хочет выйти из отдельной учетной записи Google, необходимо повторно входить во все другие учетные записи, в которых он хочет оставаться в системе. Ситуация может стать еще более запутанной, если пароли не сохраняются для учетных записей, из которых вы не хотите выходить. Излишне говорить, что это плохое UX-решение Google, которое делает простую вещь громоздкой и трудоемкой для конечных пользователей.
К сожалению, вы ничего не можете сделать, чтобы избавиться от этого глупого ограничения.
Однако существует обходной путь, который можно использовать для выхода только из одной учетной записи Google при входе в несколько учетных записей. Таким образом, вы можете выйти из определенной учетной записи Gmail на своем ПК, не затрагивая остальные активные учетные записи. Для этого выполните следующие действия.
Как выйти из одной учетной записи Gmail на компьютере
Для этого вам понадобится смартфон с установленным приложением Google, таким как Gmail, Google или Диск.
ПРИМЕЧАНИЕ. Убедитесь, что вы вошли в учетную запись Google на своем устройстве iPhone или Android, из которой хотите выйти.
Вот и все. Теперь Google выведет вас из учетной записи Gmail на конкретном устройстве. Эта процедура обычно используется для удаленного выхода из аккаунта Google на определенном устройстве.

Gmail упрощает не только доступ к электронной почте, но и подключение к другим службам Google, таким как Документы Google, Google Диск, Календарь Google и т. д.
Что еще лучше, так это то, что вы можете выполнять действия, например добавлять мероприятия в Календарь или делиться документами Google, используя свою учетную запись Gmail.
Но прежде чем вы сможете сделать что-либо из этого, вам нужно войти в Gmail. Вот как это сделать.
Как войти в свою учетную запись Gmail на мобильном устройстве
На телефоне вы обычно автоматически входите в Gmail. Однако, если вы вышли из приложения или удалили его, вот как войти снова.
<р>1. Загрузите и откройте приложение Gmail на устройстве iOS или Android. <р>2. Нажмите кнопку «Войти» в нижней части экрана. Если у вас уже есть учетная запись электронной почты, связанная с приложением, и вы хотите добавить другую учетную запись, просто коснитесь значка своего профиля в правом верхнем углу, а затем нажмите "Добавить другую учетную запись".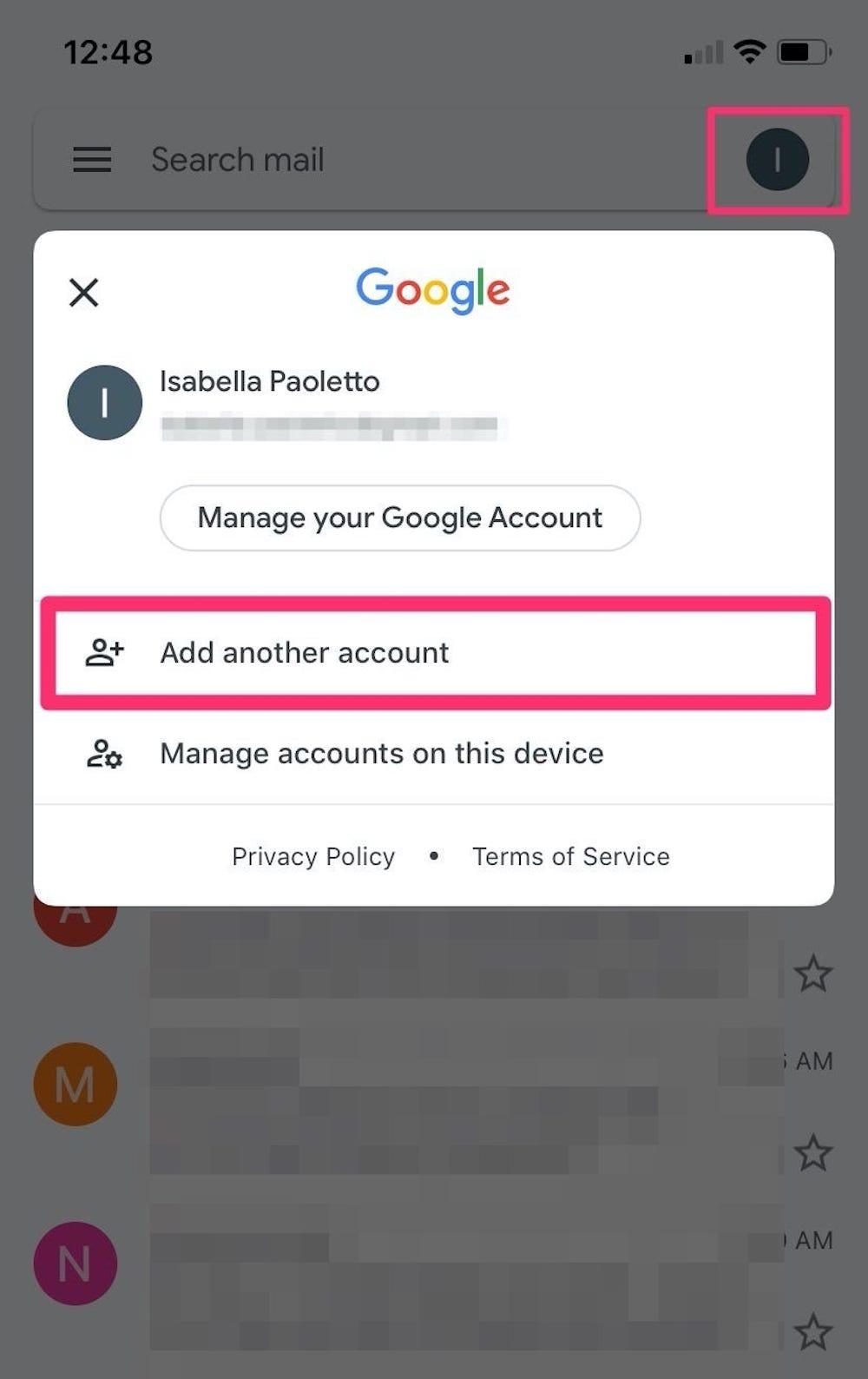
Нажмите "Добавить другой аккаунт". Изабелла Паолетто/Insider
<р>3. На следующей странице нажмите " Google ".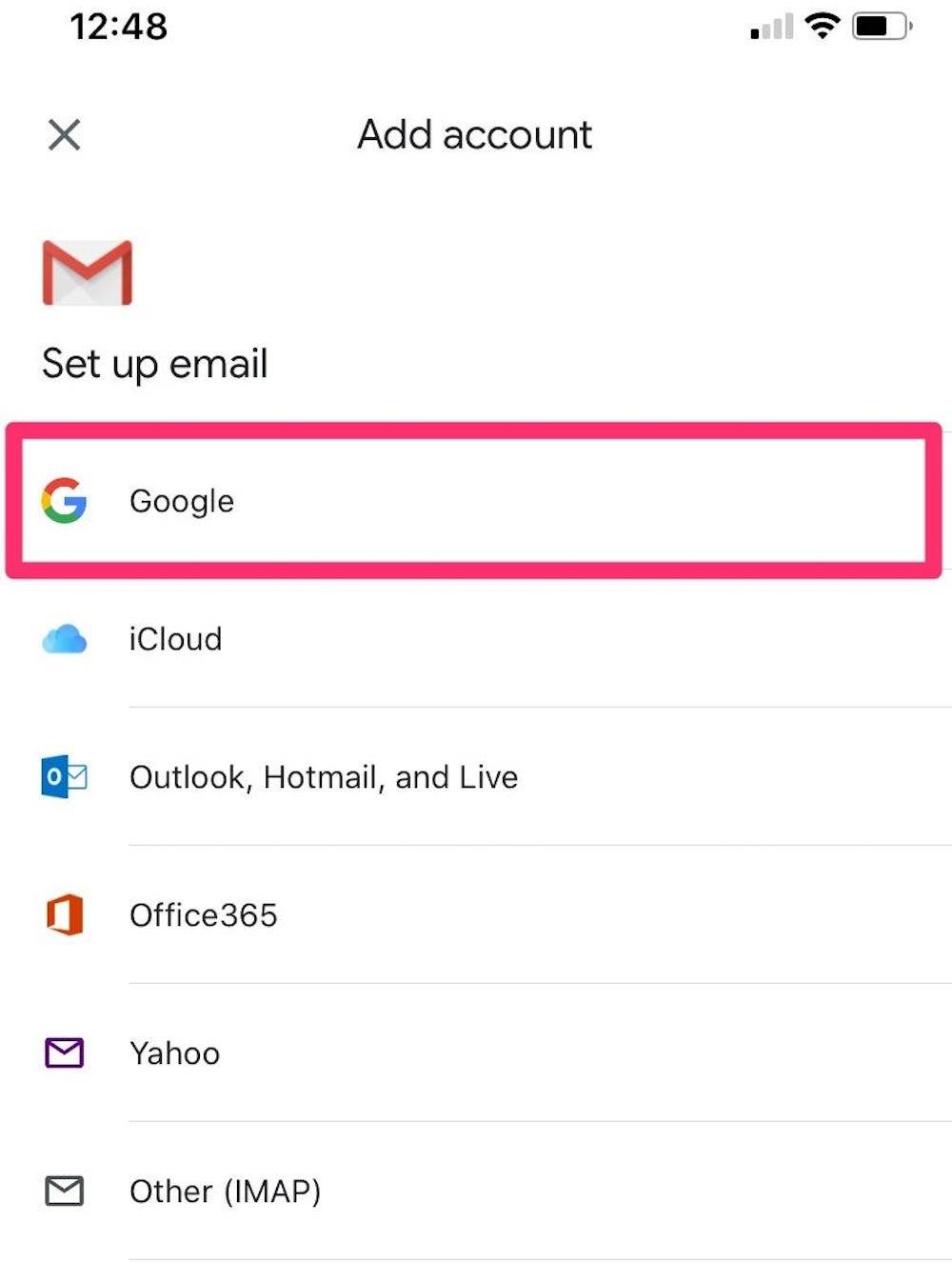
Вы также можете подключить другие типы учетных записей электронной почты к своему приложению Gmail. Изабелла Паолетто/Insider
<р>4. Нажмите "Продолжить", чтобы разрешить Google войти в ваш аккаунт.
Нажмите «Продолжить». Изабелла Паолетто/Insider
<р>5. Следуйте инструкциям для входа.
Введите свой адрес электронной почты или номер телефона и нажмите "Далее". Изабелла Паолетто/Insider
Вы можете установить флажок "Запомнить меня", чтобы оставаться в своей учетной записи Gmail на своем устройстве.
Как войти в свою учетную запись Gmail на компьютере
Чтобы войти в Gmail на Mac или ПК, просто перейдите на Gmail.com и введите адрес электронной почты своей учетной записи (или связанный номер телефона) при появлении запроса, а затем введите свой пароль. Установите флажок "Запомнить меня", если вы хотите автоматически оставаться в системе.
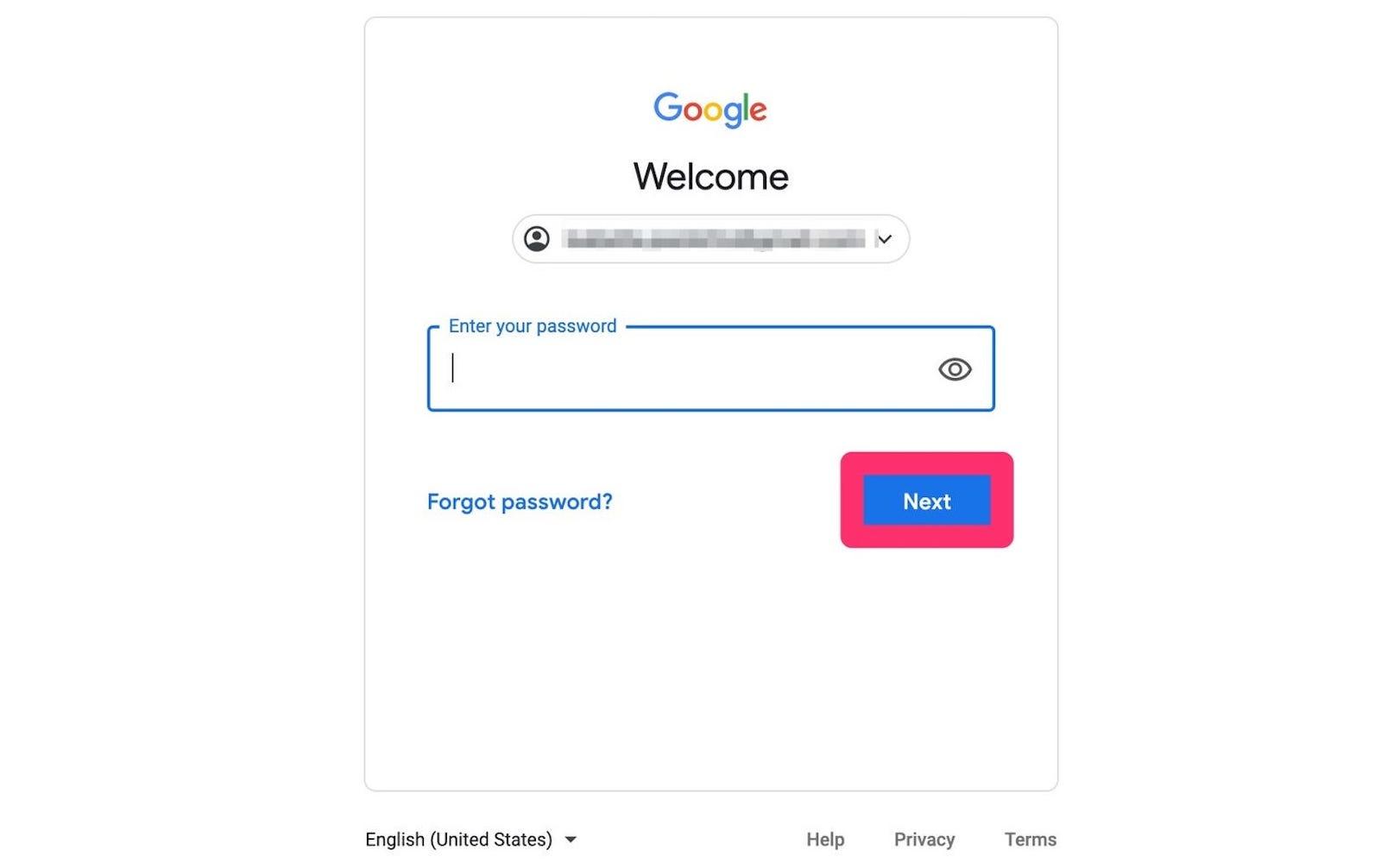
Введите пароль и выберите "Далее". Изабелла Паолетто/Insider
А если вы входите в систему с общедоступного или общего устройства, не забудьте выйти из Gmail, когда закончите день.
Информационный бюллетень ПРОСТО ДЕЛАТЬ — в нем мы соединяем точки, чтобы информировать и вдохновлять вас. Подпишитесь на еженедельный брифинг, в котором множество новостей объединяется в одну цельную мысль, доставляемую прямо в ваш почтовый ящик.
Нажимая «Зарегистрироваться», вы соглашаетесь получать маркетинговые электронные письма от Insider, а также предложения других партнеров и принимаете наши Условия использования и Политику конфиденциальности
Google тестирует новую функцию, которая позволяет пользователям входить в учетную запись Google на своем ПК без ввода пароля.

Если вы чем-то похожи на меня, в любой момент времени у вас, вероятно, есть около дюжины или более учетных записей в Интернете (электронная почта, членство в службах, банковские счета и т. д.), для каждой из которых требуется пароль. Это означает, что вам нужно запомнить как минимум несколько разных паролей, поскольку использование одного и того же пароля для всего — не самый безопасный путь. Хотя жизнь без паролей пока не совсем достижима, Google тестирует метод, который может освободить нас как минимум от одного из этих паролей.
Согласно сообщению пользователя Reddit rp1226, Google, по-видимому, тестирует новую функцию, которая позволяет пользователям входить в учетную запись Google на своем ПК без ввода пароля.В качестве альтернативы вы просто вводите свой адрес электронной почты, и на ваш телефон придет уведомление о том, что кто-то пытается войти в систему с другого устройства. Если вы сообщите своему телефону, что этим человеком являетесь вы, он автоматически авторизует вход — пароль вводить не нужно.

Очевидно, что эта функция не просто волшебно работает, ее сначала нужно настроить. Для rp1225 он сначала получил электронное письмо, позволяющее ему принять участие в программе, а затем ему пришлось настроить опцию, авторизовав совместимое устройство. После единовременной настройки он был готов к работе.
Этот новый способ входа все еще неизвестен. Во-первых, неясно, будет ли эта функция доступна всем в ближайшее время, или rp1226 просто повезло получить ранний доступ. Во-вторых, сложно сказать, какие устройства входят в список совместимости. У этого конкретного пользователя есть Nexus 6p, и вполне возможно, что именно по этой причине его выбрали в качестве тестировщика.
Несмотря на это, это довольно крутая функция. Лично я не возражаю против ввода пароля и считаю, что это занимает больше времени, но для тех, кто постоянно меняет пароли или у кого есть проблемы с их запоминанием, это, безусловно, может пригодиться.
Как вы думаете, могли бы вы сами использовать это? Дайте нам знать ваши мысли в комментариях ниже.
Читайте также:

