Как включить olway display
Обновлено: 26.06.2024
Always On Display или AOD — это функция, доступная на некоторых смартфонах Samsung. Функция AOD на вашем телефоне Galaxy позволяет просматривать время, дату, уведомления, пропущенные вызовы и многое другое, когда экран выключен. Благодаря интерфейсу One UI вы можете делать с AOD еще больше.

Примечание. Доступные экраны и настройки могут различаться в зависимости от версии программного обеспечения и модели телефона.
Возможности AOD
Общее использование AOD
AOD предоставляет различные конструкции часов и информацию
• Часы: цифровые часы, аналоговые часы, мировое время и часы Edge (вы можете выбрать цвета и обои)
• Изображение: выберите изображение из Галереи или Smart Select и установите его в качестве обоев для экрана AOD.
• Предоставляет пользовательский текст, дату, уровень заряда батареи, уведомления приложений и информацию о песне.
FaceWidgets
• Откройте для себя различные виджеты на экране AOD, дважды коснувшись области часов.
• Вы можете легко включать музыку на выключенном экране или проверять расписание и будильник.
• Путь конфигурации FaceWidgets: Настройки > Экран блокировки и безопасность > Информация и FaceWidgets > FaceWidgets
Активные часы
• Активные часы с работающей секундной стрелкой
Закрепить на AOD
• Закрепите текст и изображения, которые вы хотите запомнить, на экран AOD. Закрепленную заметку можно легко просмотреть и удалить
• Вы можете закрепить заметку на экране AOD, дважды нажав значок булавки. Вы также можете сохранять заметки в приложении Samsung Notes прямо с экрана Always On Display.
Всегда на дисплее очень удобно, но, возможно, вы хотите сэкономить заряд батареи. Не беспокойтесь, вы можете включить или выключить AOD в любое время.
Есть два быстрых способа получить доступ к настройкам AOD:
через быстрые настройки
Шаг 1. Проведите вниз по экрану, чтобы открыть панель быстрого доступа.
Шаг 2. Нажмите Always On Display, чтобы активировать или деактивировать.
Шаг 3. Нажмите и удерживайте кнопку «Всегда на дисплее», чтобы открыть меню экрана блокировки, затем нажмите «Всегда на дисплее», чтобы проверить настройки.

через меню настроек
Шаг 1. В настройках найдите и выберите Always On Display.
Шаг 2. Нажмите «Всегда на дисплее», а затем коснитесь переключателя, чтобы включить или выключить его.
Шаг 3. На этом экране также можно настроить параметры AOD.
 < бр />
< бр />
Откройте меню Always-on Display либо через быстрые настройки, либо через меню настроек. Затем выберите предпочтительные настройки Always on Display.
Нажмите, чтобы показать в течение 10 секунд. Это настройка по умолчанию. Когда он активирован, вы должны коснуться экрана, чтобы ваш AOD появился на 10 секунд.
Показывать всегда: этот параметр будет отображать AOD постоянно, когда экран телефона выключен.
Показывать по расписанию: этот параметр показывает ваш AOD на основе установленного расписания. Используйте этот параметр, если хотите, чтобы AOD отображался в определенное время.
Стиль часов: вы можете настроить тип и цвет часов. Вы даже можете загружать свои собственные изображения или GIF-файлы. Нажмите «Готово», чтобы сохранить.
Показать информацию о музыке: отображение информации о музыке при использовании музыкального контроллера FaceWidgets.
Повернуть экран в: выберите портретный или ландшафтный режим.

Примечание. AOD включен по умолчанию, но если он был отключен, вам потребуется включить его, чтобы получить доступ к его настройкам. AOD недоступен, когда включен режим энергосбережения.
Анимированные AOD действуют как обои на экране с анимацией.
Чтобы включить анимированный AOD, вы можете выбрать либо предварительно загруженный GIF, либо из своей Галереи. Если продолжительность воспроизведения выбранного GIF-файла меньше 5 секунд, он будет воспроизводиться дважды автоматически. Если это более 5 секунд, оно будет воспроизведено только один раз.
Шаг 1. В настройках найдите и выберите Always On Display.
Шаг 2. Нажмите «Всегда на дисплее» еще раз, а затем нажмите «Стиль часов». Отсюда вы можете выбрать желаемый стиль часов.
Шаг 3. Вы также можете изменить цвет часов. Нажмите «Цвет», а затем выберите нужный цвет. Когда закончите, нажмите «Готово».
Примечание. Значок отпечатка пальца на экране AOD всегда отображается как часы или уведомление, если для AOD установлено значение «Показывать всегда». Это позволяет легко найти положение датчика отпечатков пальцев на экране AOD, не включая экран.
Если вам не нужна эта концепция, мы рекомендуем установить для режима AOD значение «Вкладка для отображения» или «Показывать по расписанию».
Apple Watch Series 5 и более поздние версии могут отображать время и другую информацию, которую можно просмотреть, даже когда ваше запястье опущено.
Всегда включено по умолчанию на Apple Watch Series 5 и новее.* В этом режиме время всегда отображается вместе с циферблатом или последним активным приложением.
Чтобы продлить срок службы батареи, яркость дисплея уменьшается, когда вы опускаете запястье или быстро накрываете дисплей рукой. Поднятие запястья или касание экрана возвращает все на полную яркость и делает экран часов активным, чтобы вы могли взаимодействовать с часами.
* Apple Watch SE не поддерживают функцию Always On.
 < бр />
< бр />
Управление настройками Always On
Настройка Always On позволяет отключить эту функцию, что может увеличить время работы от батареи. Вы также можете выбрать информацию, которая будет отображаться на экране, когда ваше запястье опущено.
Как включить или отключить функцию Always On
- Откройте приложение «Настройки» на Apple Watch. Для этого нажмите колесико Digital Crown, чтобы открыть главный экран, а затем нажмите кнопку "Настройки" .
- Нажмите "Экран и яркость".
- Прокрутите вниз и нажмите «Всегда включено».
- Нажмите «Всегда включено», чтобы включить или выключить эту функцию.
- Откройте приложение «Настройки» на Apple Watch.
- Нажмите "Экран и яркость".
- Прокрутите вниз и нажмите «Всегда включено».
- Нажмите «Показать расширения», «Показать уведомления» или «Показать приложения». Приложения, которые могут отображать информацию такого типа, отображаются на следующем экране.
- Отключите приложения, информацию о которых вы не хотите отображать на экране, когда ваше запястье опущено. Вы можете полностью отключить категорию информации, нажав кнопку в верхней части экрана.
- Усложнения времени, такие как секундомер и таймер, округляют отображаемую информацию до минут.
- Усложнения, отображающие данные в реальном времени, такие как компас и шум, не активны.
- Другие расширения, такие как Календарь, Погода и сторонние приложения, обновляются раз в минуту или по мере необходимости.
- Нажмите, чтобы показать: коснитесь телефона один раз, чтобы увидеть AOD.
- Показывать всегда: AOD включен, когда телефон находится в режиме ожидания.
- Показать как расписание: создайте расписание, чтобы включить его, вы выбираете время начала и окончания, которое применяется каждый день.
- Показывать новые уведомления: AOD включается, когда вы получаете уведомление.
- Стикеры: упрощенная анимация с черным фоном.
- AR Emoji: пользовательский анимированный 3D-персонаж, созданный вами.
- Bitmoji: анимированный 2D-персонаж, созданный вами.
- › Как скрыть информацию о зарядке на телефонах Samsung Galaxy
- › Что такое GrapheneOS и как она делает Android более приватным?
- › Сколько оперативной памяти требуется вашему ПК?
- › Matter — это долгожданный стандарт умного дома
- › 7 основных функций Microsoft Excel для составления бюджета
- › Что означает ИК и как вы его используете?
- › 5 вещей, которые вы, вероятно, не знали о GIF-файлах
- При использовании функции Always On Display расходуется заряд аккумулятора. В среднем расход заряда батареи составляет около 1 % в час.
- Вы заметите, что режим AOD постоянно меняет положение часов. Ожидается, что такое поведение позволит избежать выгорания экрана AMOLED.
- Вы можете использовать переключатель уведомлений или выбрать приложение "Настройки", чтобы отключить режим Always On Display на вашем устройстве.
- Samsung также позволяет установить изображение в качестве фона AOD, но я бы посоветовал вам избегать этого, так как при этом используется больше пикселей и расходуется больше времени автономной работы.
Как управлять информацией, которая появляется, когда ваше запястье опущено
Эти шаги применимы к устройствам Apple Watch с watchOS 8.
 < бр />
< бр />
Как появляются осложнения приложений, когда ваше запястье опущено
Пока ваше запястье опущено, время и расширения на циферблате обновляются раз в минуту, а информация отображается следующим образом:
 < бр />
< бр />
Как взаимодействовать с часами
Когда ваш дисплей затемнен, он игнорирует большинство пролистываний, чтобы предотвратить случайный ввод. Даже опустив запястье, вы все равно можете нажать на расширение, чтобы открыть его приложение, провести по экрану сверху вниз, чтобы увидеть уведомления, или снизу вверх, чтобы открыть Центр управления.
Вы также можете поднять запястье, нажать колесико Digital Crown или боковую кнопку, чтобы включить часы на полную яркость.

Джо Федева

< /p>
Джо Федева
штатный писатель
Джо Федева — штатный автор How-To Geek. Он освещает потребительские технологии более десяти лет и ранее работал редактором новостей в XDA Developers. Джо любит все, что связано с технологиями, а также в глубине души заядлый любитель делать что-то своими руками. Он написал тысячи статей, сотни руководств и десятки обзоров. Подробнее.

Если вам не нравятся смарт-часы, функция Always On Display на вашем телефоне Samsung Galaxy может стать хорошей заменой. Вы можете видеть время и уведомления, не разблокируя телефон. Мы покажем вам, как его настроить.
Alway On Display (AOD) – это специальный экран с низким энергопотреблением, который появляется при блокировке устройства. Он отображает время, дату, процент заряда батареи и уведомления, не убивая при этом батарею. У Samsung есть несколько способов настроить это по своему вкусу. Давайте углубимся.
Как включить постоянное отображение
Во-первых, давайте включим Always On Display. Откройте «Настройки» на телефоне Samsung Galaxy и перейдите в раздел «Экран блокировки».

Далее выберите «Всегда на дисплее». Если вы не видите его здесь, ваше устройство не поддерживает эту функцию.

Включите переключатель в верхней части экрана и выберите, когда вы хотите видеть Always On Display. У вас есть четыре варианта:

Это все, что нужно просто включить функцию Always On Display. Приложим дополнительные усилия и сделаем его более элегантным.
Настроить постоянное отображение
Оставаясь в настройках Always On Display («Настройки» > «Экран блокировки» > Always On Display), прокрутите вниз и выберите «Стиль часов».

Существует две группы часов — базовые цифровые/аналоговые часы или «Часы изображений». Первая группа довольно проста, вы можете выбрать дизайн, а затем выбрать цвета. Нажмите на значок с тремя точками, чтобы увидеть больше часов.

Часы изображения очень разные. Вы можете использовать наклейки, битмоджи «AR Emoji» (клон Animoji) от Samsung, фотографии из вашей галереи или темы из Galaxy Store.

Вы также можете выбрать цвет часов и даты.

Выбрав часы, нажмите "Готово" внизу.

Далее вы можете добавить информацию о музыке в Always On Display. Отобразится текущая песня/подкаст.

Наконец, решите, хотите ли вы, чтобы экран Always On Display отображался в книжной или альбомной ориентации, и хотите ли вы, чтобы автояркость применялась к AOD.

Все готово! Функция Always On Display удобна по ряду причин. Как уже упоминалось, хорошо, если у вас нет смарт-часов, но они также могут быть прикроватными часами или облегчать просмотр уведомлений, пока вы находитесь за своим столом.
Samsung был одним из крупнейших OEM-производителей Android, внедривших Always On Display в свое флагманское предложение в 2016 году. Перенесемся в сегодняшний день: почти все устройства Samsung, включая серии Galaxy M, Galaxy A, Galaxy S и Note, поставляются с удобная встроенная опция Always On Display для выполнения задач.В большинстве смартфонов Galaxy этот параметр по умолчанию отключен, и вам необходимо включить и настроить его в приложении настроек One UI.

Во-первых, давайте разберемся, что такое Always On Display (AOD). AOD позволяет настроить экран для отображения времени, даты, состояния батареи, уведомлений, экранных заставок и т. д. Это в основном полезно для экранов AMOLED, поскольку AOD включает только отдельные пиксели на экране. На ЖК-панелях необходимо включить весь дисплей, чтобы активировать режим Always On Display, который не экономит заряд батареи и плохо выглядит в ночное время.
OEM-производители Android также предлагают функцию Always On Display, но Samsung делает шаг вперед, предлагая множество вариантов настройки, удобную интеграцию, AOD из магазина тем и т. д. Теперь, когда большинство телефонов Galaxy поставляются с батареями гигантской емкости, имеет смысл включить вариант и используйте весь потенциал AOD на телефонах Samsung.
В этом посте мы расскажем о полных пошаговых инструкциях по включению и использованию Always On Display, параметрах его настройки, стороннем AOD из Theme Store и его влиянии на время автономной работы устройства. Приступим.
Где всегда отображается на моем телефоне
Есть два способа получить доступ к режиму Always-On Display на устройстве Galaxy. Вы можете открыть панель уведомлений и использовать переключатели уведомлений, чтобы включить или выключить режим AOD на телефоне.
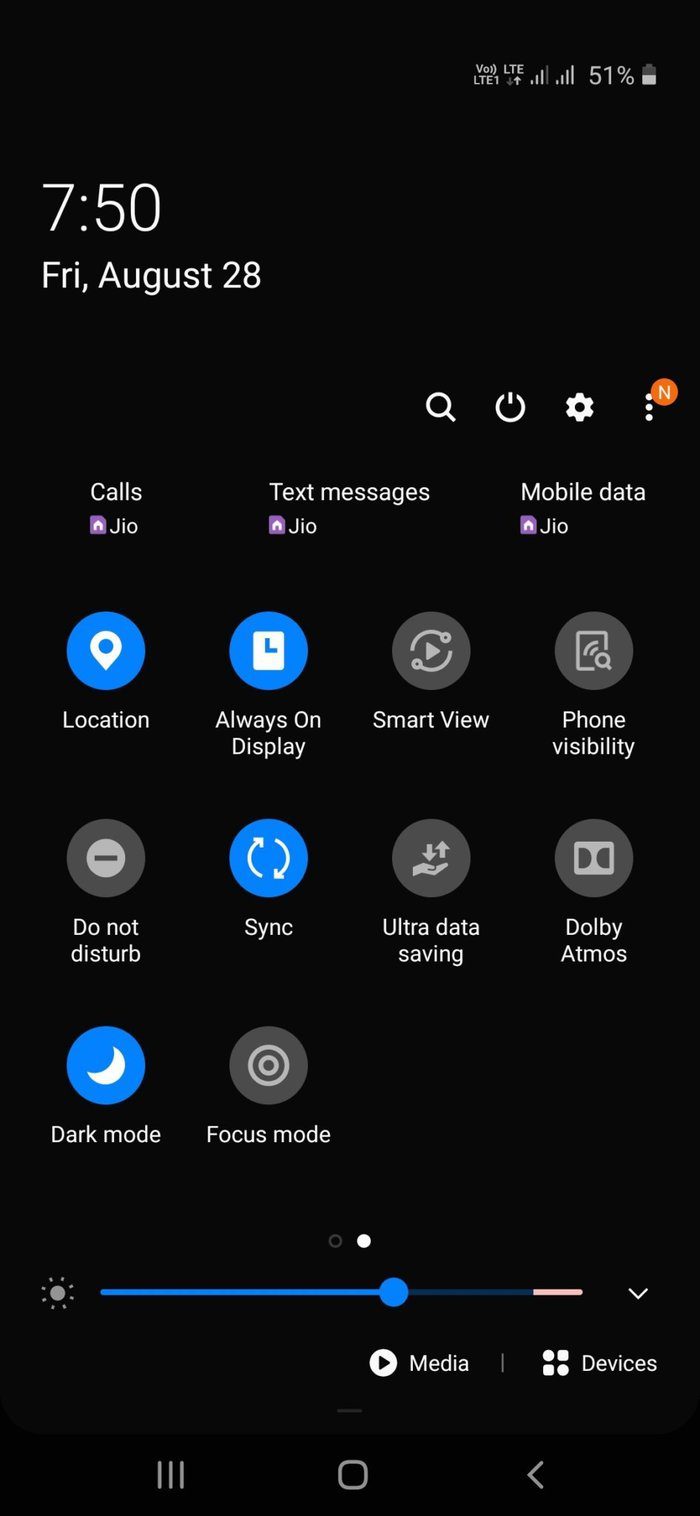
Еще один способ — из приложения "Настройки". Откройте приложение "Настройки" на телефоне, перейдите к экрану блокировки и включите параметр "Всегда на дисплее".

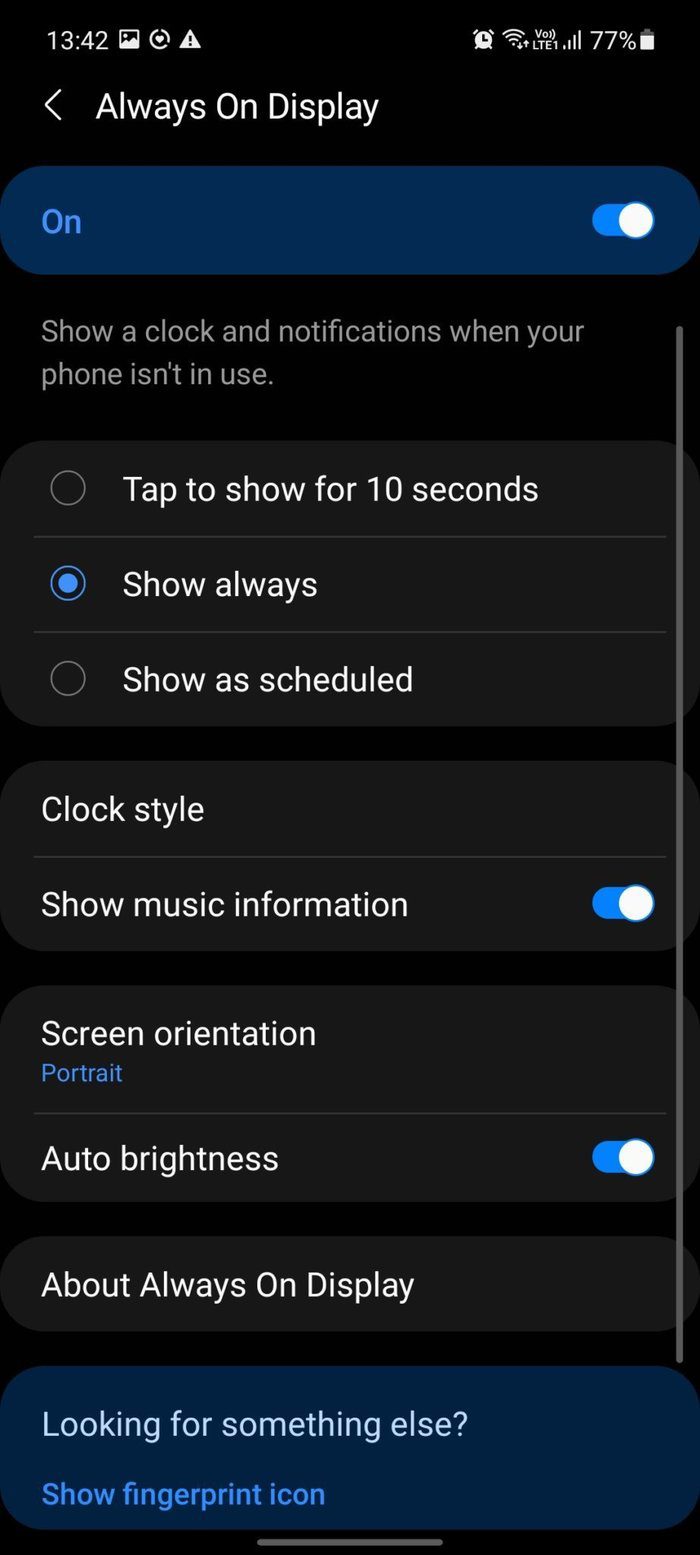
В основном вас устроит переключатель AOD на панели уведомлений. Вы должны использовать приложение «Настройки» только тогда, когда хотите настроить режим AOD или установить время. Говоря о настройке, давайте изучим все возможности режима AOD.
Параметры настройки Always on Display
Samsung, будучи Samsung, предлагает десятки вариантов настройки режима Always On Display. Во-первых, есть три способа показать AOD на экране блокировки. Вам нужно перейти в «Настройки устройства» > «Экран блокировки» > «Всегда на дисплее» и открыть для себя все параметры.
Нажмите, чтобы показать: большинство телефонов Android предлагают функцию касания, чтобы показать, но она включает весь дисплей, и это может потреблять больше заряда батареи, если вы часто используете касание для показа. Решение Samsung позволяет вам нажать на дисплей, и он будет демонстрировать AOD в течение 10 секунд.
Это лучшее из обоих миров. Нажмите, чтобы показать, что служит цели, не сильно влияя на срок службы батареи.
Показывать всегда: как следует из названия, режим AOD будет постоянно включен. Вам следует следить за расходом заряда батареи, так как это может привести к увеличению времени ее работы.

Показать по расписанию. Этот вариант мне больше всего нравится, и я предпочитаю его использовать по сравнению с двумя другими вариантами. Вы можете установить определенное время для демонстрации AOD на экране блокировки. Я в основном держу его с 8 утра до 11 вечера. Нажмите на опцию и выберите время начала и окончания

Теперь давайте настроим внешний вид AOD с помощью различных стилей часов, цветов и информации о музыке. Выполните следующие действия, чтобы персонализировать внешний вид режима AOD на устройстве Galaxy.
Шаг 1. Откройте приложение "Настройки" на устройстве и перейдите в меню "Экран блокировки" > "Всегда на дисплее".
Шаг 2. Установите режим AOD в соответствии с вашими предпочтениями и откройте меню стиля часов.
Шаг 3. Здесь вы увидите несколько стилей часов. Samsung предлагает предварительный просмотр часов вверху. Вы также увидите другую информацию, такую как оставшийся заряд батареи, дату и день.

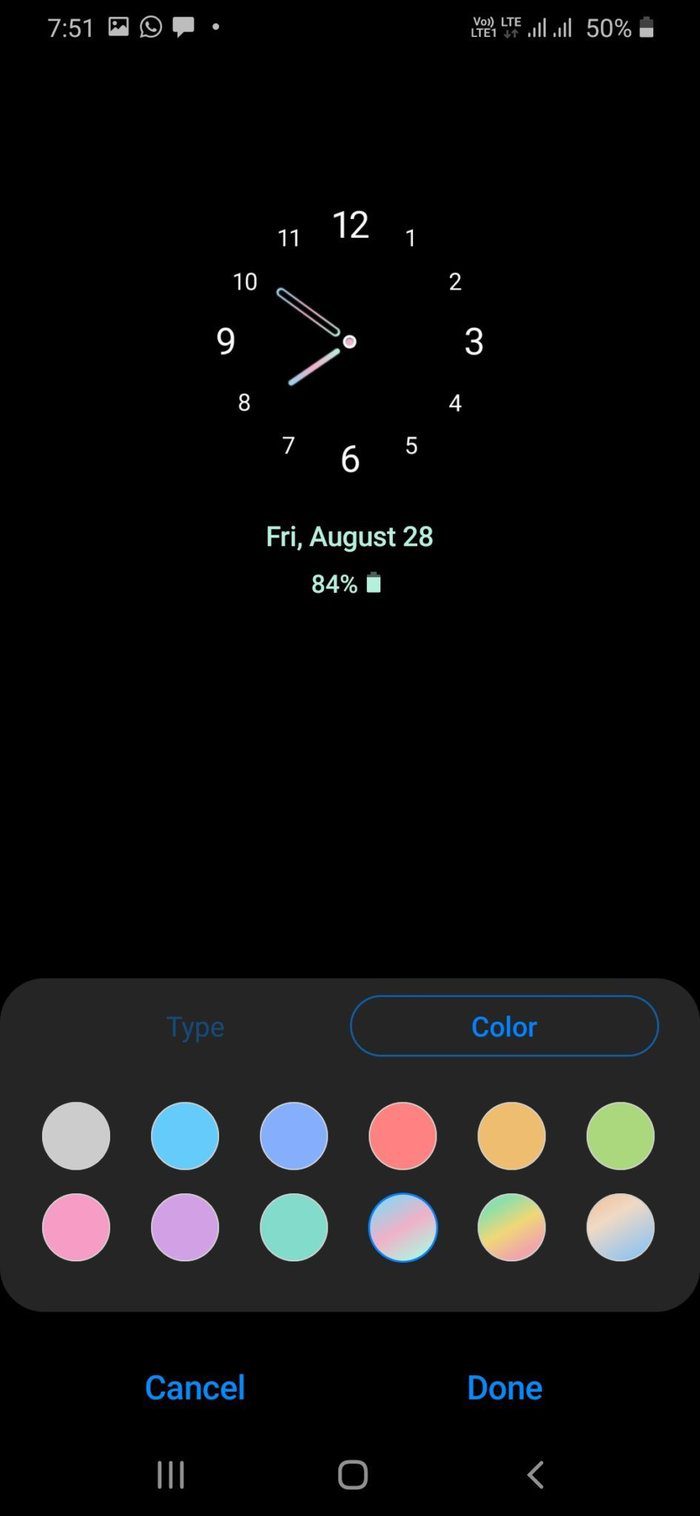
Шаг 4. Перейдите к параметру "Цвет" и просмотрите десятки вариантов цвета и эффектов градиента.
Вы также можете включить отображение информации о музыке, и AOD продемонстрирует трек живой музыки на экране блокировки.
Сторонние режимы Always on Display
Ваш выбор настройки Always On Display на этом не заканчивается. Samsung упаковывает магазин тем на все устройства Galaxy. Используя магазин тем, вы можете полностью изменить внешний вид устройства.


Нажмите и удерживайте на главном экране и откройте Theme Store. Перейдите в меню AOD, и здесь вы увидите все сторонние режимы Always On Display с предварительным просмотром в реальном времени и ценой. Мне нравится, как Samsung добавила выбор редактора, чтобы упростить процесс выбора.
Несколько замечаний о режиме AOD
Использовать Always on Display на устройствах Galaxy
Режим Samsung AOD — одна из лучших функций программного обеспечения One UI. Вы должны включить эту опцию и настроить работу по своему вкусу в приложении «Настройки». Пока вы это делаете, покажите нам текущую настройку режима AOD на устройстве Galaxy.
Далее: хотите освоить пользовательский интерфейс Samsung One? Прочтите сообщение ниже, чтобы найти одиннадцать лучших советов и рекомендаций по запуску Samsung One UI для дома.
Последнее обновление: 7 февраля 2022 г.
Вышеупомянутая статья может содержать партнерские ссылки, которые помогают поддерживать Guiding Tech. Однако это не влияет на нашу редакционную честность. Контент остается беспристрастным и аутентичным.
Читать далее
-
Samsung Galaxy S10/S10 Plus с тройной камерой, великолепным дисплеем и ультразвуковым сканером отпечатков пальцев… Samsung Galaxy Z Flip 3 — великолепный, но тонкий телефон. Его внешний вид скользкий и подвержен... В прошлом году на рынке смартфонов произошли серьезные изменения в дизайне телефонов. Ушли в прошлое эти уродливые толстые рамки, вместо этого мы… Samsung Galaxy A51 прибывает, чтобы присоединиться к одноименной линейке телефонов Galaxy A-серии. На этом телефоне Samsung много нагружает… Не секрет, что опытные пользователи любят телефоны Samsung Galaxy Note 20. Поэтому важно, чтобы вы знали… Версия Galaxy Watch от Samsung 2018 года поставляется с несколькими значительными обновлениями. Помимо элегантного вращающегося безеля и прочности… Смарт-часы — идеальный компаньон для проверки всех уведомлений, не доставая телефона. Но что, если ваш… Samsung Galaxy S21 и Galaxy S21 Plus поставляются с множеством интересных функций, будь то обновленный OneUI или…
ЗНАЕТЕ ЛИ ВЫ
Samsung Galaxy Camera 2 работает под управлением Android Jelly Bean и оснащена 16-мегапиксельной камерой.
Читайте также:

