Как узнать IP-адрес xbox 360
Обновлено: 18.05.2024
Чтобы найти IP-адрес и MAC-адрес для вашей консоли Xbox, выберите «Настройки» > «Системные настройки» > «Настройки сети», выберите проводную или беспроводную сеть, а затем нажмите «Настроить сеть». Запишите IP-адрес, затем выберите «Дополнительные настройки» > «Дополнительные параметры» и запишите MAC-адрес.
Можете ли вы получить чей-то IP-адрес от Xbox?
Вам нужно будет либо подключить этого человека к вам в это время (в группе или в игре), либо найти службу, которая хранит эту информацию. Если вы находитесь в группе, вы можете видеть IP-адреса друг друга, иначе вы не сможете подключиться. Как только вы его изолируете, у вас есть IP.
Как узнать IP-адрес Xbox?
Как узнать IP-адрес Xbox OneВключите консоль Xbox One. Нажмите кнопку «Домой» Xbox на геймпаде. Затем выберите «Настройки». В «Настройках» выберите «Сеть». Затем выберите «Настройки сети» и «Дополнительные настройки». В «Дополнительных настройках» выберите «Настройки IP». Это позволит вам просмотреть свой IP-адрес.
Можете ли вы выйти в Интернет на Xbox 360?
Консоль Xbox 360 S имеет встроенный модуль Wi-Fi. Если у вас есть беспроводная сеть, вам больше ничего не нужно. Примечание. Адаптер беспроводной сети Xbox 360 можно использовать с консолью Xbox 360 S. Если беспроводной маршрутизатор не находится рядом с консолью, вы можете улучшить качество беспроводного сигнала, используя адаптер беспроводной сети.
Можно ли подключить JTAG XBOX к Интернету?
Перейдите в настройки консоли и отключите доступ к Xbox LIVE, подключите беспроводной адаптер, и он должен найти ваше подключение и подключиться, готово.
Как подключить сетевой адаптер Xbox 360?
Как подключить адаптер беспроводной сети Xbox 360. Прикрепите адаптер беспроводной сети Xbox 360 к задней панели консоли Xbox 360, вставив пластиковые выступы адаптера в разъемы на задней панели консоли. USB-порт на задней панели консоли. Поднимите антенны.
Можно ли подключить руль Xbox 360 к Xbox One?
Это невозможно, нет. Xbox One не поддерживает периферийные устройства 360.
Совместимо ли рулевое колесо Xbox 360 с ПК?
Это отличный руль для Xbox 360. Он также подходит для ПК, если у вас есть беспроводной приемник для ПК. Force Feedback не работает, если у вас сели батарейки. Силовая обратная связь не работает на ПК, вибрация работает, а колесо дает вам сопротивление, но настоящий эффект обратной связи работает только на Xbox.
Для тех из вас, кто перенаправляет порты на своем маршрутизаторе, чтобы направлять весь трафик, поступающий на определенные порты, на внутренний IP-адрес вашей игровой консоли, вы также можете навсегда назначить внутренний IP-адрес своей игровой консоли. В противном случае при перезагрузке консоли вы можете получить другой внутренний IP-адрес, что может привести к тому, что перенаправление портов перестанет работать. Этого можно добиться, назначив IP-адрес в маршрутизаторе или установив статический IP-адрес в консоли Xbox 360.
Поищите способ навсегда присвоить IP-адрес маршрутизатору. Этот процесс будет отличаться от маршрутизатора к маршрутизатору.
Если у вас есть маршрутизатор, который не позволяет назначать IP-адреса вручную, вам потребуется настроить статический IP-адрес в консоли Xbox 360.
Вот несколько важных терминов, которые необходимо понять, прежде чем пытаться настроить статический внутренний IP-адрес.
Внутренний IP-адрес и внешний IP-адрес
Внутренние IP-адреса выделяются вашим маршрутизатором и назначаются устройствам в вашей домашней или офисной сети. Ваш маршрутизатор использует эти внутренние IP-адреса для передачи правильных данных на каждое устройство. Внутренние IP-адреса используются только вашим маршрутизатором и недоступны другим пользователям через Интернет.
Внешние IP-адреса — это те, которые доступны всему миру через Интернет. Ваш маршрутизатор имеет внешний IP-адрес, назначенный вашим интернет-провайдером (Internet Service Provider), который он использует для передачи данных между вашей домашней/офисной сетью и Интернетом.
Статический и динамический внутренний IP-адрес
Большинство внутренних IP-адресов являются динамическими IP-адресами. Эти адреса назначаются маршрутизатором и могут время от времени меняться, поэтому они называются динамическими. Например, ноутбук с динамическим внутренним IP-адресом может иметь другой внутренний IP-адрес после выключения питания ноутбука.
Некоторые внутренние IP-адреса назначаются на постоянной основе, они называются статическими внутренними IP-адресами. Внутренний IP-адрес вашего маршрутизатора является статическим. Некоторые устройства лучше работают со статическим IP-адресом.
Как вручную назначить IP-адрес маршрутизатору
Если вы обнаружите эту функцию в своем маршрутизаторе, просто назначьте постоянный IP-адрес вашей Xbox 360 (в вашем маршрутизаторе), и никаких изменений в вашей консоли Xbox 360 не требуется.Ваш маршрутизатор позаботится о том, чтобы всегда назначать Xbox 360 тот же IP-адрес, который будет работать точно так же, как статический IP-адрес. Выполните следующие действия, чтобы назначить IP-адрес маршрутизатору:
<р>1. Вы можете навсегда присвоить Xbox 360 IP-адрес, который он использует в данный момент. Чтобы найти этот номер:- Перейдите в меню "Системные настройки" на панели управления Xbox 360.
- Выберите настройки сети.
- Выберите «Настроить сеть».
- На вкладке «Основные настройки» вы должны увидеть IP-адрес Xbox 360. (См. снимок экрана ниже.)
xbox360 ip добавить обрезку со стрелкой
<р>2. Войдите в свой маршрутизатор (через компьютер) и навсегда назначьте свой Xbox 360 этому IP-адресу. Чтобы получить помощь при входе в маршрутизатор, ознакомьтесь с нашими руководствами по входу в систему.Вот пример маршрутизатора, который позволяет вручную назначать IP-адреса.
asus ip назначает вручную
В этом маршрутизаторе есть поле для ввода IP-адреса, а затем раскрывающееся меню для MAC-адреса. (MAC-адрес вашей консоли Xbox 360 — это уникальный номер, и каждой консоли присваивается другой номер на заводе-изготовителе.) Некоторые маршрутизаторы не имеют раскрывающегося меню для выбора MAC-адреса, а вместо этого имеют место для его ввода. , Если это так в вашем маршрутизаторе, вам нужно будет узнать, какой MAC-адрес у вашей Xbox 360.
Чтобы узнать MAC-адрес консоли Xbox 360, выполните следующие действия:
- На панели управления Xbox 360 выберите "Системные настройки".
- Выберите настройки сети.
- Выберите «Настроить сеть».
- Затем перейдите на вкладку "Дополнительные настройки".
- Выберите дополнительные настройки.
- Выбрать альтернативный адрес Mac
- Внизу этого экрана вы должны увидеть Проводной MAC-адрес или Беспроводной MAC-адрес. Запишите этот 12-значный адрес. В вашем маршрутизаторе вам нужно будет назначить этот MAC-адрес выбранному вами IP-адресу.
- На панели управления Xbox 360 перейдите в раздел "Мой Xbox".
- Открытая система
- Выберите настройки
- Выберите настройки сети.
- Выберите «Проверить подключение к Xbox LIVE».
- Подождите, пока выполняется тест. Он проверит ваши соединения, чтобы убедиться, что ваша консоль обменивается данными с вашей сетью, Интернетом и Xbox LIVE.
Как настроить статический IP-адрес в консоли Xbox 360
Если у вас есть маршрутизатор, который не позволяет вручную назначать внутренние IP-адреса, следуйте этим инструкциям, чтобы настроить статический IP-адрес на консоли Xbox 360:
<р>1. Узнайте, какой IP-адрес, маску подсети и шлюз в настоящее время использует ваша консоль Xbox 360. Чтобы найти эту информацию:- Перейдите в меню "Системные настройки" на панели управления Xbox 360.
- Выберите настройки сети.
- Выберите «Настроить сеть».
- На вкладке «Основные настройки» вы должны увидеть IP-адрес, маску подсети и шлюз. Запишите их, вам нужно будет ввести их позже.
xbox360 ip добавить обрезку со стрелкой
<р>2. Затем войдите в свой маршрутизатор (через компьютер) и обратите внимание на диапазон DHCP, который использует ваш маршрутизатор. Диапазон DHCP — это группа чисел, которую ваш маршрутизатор использует для назначения внутренних IP-адресов устройствам в вашей сети. Чтобы получить помощь при входе в маршрутизатор, ознакомьтесь с нашими руководствами по входу в систему.Вот скриншот маршрутизатора Linksys. Диапазон DHCP обведен красным.
диапазон dhcp linksys
<р>3. Вам нужно будет выбрать число от 2 до 254, которое находится за пределами диапазона DHCP вашего маршрутизатора, чтобы назначить его вашей Xbox 360.В приведенном выше примере этот маршрутизатор Linksys использует диапазон 100–149 для назначения IP-адресов устройствам во внутренней сети. Я решил назначить свой Xbox на 201. IP-адрес, который я собираюсь назначить своему Xbox, — 192.168.1.201. (Обязательно используйте первые три цифры IP-адреса вашего маршрутизатора, также называемого шлюзом.) Вот еще несколько примеров:
- Если диапазон DHCP вашего маршрутизатора составляет 200–254, вы можете попробовать число от 2 до 50.
- Если ваш маршрутизатор использует диапазон от 50 до 200, вы можете попробовать число от 2 до 49.
Чтобы открыть командную строку:
- Выберите меню "Пуск" в Windows.
- Введите cmd в диалоговом окне (в стартовом меню Windows)
- Затем щелкните cmd.exe (который должен быть указан над диалоговым окном). Должно открыться черное окно с белым текстом.
диалоговое окно меню "Пуск" cmd circle
Чтобы проверить, доступен ли вам IP-адрес для назначения:
команда ping ip с кружком
Если вы пропинговали адрес и не получили ответа, вы можете назначить IP-адрес. (См. пример выше.) Если вы получили ответ, значит, этот IP-адрес уже используется, и вам придется попробовать другой. Ниже приведен пример, показывающий адрес, который уже используется.
cmd ping ip занят кругом
<р>5. Затем перейдите на панель управления Xbox 360, чтобы установить внутренний IP-адрес на выбранный вами номер.Обрезка домашней системы xbox360
На панели управления Xbox 360:
- Перейдите в раздел "Мой Xbox" и откройте "Система".
- Выберите настройки
- Выберите настройки сети.
- Выберите «Настроить сеть».
- На вкладке "Основные настройки" выберите область "Настройки IP".
- Выберите «Вручную».
- Далее выберите IP-адрес.
- Введите выбранный вами IP-адрес и нажмите "Готово".
- Вы должны смотреть на экран «Редактировать настройки IP». Выберите маску подсети.
- Введите маску подсети (обычно 255.255.255.0). Это должно быть одно из чисел, которые вы записали в начале этого руководства. Выберите "Готово".
- Наконец выберите Шлюз.
- Введите свой шлюз, который является внутренним IP-адресом вашего маршрутизатора, и нажмите "Готово".
- Выберите «Готово» в нижней части экрана «Изменить настройки IP».
- Нажмите кнопку B на пульте дистанционного управления, чтобы вернуться к экрану настроек сети.
На панели управления Xbox 360:
- На экране «Настройки сети» выберите «Проверить подключение к Xbox Live».
- Тест будет запущен и проверит состояние подключения к сети, Интернету и Xbox LIVE. Подождите, пока выполняется тест.
- Когда статус сети в правой части экрана показывает, что ваша сеть, Интернет и Xbox LIVE подключены, значит, все готово.
автоматическая стрелка настроек DNS для xbox360
<р>8. После того, как вы назначили IP-адрес, маску подсети и шлюз для Xbox 360 и проверили успешность подключения (через консоль Xbox 360), вы можете настроить перенаправление порта на Xbox 360. Для справки по порту переадресации, вы можете ознакомиться с нашими руководствами по маршрутизатору.Очень важно настроить статический IP-адрес, если вы собираетесь использовать переадресацию портов. Когда вы настраиваете переадресацию портов, ваш маршрутизатор перенаправляет порты на указанный вами IP-адрес. Без настройки статического IP-адреса перенаправление портов, вероятно, будет работать при первоначальной настройке, но после перезапуска Xbox 360 он может получить другой IP-адрес. Когда это произойдет, порты больше не будут перенаправляться на IP-адрес вашей Xbox 360. Таким образом, конфигурация переадресации портов не будет работать.
Что такое IP-адрес?
IP-адреса – это четыре набора чисел, разделенных точками, которые позволяют компьютерам идентифицировать друг друга. Каждый компьютер имеет по крайней мере один IP-адрес, и два устройства никогда не должны иметь одинаковый IP-адрес. Если они это сделают, ни один из них не сможет подключиться к Интернету. По следующей ссылке много информации. Вам не нужно все это. Но если вы хотите узнать больше о том, как работают сети, вы найдете это там. Дополнительную информацию об IP-адресах, подсетях и шлюзах см. здесь
Динамические и статические IP-адреса Большинство маршрутизаторов по умолчанию назначают динамические IP-адреса. Они делают это, потому что сети с динамическими IP-адресами не требуют настройки. Конечный пользователь может просто подключить свой компьютер или консоль, и его сеть будет работать. Когда IP-адреса назначаются динамически, их назначает маршрутизатор. Каждый раз, когда компьютер или консоль перезагружается, он запрашивает у маршрутизатора IP-адрес. Затем маршрутизатор передает ему IP-адрес, который еще не был передан другому компьютеру или консоли. Это важно отметить. Когда вы устанавливаете для Xbox 360 статический IP-адрес, маршрутизатор не знает, что Xbox 360 использует этот IP-адрес. Таким образом, тот же самый IP-адрес может быть позже передан другому компьютеру или консоли, и это предотвратит подключение обоих устройств к Интернету. Поэтому, когда вы назначаете статические IP-адреса, важно назначить IP-адрес, который не будет раздаваться другим устройствам сервером динамических IP-адресов. Сервер с динамическим IP-адресом обычно называют сервером DHCP.
Настройка статического IP-адреса для Xbox 360.
Шаг 1.
Включите Xbox 360. Вы должны оказаться на следующей странице.

Шаг 2.
Используйте правый бампер на геймпаде, чтобы перейти к заголовку категории «Настройки». Убедитесь, что ваш курсор указывает на систему, а затем нажмите кнопку A.

Шаг 3.
Выделите в списке «Настройки сети», затем нажмите кнопку A.

Шаг 4.
Выберите «Проводная сеть» или «Беспроводная сеть» в зависимости от того, используете ли вы беспроводное или прямое подключение. Выберите вариант с галочкой в правом верхнем углу, затем нажмите кнопку A.

Шаг 5.
Выделите пункт «Настроить сеть», затем нажмите кнопку A.

Шаг 6.
Выделите область настроек IP и нажмите кнопку A.

Шаг 7.
Выделите параметр "Вручную" и нажмите кнопку A.
 < бр />
< бр />
Шаг 8.
Выделите параметр IP-адрес, затем нажмите кнопку A.

Шаг 9.
Введите на этой странице IP-адрес, который вы хотите использовать для Xbox 360. Важно выбрать IP-адрес, который не входит в диапазон DHCP вашего маршрутизатора. Вы можете проверить это, войдя в свой маршрутизатор и просмотрев его страницу dhcp или LAN. В качестве альтернативы вы можете просто выбрать IP-адрес, который не близок к IP-адресу, который ранее использовал ваш Xbox. Например, если ваш Xbox использовал что-то вроде 192.168.1.2, то вы бы хотели, чтобы новый IP-адрес был чем-то вроде 192.168.1.200. Если ваш Xbox использовал что-то вроде 192.168.1.240, то вы бы хотели, чтобы новый IP-адрес был чем-то вроде 192.168.1.2. Должна измениться только последняя группа цифр в IP-адресе, и эта группа цифр будет варьироваться от 2 до 254. Пожалуйста, не переусердствуйте, просто выберите цифру и используйте ее. Я только что попытался дать некоторые рекомендации, чтобы вы могли выбрать лучший номер. Когда вы закончите ввод IP-адреса, нажмите кнопку Start/Done.

Шаг 10.
Выделите параметр «Маска подсети» на этой странице, затем нажмите кнопку A.

Шаг 11.
Введите маску подсети вашей сети на этой странице. Маска подсети почти для всех домашних сетей — 255.255.255.0. Когда вы закончите, нажмите кнопку Start/Done.

Шаг 12.
Выделите параметр Шлюз на этой странице, затем нажмите кнопку A.

Шаг 13.
Введите IP-адрес вашего маршрутизатора на этой странице. Ваш маршрутизатор является шлюзом вашей сети. Затем нажмите кнопку Старт/Готово.

Шаг 14.
Пришло время проверить подключение к Xbox LIVE. Нажмите кнопку B, чтобы вернуться на страницу настроек сети. Затем выделите параметр «Проверить подключение к Xbox LIVE» на этой странице и нажмите кнопку A.

Шаг 15.
Вы будете предупреждены о том, что проверка сетевого подключения приведет к выходу всех пользователей из системы. Выделите Да и нажмите кнопку A.

Шаг 16.
Убедитесь, что ваши статусы «Сеть», «Интернет» и «Xbox LIVE» подключены.Если какой-либо из них не соответствует, значит, вы допустили ошибку при настройке статического IP-адреса для Xbox 360.
 < бр />
< бр />
Возможно, вам также потребуется указать DNS-серверы, которые будет использовать ваш Xbox 360. Обычно это требуется, когда маршрутизатор вашей сети не передает информацию о DNS-сервере компьютерам со статическим IP-адресом должным образом. Сначала вам нужно выяснить, на какие DNS-серверы должен быть настроен ваш Xbox 360. Самый простой способ сделать это — позвонить своему провайдеру. Они, вероятно, спросят вас, зачем они вам нужны. Скажите им правду, ваш Xbox 360 запрашивает их. Они должны дать вам два IP-адреса, один для основного DNS-сервера и один для вторичного DNS-сервера. Еще раз вернитесь к экрану настройки сети вашего Xbox 360, как показано ниже.
Выделите область настроек DNS и нажмите кнопку A.

Выделите параметр «Основной DNS-сервер», затем нажмите кнопку A.
 < бр />
< бр />
Выделите параметр "Вручную" и нажмите кнопку A.

Введите адрес основного DNS-сервера, предоставленный вам провайдером на этой странице. Затем нажмите кнопку Старт/Готово.

Теперь таким же образом введите вторичный DNS-сервер в раздел вторичного DNS-сервера.
Когда вы закончите настройку дополнительных параметров DNS, выделите параметр «Готово». Затем нажмите кнопку A.

Вернитесь к экрану настроек сети с помощью кнопки B и еще раз проверьте подключение к Xbox LIVE.

Результаты Test Xbox LIVE для Xbox 360 должны иметь статус "Подключено". Если это не так, значит, вы допустили ошибку при настройке IP-адреса или DNS-серверов для Xbox 360.

Подробнее о переносе порта
Как перенаправить порты на маршрутизаторе для Farming Simulator 22
Переадресация некоторых портов маршрутизатора для Farming Simulator 22 поможет вам подключиться к большему количеству фермеров.
Перенаправить порты на маршрутизаторе для Temtem
Переадресация некоторых портов для Temtem на маршрутизаторе может помочь улучшить соединение и обеспечить более плавную работу в Интернете.
Как перенести Final Fantasy XIV Online
Перенаправьте некоторые порты на маршрутизаторе, чтобы улучшить подключение к Интернету в Final Fantasy XIV Online.
Как выполнить переадресацию на маршрутизаторе, если это займет два времени
Вы можете помочь улучшить соединение и упростить связь с партнерами по кооперативу в It Takes Two, перенаправив некоторые порты.
Как перенаправить порты на маршрутизаторе для Doom Eternal
Получите более плавный и в целом лучший многопользовательский режим в Doom Eternal, перенаправив некоторые порты на маршрутизаторе.
Как устранить зависание в Apex Legends
Если вы испытываете задержки или трудности с подключением к своим друзьям в Apex legends, рассмотрите возможность открытия порта на маршрутизаторе.
Переадресация портов для MultiVersus
Вы можете помочь улучшить свои онлайн-соединения в MultiVersus, перенаправив для него некоторые порты на своем маршрутизаторе.
Как перенаправить Monster Hunter Rise на маршрутизатор
Переадресация некоторых портов в вашем маршрутизаторе для Monster Hunter Rise может помочь улучшить ваши многопользовательские онлайн-соединения.
Консоль Xbox One вместе с Xbox Series X | S позволяет удаленно играть в игры для Xbox на компьютере или смартфоне. Эта функция является популярным аргументом в пользу продажи консоли Xbox. Сопутствующее приложение Xbox обычно хорошо справляется с автоматическим обнаружением вашей консоли, но иногда оно не работает. В этих ситуациях вам будет предложено ввести IP-адрес вашего Xbox. Некоторые люди используют исключительно функцию дистанционного воспроизведения и не подключают свою консоль к телевизору. В этой ситуации вам нужно будет найти IP-адрес с вашего компьютера или смартфона.
Шаг 1. Включите консоль Xbox
Нажмите кнопку питания на консоли Xbox и убедитесь, что она включена. Консоль должна быть включена для правильной работы следующей процедуры.
Шаг 2. Убедитесь, что Xbox подключен к вашей сети
Если ваш Xbox ранее был подключен к вашей сети Wi-Fi, он должен подключиться автоматически, если ваш SSID или пароль сети Wi-Fi не изменились. Если ваша конфигурация Wi-Fi изменилась, вам потребуется временно подключить консоль к сети с помощью кабеля Ethernet или подключить телевизор и повторно подключиться к сети Wi-Fi.
Если вы уже используете Ethernet, просто убедитесь, что кабель надежно подключен к Xbox One или Series X | S и к маршрутизатору или коммутатору.
Шаг 3) Загрузите бесплатный инструмент для сканирования IP-адресов
Загрузите со своего компьютера бесплатный инструмент для сканирования IP-адресов. Вы также можете сделать это на своем смартфоне, если хотите, однако на компьютере это проще. IP-сканер, который я рекомендую, называется Advanced IP Scanner.
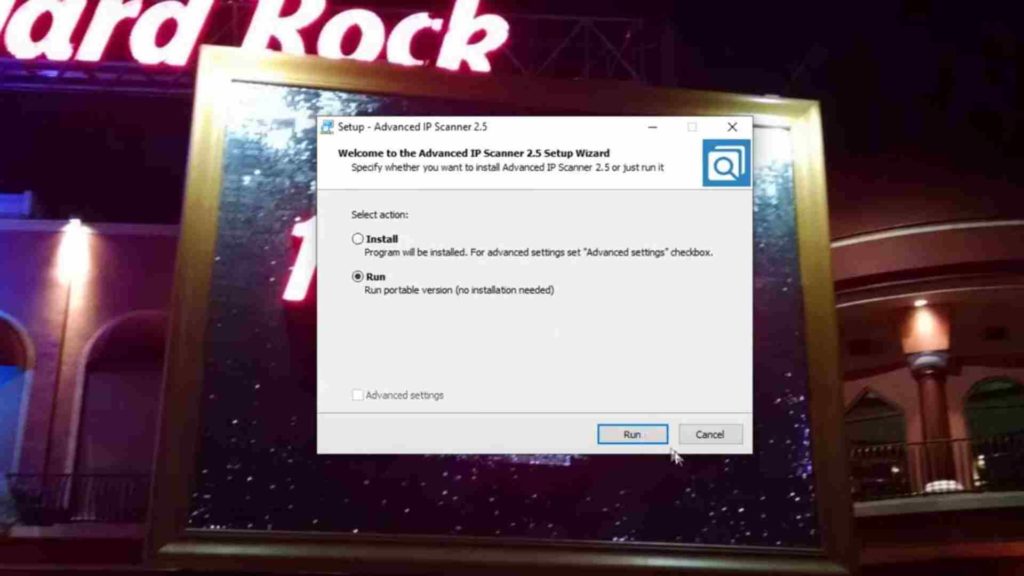
С этого момента вам нужно загрузить сканер IP. Если вы используете инструмент, который я рекомендую, у вас есть возможность запустить портативную версию программного обеспечения, которая ничего не оставляет на вашем компьютере после того, как вы закончите использовать программу.
Шаг 4. Запустите сканирование
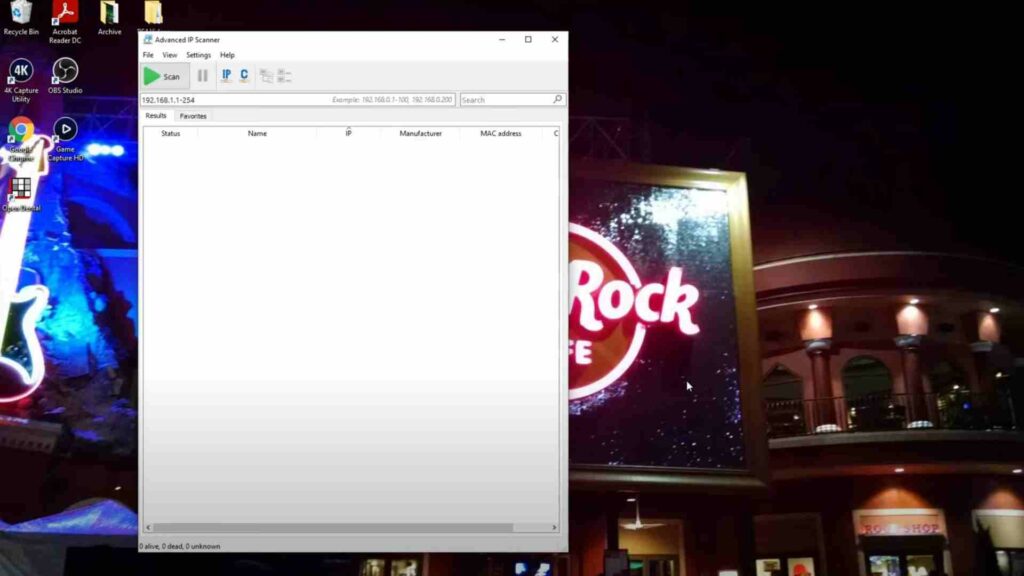
Нажмите "Сканировать" и разрешите программному обеспечению сканировать вашу сеть на наличие устройств. Обычно это занимает от 30 секунд до минуты. Как правило, вам не нужно менять диапазон сканируемых IP-адресов. Программное обеспечение по умолчанию сканирует ту же сеть, к которой подключен ваш компьютер. Если ваш Xbox подключен к той же сети, он будет отображаться в результатах сканирования.
Шаг 5) Найдите свой Xbox в списке обнаруженных устройств.
По завершении сканирования вы получите список устройств, найденных в вашей сети. Отсюда вы будете искать устройство с именем Xbox. в большинстве случаев это будет отображаемое имя. Если вы не видите устройство под названием Xbox, вам нужно найти что-нибудь похожее, например Microsoft или игры.
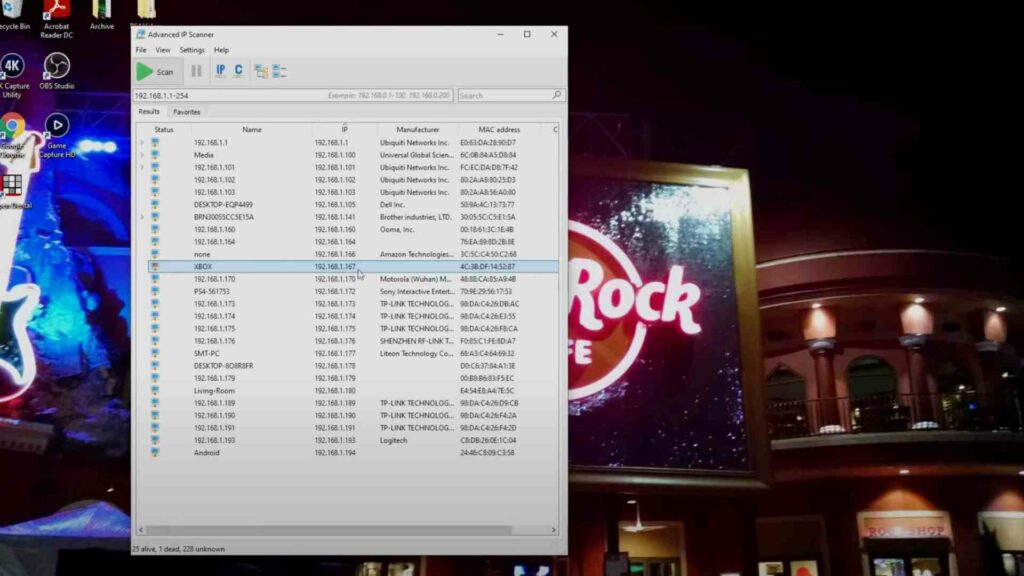
Здесь вам нужно будет записать IP-адрес вашей консоли Xbox. После того, как вы записали IP-адрес, все готово. Введите этот IP-адрес в приложение для удаленного воспроизведения, и, надеюсь, вы сможете подключиться. Если ваш Xbox не отображается, убедитесь, что он включен и подключен к вашей сети. Если у вас по-прежнему возникают проблемы, попробуйте временно установить Xbox рядом с маршрутизатором и подключить его с помощью короткого соединительного кабеля Ethernet. Это гарантирует, что ваша консоль подключена к вашей сети. Если у вас нет кабеля Ethernet, вы можете приобрести его по очень доступной цене.
Шаг 6) Необязательно: настройте статический IP-адрес
Здесь вам нужно будет настроить Xbox One или Series X | Консоль S со статическим IP-адресом. Как только вы назначите статический IP-адрес, ваш IP-адрес никогда не изменится. Таким образом, вам просто нужно записать этот IP-адрес, и вы всегда сможете подключиться. Этот шаг необязателен, но настоятельно рекомендуется.

сообщить об этом объявлении
Читайте также:

