Как установить заставку на компьютер в спящем режиме
Обновлено: 26.06.2024
Обсудите и поддержите экранную заставку и спящий режим в Windows 10 Performance & Maintenance для решения проблемы; Как отключить заставку, когда компьютер находится в спящем режиме. Обсуждение в разделе «Производительность и обслуживание Windows 10», начатое AllenDetweiler, 15 ноября 2020 г.
заставка и спящий режим
Скринсейвер и спящий режим - Похожие темы - Сон скринсейвера
Заставка не появляется в режиме работы от батареи
Заставка не появляется в режиме работы от батареи: я не помню, что раньше делал мой ноутбук, но я думаю, что некоторые вещи изменились. Это нормально, что когда он работает от батареи, вскоре после простоя яркость падает, а через некоторое время экран становится черным? Установил заставку и еще раз проверил, так и есть.
Заставка не появляется в режиме работы от батареи
Заставка не появляется в режиме работы от батареи: я не помню, что раньше делал мой ноутбук, но думаю, что кое-что изменилось. Это нормально, что когда он работает от батареи, вскоре после простоя яркость падает, а через некоторое время экран становится черным? Установил заставку и еще раз проверил, так и есть.
Заставка не появляется в режиме работы от батареи
Заставка не появляется в режиме работы от батареи: я не помню, что раньше делал мой ноутбук, но я думаю, что некоторые вещи изменились. Это нормально, что когда он работает от батареи, вскоре после простоя яркость падает, а через некоторое время экран становится черным? Установил заставку и еще раз проверил, так и есть.
Спящий режим и режим отключения экрана
Спящий режим и режим выключения экрана: если я настрою, экран ПК выключится через 1 час. Компьютер перейдет в спящий режим через 2 часа. Когда компьютер действительно будет спать во время моего бездействия? Это 2 часа? Или 1+2=3 часа? Я имею в виду, что значит "сон после"? Отсчет начинается с погасшего экрана? Или с самого начала.
Windows не переходит в режим экранной заставки
Windows не переходит в режим экранной заставки: Здравствуйте, у меня новый ноутбук HP, и я использовал на предыдущем ноутбуке внешний преобразователь USB в оптический/SPDIF и/или коаксиальный, так что все звук, воспроизводимый на компьютере, выводился через USB в этот преобразователь, затем этот преобразователь подключался к усилителю Marantz HIFI.
Дисплей не переходит в спящий режим и нет экранной заставки
Дисплей не переходит в спящий режим и нет заставки: у меня есть два монитора, подключенных к моему ПК с Windows 10. Они оба HD. Я просто хочу, чтобы они автоматически выключались, но они этого не делают. Я следовал всем правилам на веб-сайте Microsoft, но он все еще остается навсегда. Даже если бы я мог просто заставить работать заставку.
Заставка Windows или режим энергосбережения
Заставка Windows или режим энергосбережения. Совсем недавно мой компьютер зависал или зависал при перезагрузке системы, когда я оставлял систему без присмотра. Я нахожу систему с черным экраном и значком Windows с маленькими точками, которые обычно замирают в круге. Удерживая кнопку питания.
Алгоритм случайного воспроизведения заставки необъективен
Алгоритм режима случайного воспроизведения заставки смещен: когда я использую кнопку воспроизведения изображений в случайном порядке на фотографиях на заставке, я использую Windows 10 pro, версия: 1903, ОС: 18362.592, алгоритм смещен и в основном продолжает перемешивание изображения из первых нескольких папок вместо случайного использования любых изображений. Однажды я дал ему поработать два дня.
Сон и заставка
Сон и заставка. У меня две проблемы, которые могут быть связаны. Оба они начались после обновления Windows 10 или попытки обновления. 1) Когда я усыпляю компьютер, он не спит. Просыпается обычно в течение минуты. 2) У меня не работает заставка.
ПК с Windows имеют функцию блокировки, которая гарантирует, что ваш компьютер заблокирован или переходит в спящий режим, если его оставить без присмотра. Если вы установили пароль, PIN-код или любую другую форму блокировки, вам будет предложено повторно аутентифицировать себя. Это функция безопасности, которую должен использовать каждый пользователь Windows.
Часто случается, что блокировка происходит слишком часто, и в зависимости от вашей рабочей среды вы можете изменить это. Некоторые пользователи сталкиваются с ситуацией, что иногда после блокировки компьютер перестает отвечать на запросы, и им приходится перезагружать ПК. Это раздражает, и я полностью это понимаю. В этом посте я дам вам ряд советов и способов устранения неполадок, чтобы убедиться, что вы контролируете, когда ваш компьютер блокируется, а не иначе.

Почему Windows переходит в спящий режим
Переход ПК с ОС Windows в спящий режим основан на управлении питанием.Речь идет не только о вашей безопасности, но и об экономии электроэнергии. Если компьютер не переходит в спящий режим, когда он не используется в течение длительного времени, он будет потреблять такое же количество энергии. В случае с ноутбуками это еще более важно, поскольку они работают от батареи. Для настольных компьютеров, постоянно подключенных к источнику питания, важно экономить энергию.
Вместо прямого перехода в спящий режим Windows сначала выключает монитор. Это экономит много энергии и помогает, потому что было разработано с учетом того, что вы все еще рядом, но работаете над чем-то другим. Когда вы оставляете компьютер бездействующим слишком долго, он логически думает, что вы, должно быть, забыли, и переходит в спящий режим.
Это работает, даже если для вашего ПК не установлен пароль. Чтобы вернуть его в режим пробуждения, просто нажмите клавишу на клавиатуре или переместите мышь, и компьютер вернется в обычный режим.
Как управлять спящим режимом или режимом блокировки
1] Настройте параметры тайм-аута:
Windows 11
В Windows 11 откройте «Настройки» > «Система» > «Питание» > «Экран и спящий режим».

< /p>
Здесь вы можете изменить настройки.
Windows 10
Выберите «Настройки» > «Система» > «Питание и спящий режим». Здесь вы можете настроить тайм-аут для вашего экрана и время сна. По умолчанию установлено значение 10 минут для отключения экрана и 30 минут для спящего режима.

2] Используйте кнопку питания для мгновенного перехода в спящий режим:
Когда я использую ноутбук с Windows, это то, что я использую, чтобы перевести компьютер в спящий режим. Кнопки выключения легко доступны и могут быть мгновенно переведены в спящий режим, когда вы планируете сделать перерыв.
Выберите «Настройки» > «Система» > «Питание и спящий режим» > «Связанные параметры» > «Дополнительные параметры питания» > «Выберите, что делает кнопка питания». Выберите «Сон» вместо «Выключение».
Основная причина, по которой я его использую, – экономия энергии. В противном случае компьютер будет ждать 10 минут, чтобы отключиться от экрана, и 30 минут, чтобы перевести его в спящий режим. Так что вместо того, чтобы с помощью WIN+L заблокировать ПК, я не могу его усыпить. Если вы хотите перевести ПК в спящий режим перед отъездом, вы всегда можете использовать для этого Кортану.
По сравнению со спящим режимом и выключением, спящий режим потребляет очень мало энергии, и компьютер запускается быстрее, мгновенно возобновляя работу с того места, где вы остановились. Если у вас разрядится батарея, Windows сохранит всю вашу работу и выключит компьютер.
Windows 11/10 слишком рано или быстро переходит в спящий режим
Я видел, как некоторые люди жалуются, что их компьютер слишком быстро переходит в спящий режим, даже если в настройках питания установлено более высокое время ожидания. Это становится раздражающим, потому что он переходит в режим блокировки, когда вы смотрите видео или, возможно, читаете длинный режим. Это можно решить, посмотрев на два места.
1] Настройки заставки:
Откройте «Настройки» и выполните поиск «заставка». Найдите результат поиска с надписью Включить или отключить заставку.
Интересно отметить, что даже если вы не используете заставку, значение времени используется для блокировки экрана. Вам нужно установить для этого параметра значение «Нет» и убедиться, что флажок снят, чтобы пароль не требовался.

< /p>
2] Изменить тайм-аут автоматического перехода системы в спящий режим:
Если приведенное выше решение не работает, а ваш компьютер по-прежнему засыпает раньше, пришло время проверить тайм-аут автоматического перехода в спящий режим системы. Для этого вам нужно разрешение администратора, и вы будете редактировать настройки реестра здесь. Хотя это безопасно, всегда полезно сделать резервную копию реестра.
Введите WIN + R, затем введите regedit и нажмите Enter.
Теперь перейдите к следующему разделу реестра:
Дважды щелкните атрибуты и введите 2 в качестве значения.
Теперь откройте «Настройки» и найдите «план электропитания». Выберите «Изменить параметры питания» в результате. Откройте ссылку с надписью «Изменить дополнительные параметры питания». В следующем окне перейдите в «Сон» > «Системный тайм-аут автоматического перехода в спящий режим»> измените его на 10 минут. Это должно решить вашу проблему.

Используя описанный выше прием, вы можете продолжать использовать заставку, если это одно из ваших любимых занятий. Обычно я использую слайд-шоу на экране блокировки, что намного лучше, чем экранная заставка.
Это должно дать вам достаточный контроль над переходом компьютера в спящий режим.Однако всегда используйте PIN-код или пароль, которые вы помните.
Плохо ли переводить компьютер в спящий режим?
Нет, это не так. Перевод компьютера в спящий режим — отличная альтернатива выключению компьютера, так как это экономит время, и вы по-прежнему можете продолжать свою работу. Таким образом, это поможет вам возобновить работу быстрее. Однако любое незначительное движение, например нажатие клавиши или движение мыши, может вернуть ПК в нормальный режим. Затем, в зависимости от времени ожидания, потребуется еще несколько минут, чтобы вернуться в спящий режим.
Должен ли я выключать компьютер каждую ночь?
Можете, но, судя по сегодняшним тенденциям, большинство пользователей не выключают ПК, особенно ноутбуки. Поэтому, если у вас есть настольный компьютер, выключать его на ночь — отличная идея. Это гарантирует, что любой всплеск электричества не приведет к сбою оборудования или отказу диска. В случае с ноутбуками вы можете опустить крышку и оставить ее отсоединенной.
Как оставить компьютер включенным, чтобы он не спал?
Если вы не хотите переводить компьютер в спящий режим, вам нужно выключить дисплей и другие индикаторы на вашем компьютере. Кроме того, убедитесь, что для тайм-аута сна установлено значение «Никогда» или достаточное время, чтобы вы могли завершить свою работу, например, загрузить файл, для которого вы не хотите переводить его в спящий режим.
Дата: 3 апреля 2021 г. Метки: сон
Похожие записи

Как отключить вход в систему после сна в Windows 11/10

Запретить компьютеру автоматически блокировать Windows 11/10

Windows аварийно завершает работу после выхода из спящего режима
[электронная почта защищена]
Ашиш — опытный пользователь Windows и Xbox, который отлично пишет советы, рекомендации и функции, чтобы улучшить вашу повседневную работу с вашими устройствами.
Если вы любите традиционные экранные заставки Windows, эти простые приложения HTA для вас. Они упростят доступ и настройку трех экранных заставок, которые исчезли с карты в Windows 10.

Заставки больше не так важны, поскольку ЭЛТ-мониторы практически ушли в прошлое. А с современными ЖК-мониторами большинство людей используют настройки энергосбережения, чтобы перевести дисплей в спящий режим, а не запускать заставку. Тем не менее, хранители экрана по-прежнему имеют крутой фактор, который нравится некоторым пользователям компьютеров. На самом деле, несколько человек спрашивали меня, есть ли в Windows 10 заставки. Ответ положительный. Это просто не очевидно, потому что Microsoft спрятала элемент управления «Настройки экранной заставки» на вкладке «Экран блокировки» на странице настроек «Персонализация».
Второе, о чем спрашивают пользователи, — это наличие новых экранных заставок в Windows 10. К сожалению, ответ на этот вопрос – нет. Windows 10 включает тот же набор экранных заставок, что и Windows Vista. После того, как я поделился этой информацией, меня обычно спрашивают, разблокировала ли когда-нибудь Microsoft настройки экранных заставок Bubbles, Ribbons и Mystify, представленных в Windows Vista. Опять же, ответ на этот вопрос, к сожалению, нет.
Windows: обязательно к прочтению
Во времена Windows Vista и Windows 7 я создал набор небольших HTML-приложений (HTA), которые позволяли пользователям изменять настройки этих экранных заставок. Недавно я откопал HTA и немного отполировал их для работы в Windows 10. В этой статье я покажу вам, как найти экранные заставки в Windows 10. Затем я опишу HTA и объясню, как их использовать. для настройки экранных заставок «Пузыри», «Ленты» и «Мистификация».
ПОСМОТРЕТЬ: Windows 10: руководство для умных людей [обновлено]
Доступ к настройкам экранной заставки
Как я уже упоминал, Microsoft спрятала элемент управления настройками экранной заставки на вкладке «Экран блокировки» на странице настроек «Персонализация». Хотя вы можете перейти на вкладку «Экран блокировки», самый быстрый способ получить доступ к настройкам в Windows 10 — нажать кнопку «Пуск» и начать вводить экранная заставка. показано на рисунке A, выберите его, чтобы открыть диалоговое окно настроек экранной заставки, показанное на рисунке B.
Рисунок А

Самый быстрый способ получить доступ к настройкам экранной заставки в Windows 10 — выполнить поиск в меню «Пуск».
Рисунок Б

Вы можете настроить некоторые (но не все) экранные заставки Windows 10.
Отсутствующие настройки экранной заставки
Чтобы найти причину отсутствия настроек экранной заставки, нам нужно совершить небольшое путешествие по закоулкам памяти. Когда Microsoft представила Windows Vista, эта операционная система была наполнена множеством приятных глазу вещей, таких как Flip 3D и Aero Glass. ОС также включает несколько новых экранных заставок, таких как Bubbles, Ribbons и Mystify. К сожалению, ни одна из новых экранных заставок не предоставляла каких-либо параметров конфигурации, которые можно было бы использовать для настройки отображения.
В интервью, которое было опубликовано во времена Vista, Стивен Кой, разработчик новых экранных заставок для Vista, сказал, что их параметры конфигурации настроены и готовы к работе, но не полностью реализованы в пользовательском интерфейсе в финальной версии. Так и не было раскрыто, почему не были реализованы настройки экранной заставки.
Однако обнаружилось, что параметры конфигурации для новых экранных заставок были скрыты в реестре. Используя хаки реестра, вы можете изменить настройки по умолчанию и получить доступ к альтернативным представлениям экранной заставки. Хотя хаки реестра работали отлично, они предлагали ограниченное количество вариантов. В то время я увидел потенциал для других интересных комбинаций, и, поскольку я неравнодушен к использованию графического интерфейса для настройки параметров экранной заставки, я решил, что должен быть лучший способ. Поэтому я создал HTML-приложение (HTA), чтобы предоставить простой пользовательский интерфейс для настройки экранных заставок Vista.
Другая странность этой истории заключается в том, что Microsoft никогда не создавала пользовательский интерфейс для изменения настроек экранных заставок Bubbles, Ribbons и Mystify — они по-прежнему отсутствуют в Windows 10, как показано на рис. C.
Рисунок C

Когда вы нажмете «Настройки» для заставки «Пузыри», вы увидите, что параметры, которые вы можете изменить, отсутствуют.
Загрузка
Давайте взглянем на мои обновленные HTA с настройками экранной заставки для Windows 10. Их можно скачать здесь. Есть три файла, по одному для каждой заставки:
- Bubbles.txt
- Mystify.txt
- Ленты.txt
Чтобы обеспечить безопасную загрузку, которая не вызовет гнев вашей антивирусной программы, я изменил расширения файлов на txt. Чтобы запустить эти файлы, вам нужно переименовать расширение обратно в hta.
Настройка экранной заставки пузырей
Скринсейвер "Пузыри" обеспечивает приятное отображение прозрачных пузырьков, плавно перемещающихся по рабочему столу. При этом пузыри меняют цвет и могут быть довольно интересными, поскольку они ударяются о край экрана и отскакивают в противоположном направлении. Однако это не все, на что они способны.
Чтобы настроить заставку Bubbles, просто дважды щелкните файл Bubbles.hta, и вы увидите главный экран, показанный на рисунке D. Существует четыре параметра, которые можно использовать для настройки внешнего вида заставки Bubbles.
Рисунок D

Настройки экранной заставки Bubbles HTA позволяют изменить конфигурацию отображения экранной заставки.
- В разделе «Стиль поверхности» можно выбрать «Прозрачный» или «Сплошной». Прозрачный — это конфигурация по умолчанию.
- В разделе "Фон" можно выбрать "Прозрачный" или "Черный". Прозрачный — это конфигурация по умолчанию.
- В разделе «Тени» вы можете включить или отключить тени. Если вы выберете черный фон, вы вообще не увидите теней. Тени — это конфигурация по умолчанию.
- В разделе "Размер" вы можете выбрать между "Маленький", "Средний", "Большой" и "Огромный". Если вы выберете вариант «Маленький», ваш экран заполнится сотнями крошечных пузырьков. Если вы выберете Огромный, на экране может появиться всего два пузырька, если только у вас не несколько мониторов. Большая конфигурация по умолчанию.
После того, как вы сделаете свой выбор, вы можете нажать кнопку "Предварительный просмотр", чтобы увидеть, как выглядит заставка. Если вы переместите мышь или нажмете клавишу, экранная заставка отключится, и вы вернетесь в диалоговое окно «Настройки экранной заставки Bubbles». Это позволяет легко экспериментировать с различными настройками.
Когда вы будете удовлетворены конфигурацией, просто нажмите кнопку OK. Диалоговое окно настроек экранной заставки Bubbles закроется, и выбранные вами настройки будут включены при следующем включении экранной заставки. Если вы решите, что хотите вернуть заставке Bubbles исходную конфигурацию, просто нажав кнопку «Сброс».
Настройка лент и экранных заставок Mystify
Заставки Ribbons и Mystify по существу отображают набор цветных линий, которые пересекают экран и изгибаются. В случае с заставкой Ribbons вы получите несколько широких линий. В заставке Mystify линии умножаются по мере их перемещения по экрану.
Каждый из HTA Ribbons и Mystify предоставляет две настройки, которые вы можете использовать для управления внешним видом соответствующих хранителей экрана: Вы можете изменить количество и ширину отображаемых строк.
Чтобы настроить заставку ленты, дважды щелкните файл Ribbons.hta. Откроется главный экран, показанный на рисунке E.
Рисунок E

Настройки экранной заставки ленты HTA позволяют легко изменить отображение.
Нажав раскрывающийся список «Количество лент», вы можете выбрать любое из следующих чисел: 2, 5, 10, 20, 30, 40, 50, 60, 70, 80, 90 и 100. Нажмите «Ширина» в раскрывающемся списке «Ленты», и вы можете выбрать любую из следующих настроек: «Самая тонкая», «Тоньше», «Тонкая», «Толстая», «Толстая» и «Самая толстая».
После того, как вы сделаете свой выбор, вы можете нажать кнопку «Предварительный просмотр», чтобы протестировать заставку с этими вариантами. Когда вы будете удовлетворены своей конфигурацией, просто нажмите OK. Диалоговое окно «Настройки экранной заставки ленты» закроется, и выбранные вами настройки будут включены при следующем включении экранной заставки. Теперь, если позднее, вы решаете, что хотите изменить настройки, но не можете вспомнить, какие настройки выбранный в прошлый раз, нажмите одну из кнопок «Получить текущее значение», и вы увидите диалоговое окно, показывающее текущую настройку. Например, если вы нажмете кнопку «Получить текущее значение» в разделе «Количество лент», вы увидите диалоговое окно, подобное показанному на рисунке F.
Рисунок F

Вы можете использовать кнопку "Получить текущее значение", чтобы освежить память.
Чтобы вернуть заставке ленты настройки по умолчанию, просто нажмите кнопку "Сброс".
Дважды щелкнув файл Mystify.hta, вы увидите экран, показанный на рис. G. Этот HTA выглядит и фактически работает точно так же, как HTA «Настройки экранной заставки ленты».
Рисунок G

HTA настроек экранной заставки Mystify позволяет изменить конфигурацию отображения экранной заставки.
После того, как вы сделаете свой выбор, вы можете нажать кнопку предварительного просмотра, чтобы увидеть, как выглядит заставка с этими вариантами.
Также читайте…
Что вы думаете?
Будете ли вы использовать эти HTA или хранители экрана — это лишь смутное воспоминание из вашего компьютерного прошлого? Поделитесь своими мыслями с другими участниками TechRepublic.

Коладе Крис

Если вы временно прекращаете работу и не готовы выключить компьютер, отличным вариантом станет спящий режим Windows 10.
Он отключает монитор и жесткий диск вашего компьютера, снижая при этом энергопотребление.
Но иногда ваш компьютер может отказываться переходить в спящий режим. Это может быть связано с периферийными устройствами и ошибками в настройках питания.
Если вы в настоящее время не можете перевести компьютер в спящий режим, вы обратились по адресу.
В этой статье я покажу вам 4 способа заставить компьютер снова перейти в спящий режим, чтобы он потреблял меньше энергии.
Как исправить, что ПК с Windows 10 не переходит в спящий режим, включив спящий режим
Чтобы убедиться, что спящий режим включен, выполните следующие действия:
Шаг 1. Нажмите клавиши WIN + I на клавиатуре, чтобы открыть Настройки.
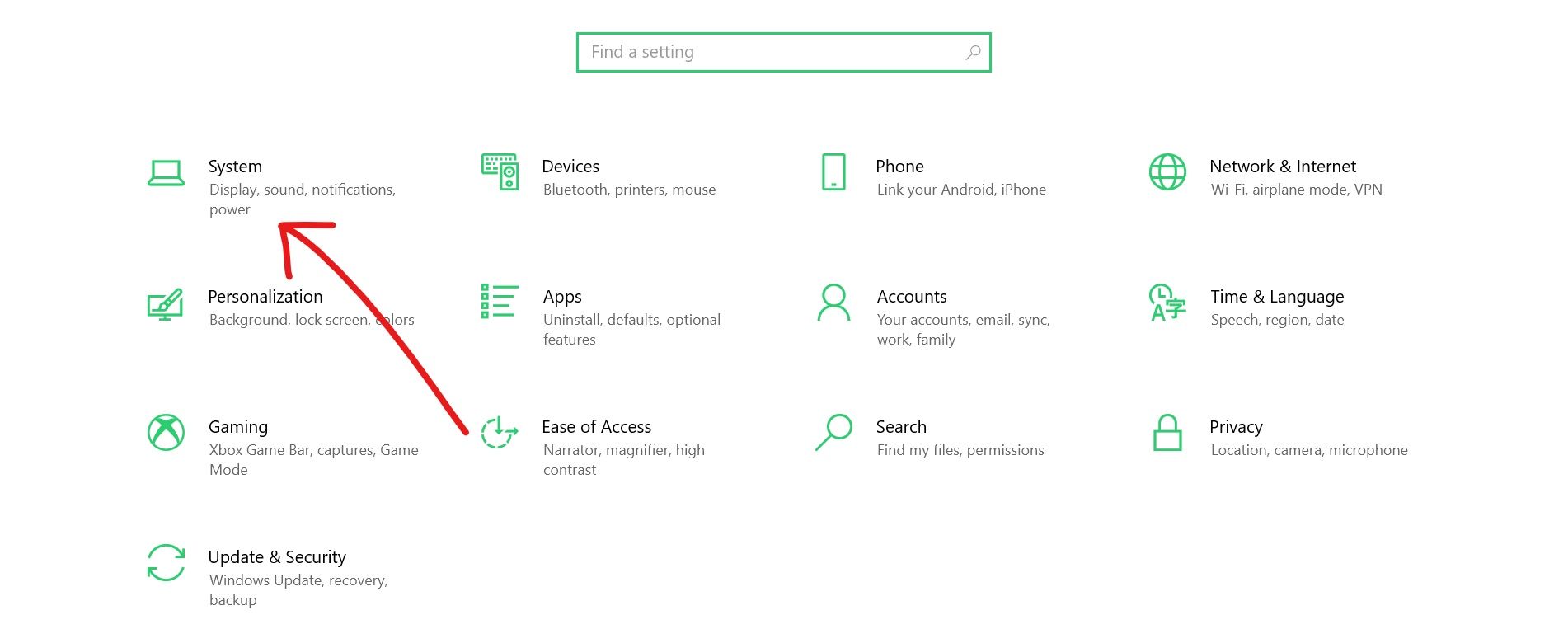
Шаг 2. Выберите «Система» в плитках меню.
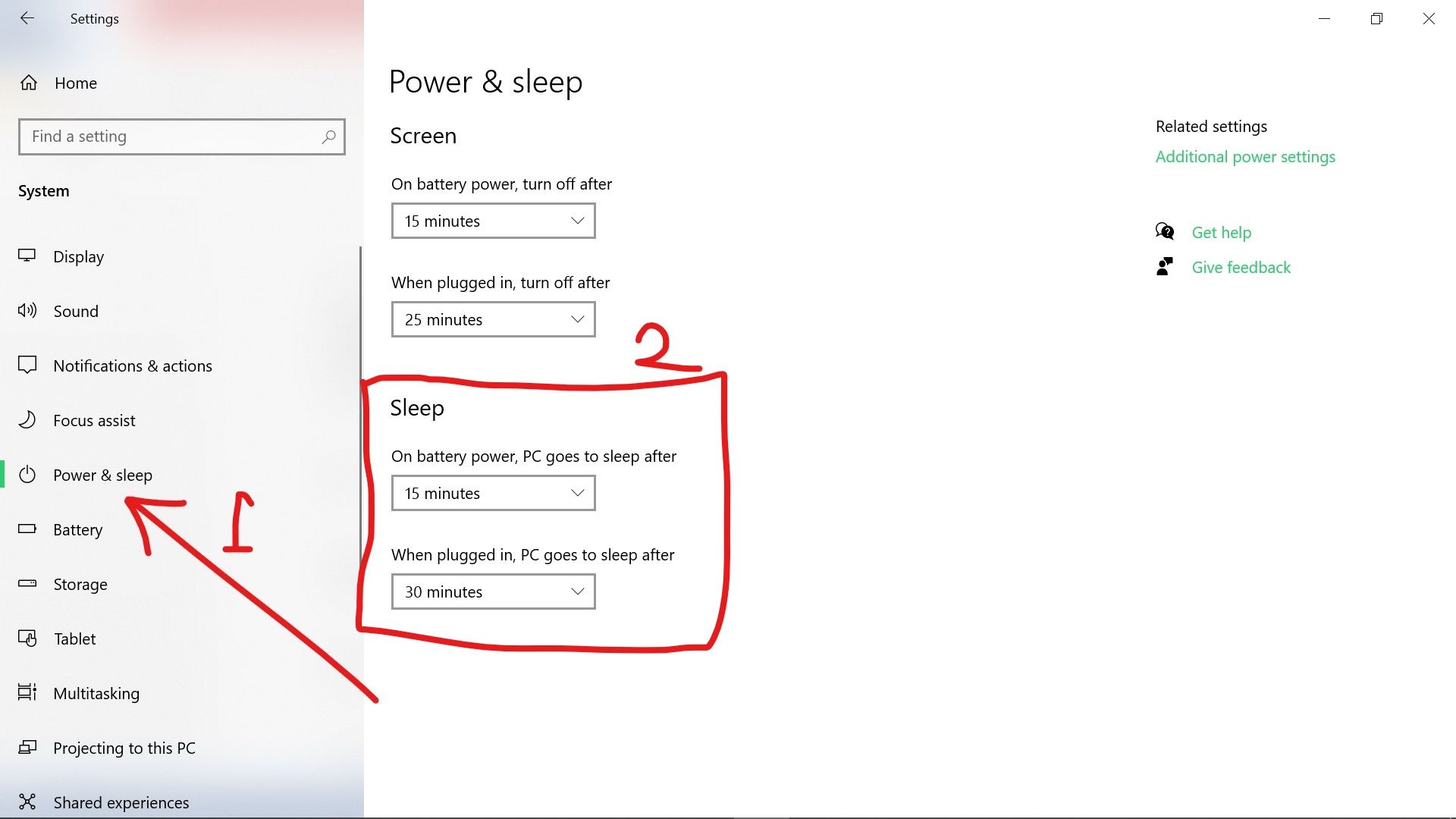
Шаг 3. Убедитесь, что вы находитесь на вкладке "Питание и спящий режим". Затем в разделе «Сон» установите время, когда ваш компьютер переходит в спящий режим при работе от батареи и при подключении к сети (зарядка).
Чтобы подтвердить установленное время:
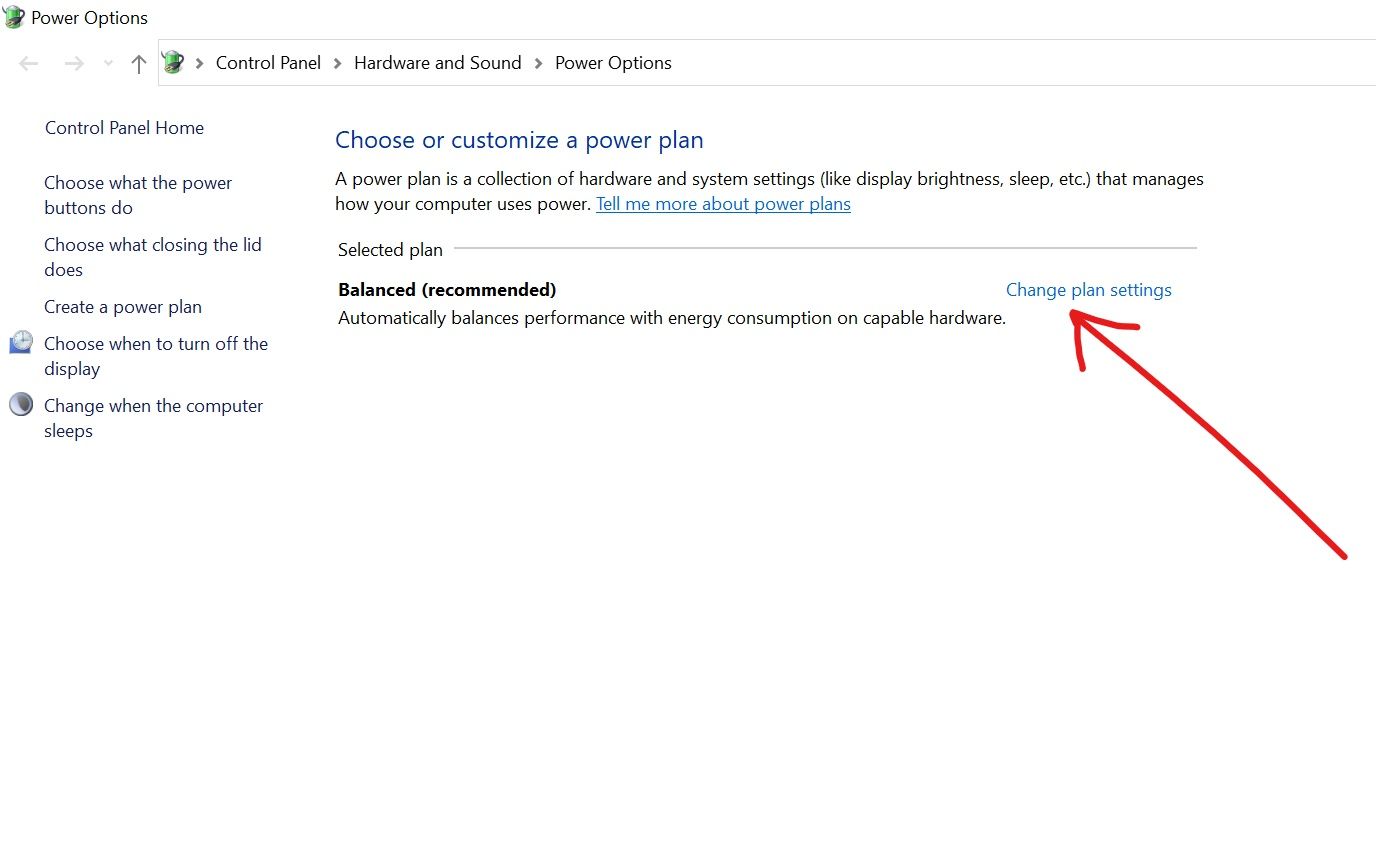
Нажмите ссылку Изменить настройки плана.
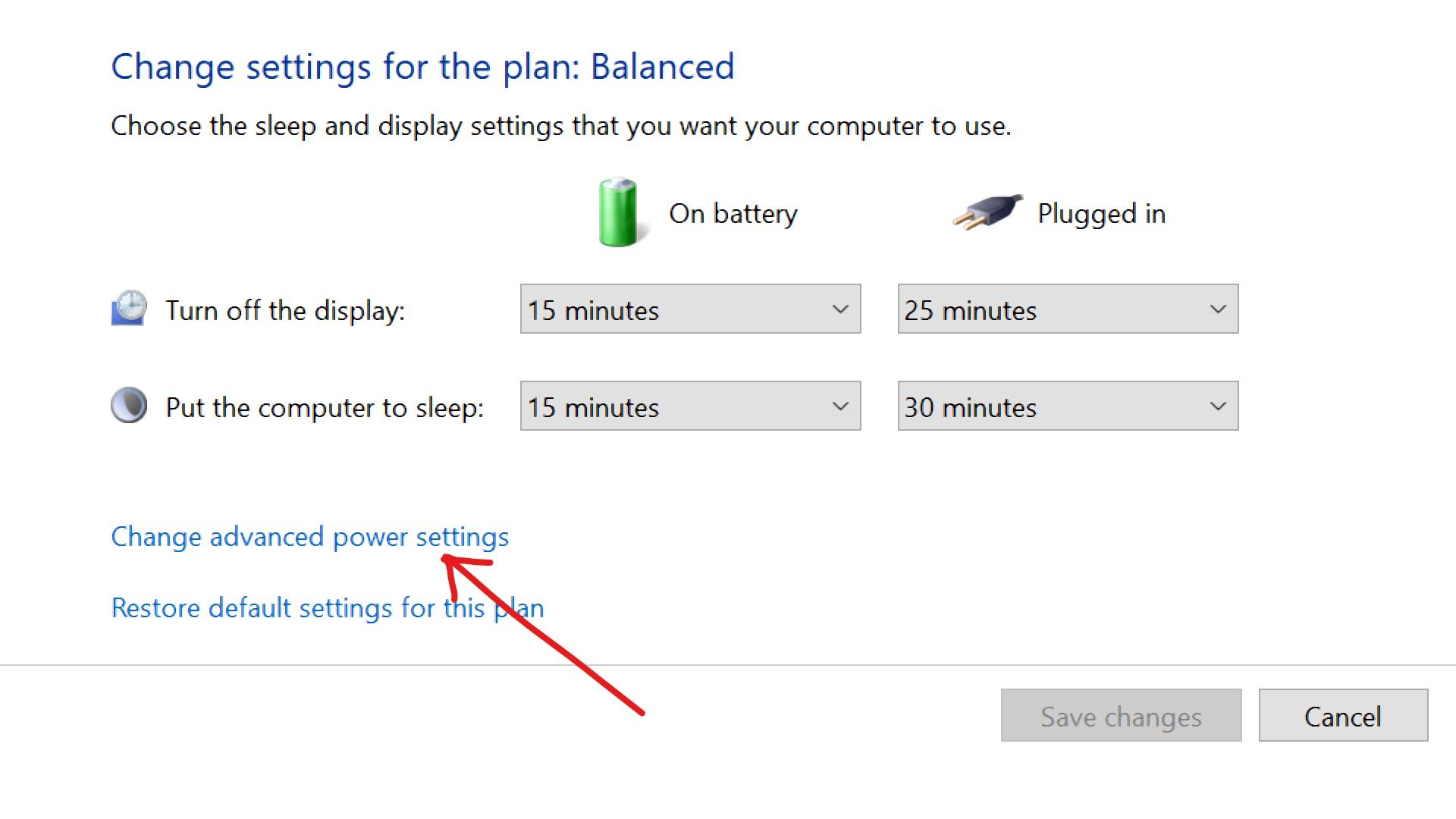
Нажмите «Изменить дополнительные параметры питания».
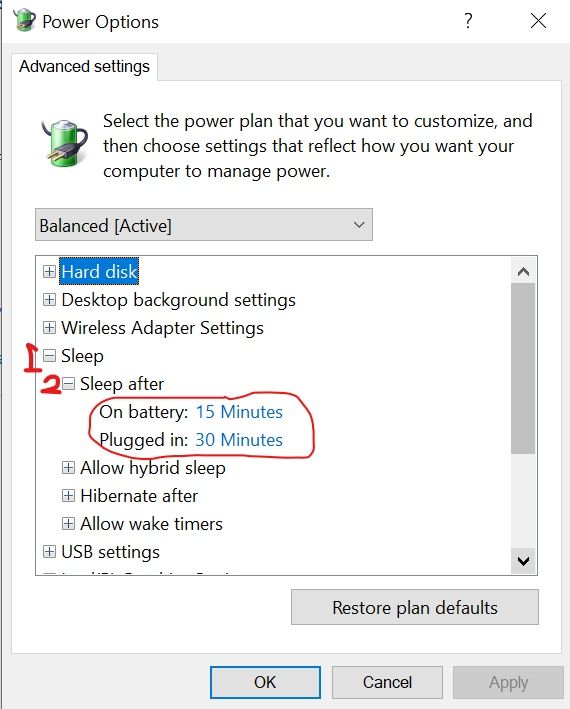
Разверните «Сон», а затем «Сон после» в древовидном меню. Вы должны увидеть точное время, которое вы установили.
Как исправить, что ПК с Windows 10 не переходит в спящий режим, удалив периферийные устройства
Периферийные устройства, такие как мышь, клавиатура, сканер и сетевые адаптеры, могут влиять на настройки питания вашего ПК и препятствовать его переходу в спящий режим.
Я уже был в такой ситуации и видел людей вокруг себя в такой же ситуации. Но я не советую отключать эти устройства, чтобы они не будили ваш компьютер.
Лучшее, что вы можете сделать, это отключать эти устройства всякий раз, когда вы хотите перевести компьютер в спящий режим, а затем снова подключать их, когда снова будете готовы к работе.
Как исправить, что ПК с Windows 10 не переходит в спящий режим, отключив заставку
Заставки могут мешать установленным вами таймерам сна. Таким образом, активная заставка может предотвратить переход компьютера в спящий режим.
Вы можете отключить экранные заставки, выполнив следующие действия:
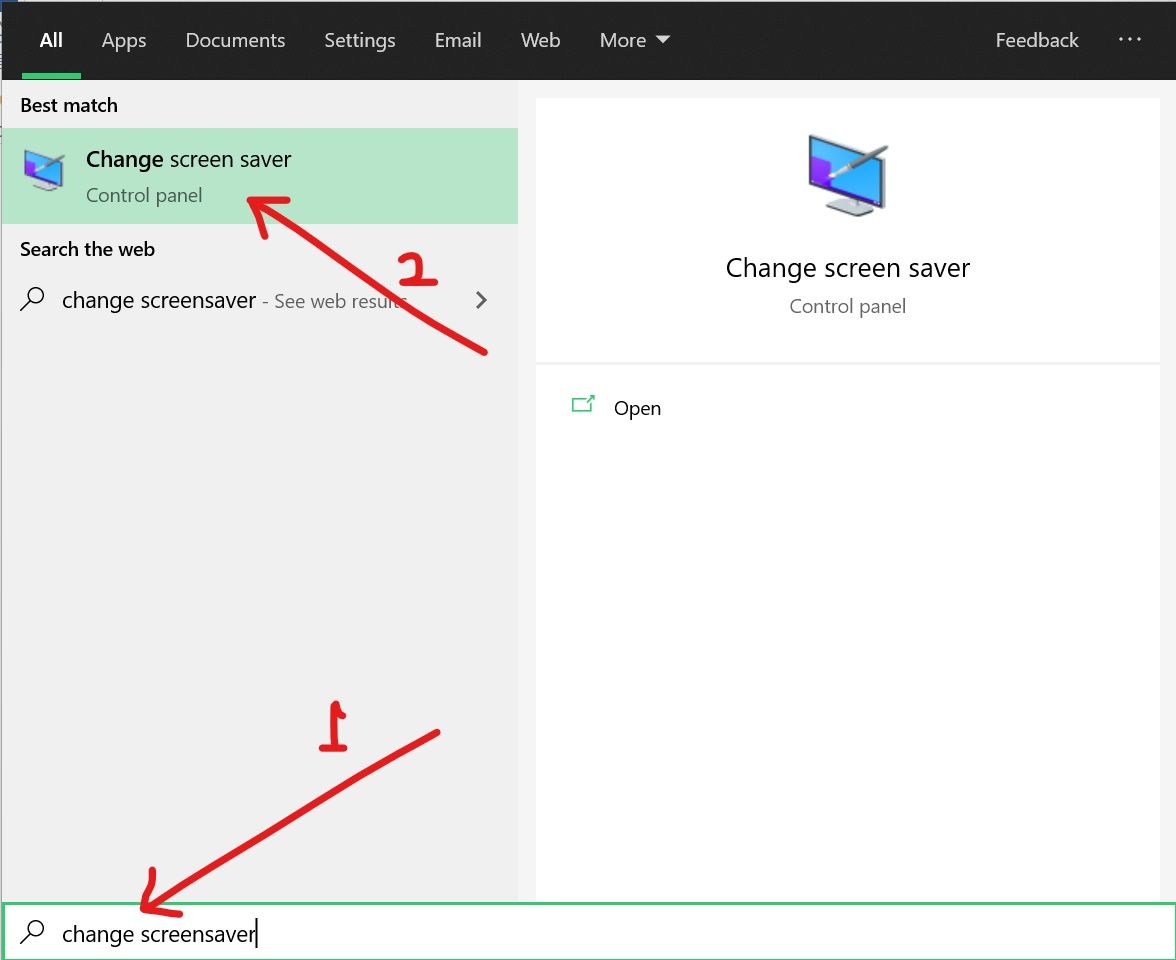
Шаг 1. Нажмите «Пуск» и найдите «изменить заставку». Затем выберите результат поиска «Изменить заставку».
Шаг 2. Выберите "Нет" в раскрывающемся списке "Заставка".
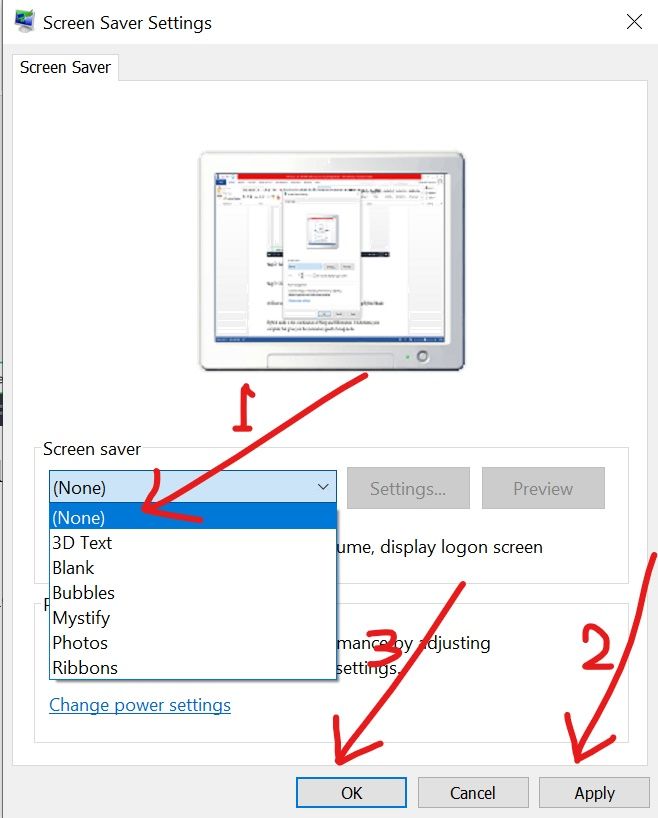
Шаг 3. Нажмите «Применить», а затем «ОК».
Как исправить, что ПК с Windows 10 не переходит в спящий режим, отключив гибридный режим
Гибридный режим представляет собой комбинацию режима сна и гибернации. Он переводит ваш компьютер в спящий режим, но дает вам скорость восстановления спящего режима.
Если включен гибридный режим, это может помешать вашему компьютеру перейти в спящий режим.
Чтобы отключить гибридный режим, выполните следующие действия:
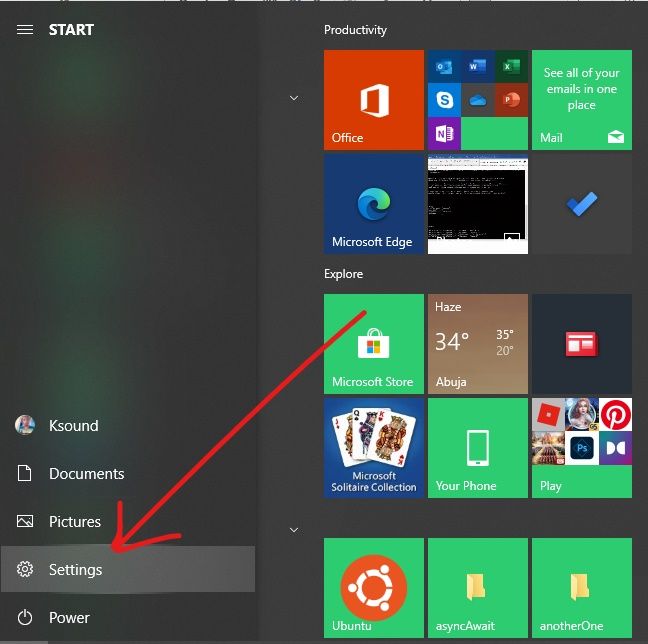
Шаг 1. Нажмите «Пуск» и выберите «Настройки».
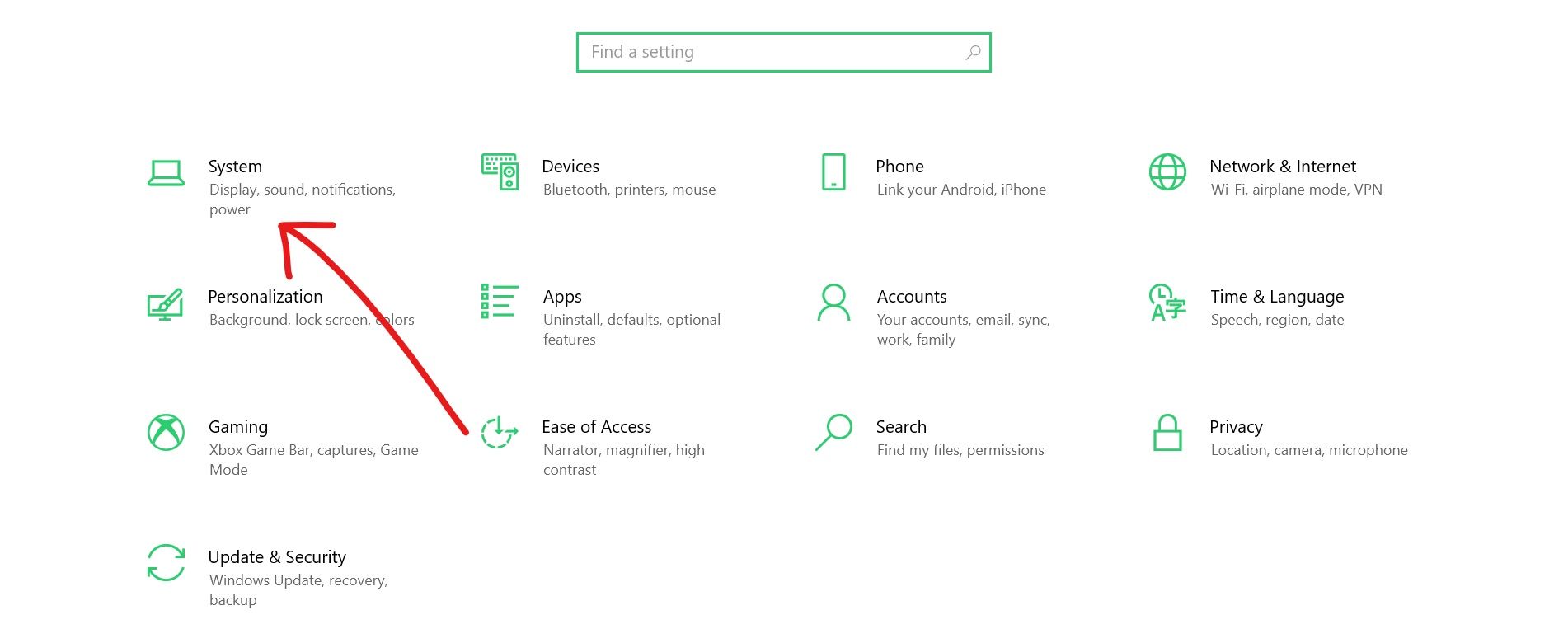
Шаг 2. Выберите «Система» в плитках меню.
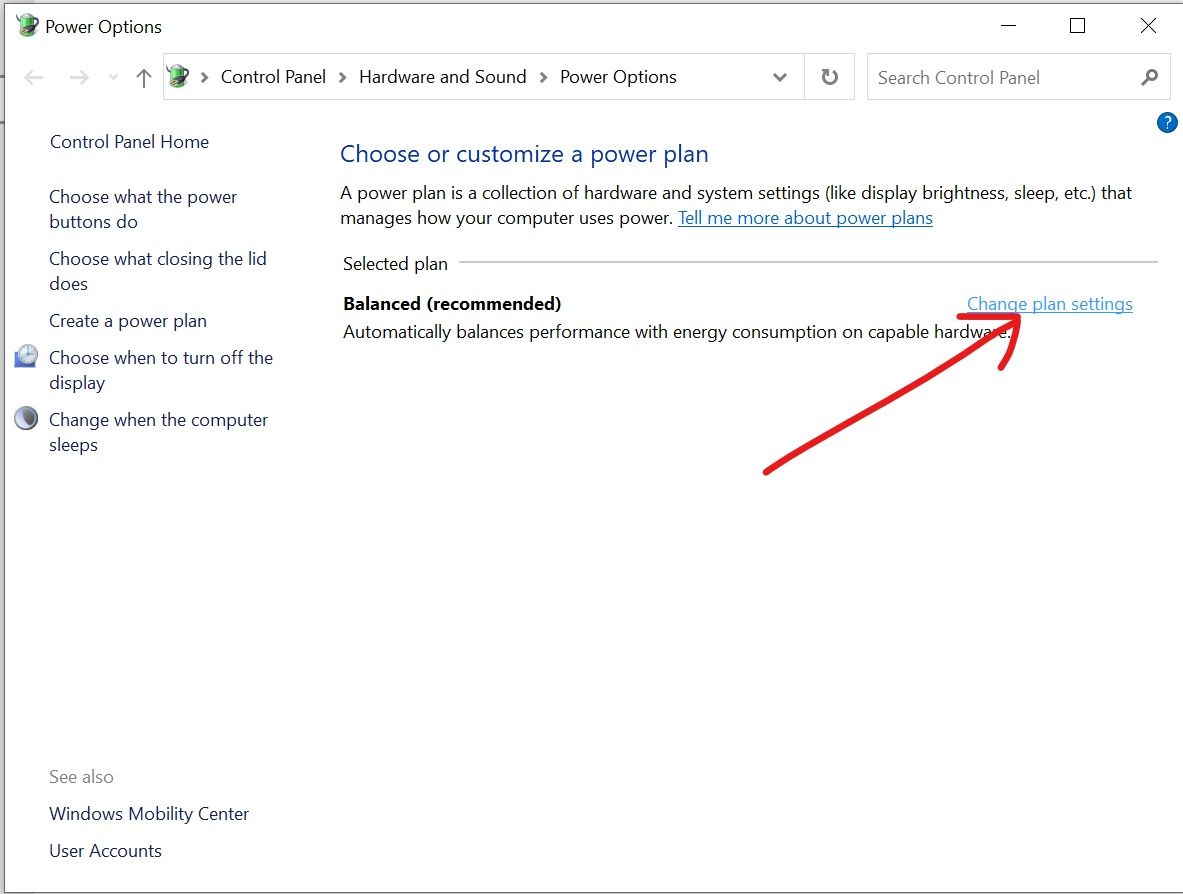
Шаг 4. Под текущими планами питания выберите «Изменить настройки плана».
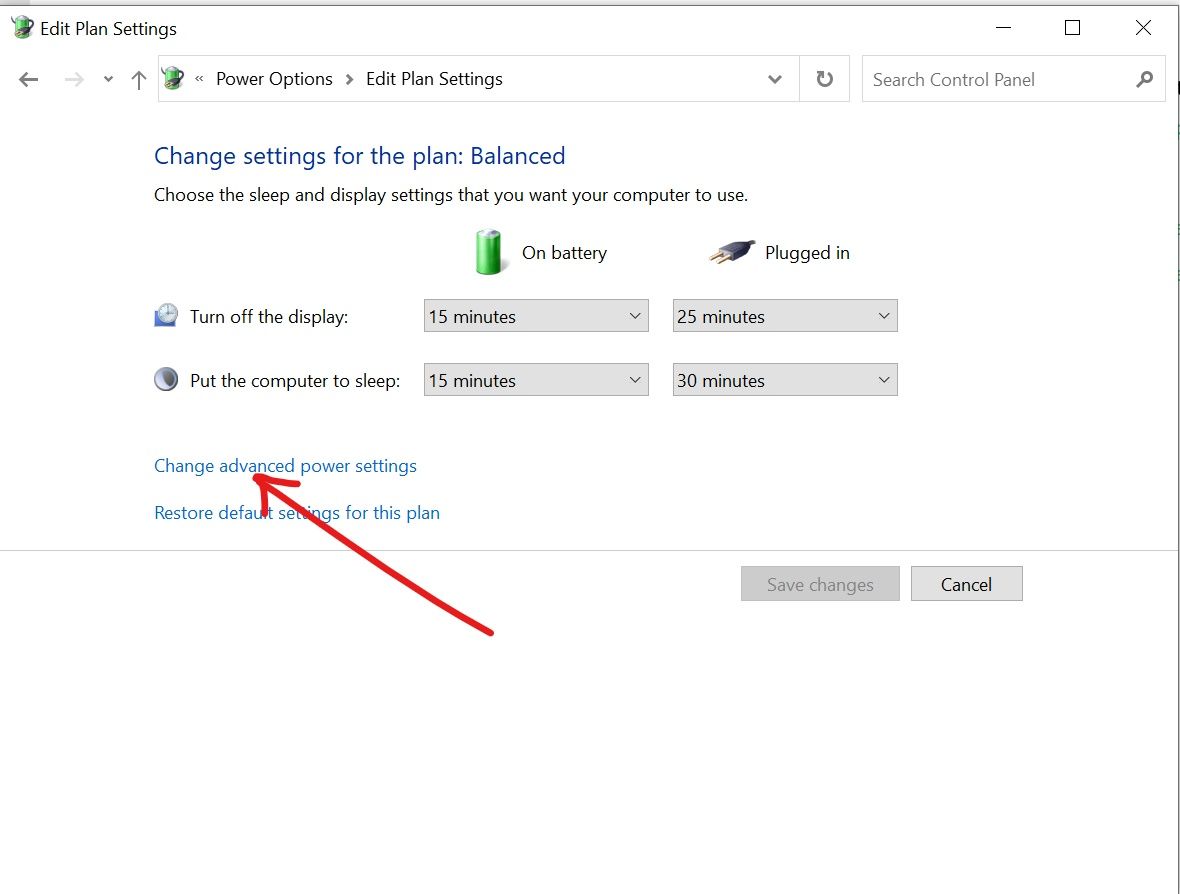
Шаг 5. Выберите «Изменить дополнительные параметры питания».
Шаг 6. Разверните "Сон" и "Разрешить гибридный сон" в древовидном меню.
Шаг 7. Отключите гибридный спящий режим при питании от батареи и подключении к сети.
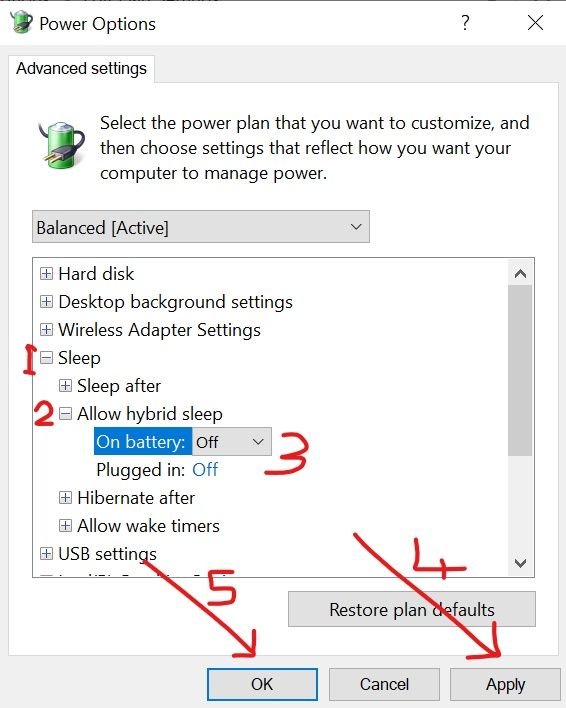
Шаг 8. Нажмите «Применить», а затем «ОК».
Если вы считаете эту статью полезной, поделитесь ею со своими друзьями и семьей.
Спасибо, что прочитали.

Коладе Крис
Веб-разработчик и технический писатель, специализирующийся на интерфейсных технологиях.
Если вы дочитали до этого места, отправьте твит автору, чтобы показать, что вам не все равно. Твитнуть спасибо
Научитесь программировать бесплатно. Учебная программа freeCodeCamp с открытым исходным кодом помогла более чем 40 000 человек получить работу в качестве разработчиков. Начать
freeCodeCamp – это поддерживаемая донорами некоммерческая организация, освобожденная от налогов в соответствии со статьей 501(c)(3) (идентификационный номер федерального налогоплательщика США: 82-0779546)
Наша миссия: помочь людям научиться программировать бесплатно. Мы достигаем этого, создавая тысячи видеороликов, статей и интерактивных уроков по кодированию — все они находятся в свободном доступе. У нас также есть тысячи учебных групп freeCodeCamp по всему миру.
Пожертвования в пользу freeCodeCamp идут на наши образовательные инициативы и помогают оплачивать серверы, услуги и персонал.
Читайте также:

