Как уменьшить размер фотографии на компьютере до 500 кб
Обновлено: 18.05.2024
Сначала откройте изображение в режиме предварительного просмотра — либо запустив предварительный просмотр в папке «Приложения», либо нажав на изображение, удерживая клавишу Control, и выбрав «Открыть с помощью». Отрегулируйте размер: любые настройки вашего JPEG можно найти в разделе «Инструменты» строки меню. Выберите «Настроить размер», чтобы открыть новое диалоговое окно «Размеры изображения».
Как уменьшить размер файла JPG?
Как сжимать изображения JPG онлайн бесплатно
- Перейдите к инструменту сжатия.
- Перетащите файл JPG на панель инструментов, выберите «Базовое сжатие». ‘
- Подождите, пока наше программное обеспечение уменьшит свой размер в формате PDF.
- На следующей странице нажмите «в JPG». ‘
- Все готово — теперь вы можете загрузить сжатый файл JPG.
Как уменьшить размер файла JPEG для загрузки?
Как вы сжимаете файл JPEG?
- Откройте изображение в Microsoft Paint.
- Выберите изображение и нажмите кнопку изменения размера. …
- Нажмите «ОК», и размер изображения изменится.
- Если вы хотите обрезать изображение, с помощью кнопки "Выбрать" выберите часть изображения, которую хотите сохранить, а затем нажмите "Обрезать".
- Сохраните изображение.
Как уменьшить размер фотографии в МБ?
Приложение Photo Compress, доступное в Google Play, делает то же самое для пользователей Android. Загрузите приложение и запустите его. Выберите фотографии для сжатия и отрегулируйте размер, выбрав «Изменить размер изображения». Обязательно сохраняйте соотношение сторон, чтобы изменение размера не искажало высоту или ширину фотографии.
Как изменить размер файла JPEG в МБ?
Как сжать или уменьшить размер изображения в КБ или МБ.
- Нажмите на любую из этих ссылок, чтобы открыть инструмент сжатия: ссылка-1.
- Загрузить фото.
- Откроется следующая вкладка "Сжатие". Укажите желаемый максимальный размер файла (например, 50 КБ) и нажмите "Применить".
- На следующей странице будет показана информация о загруженном фото.
Как уменьшить размер фотографии в КБ?
Как изменить размер изображения до 100 КБ или до нужного вам размера?
- Загрузите изображение с помощью кнопки обзора или перетащите его в область перетаскивания.
- визуально обрезать изображение. По умолчанию отображается фактический размер файла. …
- Применить поворот на 5° влево и вправо.
- Применить отражение по горизонтали или по вертикали.
- Введите размер целевого изображения в КБ.
Как уменьшить размер файла JPEG до 500 КБ?
Как сжать JPEG до 500 КБ? Перетащите файл JPEG в Image Compressor. Выберите опцию «Базовое сжатие». На следующей странице нажмите «в JPG».
Как уменьшить размер файла?
Вы можете поэкспериментировать с доступными вариантами сжатия, чтобы найти тот, который лучше всего соответствует вашим потребностям.
- В меню "Файл" выберите "Уменьшить размер файла".
- Измените качество изображения на один из доступных вариантов, кроме «Высокое качество».
- Выберите, к каким изображениям вы хотите применить сжатие, и нажмите "ОК".
Как сжать JPEG до 10 КБ?
Пожалуйста, будьте терпеливы. Шаг 1: Нажмите кнопку обзора и выберите цифровую фотографию на своем компьютере, которую вы хотите оптимизировать. Шаг 2: Выберите уровень сжатия от 0 до 99, который вы хотите применить к изображению. Низкий уровень сжатия приведет к значительному уменьшению размера файла, но качество изображения будет ниже.
Как уменьшить размер загружаемого файла?
Сканируйте документ с более низким разрешением (96 точек на дюйм). Обрежьте изображение, чтобы удалить пустое пространство вокруг него. Уменьшите изображение. Вместо этого сохраните файл в формате JPG.
Как сделать картинку размером менее 2 МБ?
Программное обеспечение для редактирования фотографий
В Paint щелкните изображение правой кнопкой мыши и выберите «Свойства», чтобы просмотреть текущий размер изображения. Выберите «Редактировать», затем «Изменить размер», чтобы просмотреть инструмент изменения размера. Вы можете настроить на основе процентов или пикселей. Зная текущий размер изображения, вы можете рассчитать требуемый процент уменьшения, чтобы достичь 2 МБ.
Как уменьшить размер файла JPEG на Android?
Как уменьшить размер фотографий на Android? Лучший и самый простой способ — уменьшить размер фотографий в мегапикселях (МП). Перейдите в «Настройки приложения камеры»> «Качество изображения»> выберите среднее или минимально возможное качество. Это значительно уменьшит размер изображения.
Как сжать изображение до 20 КБ?
Изменить размер и сжать цифровые фотографии и изображения онлайн
- Шаг 1. Нажмите кнопку обзора и выберите на своем компьютере цифровую фотографию, которую вы хотите оптимизировать.
- Шаг 2. Выберите уровень сжатия от 0 до 99, который вы хотите применить к изображению.
Насколько велик файл JPEG?
Файлы JPEG обычно имеют расширение .jpg или .jpg . JPEG/JFIF поддерживает максимальный размер изображения 65 535 × 65 535 пикселей, то есть до 4 гигапикселей при соотношении сторон 1:1.
Какой размер файла подходит для фотографий?
Для печати размером 4 x 6 дюймов разрешение изображения должно быть не менее 640 x 480 пикселей. Для отпечатка размером 5″ x 7″ разрешение изображения должно быть минимум 1024 x 768 пикселей. Для отпечатка размером 8″ x 10″ разрешение изображения должно быть минимум 1536 x 1024 пикселей. Для отпечатка размером 16 x 20 дюймов разрешение изображения должно быть не менее 1600 x 1200 пикселей.
Как изменить размер JPG в КБ?
После ввода размера в КБ, на который вы хотите изменить изображение, нажмите «Изменить размер файла» непосредственно справа от текстового поля размера файла. Эта кнопка изменит размер файла в килобайтах. Однако это не единственное, что может произойти, когда вы нажмете кнопку «Изменить размер файла». Выберите другой ответ!

ВЫБЕРИТЕ ФАЙЛ
С Google Диска
или перетащите файл сюда
Подождите или проверьте консоль (нажмите F12)

Наша программа сжатия изображений до 500 КБ уменьшает размер изображений, сохраняя при этом их качество. Вы можете перетаскивать или выбирать изображения для быстрого сжатия без ущерба для качества. Поскольку технологических требований нет, метод могут выполнить даже люди, не являющиеся техническими специалистами. При сжатии файлов изображений вы также можете использовать доступные параметры, чтобы завершить процесс максимально эффективно.

Загружая изображения на веб-сайт для сжатия, естественно беспокоиться об их безопасности. Мы прилагаем все усилия, чтобы сохранить ваши изображения в безопасности. Потому что наш инструмент сжатия изображений до 500 КБ не загружает изображения на сервер, а вместо этого выполняет все свои операции в браузере. В результате мы можем гарантировать, что наши потребители находятся в полной безопасности. Наши серверы не позволяют нам просматривать, делиться или хранить их. Когда вы пользуетесь нашими услугами, мы гарантируем полную конфиденциальность и приватность.

Наш инструмент для сжатия изображений до 500 КБ работает с широким спектром популярных браузеров и устройств. Он основан на браузере и работает независимо от вашей операционной системы. В результате у вас будет легкий доступ к этому инструменту. Когда вы используете инструмент сжатия изображения до 500 КБ, он автоматически подстраивается под любой размер экрана, что позволяет использовать его на настольном компьютере, планшете или мобильном телефоне, в зависимости от ваших предпочтений.

С помощью этого приложения вы можете легко сжимать изображения. Наш инструмент сжатия изображения до 500 КБ очень прост в использовании; Для его использования не обязательно быть профессионалом. Все пользователи могут использовать этот инструмент. Поскольку все находится в одном месте, вам не придется гадать, с чего начать редактирование. Даже большие изображения сжимаются за секунды. Кроме того, наше приложение для сжатия изображений до 500 КБ не содержит рекламы, что делает работу конечного пользователя более приятной.

Вы можете бесплатно использовать все наши инструменты, в том числе инструмент сжатия изображения до 500 КБ. Вы можете свободно и легко сжимать файлы изображений. Это простой в использовании и безопасный инструмент. Эта программа также не зависит от ОС. Вам не нужно регистрироваться или входить в систему, чтобы использовать инструмент сжатия изображения до 500 КБ. Вы можете сжимать изображения до 500 КБ сколько угодно раз.

Мы создали наш инструмент для сжатия изображений до 500 КБ полностью в браузере, поэтому вам не нужно устанавливать какое-либо другое программное обеспечение на ваш компьютер или устройство. В результате у вас есть полная свобода использовать его в любое время. Просто скопируйте и вставьте URL-адрес нашего веб-сайта в адресную строку веб-браузера, чтобы завершить процесс регистрации у нас.
Как сжать изображения до 500 КБ с помощью этого инструмента.
- 1. Загрузите файл изображения или нажмите на стрелку раскрывающегося списка и выберите Dropbox/Google Диск.
- 2.Image Compressor сожмет файл, сохранив качество изображения.
- 3. Загрузите файл изображения, используя параметр загрузки.
Часто задаваемые вопросы
Что такое сжатие изображений? Зачем нам нужно сжатие изображений?
Сжатие изображений направлено на устранение избыточности и неактуальности данных изображения для более эффективного хранения или передачи данных. Его цель — уменьшить количество битов, необходимых для представления изображения. Существует два типа сжатия изображений: с потерями и без потерь. Ключевыми преимуществами сжатия являются экономия оборудования для хранения, экономия времени на передачу данных и экономия полосы пропускания. Это может сэкономить вам много денег. Для хранения сжатых файлов требуется гораздо меньше места, чем для несжатых данных, что позволяет значительно сократить расходы на хранение.
Что делает компрессор изображений?
Технический процесс сжатия размера файла изображения без ущерба для его качества называется сжатием изображения. Это приводит к тому, что цифровое изображение сохраняет свой внешний вид и физические качества, но имеет значительно меньший размер, что занимает меньше места и подходит для размещения на соответствующих веб-сайтах. Меньший размер файла поможет вам сохранить изображение более экономично и эффективно, так как объем памяти, который он занимает, будет значительно уменьшен, а количество времени и пропускная способность, необходимые для загрузки и скачивания изображения, будут значительно сокращены.
Какие существуют типы сжатия изображений?
Доступны алгоритмы сжатия изображений без потерь и с потерями. Можно уменьшить размер сжатого файла без ущерба для качества изображения. Сжатие без потерь, как правило, но не всегда, приводит к большему размеру файлов, чем сжатие с потерями. При работе с изображениями рекомендуется использовать сжатие без потерь, чтобы уменьшить количество стадий повторного сжатия. Алгоритмы сжатия кодирования с потерями сохраняют представление исходного несжатого изображения, которое может показаться безупречным, но не является полной копией. Сжатие с потерями по сравнению со сжатием без потерь обычно приводит к меньшим размерам файлов. В методах сжатия с потерями преобладает переменное сжатие, которое ухудшает качество изображения из-за размера файла.
Как работает инструмент сжатия изображения до 500 КБ?
Нажмите «Выбрать файл», чтобы загрузить изображение со своего устройства, или используйте раскрывающееся меню, чтобы отправить изображение из Dropbox или Google Диска. Теперь вы можете выбрать файлы, которые хотите загрузить. Эти факторы включают в себя имя изображения, его размер, тип и т. д. после его загрузки. Последний обновленный параметр предоставляет нам время, дату и часовой пояс, где он был изменен в последний раз. Это также отображает индикатор выполнения после загрузки и до того, как мы начнем изменять загруженный файл изображения. Это позволяет пользователю изменять пропорции изображения, изменяя такие показатели, как ширина и высота. Настройки max-height и max-width задают пользователю максимальный предел сжатия фотографий. В то время как параметры min-width и min-height предоставляют пользователю нижний предел для сжатия фотографий. Опция преобразования размера позволяет пользователю сжимать все изображение. После загрузки изображения перейдите в раздел «Введите качество», чтобы получить доступ к функции изменения качества. Это влияет на общую резкость, контрастность, размытие (в небольших количествах) и многие другие свойства изображения. Опция Mimetype позволяет пользователю выбрать формат изображения после его сжатия.
Можно ли распаковать изображение?
Преобразование в формат без потерь после сжатия не дает никакого качества. Сжатие с потерями по определению отбрасывает информацию, которую невозможно восстановить. Это указывает на то, что сжатое изображение нельзя распаковать.
Что такое коэффициент сжатия изображения?
Отношение размера несжатого файла к размеру сжатого называется коэффициентом сжатия данных. Например, представление, которое уменьшает пространство для хранения файла со 100 КБ до 50 КБ, имеет степень сжатия 100/50 = 2, часто обозначаемую как явное соотношение 2:1 или как неявное соотношение 2/1.< /p>
Изменяет ли сжатие размер изображения?
Да, сжимая изображения в документе, вы можете уменьшить размер файла и сэкономить место на диске. В зависимости от того, как вы собираетесь использовать изображение, например, для просмотра на экране или в сообщении электронной почты, параметры сжатия минимизируют как размер файла, так и размеры изображения.
Нужно ли мне входить в систему или загружать какое-либо программное обеспечение, чтобы использовать этот инструмент для сжатия данных до 500 КБ?
Нет, наш инструмент для сжатия изображений до 500 КБ полностью онлайн и не требует от вас предоставления нам какой-либо личной информации, такой как адрес электронной почты или пароль. Наш сервис полностью бесплатный. Нет необходимости загружать программное обеспечение или подписываться на услугу, поскольку наш инструмент сжатия изображений до 500 КБ сохраняется локально в вашем веб-браузере.
В чем разница между компрессором и лимитером?
Компрессор и лимитер отличаются только степенью сжатия. Ограничитель — это устройство, которое ограничивает максимальный уровень заданным значением, обычно во избежание перегрузки. Компрессор, в отличие от ограничителя, используется для менее резкого, более творческого динамического управления и часто использует более низкие коэффициенты сжатия.
Безопасно ли использовать инструмент сжатия изображения до 500 КБ?
Да, предоставление нам доступа к вашему диску абсолютно безопасно. Мы не будем вносить какие-либо изменения в ваш сайт, и ваши файлы останутся в вашем распоряжении в целости и сохранности. Вы можете просто сжать любое изображение, используя инструмент сжатия изображения до 500 КБ. Однако это никоим образом не ухудшает резкость исходного изображения. Его можно использовать совершенно бесплатно, и к нему можно получить доступ с любого компьютера или мобильного устройства.
Какие форматы изображений поддерживает инструмент сжатия изображений до 500 КБ?
Теперь доступно пять типов форматов изображений. Вы можете настроить формат изображения в соответствии с вашими потребностями. WEBP, PNG, JPG, JPEG и GIF входят в число доступных форматов. Если вы хотите сохранить тот же формат, выберите параметр «Введите тип пантомимы». После загрузки изображения перейдите в нижнюю часть страницы и выберите параметр «Тип MIME», затем сохраните изменения.
Можно ли сжать несколько изображений одновременно с помощью инструмента сжатия изображения до 500 КБ?
Да, вы можете сжимать черно-белые изображения с помощью нашего инструмента для сжатия изображений до 500 КБ.
Поддерживает ли инструмент сжатия изображений до 500 КБ платформы Android и iOS?
Да, наш инструмент для сжатия изображений до 500 КБ удобен для мобильных устройств, то есть работает на устройствах Android и iOS. Он совместим со всеми операционными системами. Он разработан с использованием самого последнего кода и функций, что позволяет пользователю сжимать любое изображение, отправленное пользователем в любой операционной системе, включая MAC OS, Windows и Ubuntu, если устройство имеет надежное подключение к Интернету. Секрет в том, что он работает даже при медленном интернет-соединении.
Можно ли сжать изображение до 500 КБ без потери качества?
Используя инструмент сжатия изображения до 500 КБ, вы можете минимизировать размер изображений без ущерба для их качества. Если не указано иное, соотношение сторон расширенного изображения будет таким же, как соотношение сторон исходного изображения.
Что означает опция сжатия для изображений?
Сжатие изображения — это метод уменьшения размера графического файла в байтах при сохранении качества изображения на приемлемом уровне. Из-за уменьшения размера файла на заданном объеме диска или в памяти можно хранить больше изображений, чем это было возможно ранее.
Какие возможности инструмента сжатия изображения до 500 КБ можно использовать для сжатия изображения?
При сжатии файла изображения инструмент сжатия изображения до 500 КБ предоставляет множество параметров. Наиболее важными функциями являются возможность изменять загруженное изображение, изменяя его размеры, такие как высота, ширина и другие атрибуты. Кроме того, этот инструмент сжатия изображений отображает сжатие путем ввода размера, который можно увеличить или уменьшить до максимального или минимального значения в зависимости от загруженного изображения. С помощью этой функции также предусмотрены строгий режим и режим ориентации для точной и вращательной регулировки. Компрессор изображений также предоставляет пользователю возможность изменять качество изображения, а также возможность конвертировать формат изображения в интересах пользователя.
Сохранится ли мой файл после завершения работы над инструментом сжатия изображения до 500 КБ?
Нет, мы не отправляем ваши файлы на наши серверы, все операции выполняются в самом браузере, поэтому все ваши файлы в полной безопасности.
Основной способ уменьшить размер файла изображения — увеличить степень сжатия. В большинстве приложений для редактирования изображений это делается с помощью выбора, который вы делаете в диалоговом окне «Сохранить как» или «Экспортировать как» при сохранении PNG, JPG или GIF. Чем сильнее сжатие, тем меньше будет файл и тем быстрее он будет загружаться на веб-страницу.
Но сначала вам нужно решить, какой из трех форматов файлов вы хотите использовать. Если ваше изображение представляет собой фотографию с большим количеством цветов или иллюстрацию с градациями, и вы хотите уменьшить размер файла, JPEG, вероятно, будет вашим лучшим выбором. Если для подобной фотографии требуется сжатие без потерь или прозрачные области, то потребуется PNG-24. Если у вас есть простая графика с небольшим количеством цветов и сплошными областями, то лучшим выбором будет GIF или PNG-8. Мы рассмотрим, как получить наилучшее сжатие для каждого из трех типов файлов, начиная с JPEG. Для получения информации о сжатии файлов PNG или GIF прокрутите эту страницу вниз.
Сжатие JPG
Проще всего сжимать файлы JPG (также называемые JPEG), потому что нужно учитывать только одну вещь: качество. При экспорте в JPG из программы редактирования изображений вам будет предложено выбрать желаемый уровень качества.Вы можете просто увидеть несколько вариантов, таких как: низкий, средний, высокий или максимальный. Вам может быть предоставлен диапазон чисел, например, от 0 (самое низкое качество) до 12 (самое высокое качество). Или вас могут попросить выбрать процент от 0% (самое низкое качество) до 100% (самое высокое качество). Всегда следует выбирать самое низкое качество, которое еще подходит для ваших целей.
Одна из стратегий выбора наилучшего уровня – начать с достаточно высокого качества, а если все выглядит нормально, попробовать немного снизить качество. Если уменьшенный уровень выглядит достаточно хорошо, попробуйте другое уменьшение. Когда вы достигнете неудовлетворительного уровня качества, вернитесь к самому низкому уровню, который все еще был достаточно хорош для ваших целей. Всегда имейте в виду, какова цель графики. Если вы размещаете фотографию цветка на веб-сайте ботанической энциклопедии, вы, вероятно, хотите, чтобы она была достаточно высокого качества, чтобы мелкие отличительные детали были четко видны. Если вы публикуете фото цветов только для того, чтобы отпраздновать приход весны, то, вероятно, подойдет гораздо более низкое качество. Давайте возьмем часть фотографии цветка и экспортируем ее с шестью различными настройками качества.
Качество 100 %, размер файла 103 КБ.
Изображение ниже экспортировано с качеством 100 %. Этот параметр редко когда-либо понадобится.

Качество 80%, размер файла 48 КБ.
Настройка 80% практически неотличима от настройки 100%. Но давайте посмотрим, сможем ли мы сжать его еще больше.

Качество 60 %, размер файла 28 КБ
Даже при 60 % большинство людей не заметят никакой разницы по сравнению со значением 100 %, а поскольку размер файла в четыре раза меньше, он будет загружаться в четыре раза быстрее.

Качество 40 %, размер файла 17 КБ.
Для многих общих целей даже это изображение с качеством 40 % будет приемлемым. И загружается в пять раз быстрее, чем оригинал.

Качество 20 %, размер файла 12 КБ.
Здесь все уродливо.

Качество 0%, размер файла 7 КБ
Очень очевидна блочность экстремального сжатия JPG.

Пример фотографии из коллекции стоковых фотографий растений FCIT на веб-сайте ClipPix ETC.
Еще один способ уменьшить размер файла в формате JPG — слегка размыть изображение перед его сжатием. Изображение с меньшим количеством острых краев и четкими деталями сжимается намного меньше. Возможно, вы намерены использовать фотографию в качестве фонового изображения. Это идеальный случай для использования размытой фотографии. Вы даже можете размыть только части изображения и добиться экономии файлов. Ниже фото лилейника на занятом фоне. Размер файла составляет 77 КБ при сжатии с качеством 60 %.

Если мы возьмем то же изображение, выделим фон в программе редактирования изображений, такой как Photoshop, а затем размоем выделение, будет размыт только фон, а цветок останется четким. Фотография ниже была экспортирована в JPG с той же настройкой качества 60%, что и выше, и имеет размер всего 54 КБ — экономия около 30% от размера файла, поэтому она будет загружаться намного быстрее. В этом примере мы получаем чуть более художественную фотографию, где фокус остается на самом цветке, а также достигается значительная экономия размера файла. Это беспроигрышный вариант.

Последнее замечание о формате JPG. Помните, что это формат с потерями. Каждый раз, когда вы сохраняете файл в формате JPG, вы теряете качество. Если вы думаете, что когда-нибудь снова захотите использовать ту же фотографию, убедитесь, что вы сохранили оригинал в формате, таком как TIFF или PSD, а затем просто экспортируйте файл в JPG. Это дает вам как сжатый JPG для использования в Интернете, так и исходный несжатый файл, который вы можете использовать позже. Единственное, чего вы определенно не хотите делать, — это сохранять единственную копию файла как сжатый JPG, повторно открывать ее для редактирования и снова сохранять как JPG. Это как делать фотокопии фотокопий. С каждым разом качество будет ухудшаться. Всегда лучше вернуться к исходному несжатому файлу.
Сжатие GIF
Традиционным типом файла для графики, состоящей из простых областей и небольшого количества цветов, является GIF, хотя теперь можно добиться тех же результатов с PNG-8 (и с меньшим размером файла).
Изображения GIF ограничены 256 цветами, но вы можете установить меньшую глубину цвета для существенной экономии размера файла. Для достижения наилучших результатов постарайтесь получить одно или чуть меньше одного из следующих номеров цветов: 256, 128, 64, 32, 16, 8, 4 или 2. Например, если ваше изображение содержит 33 цвета, вы вы сможете значительно сократить размер файла, если уменьшите палитру до 32 цветов, но вы не получите такой же экономии при переходе с 32 цветов на 31.
См. «Что такое битовая глубина?» для получения дополнительной информации и примеров изображений.
При сохранении (или экспорте) в формате GIF сначала выберите количество цветов, которые вы хотите использовать в конечном изображении. Во-вторых, если вы заметили «полосатость» в областях с градиентами, возможно, изображение изначально не было хорошим кандидатом для GIF, но вы можете сделать полосатость менее очевидной, выбрав шаблон дизеринга — обычно шаблон «диффузия» будет работать. Лучший. В-третьих, если у вас есть прозрачные области изображения, обязательно выберите «прозрачный».
Есть несколько настроек, которые можно игнорировать. Оставьте «Web snap» равным нулю. Этот параметр остался со времен, когда большинство мониторов не отображали миллионы цветов, которые они отображают сегодня. Параметр «Матовый» раньше был очень полезен, чтобы помочь совместить края прозрачного GIF с фоном, но если это проблема для конкретного изображения, вам, вероятно, все равно следует переключиться на PNG.
И, конечно же, формат GIF традиционно используется для анимированных изображений, хотя формат PNG также может быть использован в этой области.
Пример изображения из коллекции иллюстраций роботов FCIT на веб-сайте TIM.
Сжатие PNG
Наконец-то мы добрались до PNG. Он последний в списке не потому, что он наименее важен, а потому, что он включает в себя функции как JPG, так и GIF. Его популярность неуклонно растет, и, по некоторым оценкам, сейчас он используется на большем количестве веб-сайтов, чем JPG или GIF. Сначала это может показаться немного более сложным, но если вы будете создавать веб-графику на регулярной основе, это определенно стоит освоить.
Во-первых, вам нужно решить, в каком формате экспортировать: PNG-8 или PNG-24. PNG-8 похож на GIF в том, что он лучше всего подходит для графики с небольшим количеством цветов и сплошными областями, такими как логотипы. Основное различие между PNG-8 и GIF заключается в том, что файл PNG-8 обычно меньше, чем файл GIF. PNG-24 похож на JPG тем, что лучше всего подходит для изображений с непрерывными тонами, таких как фотографии или другие изображения с более чем 256 цветами. Основное различие между PNG-24 и JPG заключается в том, что PNG-24 не имеет потерь, поэтому размер файла будет несколько больше, чем у JPG, но качество будет выше.
Экспорт в формате PNG-8. Если вы экспортируете в PNG-8 из графической программы, вы увидите интерфейс, очень похожий на GIF. Как и в случае с GIF, вам нужно будет выбрать количество цветов (2, 4, 8, 16, 32, 64, 128 или 256), добавить шаблон дизеринга или нет, а также нужна прозрачность или нет. Единственное существенное отличие состоит в том, что PNG-8 будет немного меньше.
Это мультфильм, экспортированный в виде 32-цветного GIF-файла. Размер файла 13,6 КБ.
Вот тот же мультфильм, экспортированный как 32-цветный PNG с точно такими же настройками, как указано выше. Размер файла 10,2 КБ. Это на 25 % меньше размера файла.

Пример изображения из коллекции технических мультфильмов FCIT на веб-сайте TIM.
Экспорт в формате PNG-24. Поскольку PNG-24 — это формат без потерь, у вас действительно нет никаких вариантов качества при экспорте. В отличие от JPG, никакая информация об изображении не отбрасывается. Это также означает, что размер файла может быть довольно большим.
Вот фотография ара, экспортированная в формате PNG-24. Размер его файла составляет 400 КБ. Это довольно много.

Вот та же фотография, экспортированная в формате JPG с максимальным качеством (100%). Размер файла составляет 259 КБ.

А вот та же фотография, экспортированная в формате JPG с высоким качеством (60%). Размер файла составляет всего 69 КБ.

Пример фотографии из коллекции фотографий животных FCIT на веб-сайте ClipPix ETC.
Вау, если PNG в 5 или 6 раз превышает размер файла пригодного для использования JPG, зачем мне вообще его использовать?Ну, может быть несколько причин для выбора PNG-24 вместо JPG.
<р>1. Если вам нужна прозрачность изображения, необходим формат PNG, поскольку файлы JPG не поддерживают прозрачность. <р>2. Если вам нужен формат без потерь, вам понадобится PNG, потому что даже при максимальных настройках JPG теряет информацию, а изображение ухудшается, даже если это незаметно на первый взгляд. <р>3. Если вам абсолютно необходимо четкое изображение без артефактов сжатия JPG, PNG — ваш выбор. Хорошим примером является скриншот, на котором много мелкого шрифта. По своей природе JPG «размазывает» шрифт, что делает его немного труднее для чтения. PNG будет воспроизводить шрифт попиксельно, как он изначально отображался на экране.У вас возникли проблемы с отправкой изображения из-за слишком большого размера файла? Это общая проблема, с которой мы все время от времени сталкиваемся. К счастью, вы можете уменьшить размер файла изображений различными способами.
Вы можете сжать изображения, изменить разрешение изображения или удалить метаданные из изображений, чтобы уменьшить размер файла.

Сжать размер изображения с помощью онлайн-инструментов
Существует несколько онлайн-инструментов, которые можно использовать для уменьшения размера файла изображений. Вам не нужно ничего устанавливать на свой компьютер, чтобы использовать эти инструменты. Они работают в вашем веб-браузере.
1. Используйте TinyPNG для сжатия изображений
TinyPNG (бесплатно) — один из популярных веб-инструментов для сжатия изображений. С помощью этого инструмента вам просто нужно загрузить свои изображения, и инструмент сожмет эти изображения для вас. С помощью этого инструмента вы можете сжать как одно, так и несколько изображений одновременно.
Хотя в названии сайта упоминается PNG, сайт работает и с изображениями JPG.
- Зайдите на сайт TinyPNG в веб-браузере на своем компьютере.
- Когда сайт загрузится, выберите значок загрузки посередине, чтобы загрузить фотографии.

- Загрузите фотографии, которые хотите сжать. Помните, что вы можете загрузить до 20 изображений за один раз.
- Когда фотографии будут загружены, TinyPNG начнет их сжимать.
- Если вы загрузили одну фотографию, выберите «Загрузить» рядом с названием фотографии, чтобы загрузить ее сжатую версию.

- Если вы загрузили несколько фотографий, выберите Загрузить все, чтобы получить ZIP-архив, содержащий все ваши сжатые фотографии.

2. Используйте изображение меньшего размера, чтобы уменьшить размер файла изображения
Image Smaller (бесплатно) — еще один сайт, позволяющий уменьшить размер изображений в Интернете. Этот сайт поддерживает несколько форматов изображений, включая JPG, PNG, GIF и TIFF. Вы можете загружать изображения размером до 50 МБ.
- Откройте сайт Image Smaller в веб-браузере на своем компьютере.
- На сайте выберите «Выбрать файл изображения» и выберите изображение или изображения для сжатия.

- Подождите, пока сайт уменьшит размер изображения.
- Если изображение сжато, выберите Загрузить, чтобы загрузить сжатое изображение.

На странице загрузки отображается как исходный, так и сжатый размер изображения. Таким образом вы узнаете, насколько сжато ваше изображение.
3. Используйте Kraken для уменьшения размера файла изображения
Большинство сервисов Kraken платные, но вы можете бесплатно использовать программу для изменения размера изображений с определенными настройками. Этих бесплатных настроек достаточно, чтобы без проблем уменьшить размер ваших изображений.
Чтобы использовать Kraken для сжатия изображений:
- Откройте сайт Kraken в веб-браузере.
- В разделе "Выберите режим оптимизации" выберите "Без потерь". Это необходимо для того, чтобы изменение размера изображения не слишком повлияло на его качество.
 < бр />
< бр />
- Выберите значок загрузки и загрузите изображение, которое хотите сжать.
- Kraken начнет сжимать ваше изображение. Вы увидите индикатор выполнения в нижней части сайта.
- Когда изображение будет полностью сжато, выберите «Загрузить файл», чтобы загрузить изображение на свой компьютер.

Измените разрешение изображения, чтобы уменьшить размер изображения
Еще один способ уменьшить размер изображения — изменить разрешение изображения. Это может повлиять на качество изображения.
В Windows 10 существует несколько способов изменить разрешение изображения.
1. Используйте Paint для изменения разрешения изображения
Вы можете использовать встроенное в Windows 10 приложение Paint для изменения разрешения изображений. Таким образом, вам не нужно загружать или устанавливать сторонние приложения на свой компьютер.
- Откройте папку с изображением, размер которого вы хотите уменьшить.
- Нажмите правой кнопкой мыши на изображение и выберите Открыть с помощью >Paint.
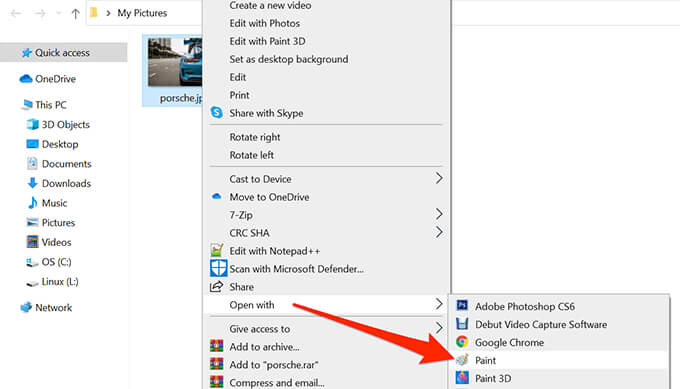
- Когда изображение откроется в Paint, выберите "Изменить размер" вверху.
 < бр />
< бр />
- В открывшемся окне "Изменить размер и наклон" выберите "Пиксели" в разделе "Изменить размер".

- В поле "По горизонтали" введите новую ширину фотографии в пикселях. Помните, что это значение должно быть меньше текущей ширины.
- В поле «По вертикали» ничего указывать не нужно, так как оно автоматически получит правильные размеры на основе значения поля «По горизонтали».
- Нажмите "ОК" в нижней части окна, чтобы сохранить изменения.
- Выберите «Файл» > «Сохранить как» и выберите формат изображения для сохранения сжатого изображения.
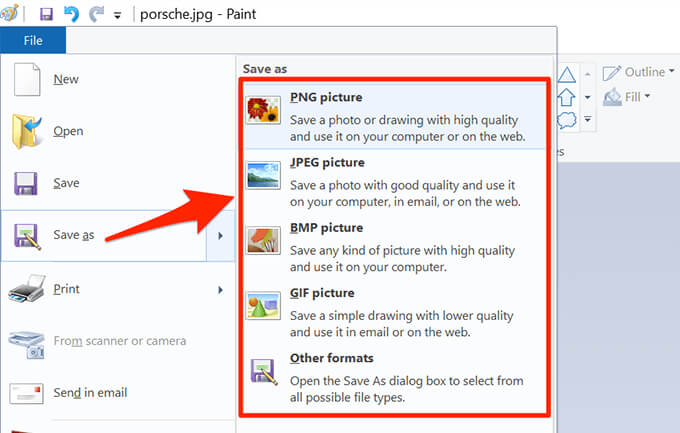
2. Используйте Shutterstock для уменьшения размера изображения
Shutterstock известен своим хранилищем стоковых фотографий. Помимо тысяч стоковых фотографий, сайт также предлагает онлайн-инструмент для изменения размера изображений (бесплатно).
Вы можете использовать этот онлайн-инструмент, чтобы изменить разрешение ваших изображений, уменьшив размер ваших изображений с точки зрения размера файла.
- Перейдите на сайт Shutterstock Image Resizer в веб-браузере.
- На сайте нажмите "Загрузить" и выберите изображения, которые нужно сжать.

- В разделе "Шаг 2" на сайте выберите раскрывающееся меню "Выберите размер изображения" и выберите новое разрешение для фотографии.

- Чтобы задать нестандартные размеры, выберите «Пользовательский» в раскрывающемся меню, а затем введите нестандартную ширину и высоту фотографии в соответствующих полях.

- Наконец выберите «Загрузить», чтобы загрузить изображение с измененным размером на свой компьютер.
Используйте Adobe Photoshop для сжатия изображения
Если вы используете Adobe Photoshop на своем компьютере, в этой программе есть функция, позволяющая выборочно уменьшать размер ваших изображений.
У вас есть несколько вариантов качества и размера файла на выбор в Photoshop.
- Запустите Adobe Photoshop на своем компьютере.
- Выберите «Файл» > «Открыть и загрузить фотографию, размер которой вы хотите уменьшить».

- После открытия фотографии в Photoshop выберите «Файл» > «Сохранить для Интернета» в строке меню Photoshop.
- В правом верхнем углу окна «Сохранить для Интернета» выберите раскрывающееся меню прямо под (не рядом) «Стили» и выберите «JPEG».
 < бр />
< бр />
- Откройте раскрывающееся меню под JPEG и выберите «Средний».

- В нижней части предварительного просмотра фотографии на левой панели вы увидите размер фотографии с примененными текущими настройками.

- Если этот размер файла по-прежнему слишком велик, выберите «Низкий» в меню, где вы выбрали «Средний».
- Если вас устраивают результаты, нажмите «Сохранить» внизу.

Удалите метаданные изображения, чтобы уменьшить размер файла
На многих ваших изображениях сохранена определенная информация. Эта информация называется метаданными и обычно включает в себя такие сведения, как название камеры, которая использовалась для захвата изображения, различные настройки камеры при съемке фотографии и т. д.
Если вы не собираетесь использовать эту информацию, вы можете удалить ее, что уменьшит размер файла вашего изображения. Обратите внимание, что вы не заметите существенной разницы в размере файла изображения, так как метаданные обычно не занимают слишком много места.
- На ПК с ОС Windows щелкните правой кнопкой мыши изображение, размер файла которого вы хотите уменьшить, и выберите "Свойства".
 < бр />
< бр />
- Перейдите на вкладку "Сведения" в окне "Свойства".
- В нижней части вкладки "Сведения" выберите "Удалить свойства и личную информацию".

- На следующем экране выберите Создать копию, удалив все возможные свойства, и выберите ОК внизу.

- Windows создаст копию вашего изображения в той же папке, что и исходное изображение. Из этой скопированной версии вашего изображения удалены все метаданные.
С помощью различных методов, описанных выше, вы можете быстро и легко уменьшить размер файла любого изображения. Вы можете использовать веб-инструменты, если вам не нравится устанавливать приложения, или использовать устанавливаемые программы для сжатия изображений.
Махеш помешался на технологиях с тех пор, как десять лет назад у него появился первый гаджет. За последние несколько лет он написал ряд технических статей для различных онлайн-изданий, включая, помимо прочего, MakeTechEasier и Android AppStorm. Прочитать полную биографию Махеша
Понравился ли вам этот совет? Если это так, загляните на наш собственный канал на YouTube, где мы рассказываем о Windows, Mac, программном обеспечении и приложениях, а также предлагаем множество советов по устранению неполадок и видео с практическими рекомендациями. Нажмите кнопку ниже, чтобы подписаться!
Читайте также:

