Как сделать файл из текстового документа
Обновлено: 26.06.2024
Текстовые файлы очень полезны, и я постоянно использую их, чтобы сохранять в них временную информацию, будь то заметка, напоминающая мне о чем-то, номер телефона или даже ссылка на веб-сайт, на который я наткнулся.
Однако, если вы новичок в компьютерах или не делаете такие вещи очень часто, вы можете быть не в курсе.
Если вы относитесь к этой категории, то этот пост для вас, так что давайте застрянем, не так ли?
Что вы узнаете
- Что такое текстовый файл
- Как получить доступ к Блокноту
- Как создать новый текстовый файл на рабочем столе
- Как создать текстовый файл из командной строки
Что такое текстовый файл?
То есть текстовый файл делает именно то, что написано на банке.
Это файл, содержащий только «текст» и ничего больше. Таким образом, вы не получаете никакого форматирования текста (например, "полужирный", "курсив" и т. д.), и у вас нет изображений, разных размеров шрифта или разных шрифтов на выбор.
Если вам нужно создать документ с изображениями, разными шрифтами и т. д., вам нужно создать документ Microsoft Word или аналогичный документ.
Как получить доступ к Блокноту
- Щелкните правой кнопкой мыши меню "Пуск".
- Выберите "Выполнить".
- Введите Блокнот и нажмите Enter.
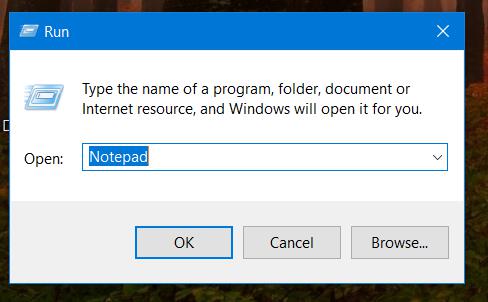
Лично я использую Notepad++, который, по моему мнению, является одним из лучших приложений Блокнота и, безусловно, намного лучше, чем стандартное приложение Блокнот, поставляемое с Windows.
Если вы установили Notepad++, вы можете запустить его аналогичным образом, просто набрав Notepad++ в окне "Выполнить", как указано выше.
Как создать новый текстовый файл на рабочем столе
Таким образом, это действительно легко сделать, шаги следующие:
- Нажмите Windows+D, чтобы получить четкое представление о рабочем столе.
- Нажмите правой кнопкой мыши и выберите "Создать".
- Затем нажмите «Текстовый документ».
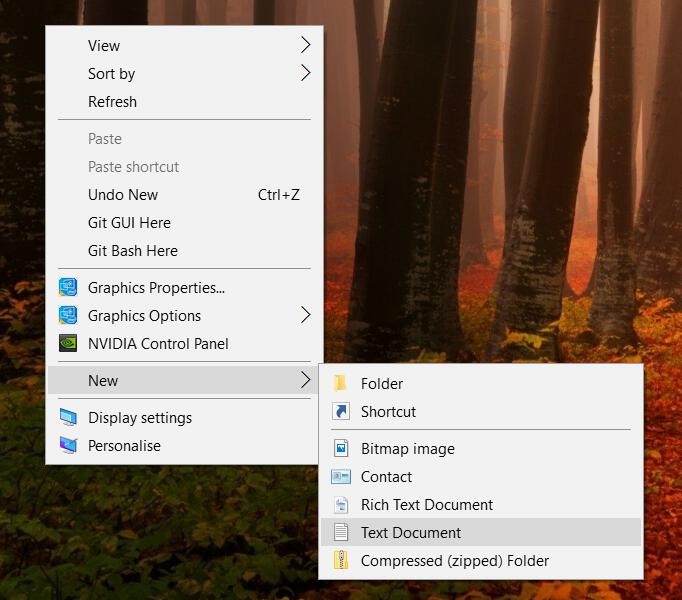
Таким образом, у вас на рабочем столе будет создан новый текстовый документ. Вы можете назвать его так, как вам нравится, и вы можете редактировать файл в Notepad, Notepad++, Microsoft word или как вам угодно.
Чтобы отредактировать файл, щелкните файл правой кнопкой мыши и выберите "Редактировать".
Если вы используете Notepad++, есть ярлык с надписью "Редактировать с помощью Notepad++". Или, если вы хотите открыть его в Word, просто нажмите «Открыть с помощью», а затем найдите на своем компьютере приложение, с помощью которого вы хотите открыть файл.
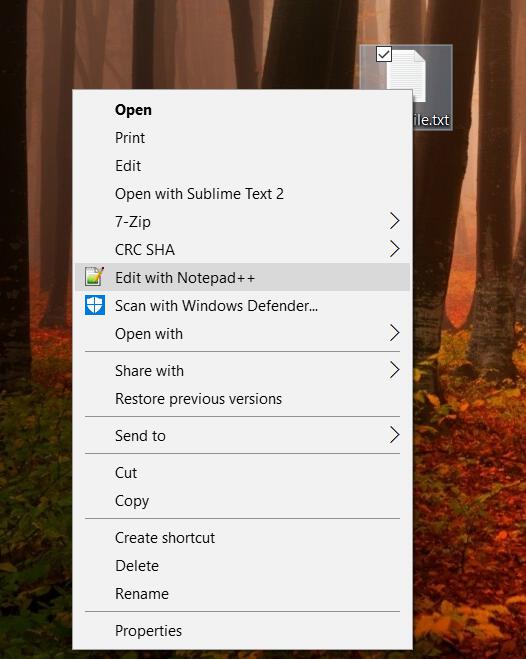
Не хотите, чтобы файл был на вашем рабочем столе? Не беспокойтесь, это будет работать в любом месте на вашем компьютере. Например, вы можете создать новый текстовый файл на диске C.
Как создать текстовый файл из командной строки
- Нажмите правой кнопкой мыши "Пуск" и выберите "Выполнить".
- В появившемся диалоговом окне введите cmd и нажмите OK.
- Введите echo.>mytextfile.txt
Это создаст пустой текстовый файл в текущем каталоге. Обязательно введите его точно так же, как указано выше, без пробелов.
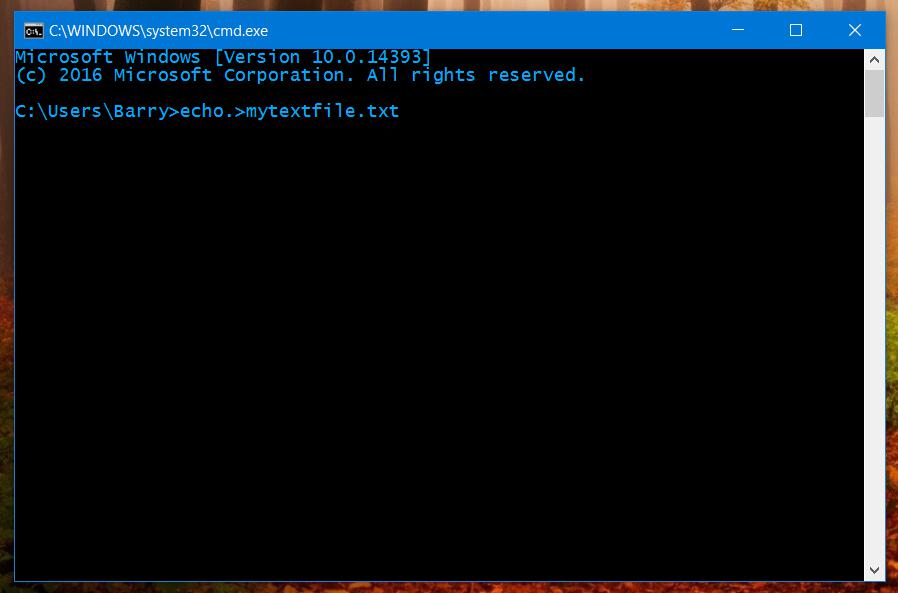
Вы также можете создать новый текстовый файл, набрав start notepad mytextfile.txt.
Итак, вот два очень простых способа создания текстовых файлов. Очень удобно создать текстовый файл, чтобы быстро напечатать заметку для себя, записать номер телефона, пока вы разговариваете по телефону, или сделать что-то еще.
сообщить об этом объявлении сообщить об этом объявлении
© 2022 Bonkers About Tech. О | Конфиденциальность | Условия
Как партнер Amazon я зарабатываю на соответствующих покупках
Вы можете создать текстовый файл на своем компьютере с помощью текстового редактора. Примером текстового редактора является Блокнот, входящий в состав Microsoft Windows.
Когда мы говорим о «текстовом файле», мы имеем в виду обычный текстовый файл без какого-либо форматирования текста (например, жирного шрифта), изображений, различных шрифтов, размеров шрифта и т. д. Если вам нужно создать более насыщенный документ с любую из этих функций см. в разделе Как создать документ.
Приведенные ниже рекомендации относятся к программам, включенным в операционную систему. Вы также можете загрузить и установить более мощный и бесплатный текстовый редактор, например Notepad++, для создания, просмотра и редактирования текстовых файлов.
Открыть и использовать Блокнот
Самый простой способ создать текстовый файл в Windows — открыть на компьютере программу "Блокнот".Блокнот — это текстовый редактор, входящий в состав Microsoft Windows.
Текстовый файл считается файлом с открытым текстом, а Блокнот может создавать и редактировать только файлы с открытым текстом. Блокнот сохраняет любой текстовый файл с расширением .txt, что означает невозможность использования специального форматирования или шрифтов.
Программу Блокнота Windows можно открыть одним из следующих способов.
- Нажмите "Пуск".
- Откройте "Все программы", "Стандартные", затем нажмите ярлык "Блокнот".
Сохранить файл как текстовый файл
Вы также можете создать текстовый файл, используя любую другую программу обработки текстов, например Microsoft Word или WordPad. При сохранении файла измените имя файла или тип файла на Обычный текст, чтобы сохранить его как текстовый файл. Во многих из этих программ у вас также есть возможность сохранить файл в формате RTF.

После создания и сохранения файла его также можно редактировать с помощью Блокнота или другого текстового редактора.
Создать новый текстовый файл с рабочего стола
Еще один способ создать текстовый файл — щелкнуть правой кнопкой мыши пустую область на рабочем столе и во всплывающем меню выбрать "Создать", а затем выбрать "Текстовый документ".
При создании текстового файла таким образом открывается текстовый редактор по умолчанию с пустым текстовым файлом на рабочем столе. Вы можете изменить имя файла на что угодно. Вы можете отредактировать файл в программе «Блокнот» или любой другой программе обработки текстов, например Microsoft Word.
Эти же действия можно выполнить в любом другом месте на вашем компьютере, например в другой папке.
Создать текстовый файл из командной строки Windows
Находясь в командной строке Windows, вы также можете создать новый текстовый файл в текущем каталоге. В более ранних версиях Windows новый файл любого типа, включая текстовые файлы, можно было создать с помощью команды командной строки редактирования. Более поздние версии Windows удалили возможность использовать команду редактирования для этой цели. Вместо этого вы можете использовать команду echo в командной строке Windows, чтобы создать пустой текстовый файл в текущем каталоге. Пример использования показан ниже.
В приведенном выше примере вы используете команду echo для создания файла с именем "myfile.txt" в текущем каталоге. Обратите внимание, что между эхом, точкой, знаком «больше» (>) и именем файла нет пробелов.
Еще один вариант создания текстового файла из командной строки — с помощью команды start, как показано в примере ниже.
В этом примере вы используете команду запуска, чтобы открыть Блокнот с файлом «myfile.txt». Предполагая, что этот файл не существует, он будет создан и сохранен в вашем текущем каталоге. Если бы файл существовал, вы бы редактировали этот файл.
Создать текстовый файл в оболочке Linux
Несколько команд могут создать текстовый файл в оболочке Linux. Одним из простых в использовании текстовых редакторов является pico. Вы можете использовать его следующим образом:
После ввода приведенной выше команды открывается редактор, в котором можно создать текстовый файл. Когда закончите, нажмите Ctrl + X, чтобы выйти из файла. Когда будет предложено сохранить файл, если вы хотите сохранить файл, нажмите "Y" для подтверждения.
Расширение файла .txt не требуется в Linux. Это расширение файла, наиболее часто встречающееся и используемое в Windows. Если вам не нужно, чтобы файл открывался в Windows, вы можете не иметь расширения файла или переименовать его по своему усмотрению.
Это может быть одна из самых универсальных функций для любой операционной системы или платформы. Знание того, как создать текстовый файл в Windows 10, — это навык, который вы будете использовать на протяжении всей своей жизни с использованием технологий.
В Windows есть отличная встроенная функция, позволяющая быстро и легко создавать и редактировать текстовые файлы, а также сохранять их в любом месте.
Вам не нужно тратить деньги на дополнительное программное обеспечение, чтобы выполнять работу легко и эффективно.
Встроенный текстовый редактор "Блокнот" не такой сложный, как полноценный текстовый процессор, но все же предоставляет вам более чем достаточно функций для выполнения работы.
Что такое текстовый файл?
Текстовый файл имеет расширение .txt в конце имени файла. Это расширение определяет его именно как текстовый документ. Вы можете узнать больше об отображении расширений файлов в другой нашей статье.
Кроме того, он содержит простой текст. Специальные символы могут присутствовать внутри одного или даже символов ASCII. Все, что больше похоже на изображения, не будет частью этого.
Создание текстового файла

- Переместите указатель мыши куда-нибудь на рабочий стол или в проводник Windows в то место, куда вы хотите добавить новый.
- Нажмите правую кнопку мыши, и откроется новое контекстное меню.
- Наведите указатель мыши на «Новый», затем переместите указатель мыши на «Текстовый документ» и нажмите левую кнопку мыши.
- Введите имя документа и нажмите клавишу ВВОД, чтобы завершить процесс.

Если вы допустили ошибку, вы можете легко переименовать его или удалить и начать заново.
Информационный фрагмент. Если вы наполовину редактируете имя файла (и все еще находитесь в режиме редактирования) и больше не хотите вносить изменения, нажмите клавишу «Esc» на клавиатуре.< /p>
Как редактировать текстовый файл
Просто наведите указатель мыши на текстовый файл и дважды щелкните левой кнопкой мыши.
Текстовый редактор Блокнота Windows откроет его для редактирования.
После редактирования вы можете нажать «Файл» и «Сохранить», чтобы обновить его.
Как создать текстовый файл с помощью Блокнота
Открыв текстовый редактор Блокнота напрямую, вы можете начать создавать и редактировать файл сразу после открытия программы.
Некоторым это может показаться проще, поэтому в этом случае этот метод будет предпочтительнее.
Чтобы открыть Блокнот, просто нажмите клавишу Windows и начните вводить блокнот. Скорее всего, вы набрали несколько символов, и в меню появится блокнот, который вы можете выбрать.

Нажмите левую кнопку мыши, наведя указатель мыши на Блокнот в меню.
После открытия Блокнота отредактируйте документ и щелкните левой кнопкой мыши на «Файл», затем щелкните левой кнопкой мыши на «Сохранить как», чтобы создать его, и выберите место для его сохранения.

Заключение
Если вам нужен легкий, но немного более сложный текстовый редактор, который также можно форматировать для других приложений, я настоятельно рекомендую Notepad++. Это бесплатно и легко.
Однако, если ваши потребности ограничены, я бы рекомендовал использовать Блокнот.
Текстовые файлы можно сохранять на мобильных устройствах, в облачных хранилищах, на USB-накопителях, планшетах и компьютерах.
Их можно просматривать и редактировать с помощью самых разных устройств и программ.
Таким образом, они идеально подходят для хранения быстрых заметок или информации, к которой нужно вернуться в любое время.
Значит, знание того, как создать текстовый файл, — очень полезный навык, согласны?
Как создать текстовый файл
На компьютере хранится множество файлов. Вы можете просматривать файлы DOC, RTF, EXE, GIF, JPG и многие другие. Каждый из этих файлов был создан приложением, которое знало, как прочитать файл и обработать его содержимое.
Простейший тип файла называется "текстовый файл". Это может иметь или не иметь расширение «.txt». Текстовый файл — это файл, в котором хранится очень мало байтов, за исключением фактических кодов содержащихся в нем символов. Текстовый файл, созданный, скажем, Блокнотом и содержащий 4 слова, может иметь размер не более 25 или 30 байт (обратите внимание, НЕ мегабайты или килобайты, а только байты!). Сравните это с файлом Microsoft Word DOC с теми же четырьмя словами в нем — это будет не менее 20 килобайт. Почему разница? потому что Word хранит много дополнительной информации о документе — символы форматирования, имя автора, настройки полей, настройки шрифта и т. д.
Программист должен знать, какой тип файла он создает. Все эти типы имеют свое применение и, как правило, НЕ взаимозаменяемы.
В наших заданиях обычно говорится "создать текстовый файл". Это может быть файл входных данных, это может быть выходной файл захвата, это может быть дизайн программы, это может быть план тестирования.
Совет: если вы используете Windows, настройте свойства папки так, чтобы вы могли видеть расширения файлов. Это значительно облегчает понимание!
- Редактор в вашей среде IDE подойдет. Следует помнить, что вы хотите сохранить файл с расширением НЕ .py, если файл не содержит кода Python. Должно ли расширение быть .txt? не обязательно, но текстовые файлы очень часто имеют такое расширение.
- Блокнот — это редактор, который создает текстовые файлы. Он находится в папке «Все программы» в разделе «Стандартные» на компьютере с Windows.
- Есть и другие редакторы, которые также будут работать. Помните о формате файла, который вы сохраняете — обычно есть поле, которое дает вам выбор.
- Microsoft Word МОЖЕТ создать текстовый файл, но вы ДОЛЖНЫ его правильно сохранить.Вы должны выбрать «Сохранить как тип» обычного текста (*.txt). Если вы используете тип по умолчанию, вы получаете файл DOC. В Word НЕ достаточно просто ввести имя файла «myfile.txt» в окне «Сохранить». Если ТИП файла установлен неправильно (например, "Обычный текст"), будет создан файл с именем "myfile.txt.doc", который по-прежнему является файлом doc!
- WordPad сохранит текстовый файл, но опять же, тип по умолчанию — RTF (форматированный текст). Это НЕ текстовый файл! Попробуйте загрузить RTF-файл в Блокнот, и вы увидите там все остальные данные.
- Как заставить редактор Mac OS TextEdit сохранять как обычный текст
- Их проще и быстрее создавать
- они меньше, поэтому ваши zip-файлы меньше и занимают меньше места в нашей системе
- они более портативны: их может прочитать машина с любой операционной системой.
- ассистенты могут оценивать задания в системах Unix, а не в системах Windows.
- и их легче проверить на плагиат
В заданиях по программированию будут перечислены файлы, которые вы должны сдать, и указаны их типы. Если вы не соответствуете этому, вам будет предложено повторить попытку, и ваше задание не будет считаться сданным до тех пор, пока вы не укажете запрошенные форматы.
Обычный текст — общедоступный, стандартизированный и общедоступный формат документов и файлов. Вот почему мы выбрали этот формат для нашей интерактивной проверки электронной почты через панель инструментов DeBounce! Использование простого текста вместо битовых потоков для явной разметки делает их в значительной степени устойчивыми к несовместимости системной архитектуры.
Перед загрузкой файла, содержащего адреса электронной почты, вам или вашим дополнительным учетным записям просто необходимо выполнить следующие команды:
- Ваш файл должен иметь расширение .txt;
- Ваш файл должен содержать только адреса электронной почты для проверки — по одному в строке — без дополнительных символов;
- Размер файла должен быть меньше 5 МБ. Однако это ограничение можно легко обойти, просто разбив большие списки на несколько элементов меньшего размера.
TXT – это расширение текстового файла, используемое различными текстовыми редакторами. Текст — это удобочитаемая последовательность символов и слов, которые они образуют, которые могут быть закодированы в машиночитаемые форматы. Стандартного определения текстового файла не существует, хотя есть несколько распространенных форматов, включая ASCII (кроссплатформенный формат) и ANSI (используемый на платформах DOS и Windows).
Вы можете создать текстовый файл на своем компьютере с помощью текстового редактора. Примером текстового редактора является Блокнот, входящий в состав Microsoft Windows. В следующем разделе приведены инструкции для трех наиболее часто используемых — Windows, macOS и Ubuntu.
Самый простой способ создать текстовый файл в Windows — открыть на компьютере программу "Блокнот". Блокнот — это текстовый редактор, входящий в состав Microsoft Windows. Программу Блокнота Windows можно найти, выполнив одно из следующих действий:
- Нажмите "Пуск".
- В поле "Выполнить" или "Поиск" введите "Блокнот" и нажмите клавишу ВВОД.
- Нажмите "Пуск".
- Откройте «Все программы» → «Стандартные», затем нажмите ярлык «Блокнот».
После открытия Блокнота вы можете создать и сохранить новый файл .txt!
TextEdit — это приложение для каждого Mac, которое можно использовать для создания и редактирования текстовых файлов. Он включен во все версии macOS и OS X. Найдите TextEdit в папке «Приложения» на вашем компьютере Mac. По умолчанию он создает форматированные документы, сохраненные в формате RTF, но вы можете использовать его для создания обычного текстового файла на Mac. Для этого запустите программу, откройте меню «Формат» и выберите «Сделать обычным текстом». Используйте команду «Открыть» в меню «Файл», чтобы найти, открыть и отредактировать существующие текстовые документы.
gEdit — это текстовый редактор Linux, который обычно используется как часть среды рабочего стола GNOME. Если оно не включено в вашу систему Ubuntu, вы можете установить это программное обеспечение, выбрав gedit в Synaptic (Система → Администрирование → Диспетчер пакетов Synaptic) или введя следующую команду в терминале (или ALT+F2):
После установки вы сможете открыть gEdit, выбрав Приложения → Стандартные → Текстовый редактор, и начать редактирование и сохранение новых файлов .txt.
Обратите внимание:
Эти предложения относятся к приложениям, работающим в операционной системе, однако вы можете дополнительно загрузить и развернуть другие текстовые редакторы (например, Notepad++ для Windows или Bluefish / NEdit для Linux), которые обычно могут быть более мощными. кроме того, вы также можете создать текстовый файл с помощью любого другого программного обеспечения для обработки текстов, включая Microsoft Word, и при сохранении файла изменить тип документа на обычный текст и убедиться, что файл имеет расширение .txt.
Читайте также:

