Как редактировать профиль Instagram с компьютера
Обновлено: 18.05.2024

Одна из первых вещей, которую кто-либо увидит в вашем профиле Instagram, — это ваша биография. Здесь вы можете написать самую ценную информацию о себе, своем профиле или бизнесе, который вы развиваете. А ваши подписчики смогут найти ссылку на ваш веб-сайт или интернет-магазин, что сделает вашу биографию даже важнее любой фотографии, которую вы опубликуете.
Если вы хотите изменить свою биографию в Instagram, но не знаете, как это сделать, или знаете, насколько это сложный процесс, продолжайте читать. В этой статье вы шаг за шагом узнаете, как редактировать свою биографию.

Как изменить свою биографию в Instagram: iPhone
Пользователи Instagram могут изменить свою биографию всякий раз, когда это необходимо для обновления своего профиля. Все в вашей биографии открыто для всех, даже если вы решили сделать свой профиль закрытым. Вот как вы можете редактировать свою биографию в Instagram на своем iPhone:
Когда вы редактируете свой профиль, вы также можете обновить другие элементы, например фотографию профиля. Вот как это сделать:
- Откройте приложение Instagram.
- В нижней части страницы нажмите значок с фотографией профиля, чтобы перейти на страницу профиля.
Как изменить свою биографию в Instagram: Android
Если вы используете Instagram на Android, вы обнаружите, что процесс изменения вашей биографии очень похож на описанный для iPhone. Вот что вам нужно сделать, чтобы изменить свою биографию:
Пока вы находитесь на странице своего профиля, вы также можете настроить свой тег имени в Instagram. Вот как это сделать:
-
Откройте приложение Instagram и введите фото своего профиля в правом нижнем углу, чтобы получить доступ к странице своего профиля.
Как редактировать свою биографию в Instagram: браузер (Windows, MacBook или Chromebook)
Многие пользователи Instagram используют свои компьютеры для написания постов в Instagram. Если они развивают свой бизнес, они тратят много времени на свои профили, анализируют трафик, общаются со своими подписчиками и создают новые посты.
Поскольку даже самые большие экраны телефонов меньше монитора компьютера, многие предприниматели решили начать использовать Instagram на большом экране своего ноутбука, MacBook, Chromebook или настольного компьютера.
Вот как изменить свою биографию в Instagram с компьютера:
Все начинается с биографии

В 150 символах не так уж много информации. Вот почему ваша биография в Instagram должна быть лаконичной и привлекательной. Кроме того, вам нужно будет добавить ссылку на свой веб-сайт или другие профили в социальных сетях.
Как только вы научитесь писать и редактировать свою биографию в Instagram, создавать новые публикации станет проще, чем вы думали. Теперь, когда вы знаете больше об управлении информацией своего профиля, вы можете создать профиль, который будет предлагать отличный контент или, кто знает, может быть, даже развивать бизнес.
Как часто вы меняете свою биографию в Instagram и фото профиля? Вы используете Instagram на компьютере или используете только приложение для телефона?
Размещение биографии на странице профиля в Instagram позволяет пользователям продвигать свой бренд в социальных сетях и рассказывать подписчикам больше о себе.
Помимо выделения 150 символов для биографии, Instagram позволяет пользователям размещать ссылку на веб-страницу в своей биографии.
Пользователи могут редактировать свой профиль и биографию сколь угодно часто, но имейте в виду, что информация является общедоступной, даже если учетная запись закрыта.
Редактировать свою биографию в Instagram очень просто. Вот как.
Ознакомьтесь с продуктами, упомянутыми в этой статье:
iPhone 11 (от 699,99 долларов США в Best Buy)
Samsung Galaxy S10 (от 899,99 долл. США в Best Buy)
MacBook Pro (от 1299,99 долларов США в Best Buy)
Lenovo IdeaPad 130 (от 299,99 долларов США в Best Buy)
Как изменить биографию в Instagram на компьютере или мобильном устройстве
<р>1. Откройте Instagram на мобильном устройстве или на компьютере и перейдите на свою личную страницу, щелкнув значок профиля (на мобильном устройстве) или изображение своего профиля и имя пользователя (на компьютере). <р>2. Оттуда выберите «Редактировать профиль»." На мобильных устройствах кнопка "Редактировать профиль" появится под вашей биографией. На компьютере она появится справа от вашего имени пользователя. <р>3. Вы можете изменить изображение своего профиля, отображаемое имя, имя пользователя, веб-сайт и биографию — все это общедоступно. <р>4. Этот экран также позволит вам редактировать вашу личную информацию, включая адрес электронной почты, номер телефона и пол. Это не будет отображаться в вашем общедоступном профиле. <р>5. Если вы заходите в Instagram с рабочего стола, на странице редактирования профиля также будет доступна опция «Изменить пароль» для управления «Приложениями и веб-сайтами», которые вы используете для доступа к Instagram; управлять уведомлениями «Email и SMS»; «Управление контактами»; управлять учетной записью «Конфиденциальность и безопасность»; см. «Активность входа в систему»; и просмотрите «Электронные письма из Instagram». Точно так же вкладка «Настройки» в приложении Instagram предоставляет вам больше доступа к настройкам аккаунта. <р>6. Когда вы закончите редактирование своего профиля, включая добавление или редактирование своей биографии, нажмите "Готово" на мобильном устройстве или "Отправить" на компьютере, чтобы сохранить изменения.Блог Shift / Apps Hub / Как управлять несколькими аккаунтами Instagram на рабочем столе
Как управлять несколькими аккаунтами Instagram на компьютере
Сотрудник по маркетингу – 23 ноября 2018 г.
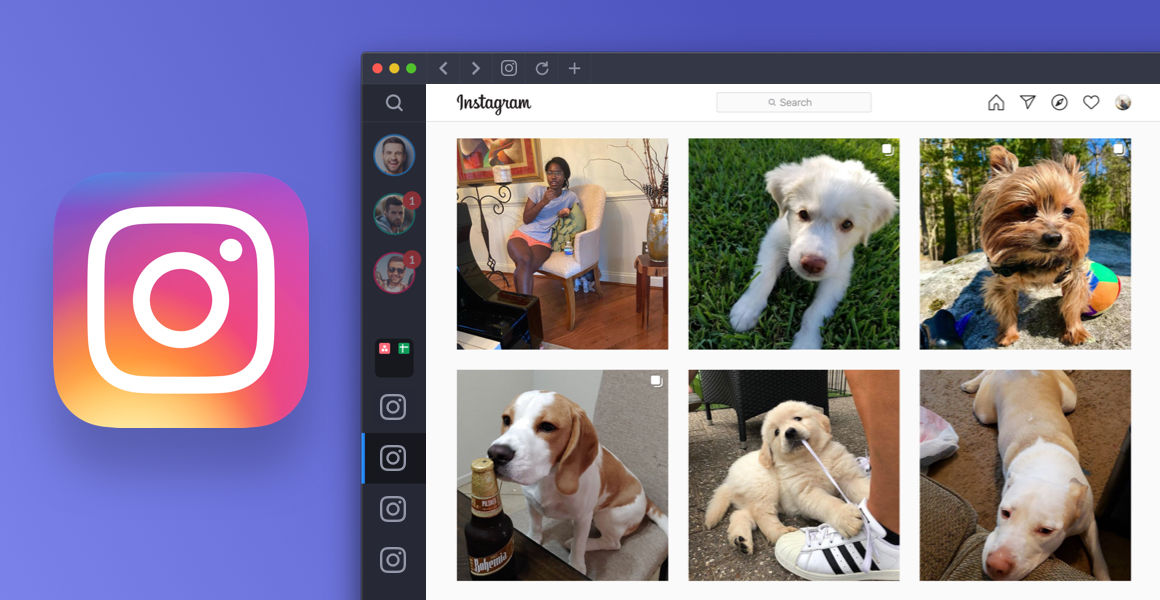
Обновлено: 2 ноября 2021 г.
Нельзя просто войти в несколько учетных записей Instagram одновременно на компьютере, просмотреть эти учетные записи рядом друг с другом или быстро переключаться между ними. Если вам надоело входить и выходить из разных профилей Instagram в Интернете, загрузка настольного приложения Shift — лучшее решение для вас! В этой статье мы поможем вам узнать, как лучше всего связать аккаунты и переключаться между несколькими аккаунтами Instagram на рабочем столе с помощью Shift, а также эффективно управлять всеми этими аккаунтами.
Когда Instagram только появился, было сложно ориентироваться на компьютере, особенно при наличии нескольких аккаунтов. Он был создан с расчетом только на мобильное приложение, и Instagram на вашем ноутбуке был забыт. Instagram наконец-то запустил возможность публиковать фото и видео с рабочего стола. Хотя это может показаться очень простой функцией, функциональные возможности Instagram для настольных компьютеров исторически сильно отставали от того, что возможно в его приложениях. Теперь в Shift вы можете хранить все свои аккаунты Instagram в одном месте и без проблем публиковать сообщения прямо в эти аккаунты.
Проблема с несколькими аккаунтами в Instagram
Переключение между несколькими аккаунтами в Instagram может стать головной болью, но если вы хотите расширить свой бизнес, подработать или добавить личный аккаунт, это становится необходимым. Instagram не позволяет легко связывать аккаунты, получать доступ ко всем профилям и переключаться между вторым, третьим или даже четвертым аккаунтом.
В Instagram пользователи могут
- Просматривайте и комментируйте изображения, которыми поделились другие пользователи.
- Отправлять прямые сообщения другим аккаунтам.
- Подпишитесь на пользователей, чтобы быть в курсе последних публикаций.
- Отслеживайте свои лайки, публикации, сохранения и комментарии в бизнес-аккаунте.
Но, к сожалению, Instagram еще не научился переключаться между несколькими учетными записями и управлять ими.
Вот в чем хитрость: используйте стороннее приложение для управления несколькими учетными записями из одного интерфейса (он же Shift!)
Кому нужно управлять несколькими аккаунтами Instagram?
У вас может быть более одной учетной записи Instagram, если у вас есть не только личная учетная запись, но и учетная запись для хобби, веб-сайта или подработки. В настоящее время любой, кто профессионально управляет профилем в Instagram, скорее всего, имеет более одной связанной учетной записи. Независимо от того, есть ли у вас личная учетная запись и учетная запись бренда, или вы управляете несколькими учетными записями в качестве влиятельного лица или агентства, вы, вероятно, управляете двумя или более учетными записями. К счастью, вы можете управлять несколькими учетными записями прямо в настольном приложении Shift. Хотя у Instagram нет официального настольного приложения или элегантного решения для управления несколькими учетными записями, Shift позволяет вам работать с любым количеством учетных записей Instagram на вашем ПК, Mac или настольном компьютере с Linux. Рабочие области в Shift также позволяют легко управлять несколькими учетными записями Instagram вместе со всеми другими приложениями для социальных сетей. Workspaces позволяет легко группировать все ваши приложения, включая Instagram, в зависимости от того, для чего они используются. Таким образом, вы можете использовать рабочие области для социальных сетей, например, для бизнеса, личных или подработок.
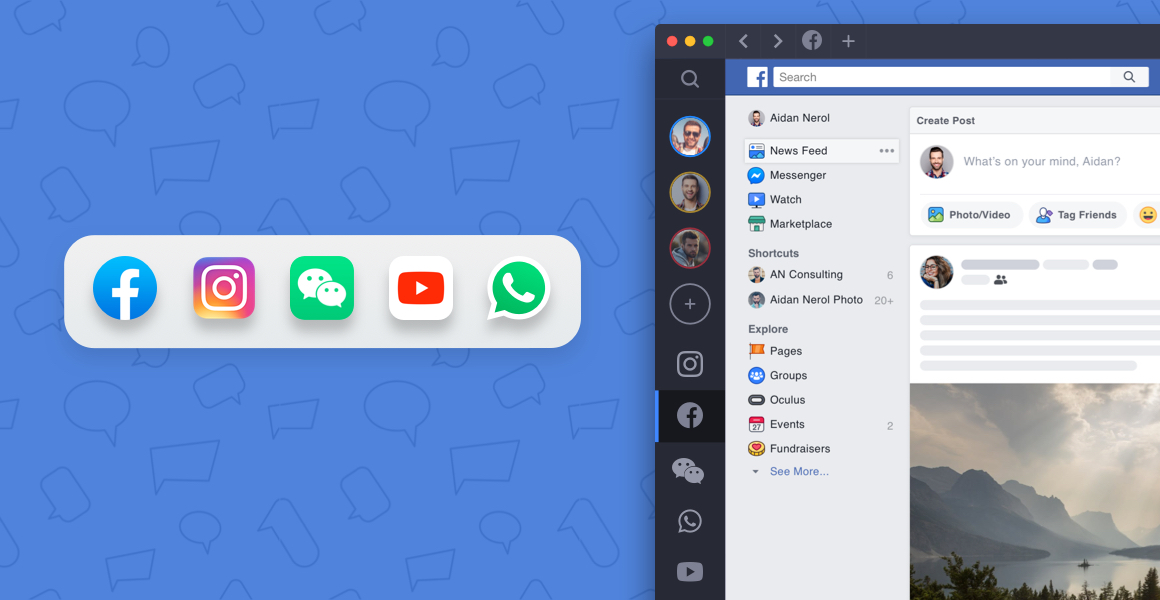
Как войти в аккаунты Instagram на компьютере
Shift не привыкать к самым крутым приложениям, а Instagram определенно является одним из любимых приложений наших пользователей. Это лучшее приложение для социальных сетей для обмена и просмотра фотографий и коротких видео.Наши самые активные пользователи управляют несколькими учетными записями Instagram в Shift без хлопот с входом и выходом, поскольку вы можете оставаться в нескольких учетных записях одновременно и легко переключаться между ними.
Вот как добавить Instagram в набор приложений в Shift:
<р>1. Перейдите к Добавить приложение [+]2. Найдите в Instagram
3. Нажмите + в правом верхнем углу, чтобы установить его
4. Введите имя учетной записи и выберите цвет
5. Войдите, используя свой аккаунт Instagram или Facebook
Могу ли я иметь два аккаунта в Instagram?
Теперь вы можете связать до 5 аккаунтов IG и войти в них одновременно. Если вы хотите добавить более пяти учетных записей, вы можете сделать это, но вам придется входить и выходить из системы, чтобы получить доступ к дополнительным профилям. У каждой учетной записи должен быть свой адрес электронной почты, поэтому вы не можете создать несколько учетных записей с одной и той же электронной почты.
Чтобы добавить дополнительный аккаунт в Instagram, выполните следующие действия:
- Откройте Instagram на телефоне или в Shift.
- Нажмите на значок фотографии своего профиля в правом нижнем углу экрана.
- Нажмите на имя своей учетной записи.
- Выберите "Добавить аккаунт".
- Выберите «Создать новую учетную запись».
- Создайте имя пользователя и пароль.
- Все готово!
Как добавить второй аккаунт Instagram на рабочий стол
Вы можете добавить вторую учетную запись Instagram на рабочий стол, но имейте в виду, что вы не можете публиковать фотографии со своего компьютера. Выполните следующие действия, чтобы добавить второй аккаунт Instagram на ПК.
- Нажмите значок профиля в правом нижнем углу или нажмите на изображение своего профиля.
- Нажмите на три полоски в правом верхнем углу и выберите "Настройки".
- Прокрутите вниз и нажмите "добавить аккаунт".
- Нажмите "Войти".
Как переключаться между аккаунтами Instagram на компьютере
Переключаться между аккаунтами Instagram на компьютере просто с помощью Shift. После того, как вы добавите свои учетные записи Instagram в Shift, они отобразятся на левой боковой панели. Все, что вам нужно сделать, чтобы переключиться между ними, это щелкнуть значок, и эта учетная запись займет главное окно. Это упрощает переключение между учетными записями Instagram на настольном ПК или ноутбуке по сравнению с входом и выходом из учетных записей в браузере. Это также проще, чем переключаться между учетными записями Instagram в мобильном приложении, где вам нужно переключаться внутри самого приложения, и фактически вы не можете одновременно просматривать более одной из нескольких ваших учетных записей, как вы можете на своем компьютере с Shift настольное приложение.
Как управлять несколькими аккаунтами Instagram на рабочем столе с помощью Shift
Самое приятное в использовании Instagram в Shift — простота управления несколькими аккаунтами Instagram. В Shift легко добавить несколько учетных записей Instagram. Чтобы войти в несколько аккаунтов, все, что вам нужно сделать, это повторить описанные выше шаги для каждого из аккаунтов.
<р>1. Нажмите на значок добавления приложения [+]2. Найдите Instagram (должна быть зеленая галочка, так как вы уже вошли в систему один раз)
3. Нажмите +, чтобы установить его
4. Введите имя своей учетной записи и выберите для нее цвет
5. Войдите, используя другой аккаунт Instagram или Facebook
Совет. Если вы используете компактный макет, выберите другой цвет и задайте другое имя для каждой учетной записи.
Вы можете повторить эти шаги столько раз, сколько захотите, чтобы собрать все аккаунты Instagram, которыми вы управляете, в одном месте. Теперь вы готовы управлять несколькими аккаунтами Instagram в Shift!
Как управлять несколькими аккаунтами Instagram с помощью Workspaces
С помощью Workspaces in Shift вы можете легко управлять несколькими учетными записями Instagram и другими социальными сетями и переключаться между ними. Рабочие пространства — это выделенные и полностью настраиваемые пространства для вашей наиболее важной работы в Shift. Вы можете добавлять приложения, вкладки и закладки прямо в рабочую область. Например, если вы управляете несколькими учетными записями Instagram в качестве менеджера социальных сетей, вы можете разместить каждую учетную запись Instagram в отдельной рабочей области. Вы также можете хранить все учетные записи социальных сетей, которыми вы управляете для каждого клиента, вместе в одной рабочей области, включая Twitter, Facebook, Linkedin, Youtube и TikTok. Еще одним замечательным дополнением к вашему рабочему пространству являются приложения, которые вы используете для планирования и управления публикациями в социальных сетях, такие как Later и Buffer. Вы даже останетесь подключенными ко всем учетным записям социальных сетей и инструментам управления в рабочей области, поэтому вам не придется беспокоиться о входе и выходе из каких-либо учетных записей. Намного проще сгруппировать все ваши приложения для социальных сетей в рабочей области, чтобы вам не приходилось искать нужную учетную запись Instagram на боковой панели.
Можно ли переключаться между несколькими аккаунтами Instagram в Chrome?
К сожалению, простого способа переключения между аккаунтами Instagram в Chrome не существует.Самый простой способ переключаться между учетными записями Instagram в браузере — использовать Shift и объединять несколько учетных записей на боковой панели. Существуют различные функции, упрощающие переключение на другую учетную запись и избавляющие вас от необходимости входить в систему и выходить из нее.
- Настройте имя своей учетной записи
- Раскрасьте свои профили, чтобы их было легко различать.
- Избавьтесь от необходимости входить в разные аккаунты и выходить из них
- Создайте рабочую область для каждого профиля Instagram
- Отслеживайте показатели вовлеченности, клики по ссылкам и масштабируйте свой бизнес.
Совет. Сохраняйте свои пароли! Переместите все пароли из Chrome в свою учетную запись Shift одним нажатием кнопки и больше не беспокойтесь о входе и выходе из него. Сохраните все свои пароли Instagram в безопасном хранилище Shifts и начните эффективно управлять дополнительными профилями.
Как загрузить в Instagram с компьютера

В Instagram появилась новая функция, позволяющая пользователям публиковать сообщения со своего рабочего стола. Вы можете поделиться фото, видео или роликом прямо со своего рабочего стола так же, как в приложении. Это можно сделать, нажав кнопку «+» в правом верхнем углу веб-страницы. Вам будет предложено выбрать фотографии с вашего компьютера, а затем можно будет добавить фильтры, подписи и теги местоположения.
Как установить приложение Instagram на рабочий стол (Mac и ПК)
Как вы уже поняли, доступ к нескольким профилям IG на рабочем столе может быть настоящей проблемой, и лучший способ обойти это — использовать стороннее приложение. Вы можете получить приложение Instagram (или несколько приложений Instagram) с помощью Shift. Shift поддерживается как на Mac, так и на ПК, что означает, что вы можете с легкостью организовать несколько учетных записей.
Используйте следующее руководство, чтобы добавить учетную запись Instagram в Shift:
- Перейти к добавлению приложения [+]
- Поиск в Instagram
- Нажмите + в правом верхнем углу, чтобы установить его.
- Введите имя аккаунта и выберите цвет
- Войдите, используя свою учетную запись Instagram или Facebook.
Совет. Легко переключайтесь между аккаунтами Instagram в Shift, добавляя несколько приложений IG на боковую панель и настраивая свои предпочтения, чтобы различать их.
Как использовать инструменты управления социальными сетями для Instagram
Если вы управляете несколькими учетными записями Instagram, скорее всего, вы также используете инструменты управления социальными сетями для планирования и анализа этих учетных записей Instagram. С помощью Shift вы можете загрузить все лучшие инструменты управления социальными сетями и хранить их в одном месте. Если вы используете несколько различных инструментов, таких как Later и Buffer, вы можете использовать Shift, чтобы все эти приложения были организованы на рабочем столе. Эти инструменты позволяют планировать публикации в Instagram, что упрощает управление несколькими учетными записями. С помощью этих инструментов вы можете не только планировать публикации, но и анализировать данные, чтобы отслеживать вовлеченность ваших публикаций. Анализ вовлеченности имеет решающее значение для перехода на новый уровень управления несколькими учетными записями Instagram. Если вы пользуетесь правильными инструментами для анализа вовлеченности, вы не будете тратить время на истории Instagram, посты и видео IGTV, которые просто не работают. А с помощью Shift этот анализ может выполняться прямо на вашем рабочем столе, а не в мобильных приложениях. Кому захочется просматривать диаграммы и графики на крошечном экране телефона, а не на мониторе настольного компьютера, верно?

Instagram на ПК и на мобильных устройствах
Использование Instagram на компьютере имеет множество преимуществ по сравнению с мобильным приложением. Поскольку на рабочем столе фотографии отображаются в гораздо большем размере, проще убедиться, что все фотографии в вашей учетной записи имеют первоклассное качество. Также проще получить доступ к фотографиям, историям и IGTV в других профилях на компьютере, а не на мобильном устройстве. Вы можете публиковать сообщения в Instagram прямо в Shift, открыв приложение Instagram и нажав кнопку «+» в правом верхнем углу веб-страницы. Вам будет предложено выбрать фотографии с вашего компьютера, а затем можно добавить фильтры, подписи и теги местоположения. Это даже проще, чем использовать мобильную версию приложений, поскольку вы можете просматривать фотографии, которые публикуете, в гораздо большем размере и в более высоком качестве на мониторе настольного компьютера. Писать подписи также проще на рабочем столе, поскольку вы можете использовать полноразмерную клавиатуру и лучшие расширения для редактирования браузера, такие как Grammarly, встроенный прямо в Shift. Хотя использование Instagram на мобильных устройствах иногда полезно из-за портативности телефона, в конечном счете, лучший опыт работы с Instagram — на компьютере с использованием Shift .
Готовы лучше управлять несколькими аккаунтами Instagram?
Shift — это самый простой способ управлять несколькими аккаунтами Instagram на компьютере. Это также лучший способ централизованно управлять всеми вашими приложениями для социальных сетей и инструментами управления социальными сетями.
Загрузите Shift сегодня, чтобы управлять Instagram, Gmail, Facebook, WhatsApp, Slack, Trello и тысячами других ваших любимых инструментов в одном удобном настольном приложении.
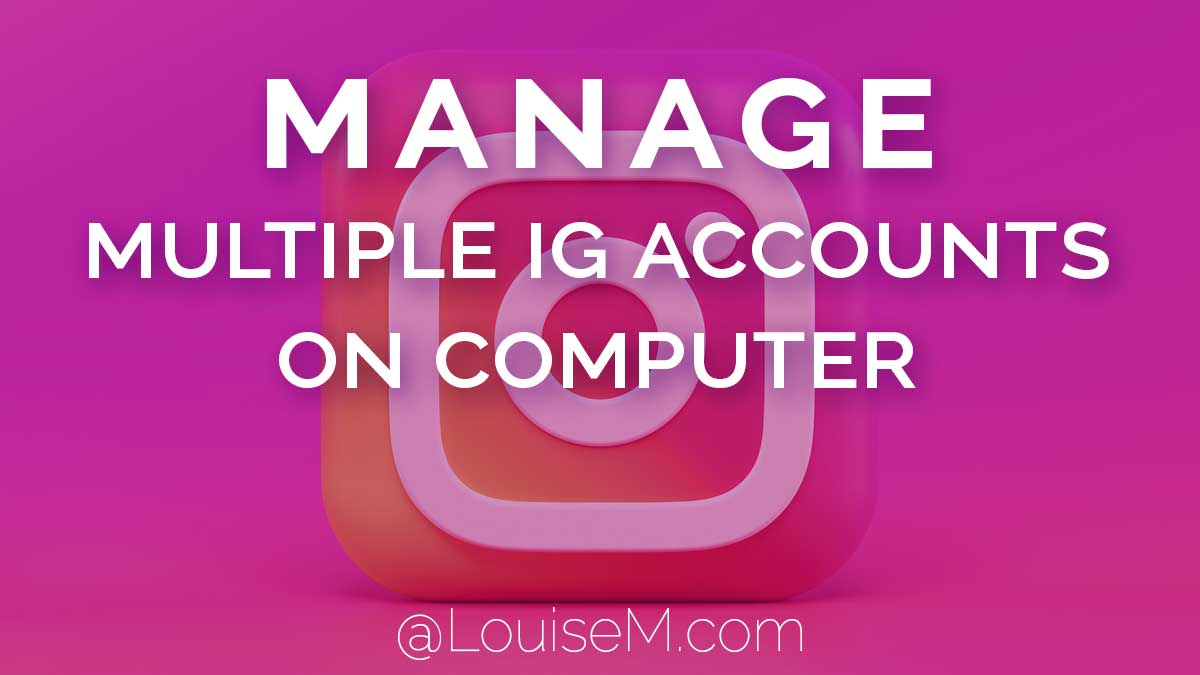
Возможно, вы связали несколько учетных записей в своем приложении, и вам интересно, где они находятся, когда вы входите в систему на компьютере.
Не беспокойтесь! Управлять несколькими аккаунтами IG на ПК или Mac легко.
Вам не нужно настраивать отдельные профили Chrome, хотя мы рассмотрим и это.
Вам не нужно использовать отдельные входы в разных браузерах.
Вам не нужен сторонний инструмент.
Вы можете управлять до 5 аккаунтов IG в одном браузере!
Я также покажу вам, как управлять более чем 5 аккаунтами, не входя в систему и не выходя из нее.
Как добавить несколько аккаунтов Instagram на компьютер
Во-первых, независимо от того, связали ли вы уже несколько аккаунтов Instagram на мобильном устройстве или нет, вам нужно добавить их на компьютере.
Примечание. При добавлении учетных записей вы можете выйти из первой учетной записи. Убедитесь, что у вас есть доступ к информации для входа и устройству, на которое вы можете получить защитный код, или имейте под рукой резервные коды.
2 | Нажмите на изображение своего профиля в правом верхнем углу и выберите «Переключить учетную запись» в раскрывающемся меню.
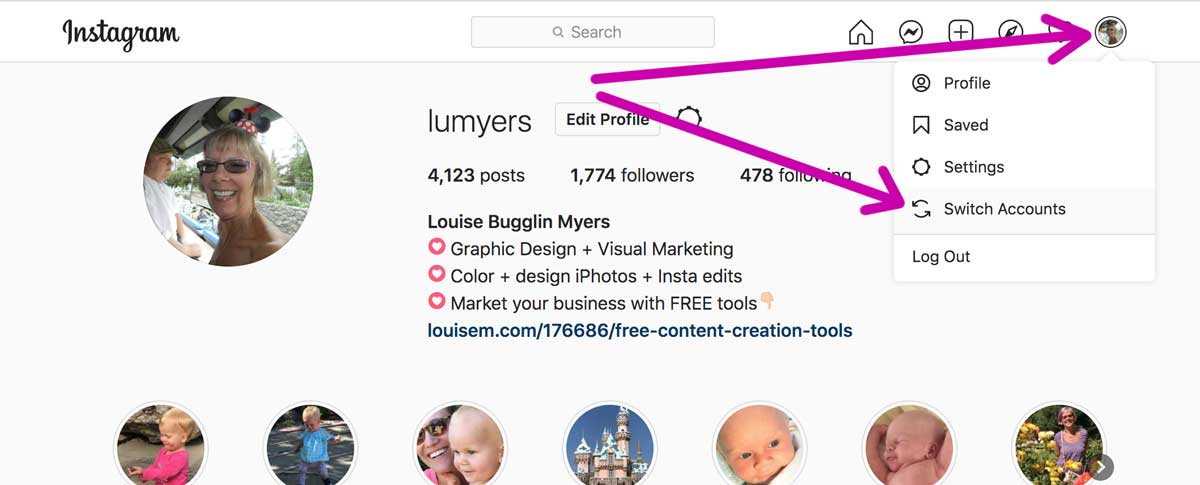
3 | Если вы не видите учетную запись, на которую хотите переключиться, выберите «Войти в существующую учетную запись». Аккаунты, которые я связал в приложении на своем iPhone, здесь пока не отображаются.
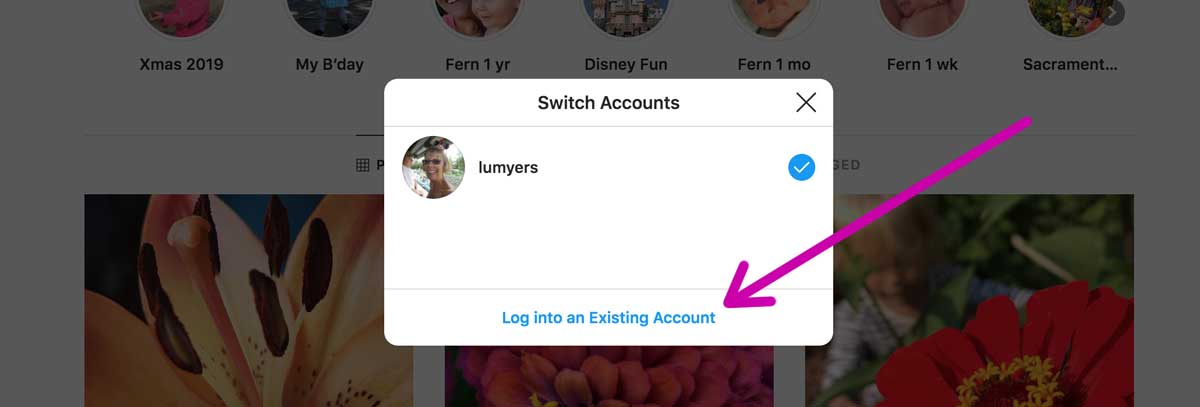
4 | Введите данные для входа в учетную запись, которую вы хотите добавить.
Если хотите, установите флажок рядом с пунктом Сохранить данные для входа. Затем нажмите синюю кнопку «Войти».
Если вы не знаете свой пароль, нажмите Забыли пароль? Помните, что вам потребуется новый пароль для входа в этот аккаунт на любых других устройствах, поэтому запишите его.
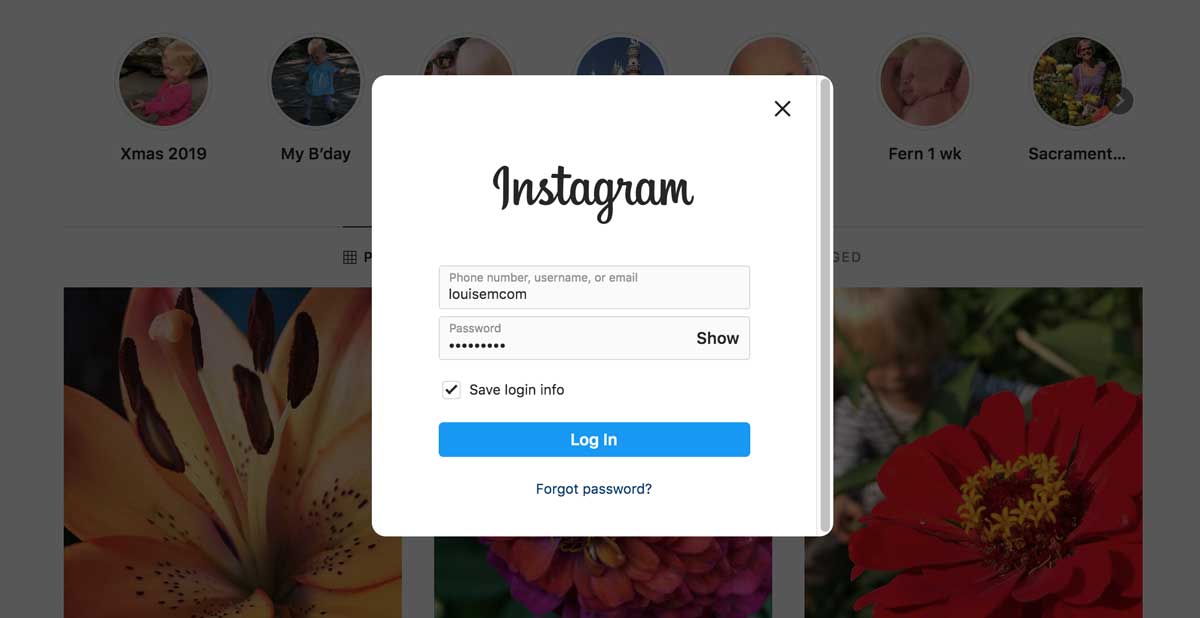
5 | Вы сразу войдете в добавленную учетную запись. Я остался на той же странице (профиль моей личной учетной записи), но мог видеть изображение профиля Instagram моего бизнес-аккаунта в правом верхнем углу, что означает, что теперь я вошел в систему как этот.
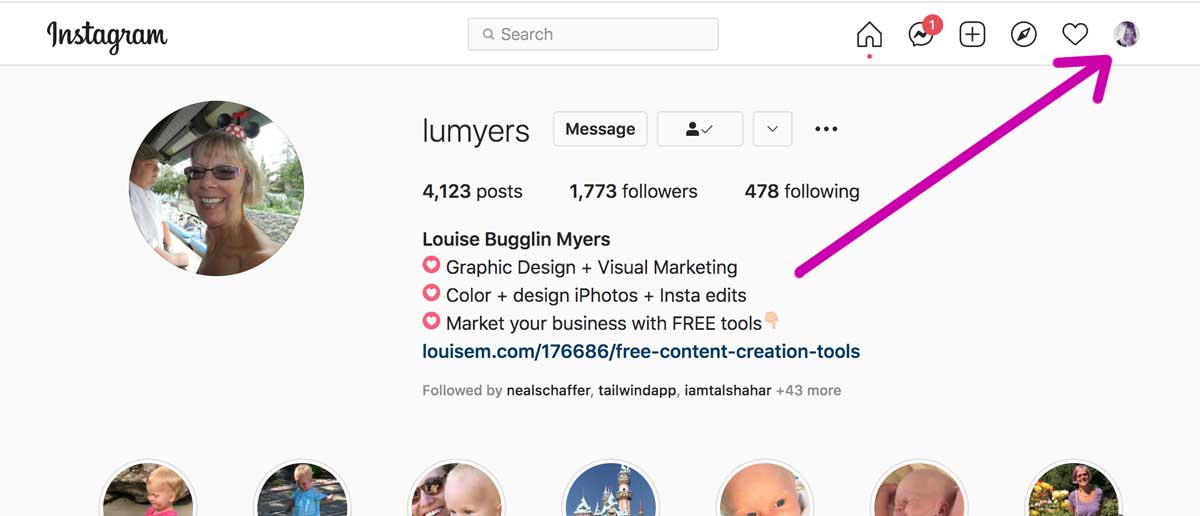
Как переключать аккаунты Instagram на компьютере
После того как вы добавите хотя бы одну дополнительную учетную запись через браузер, на домашней ленте вы увидите справа учетную запись, в которую вы вошли, с синей ссылкой на Switch.
Нажмите, чтобы открыть всплывающее окно «Переключить учетную запись».
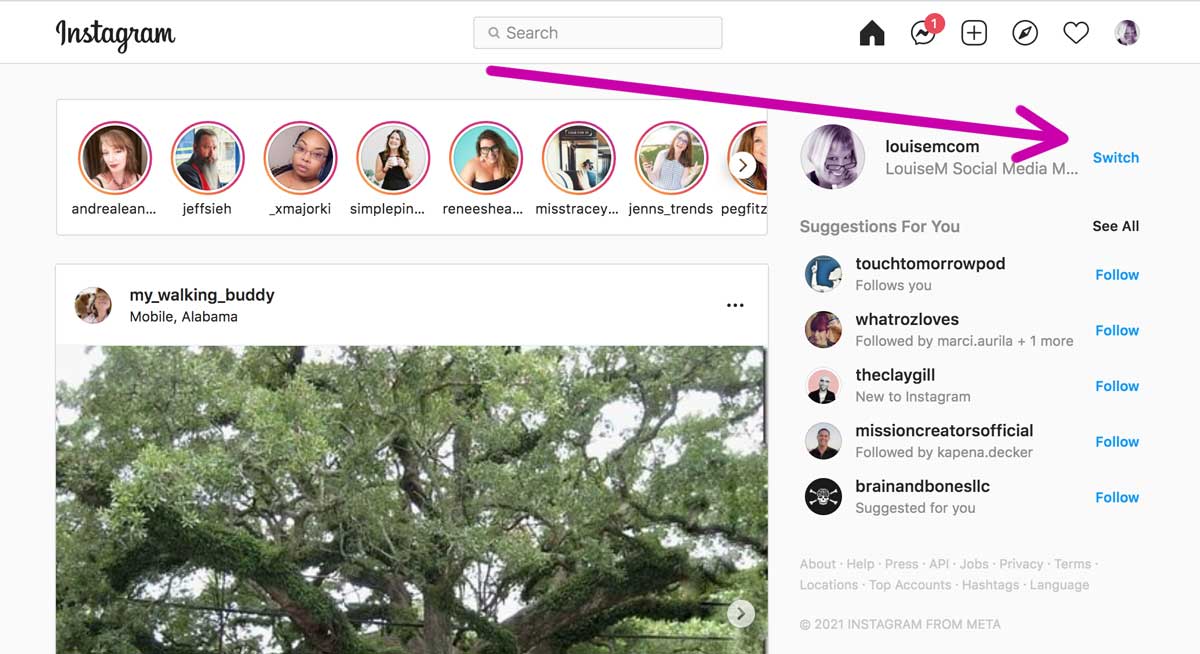
Затем нажмите на учетную запись, на которую хотите переключиться, или добавьте другую учетную запись по ссылке в нижней части всплывающего окна.
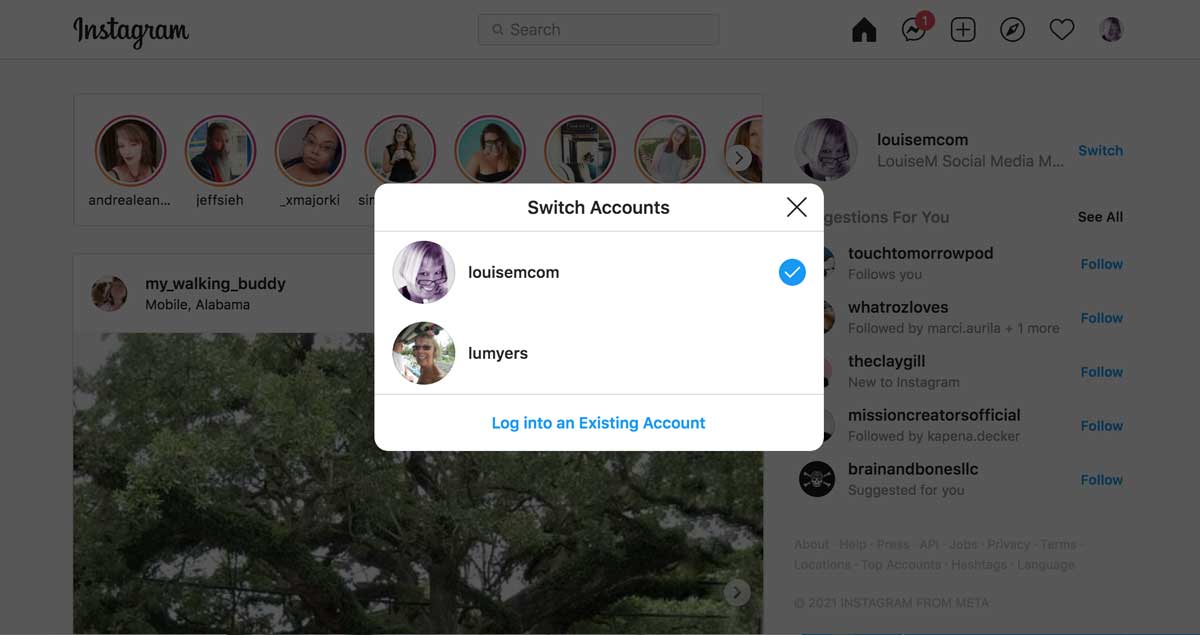
При попытке вернуться к своему первому аккаунту мне пришлось получить и ввести защитный код. Просто предупреждаем, что это может случиться с вами после добавления другого аккаунта!
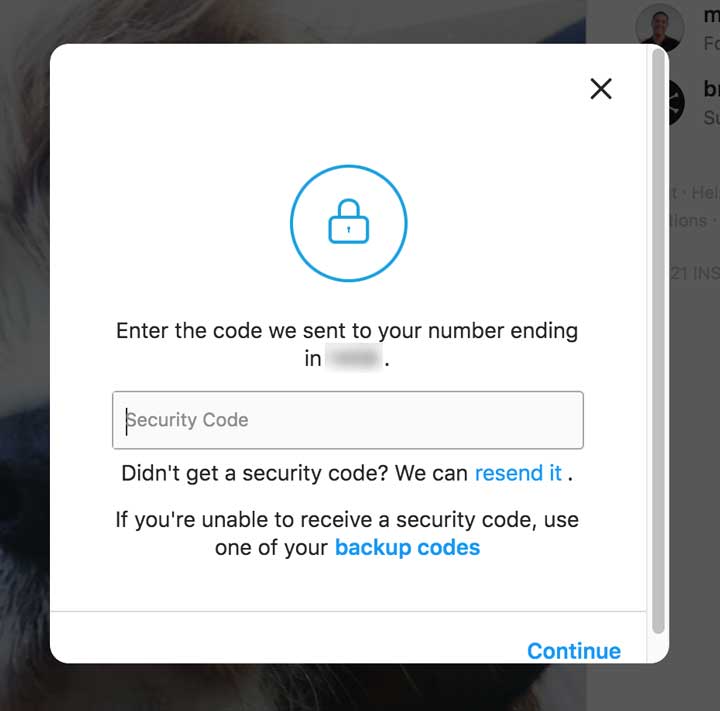
В качестве альтернативы щелчку по ссылке «Переключить» на боковой панели главной ленты вы также можете нажать «Переключить учетную запись» в раскрывающемся меню, которое мы использовали для добавления учетной записи.
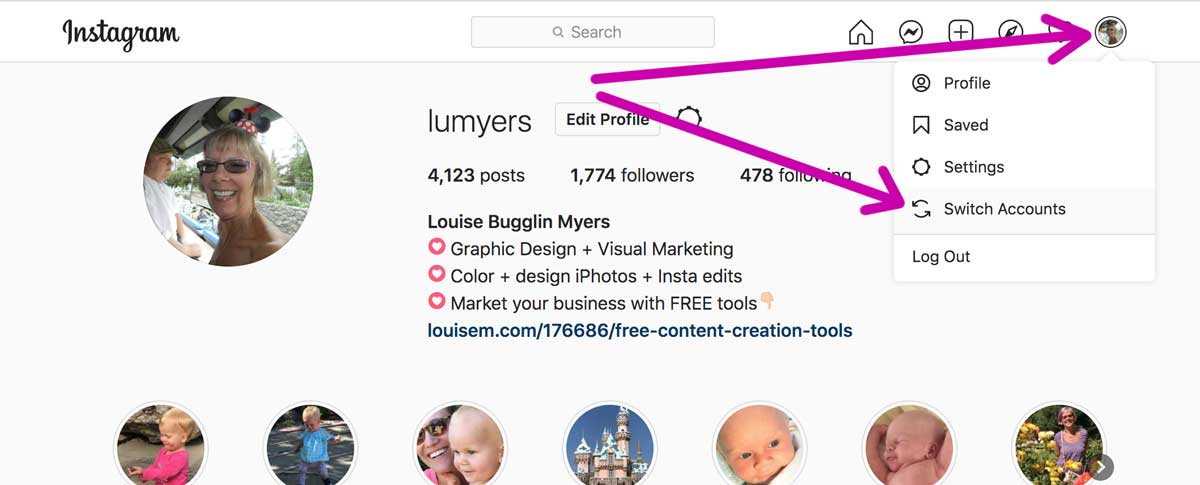
Как я могу управлять более чем 5 аккаунтами Instagram?
Существует не более 5 связанных аккаунтов Instagram, будь то на мобильном устройстве или компьютере.
Но у компьютера есть большое преимущество!
Если вы управляете более чем 5 учетными записями, вы можете создать группу связанных учетных записей в каждом из нескольких разных браузеров. Затем просто переключите браузер, чтобы получить доступ к другой группе.
Или вы можете настроить в Chrome столько профилей, сколько вам нужно, и добавить к каждому до 5 связанных аккаунтов. Опять же, переключение так же просто, как пара кликов.
Добавление нескольких аккаунтов Instagram в Chrome
Если вы используете Google Chrome, есть простой способ создать несколько групп из нескольких учетных записей: Люди. И это бесплатно!
Или вы можете использовать это для управления несколькими аккаунтами IG, которые вы не хотите связывать, в одном браузере (при условии, что это Chrome 😉 ).
1 | Прежде чем начать, вы можете подумать о том, сколько отдельных аккаунтов или групп до 5 аккаунтов вам понадобится, и как их назвать, чтобы вы знали, какая группа есть какая.
Допустим, у вас есть учетная запись Insta для каждого из ваших питомцев: 4 собак, 3 лошадей и 5 кур. Итак, вы можете создать 3 группы под названием «Мои собаки». Мои Лошади. Мои цыплята.
Или сгруппируйте свои компании или клиентов аналогичным образом 😉
2 | В верхнем углу браузера Chrome есть ваше изображение или значок. Это представляет ваш аккаунт.
Нажмите на это, и появятся некоторые параметры настроек вашей учетной записи.
3 | Внизу — «Другие люди». Если у кого-то еще есть логин, сохраненный в вашем Chrome, его изображение появится здесь.
Внизу есть две опции: Гость и Добавить.

4 | Нажмите кнопку «Добавить», и откроется экран.
Дайте «человеку» имя. Если у вас есть несколько компаний, которые вы не хотите связывать, вы можете создать отдельного «человека» с именем для каждой компании. Или добавьте «человека» с именем «Клиенты», чтобы сгруппировать несколько учетных записей, которыми вы управляете для других. Или как бы вы ни решили сгруппировать аккаунты, которыми управляете.
Вы можете дать "человеку" значок, чтобы помочь вам определить, кто из них кто.
5 | Откроется новое окно, как будто вы никогда раньше не использовали Chrome.
Теперь войдите в аккаунт Instagram, который вы хотите использовать в качестве основы для этого отдельного «человека».
Chrome спросит, хотите ли вы сохранить пароль. Нажмите «Да», но не синхронизируйте с другими профилями.
Теперь, чтобы войти в эту другую учетную запись IG без входа и выхода, щелкните свое изображение в Chrome и выберите «человека», которого вы только что создали.

6 | В одну учетную запись IG, которую вы добавили к этому «человеку», вы можете добавить еще до 4 учетных записей, чтобы вы могли легко переключаться между несколькими группами. Идеально подходит для управления учетными записями клиентов!
Как отменить связь с аккаунтом Instagram
Учетные записи, связанные с компьютером, должны быть удалены с компьютера. Если они также были связаны на вашем мобильном устройстве, вам нужно будет удалить их и в мобильном приложении.
Заключение
Теперь вы знаете, как управлять несколькими аккаунтами Instagram на компьютере или ноутбуке, ПК или Mac!
Бесплатные, простые и быстрые решения, даже если у вас их более пяти.
Готовы стать еще эффективнее?
Проверьте утвержденные IG планировщики, которые автоматически публикуют публикации в Instagram с компьютера.
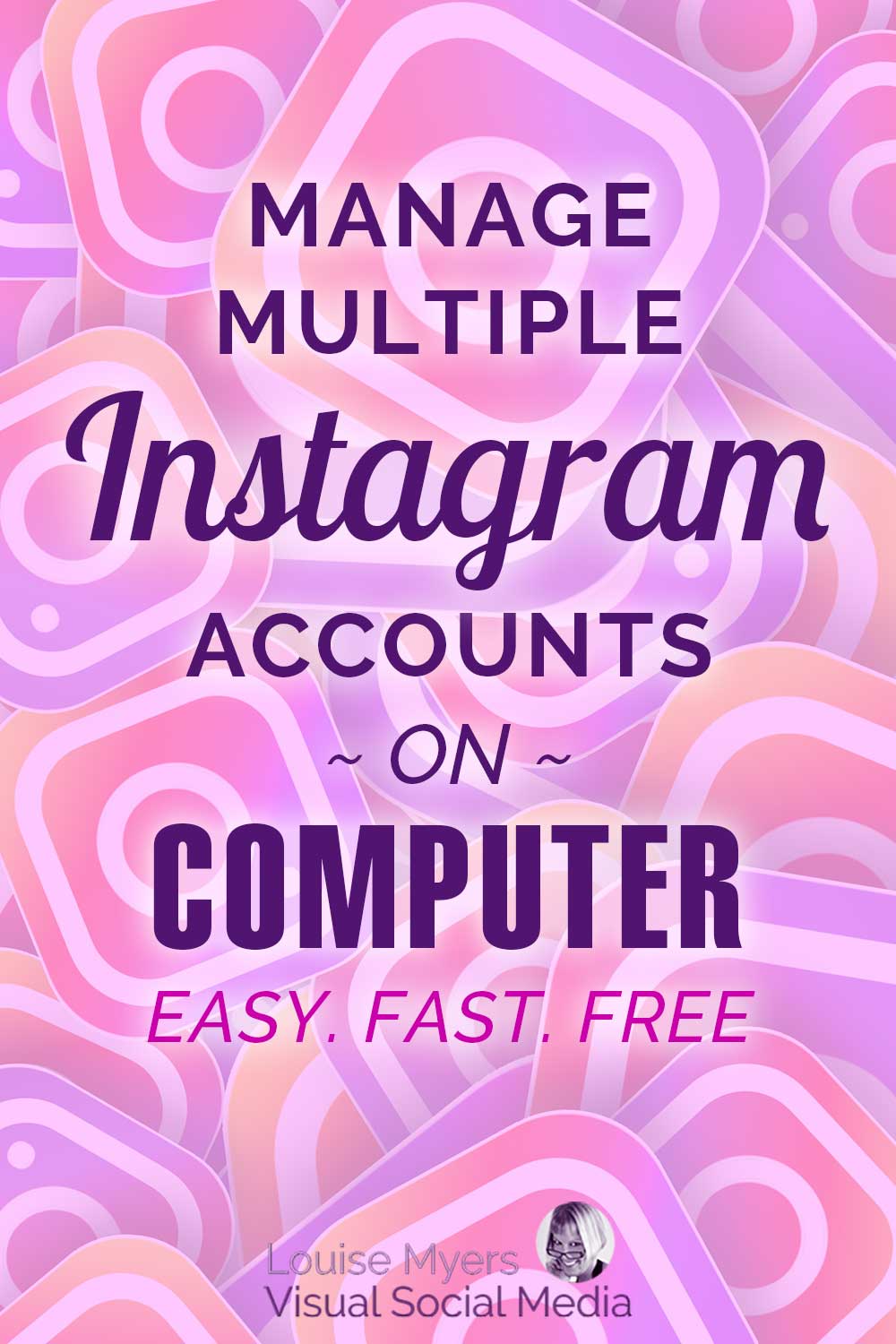
О Луизе Майерс
Луиза Майерс – эксперт по графическому дизайну, чьи проекты были представлены компаниями Disney, Macy's, WalMart и другими компаниями. Ее простой стиль письма позволяет владельцам малого бизнеса создавать собственную графику для успеха в социальных сетях!
Комментарии
Спасибо, Луиза! Я был почти готов сдаться! Большое спасибо! Теперь я могу легко переключиться с нашей учетной записи в Instagram на нашу учетную запись английского бульдога! Ура 🙂
Рад слышать, что это помогло!
Луиза, большое спасибо за эти советы и подсказки в Instagram! Я люблю это. Я только начинаю создавать свой бизнес-профиль в IG, и ваш контент действительно помогает мне ориентироваться.
Читайте также:


