Как проверить системные требования ноутбука
Обновлено: 16.05.2024
Если вам интересно, каковы технические характеристики вашего компьютера с Windows 10, мы покажем вам пять способов узнать это в этом руководстве.

Источник: Windows Central
В Windows 10 возможность определения технических характеристик вашего компьютера может пригодиться во многих ситуациях. Может быть полезно определить, соответствует ли устройство требованиям для установки приложения или обновления до новой версии. Если настольный компьютер или ноутбук не работает, технические характеристики могут помочь устранить проблему. Или, когда вы заметите, что компьютер со временем замедляется, вы можете проверить характеристики оборудования, чтобы убедиться, что вам нужно обновить компонент или пришло время приобрести новую машину.
Какой бы ни была причина, в Windows 10 есть множество способов проверить характеристики устройства (например, ЦП, ОЗУ, материнскую плату, видеокарту, базовую систему ввода-вывода (BIOS) или унифицированный расширяемый интерфейс встроенного ПО (UEFI), устройство номер модели, драйверы, сведения об обновлениях и версию Windows), используя настольные утилиты или командные инструменты. Единственное предостережение: доступные свойства могут немного отличаться в зависимости от метода.
В этом руководстве по Windows 10 мы расскажем, как проверить полные аппаратные и программные характеристики вашего устройства.
Как узнать характеристики компьютерного оборудования с помощью настроек
Страница «О программе» содержит основные характеристики системы, такие как процессор, память и сведения об установке Windows.
Чтобы проверить технические характеристики компьютера в приложении "Настройки", выполните следующие действия:
В разделе "Характеристики устройства" проверьте процессор, системную память (ОЗУ), архитектуру (32-разрядную или 64-разрядную) и поддержку пера и сенсорного ввода.

Источник: Windows Central
- Выпуск — показывает, является ли это установкой Windows 10 Pro или Windows 10 Домашняя.
- Версия: показывает версию Windows, установленную на данный момент на компьютере, и версия меняется каждый год после обновления компонента.
- Установлено: указывается дата, когда было установлено последнее обновление функции.
- Сборка ОС — указывает номер сборки выпуска. Первые пять цифр представляют версию, а все, что после точки, представляет собой последнее исправление.
Experience — показывает версию пакета сервисных функций, установленную на устройстве.

Источник: Windows Central
После выполнения этих шагов вы поймете основные технические характеристики компьютера.
На странице "О программе" вы также можете нажать кнопку "Копировать" под каждым разделом, чтобы скопировать спецификации и поделиться ими с другими людьми, сохранив их для дальнейшего использования или инвентаризации.
1. ExpressVPN: лучший VPN, доступный прямо сейчас
Это наш лучший выбор для тех, кто хочет начать работу с VPN. Он предлагает отличное сочетание скорости, надежности, отличного обслуживания клиентов и доступности. Существует 30-дневная гарантия возврата денег, так что попробуйте сегодня.
Как найти характеристики компьютера с помощью информации о системе
Приложение "Информация о системе" в Windows 10 — один из лучших вариантов для просмотра полного обзора технических характеристик компьютера.
Чтобы просмотреть все характеристики оборудования компьютера, выполните следующие действия:
- Откройте Пуск.
- Выполните поиск msinfo32 и нажмите на верхний результат, чтобы открыть приложение «Сведения о системе».
Выберите категорию «Сводка системы» на левой панели навигации.

Источник: Windows Central
Нажмите «Показать», чтобы просмотреть техническую информацию о видеокарте.

Источник: Windows Central
После выполнения этих шагов вы получите подробный обзор характеристик ноутбука или настольного компьютера.
Кроме того, внизу страницы вы найдете окно поиска, позволяющее быстро найти нужную информацию. Единственное предостережение заключается в том, что вам нужно быть точным в запросах, чтобы получить нужную информацию.
Создать отчет о характеристиках оборудования
Информация о системе также позволяет создать отчет со спецификациями аппаратного и программного обеспечения, который можно сохранить для дальнейшего использования, инвентаризации или отправки в службу технической поддержки.
Чтобы создать отчет с системными характеристиками в Windows 10, выполните следующие действия:
- Откройте Пуск.
- Выполните поиск msinfo32 и нажмите на верхний результат, чтобы открыть приложение «Сведения о системе».
Выберите спецификации для экспорта на левой панели навигации.
Совет. Если выбрать «Сводка системы», все будет экспортировано. Однако, если вам нужно экспортировать только сведения о видеокарте, достаточно выбрать элемент «Отображение».
Нажмите кнопку «Экспорт».

Источник: Windows Central
Щелкните правой кнопкой мыши текстовый файл и выберите параметр «Открыть», чтобы просмотреть экспортированную системную информацию.

Источник: Windows Central
После выполнения этих шагов спецификации будут экспортированы в текстовый файл, который затем можно будет открыть в любом текстовом редакторе.
Как узнать характеристики компьютера с помощью средства диагностики DirectX
Windows 10 также включает средство диагностики DirectX (dxdiag) для просмотра информации о поддержке звука и видео DirectX, которую можно использовать для устранения различных системных проблем. Однако вы также можете использовать его для определения многих технических характеристик машины, таких как информация, доступная на странице настроек «О программе».
Чтобы проверить характеристики компьютера с Windows 10 с помощью средства диагностики DirectX, выполните следующие действия:
- Откройте Пуск.
- Выполните поиск dxdiag и щелкните верхний результат, чтобы открыть средство диагностики DirectX.
- Перейдите на вкладку "Система".
В разделе "Сведения о системе" проверьте технические характеристики компьютера, включая процессор, память, версию BIOS или UEFI, модель и производителя системы, версию и выпуск Windows 10 и т. д.

Источник: Windows Central
В разделе "Устройство" укажите характеристики видеокарты, такие как название и производитель, графическая память и сведения об отображении.

Источник: Windows Central
(Необязательно) Нажмите кнопку "Сохранить всю информацию".

Источник: Windows Central
Щелкните правой кнопкой мыши текстовый файл и выберите параметр «Открыть», чтобы просмотреть экспортированную информацию.

Источник: Windows Central
После выполнения этих шагов вы можете открыть текстовый файл, чтобы просмотреть сведения об аппаратном и программном обеспечении компьютера.

Независимо от того, хотите ли вы обновить свой ПК и вам нужны характеристики вашей системы, чтобы знать, какое новое аппаратное обеспечение ПК вы можете купить, или вы собираетесь продать свою текущую систему, и вам нужно знать, какие характеристики у вас есть, чтобы вы можете указать их в своем объявлении, проверить характеристики вашего компьютера на самом деле довольно просто.
В этом простом руководстве мы шаг за шагом расскажем, как быстро проверить характеристики вашего компьютера, чтобы получить необходимую информацию.
Оглавление
Как проверить характеристики ноутбука?
Хотя этот пост может показаться более ориентированным на людей, у которых есть настольные компьютеры, методы, описанные ниже, будут работать и для владельцев ноутбуков.
Если вы владелец ноутбука и вам нужна дополнительная информация о конфигурации вашего ноутбука, ознакомьтесь со следующим руководством: Какой тип ноутбука у меня есть?
Как узнать, какой у вас процессор
Если вам интересно, какой у вас процессор, вы можете легко узнать эту информацию на компьютере с Windows 10 в два клика.
Чтобы узнать, какой у вас ЦП, просто сделайте следующее:
<р>1. Щелкните правой кнопкой мыши значок меню «Пуск» Windows в нижней левой части экрана.2. Нажмите «Система» в появившемся меню.
3. Рядом с пунктом «Процессор» будет указан тип ЦП, установленный на вашем компьютере.

Как проверить, какая у вас видеокарта (GPU)
Если вы хотите узнать, какая у вас видеокарта, этот процесс аналогичен выяснению того, какой у вас ЦП, но проверка того, какой GPU установлен в вашей системе, требует на 50 % больше работы, чем проверка того, какой у вас процессор. ЦП есть. (Потому что вам нужно щелкнуть 3 раза, а не 2.)
Чтобы узнать, какой у вас графический процессор, просто выполните следующие действия:
<р>1. Снова щелкните правой кнопкой мыши значок меню «Пуск» Windows.2. Нажмите «Диспетчер устройств» в появившемся меню.
3. В «Диспетчере устройств» нажмите стрелку рядом с «Видеоадаптеры».
4. Ваш графический процессор будет указан там.

Тем не менее, следует отметить, что на вкладке «Видеоадаптеры» могут отображаться два параметра. Если он показывает два, это означает, что он показывает как встроенную графику вашего процессора, так и выделенную видеокарту вашего ноутбука.
Вы ищете выделенную графическую карту, поскольку она более мощная (и та, которую использует ваша система) из двух.
Ваша дискретная видеокарта обычно указывается вторым вариантом в списке. Если у вас процессор Intel, встроенная графика будет называться, например, «Intel HD Graphics 4000». В этом случае вы можете выбрать другой вариант.
И, скорее всего, это будет что-то вроде NVIDIA GeForce GTX 700M или AMD Radeon (или HD) R9 M470. Просто обратите внимание, что если в вашей системе есть процессор AMD, встроенная графика, скорее всего, также будет «AMD Radeon…». Но в этом случае просто выберите второй вариант, так как это, скорее всего, ваша выделенная графика.
Как проверить, какая у вас материнская плата
Чтобы узнать, какой тип материнской платы у вас есть (и, действительно, кто производит вашу материнскую плату, какой у нее разъем и набор микросхем), процесс немного отличается от описанного выше.
Конечно, вы можете открыть свой рабочий стол (если у вас настольный компьютер, а не ноутбук) и посмотреть, кто производит вашу материнскую плату и какое название модели указано на плате.
Однако материнские платы обычно называются ASUS Z690-A, MSI B550M или Gigabyte GA-AX370-Gaming5, где ASUS, MSI и Gigabyte — производители материнских плат, а Z690, B550 и X370 — наборы микросхем материнских плат. (что также может привести вас к типу сокета материнской платы.)

Итак, если вы немного не знаете, кто является основными производителями материнских плат и какую строку букв и цифр нужно искать, чтобы обозначить название набора микросхем и материнской платы, вы можете выбрать более простой вариант.
Для некоторых пользователей можно попробовать следующее:
<р>1. В строке поиска Windows введите «Сведения о системе»2. Прокрутите вниз вкладку «Сводка системы» (открывается в левой части окна), пока не найдете «Производитель материнской платы» или «Производитель базовой платы».
3. Информация рядом с «Производитель материнской платы/базовой платы», «Модель материнской платы/базовой платы» и «Название материнской платы/базовой платы» должна предоставить вам необходимую информацию.

Хотя во многих случаях информация, которую вы найдете на этих вкладках, может быть расплывчатой. Например, на моем компьютере производителем базовой платы является «ASUSTek COMPUTER INC.», модель базовой платы — «Недоступна», а имя базовой платы — «Базовая плата».
На самом деле это не так уж и много, но, по крайней мере, вы узнаете, кто произвел вашу материнскую плату. Кроме того, это может упростить поиск нужной информации, когда вы открываете компьютер для проверки.
Как проверить, сколько у вас памяти (ОЗУ)
Проверка объема оперативной памяти на вашем компьютере – еще одна очень простая задача. На самом деле, вы можете узнать, сколько у вас памяти, на том же экране, где указано, какой у вас ЦП.
<р>1. Щелкните правой кнопкой мыши значок меню «Пуск» Windows.2. Выберите «Система».
3. Прокрутите вниз, и вы увидите, сколько у вас памяти.

Вы также можете узнать, сколько у вас оперативной памяти, заглянув в раздел «Информация о системе» в Windows 10, как описано в разделе выше о том, как узнать, какой тип материнской платы у вас есть.
Сторонние инструменты
Хотя приведенные выше методы помогут вам легко проверить характеристики вашего компьютера, вы также можете использовать сторонние инструменты мониторинга оборудования, которые помогут вам найти необходимую информацию о вашей системе.
Мы рекомендуем следующие инструменты, которые помогут вам отслеживать производительность вашего компьютера, а также предоставлять вам информацию (например, какой у вас ЦП и ГП, а также сколько у вас оперативной памяти):
- ЦП-Z
- Спецки
- Температура ядра (только ЦП)
- HWInfo
После того, как вы проверите характеристики своего компьютера…
Теперь, когда вы знаете характеристики своего компьютера, вы можете принять более правильное решение о том, стоит ли обновлять вашу текущую систему. Однако следует отметить, что если вы хотите обновить свои компоненты, это не так просто, как просто выбрать новый и лучший компонент и установить его в свою систему.
Текущие компоненты будут определять, какие новые компоненты вы сможете купить. Например, если у вас старая материнская плата, вы не можете просто пойти и установить новейший процессор, потому что ваша материнская плата и новейший процессор, вероятно, не будут совместимы.
Вы также не можете пойти и обновить свою графическую карту до самого мощного и лучшего из доступных вариантов, если в вашем существующем блоке питания недостаточно мощности для работы с новым графическим процессором.
На самом деле, во многих случаях, если у вас есть старая система, может иметь смысл просто купить или создать совершенно новую систему, поскольку в вашей старой системе может не быть компонентов, которые стоило бы хранить. Если это так, ознакомьтесь с нашим руководством покупателя по покупке/сборке дешевого ПК или, если вы хотите потратить больше, с нашим руководством покупателя по покупке/сборке высококлассного компьютера.
Брент Хейл
Привет, меня зовут Брент. Я собираю компьютеры и пишу о сборке компьютеров уже давно. Я также заядлый геймер и технический энтузиаст. На YouTube я собираю ПК, делаю обзоры ноутбуков, комплектующих и периферийных устройств, а также устраиваю розыгрыши.
51 мысль на тему “Как проверить характеристики компьютера: найти ЦП, ГП, материнскую плату и оперативную память”
Большое спасибо за понятное, но исчерпывающее объяснение, позволяющее получить технические характеристики моего ПК.
Какие три (3) утилиты можно использовать в Microsoft Windows, чтобы определить, какие аппаратные компоненты установлены на компьютере?
Здравствуйте, я хочу продать свой компьютер и купить новый, банкомат у меня есть
ЦП: Intel Core i5 6400 @ 2,70 ГГц
Графический процессор: NVIDIA GeForce GTX 1050 Ti (EVGA)
ОЗУ: 8,00 ГБ, одноканальная память DDR3
МАТЕРИНСКАЯ ПЛАТА: Dell Inc. 0C2XKD (U3E1 )
ХРАНИЛИЩЕ: 931 ГБ SanDisk SSD PLUS 240 ГБ (SATA)
223 ГБ SanDisk SSD PLUS 240 ГБ (SATA (SSD))
и я хочу купить
ЦП: AMD Ryzen 7 3800XT 3,9 ГГц
Графический процессор: NVIDIA GeForce GTX 1050 Ti (EVGA)
ОЗУ: G.Skill Trident Z RGB 16 ГБ DDR4 3600 МГц
МАТЕРИНСКАЯ ПЛАТА: MSI MAG B550 Tomahawk
ХРАНЕНИЕ: 931 ГБ SanDisk SSD PLUS 240 ГБ (SATA)
223 ГБ SanDisk SSD PLUS 240 ГБ (SATA (SSD))
Хотелось бы услышать мнение о новом ЦП и МАТЕРИНСКОЙ ПЛАТЕ и есть ли другой вариант, близкий к этим деньгам (евро)
Спасибо. Это было очень полезно, так как я использую свой компьютер только для электронной почты и для учебы и работы. Я не особо разбираюсь в технологиях, но сегодня я кое-чему научился
Спасибо, очень помогли!
спасибо за информацию.
спасибо, ман, это очень помогло
Спасибо, это было полезно
недавно я поменяю свой процессор i3 на i5, но моя система не работает должным образом, игры не работают
Здравствуйте, мистер Брент, я просто хочу попросить лучшую сборку, не могли бы вы взглянуть на них и дать мне лучшие детали, которые я могу изменить для его сборки для игровых целей, потому что есть игра, в которую я не могу играть, и это внезапно выключается всякий раз, когда я открываю эту игру, поэтому, пожалуйста, помогите мне, спасибо!
Inter Core i5-4590 (4-го поколения) @3.3Ghz
Asrock H81M-DGS 1150 socket (поддержка Core i7)
Hyper X Fury 2×4 8GB Ram 1600Mhz Ddr3 (синий)
Xfx Rx480 4GB Gddr5 256-bit
1 ТБ HDD Hitachi sata
Настоящий источник питания 500 Вт
Игровой корпус Darkflash Aquarius
Inplay Ice Tower, 4 шт., 120 мм вентиляторы Argb
Игровой монитор Viewpoint 24″, изогнутый
Бескаркасная панель IPS со светодиодной подсветкой, 75 Гц
Мне интересно обновить видеокарту, но я не уверен, совместима ли она с характеристиками моего ПК
Название ОС Microsoft Windows 10 Home
Версия 10.0.19042 Build 19042
Другое описание ОС недоступно
Производитель ОС Microsoft Corporation
Имя системы DESKTOP-LF6SU0Q
Система Производитель Производитель системы
Модель системы Название продукта системы
Тип системы ПК на базе x64
Артикул системы Артикул
Процессор AMD Ryzen 5 2600, шестиядерный процессор, 3400 МГц, 6 ядер ), 12 логических процессоров
Версия/дата BIOS American Megatrends Inc. 0604, 12.07.2018
SMBIOS версии 3.1
Встроенный контроллер версии 255.255
Режим BIOS UEFI < br />Производитель базовой платы ASUSTeK COMPUTER INC.
Продукт базовой платы PRIME B450M-A
Версия базовой платы Rev X.0x
Роль платформы Рабочий стол
Безопасное состояние загрузки при
конфигурации PCR7 Привязка невозможна
Каталог Windows C:\WINDOWS
Системный каталог C:\WINDOWS\system32
Загрузочное устройство \Device\HarddiskVolume2
Язык Соединенного Королевства
Версия уровня аппаратной абстракции = «10. 0.19041.844”
Имя пользователя DESKTOP-LF6SU0Q\sam
Часовой пояс GMT Летнее время
Установленная физическая память (ОЗУ) 16,0 ГБ
Общая физическая память 15,9 ГБ
Доступная физическая Память 12,0 ГБ
Общая виртуальная память 18,3 ГБ
Доступная виртуальная память 11,9 ГБ
Пространство для файла подкачки 2,38 ГБ
Файл подкачки C:\pagefile.sys
Защита DMA ядра Выкл.
Безопасность на основе виртуализации Не включена
Поддержка шифрования устройства Причины сбоя автоматического шифрования устройства: TPM не может использоваться, привязка PCR7 не поддерживается, интерфейс тестирования аппаратной безопасности не работает, и устройство не находится в режиме современного ожидания, не Обнаружены разрешенные шины/устройства с поддержкой DMA, TPM не может использоваться
Hyper-V — расширения режима монитора VM Да
Hyper-V — расширения преобразования адресов второго уровня Да
Hyper-V – Виртуализация включена в прошивке Нет
Hyper-V – Защита от выполнения данных Да
Совместимо ли это
2080 super или ti?
SilverStone Technology Полностью модульный блок питания 80 Plus Platinum мощностью 1200 Вт в ультракомпактном корпусе глубиной 140 мм ST1200-PTS
Western Digital 500 ГБ WD_Black SN850 NVMe Internal Gaming SSD — Gen4 PCIe, M.2 2280, до 7000 МБ/с — WDS500G1X0E
Corsair Vengeance LPX 16 ГБ (2x8 ГБ) DDR4 DRAM 3200 МГц C16 Набор памяти для настольных ПК — черный (CMK16GX4M2B3200C16)
MSI Arsenal Gaming AMD Ryzen Материнские платы AM4 M.2 USB 3 DDR4 DVI HDMI Crossfire ATX 2-го и 3-го поколения (B450 TOMAHAWK MAX II)
Процессор Intel Core i9-9900K для настольных ПК, 8 ядер, до 5,0 ГГц, разблокированный в турборежиме, LGA1151, серия 300, 95 Вт
Графическая карта MSI GAMING GeForce RTX 2080 Ti GDRR6 с 352-битной архитектурой Turing с трассировкой лучей HDMI/DP/USB (RTX 2080 TI GAMING X TRIO) (обновление)
Привет, Брент,
Просто совет: Belarc Advisor бесплатен и дает четкий отчет о профиле вашего компьютера.
Подойдет ли одна из ваших недорогих игровых сборок для обработки/редактирования видео?

Независимо от того, когда вы хотите проверить полные характеристики ПК/ноутбука/планшета с Windows 10, вы можете проверить 5 способов в этом посте от MiniTool Software. В нем содержится пошаговое руководство о том, как проверить характеристики ПК с Windows 10.
Покупая новый компьютер с Windows 10, вы можете проверить полные характеристики компьютера с Windows 10. Тем не менее, если на вашем ПК с Windows 10 есть проблемы, вам также необходимо проверить подробные характеристики компьютера Windows 10, чтобы устранить проблему. Кроме того, чтобы проверить, может ли приложение работать на вашем ПК с Windows 10, вам также может потребоваться проверить конфигурацию компьютерной системы на совместимость программного обеспечения.
Итак, приступим к делу, как проверить характеристики ПК с Windows 10?
В этом руководстве представлены 5 способов, которые помогут вам найти полные характеристики компьютера с Windows 10, включая все характеристики оборудования и программного обеспечения.
Вы можете легко проверить версию ОС компьютера с Windows 10, номер модели, процессор, ОЗУ, диск, графическую карту, прошивку BIOS (базовая система ввода-вывода), UEFI (унифицированный расширяемый интерфейс прошивки) и многое другое с помощью этих 5 способов.
Совет: MiniTool Power Data Recovery — 100% чистая и бесплатная программа восстановления данных для Windows, позволяющая легко восстановить любые удаленные или потерянные файлы, фотографии, видео и т. д. с ПК, ноутбука, USB-накопителя, карты памяти, внешнего жесткого диска. и т. д.
Краткое видеоруководство:
Как проверить характеристики ПК с Windows 10 через свойства системы
Один из наиболее распространенных способов проверить характеристики ПК с Windows 10 — через свойства системы. Вы можете проверить основные характеристики компьютера, такие как выпуск Windows 10, информацию о системе вашего компьютера с Windows 10.
Шаг 1. Откройте системное окно Windows
Обычно у вас есть два способа открыть системное окно Windows 10.
- Вы можете щелкнуть правой кнопкой мыши Этот компьютер на экране компьютера и выбрать "Свойства", чтобы открыть системное окно компьютера.
- Вы также можете быстро открыть окно системы Windows, нажав сочетание клавиш: одновременно нажмите Windows и клавишу Пауза/Разрыв на клавиатуре.
Шаг 2. Проверьте характеристики компьютера Windows 10
Здесь, в системном окне, вы можете просмотреть основную информацию о вашем компьютере с Windows 10, в т.ч. Редакция Windows, процессор, оперативная память, тип системы, имя компьютера, домен, идентификатор продукта, статус активации Windows и т. д.


Узнайте, сколько стоит Windows 11 и как получить лицензию/ключ продукта Windows 11 тремя способами. Легко активируйте свой ПК или ноутбук с Windows 11.
Как найти характеристики компьютера Windows 10 в настройках
В настройках Windows 10 вы также можете проверить основные характеристики компьютера с Windows 10.
Вы можете нажать Пуск -> Настройки -> Система -> О программе, чтобы проверить характеристики компьютера и системы Windows 10.
В разделе "Характеристики устройства" вы можете найти имя устройства, процессор, ОЗУ, идентификатор устройства, идентификатор продукта, тип системы, перо и сенсорный ввод.
В разделе спецификаций Windows вы можете проверить выпуск системы, версию, дату установки, сборку ОС Windows 10.


Узнайте, как бесплатно загрузить 64-разрядную версию Windows 11 для своего ПК. Также проверьте, соответствует ли ваш компьютер требованиям 64-разрядной версии Windows 11.
Как проверить характеристики ПК с Windows 10 с помощью системной информации
С помощью информации о системе вы можете проверить все технические характеристики вашего компьютера с Windows 10. Ознакомьтесь с руководством ниже.
Шаг 1. Откройте окно информации о системе
У вас также есть два способа открыть окно информации о системе Windows.
- Вы можете нажать клавишу Windows + R на клавиатуре, чтобы сначала открыть окно Windows RUN. Затем введите msinfo32 и нажмите кнопку Enter.
- Вы также можете нажать «Пуск» и ввести «Информация о системе». И выберите лучший результат совпадения. Информация о системе.

Шаг 2. Найдите полные характеристики компьютера Windows 10
В сводке системы вы можете проверить полные характеристики устройства с Windows 10, например. Версия ОС, модель/тип системы, процессор, BIOS, сведения об оперативной памяти и т. д.
На левой панели в разделе «Сводка системы» есть три категории: «Аппаратные ресурсы», «Компоненты», «Программная среда». Если вы не нашли информацию о видеокарте, вы можете развернуть категорию «Компоненты» и нажать «Дисплей», чтобы просмотреть информацию о графике на компьютере с Windows 10.
Совет. Вы можете щелкнуть меню «Файл» в окне «Информация о системе» и выбрать «Экспорт». Затем выберите место назначения и введите имя для сохранения файла системной информации в текстовом файле.


4 способа бесплатно загрузить 64- или 32-разрядную версию Windows 10 для ПК или ноутбука. Следуйте подробным инструкциям по загрузке и установке 64/32-разрядной ОС Windows 10.
Как проверить характеристики ПК с Windows 10 с помощью командной строки
Еще один способ узнать характеристики компьютера в Windows 10 — использовать командную строку.
Шаг 1. Откройте инструмент командной строки
Сначала вам нужно открыть эту программу проверки характеристик ПК — командную строку. У вас есть два способа открыть его.
- Просто нажмите клавиши Windows + R, затем введите cmd в окне RUN, чтобы открыть окно командной строки.
- Или вы можете просто нажать «Пуск» и ввести «Командная строка». Затем щелкните правой кнопкой мыши результат командной строки и выберите параметр «Запуск от имени администратора».

Два лучших способа загрузки в командную строку Windows 10. Узнайте, как открыть командную строку при загрузке в Windows 10, как восстановить Windows 10 с помощью командной строки.
Шаг 2. Проверьте характеристики компьютера с Windows 10
Далее вы можете ввести systeminfo и нажать Enter. Затем в окне будут перечислены все характеристики вашего компьютера с Windows 10, включая информацию об ОС/системе, процессоре, оперативной памяти, BIOS, обновлении Windows 10, информации о сети и т. д.


Будет ли Windows 11 по-прежнему поддерживать 32-разрядные версии? В этом сообщении содержится информация о 32-разрядной версии Windows 11 и способы загрузки 32-разрядной версии Windows 11, если она поддерживается.
Как проверить характеристики ноутбука с Windows 10 через PowerShell
Последний возможный способ узнать характеристики компьютера с Windows 10 — использовать Windows PowerShell.
Шаг 1. Откройте Windows PowerShell
Вы можете щелкнуть правой кнопкой мыши Пуск и выбрать Windows PowerShell (Admin), чтобы запустить PowerShell от имени администратора.
Шаг 2. Получите информацию о характеристиках компьютера с Windows 10
Затем вы можете ввести следующую командную строку: Get-ComputerInfo. Нажмите Enter. Затем вы можете проверить полные характеристики компьютера в Windows 10.

С помощью этих 5 способов вы можете легко проверить полные характеристики и информацию о системе вашего компьютера с Windows 10.

Узнайте, как загрузить DirectX 12 (Ultimate) для ПК с Windows 10 или Windows 11, чтобы улучшить игровой процесс. Также узнайте, что такое DirectX 12 (Ultimate) в этом посте.
Лучшее программное обеспечение для тестирования ПК для тестирования скорости жесткого диска ПК
Что касается теста скорости ПК, вы можете легко проверить скорость жесткого диска в Windows 10 с помощью лучшего программного обеспечения для тестирования ПК — MiniTool Partition Wizard.
MiniTool Partition Wizard — это на 100 % чистый и бесплатный менеджер разделов жесткого диска, совместимый с Windows 10/8/7. Вы можете легко использовать его для проверки скорости жесткого диска/SSD на ПК с Windows 10, создания/изменения размера/расширения/объединения/разделения/удаления/форматирования/копирования/очистки раздела, копирования/преобразования диска, переноса ОС, восстановления данных (восстановление файлы) и многое другое.
Загрузите этот 100% чистый бесплатный менеджер разделов ПК на свой компьютер с Windows 10/8/7 и следуйте простым шагам ниже, чтобы бесплатно проверить скорость HHD вашего компьютера.
Шаг 1. Откройте MiniTool Partition Wizard и нажмите кнопку Disk Benchmark на панели инструментов.
Шаг 2. В окне Disk Benchmark вы можете выбрать диск или раздел ПК и установить размер передачи, общую длину, номер очереди, номер потока, время охлаждения и режим тестирования (последовательный, случайный и последовательный). и случайным образом).
Шаг 3. Нажмите кнопку «Пуск», чтобы начать измерение скорости чтения и записи жесткого диска ПК.

Диск ПК заполнен? Используйте анализатор пространства для освобождения свободного места
MiniTool Partition Wizard также оснащен функцией анализа пространства, которая позволяет анализировать пространство на жестком диске ПК, чтобы выяснить, что занимает больше всего места на вашем компьютере, и позволяет напрямую удалять ненужные файлы, папки, программы и т. д. Окно анализатора пространства.
Шаг 1. После того, как вы войдете в основной интерфейс MiniTool Partition Wizard, вы можете щелкнуть функцию Space Analyzer на панели инструментов.
Шаг 2. Затем выберите диск или раздел и нажмите «Сканировать», чтобы проанализировать использование дискового пространства ПК с Windows 10.
Шаг 3. После завершения сканирования, если будет список всех файлов в окне результатов сканирования. Вы можете проверить скорость использования, размер, количество элементов каждой папки.Вы можете найти и удалить эти ненужные большие файлы и папки, чтобы освободить больше свободного места на вашем ПК.

Тест технических характеристик ПК — проверьте, может ли ваш компьютер запустить игру
После того, как вы воспользовались описанными выше способами для проверки полных характеристик ПК в Windows 10, теперь вы знаете свой компьютерный процессор, ЦП, ГП, ОЗУ и т. д. Если вы хотите проверить, может ли игра работать на вашем ПК, вы можете проверьте системные требования для запуска игры на ПК.
Как правило, вы можете быстро найти системные требования для запуска этой игры на веб-сайте игры или на сайте, где она продается, например, вы можете найти информацию на странице каждой игры в магазине Steam.
Затем вы сможете сравнить характеристики вашего ПК с системными требованиями игры, особенно обратите внимание на требования к процессору, оперативной памяти и графическому процессору.
Существуют некоторые различия между минимальными и рекомендуемыми требованиями. Вы можете запустить игру на своем ПК, если ваш компьютер с Windows 10 соответствует минимальным требованиям игры. Но если вы хотите получить лучший игровой опыт, лучше выполнить рекомендуемые требования.
Вердикт
Что касается того, как проверить характеристики ПК с Windows 10, в этом посте представлены 5 способов с подробными пошаговыми инструкциями. Вы также можете легко провести тест ПК, проанализировать использование пространства ПК и управлять жестким диском/разделом ПК с помощью мастера создания разделов MiniTool, если вам нужно.

Какая дата выпуска Windows 11? Microsoft представила первую предварительную версию Windows 11 Insider Preview 24 июня 2021 г. Официальной датой выпуска может быть октябрь 2021 г.
- Фейсбук
- Твиттер
- Ссылка
- Реддит
ОБ АВТОРЕ
Должность: обозреватель
Алиса — профессиональный редактор английского языка с 4-летним опытом. Она любит писать и фокусируется на том, чтобы делиться подробными решениями и мыслями о компьютерных проблемах, восстановлении и резервном копировании данных, цифровых гаджетах, технических новостях и т. д. Благодаря ее статьям пользователи всегда могут легко решить связанные проблемы и найти то, что им нужно. В свободное время она любит баскетбол, бадминтон, теннис, катание на велосипеде, бег и пение. Она очень веселая и энергичная в жизни и всегда веселит друзей.
Независимо от того, собирали ли вы собственный компьютер с Windows, выбирая каждый компонент для максимальной производительности, или просто купили готовый ноутбук, иногда вам может понадобиться узнать конкретные сведения о том, что находится под капотом.
Windows предоставляет инструменты для изучения технических характеристик вашего компьютера — сведений о процессоре, видеокарте, памяти и многом другом. К сожалению, эта информация разбросана по Windows в нескольких, казалось бы, случайных местах.
Вот все способы, которыми вы можете найти характеристики вашего компьютера в Windows 10.
Ознакомьтесь с продуктами, упомянутыми в этой статье:
Windows 10 Домашняя (от $129,99 на Amazon)
Как узнать характеристики своего компьютера в Windows 10
Поиск основной информации о системе в панели управления
Вы можете просмотреть информацию о своем процессоре, объеме установленной памяти и версии Windows, на которой вы работаете, всего за пару кликов.
<р>1. Нажмите кнопку «Пуск» и введите «Управление». <р>2. Нажмите Панель управления в результатах поиска. <р>3. Нажмите "Система".Более быстрый способ открыть эту страницу панели управления — нажать клавишу Windows + клавишу Pause Break.
Поиск основной информации о системе в настройках
Вы можете увидеть аналогичную информацию (с некоторыми дополнительными сведениями о версии Windows, которую вы используете) в настройках.
<р>1. Нажмите кнопку «Пуск» и выберите «Настройки» (это значок в виде шестеренки над значком питания). <р>2. Нажмите "Система". <р>3. Нажмите "О программе".Вы можете найти основную информацию о вашем компьютере и версии Windows в Настройках. Дэйв Джонсон/Business Insider
Подробные характеристики в разделе «Информация о системе»
Windows каталогизирует гораздо более подробную информацию о вашем компьютере в Системной информации Windows.
<р>1. Нажмите «Пуск» и введите «информация о системе». <р>2. Нажмите "Информация о системе" в результатах поиска. <р>3. Вы можете найти большую часть необходимой информации на первой странице в узле System Summary. Вы также можете развернуть каждый узел на левой панели для получения дополнительной информации.Программа «Информация о системе» — это ваш доступ к подробной информации о вашем компьютере. Дэйв Джонсон/Business Insider
<р>4.Чтобы просмотреть сведения о вашей видеокарте, нажмите "Компоненты", а затем нажмите "Экран".Поиск сведений о видео и звуке в средстве диагностики DirectX
Наконец, в Windows есть утилита DirectX Diagnostic Tool, или DxDiag, для предоставления подробной информации о видеокарте и звуковых устройствах, установленных на вашем компьютере.
<р>1. Нажмите кнопку «Пуск» и введите «dxdiag». <р>2. Нажмите "DxDiag" в результатах поиска. <р>3. Перейдите на вкладку «Дисплей», чтобы просмотреть подробные характеристики видеокарты. Вы также можете щелкнуть вкладку «Звук», чтобы просмотреть информацию о звуковой карте. Вкладка «Система» содержит ту же информацию, что и в других местах.Программа DxDiag показывает подробную информацию о ваших мультимедийных компонентах, таких как видео- и звуковые карты. Дэйв Джонсон/Business Insider
Сопутствующее освещение от How To Do Everything: Tech:
Как найти ключ продукта для компьютера с Windows 10 в зависимости от того, как вы приобрели программное обеспечение
Как сделать снимок экрана на любом компьютере с Windows 10 несколькими способами
Как загрузить компьютер с Windows 10 в «безопасном режиме», чтобы диагностировать и устранять проблемы
Как разделить экран на компьютере с Windows 10 для всех ваших потребностей в многозадачности
Дэйв Джонсон – журналист, специализирующийся на технологиях. Он пишет о потребительских технологиях и о том, как индустрия превращает спекулятивный мир научной фантастики в реальную жизнь. Дэйв вырос в Нью-Джерси, прежде чем поступить в ВВС, чтобы управлять спутниками, преподавать космические операции и планировать космические запуски. Затем он провел восемь лет в качестве руководителя отдела контента в группе Windows в Microsoft. Как фотограф Дэйв фотографировал волков в их естественной среде обитания; он также инструктор по подводному плаванию и соведущий нескольких подкастов. Дэйв является автором более двух десятков книг и участвовал во многих сайтах и публикациях, включая CNET, Forbes, PC World, How To Geek и Insider.
Существуют десятки различных компаний, производящих компьютеры с Windows, поэтому бывает сложно узнать, какой у вас ЦП, сколько у вас оперативной памяти и т. д. Знание того, как проверить характеристики вашего компьютера, также упрощает обновление вашего оборудования и определение системных требований для программы, которую вы хотите установить. Вот как проверить свои характеристики на ПК с Windows 10 и состояние вашего оборудования.
Как проверить характеристики компьютера
Чтобы проверить основные характеристики компьютера в Windows 10, нажмите кнопку "Пуск" Windows, затем нажмите значок шестеренки для Настройки. В меню настроек Windows выберите Система. Прокрутите вниз и выберите О программе. Отсюда вы увидите характеристики вашего процессора, оперативной памяти и другую системную информацию.

Как узнать, сколько у вас оперативной памяти
Самый простой способ узнать, сколько у вас оперативной памяти, — ввести ОЗУ в строке поиска Windows. Окно результатов поиска должно возвращать результат для параметра Просмотреть информацию об оперативной памяти. Нажмите на это, чтобы перейти в окно «Системные настройки». В разделе Характеристики устройства проверьте поле Установленная оперативная память
.
- Нажмите на значок увеличительного стекла в левом нижнем углу экрана.
- Затем введите ОЗУ в строке поиска Windows.
- Нажмите Enter или нажмите Просмотреть информацию об оперативной памяти в результатах поиска.
- Проверьте информацию, указанную в разделе Установленная оперативная память. Windows сообщит вам, сколько оперативной памяти вы установили и сколько из нее вы израсходовали. Вы найдете это в разделе Характеристики устройства.
- Введите Диспетчер устройств в строке поиска Windows.Windows загрузит результаты поиска еще до того, как вы закончите вводить поисковый запрос.
- Нажмите Enter или щелкните появившийся значок приложения Диспетчер устройств. Значок приложения Диспетчер устройств должен выглядеть как камера рядом с принтером. При нажатии Enter или значке открывается окно Диспетчера устройств.
- Наконец, нажмите на стрелку рядом с Видеоадаптеры, чтобы узнать, какой у вас графический процессор. Запись под Видеоадаптеры показывает, какой у вас графический процессор. .
- Введите информация о системе в строке поиска Windows. Windows загрузит результаты поиска еще до того, как вы закончите вводить поисковый запрос.
- Нажмите Enter или щелкните значок приложения Информация о системе. Значок приложения Информация о системе выглядит как компьютер с синим экраном и буквой «i» посередине. Нажатие Enter или щелчок по значку приложения откроет раздел Сводка системы по умолчанию.
- Проверьте поля Производитель BaseBoard, Продукт и Версия.
- Щелкните правой кнопкой мыши на панели задач. Это полоса, которая всегда находится внизу экрана.
- Затем выберите Диспетчер задач. Откроется вкладка Процессы со списком всех запущенных программ.
- В окне Диспетчера задач перейдите на вкладку Производительность. Если вы не видите вкладку Производительность, обязательно нажмите Подробнее.
- Нажмите на раздел CPU на левой панели. Это сделает выделение выделенным синим цветом.
- Вы увидите тип вашего ЦП рядом со словом «ЦП» в правом верхнем углу окна.

Если вы хотите узнать больше об оперативной памяти и о том, сколько оперативной памяти вам нужно, ознакомьтесь с нашей статьей здесь.

Как узнать, какой у вас графический процессор
Чтобы узнать, какой у вас графический процессор (GPU), введите Диспетчер устройств в строке поиска Windows и нажмите клавишу ввода. Затем нажмите на стрелку рядом с пунктом Адаптеры дисплея.
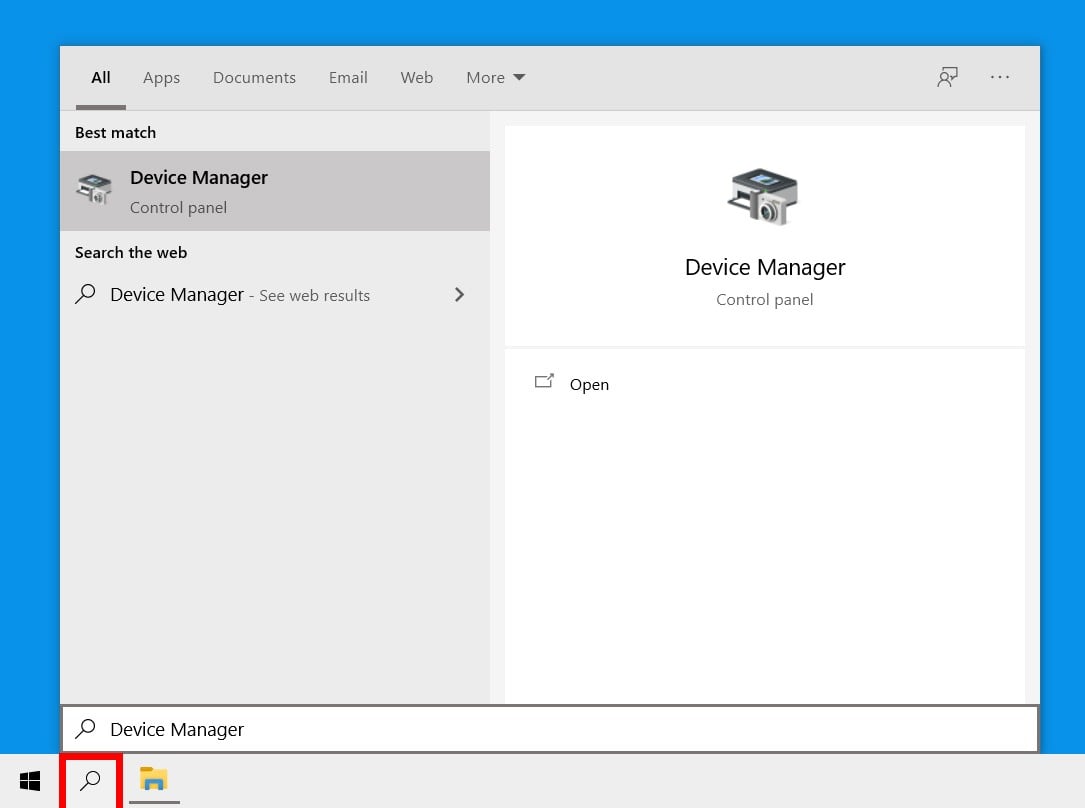
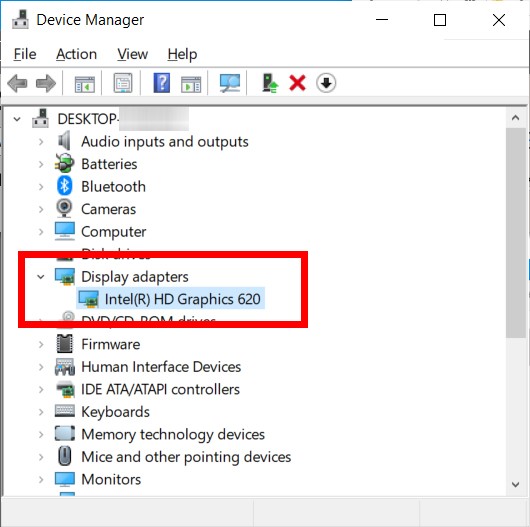
Примечание. Если в записи не указано название производителя, выполните следующие действия:

Как узнать, какая у вас материнская плата
Чтобы узнать, какая у вас материнская плата, введите сведения о системе в строке поиска Windows и нажмите Enter. Затем найдите поля с пометками Производитель системы и Модель системы. Это скажет вам марку и модель вашей материнской платы.
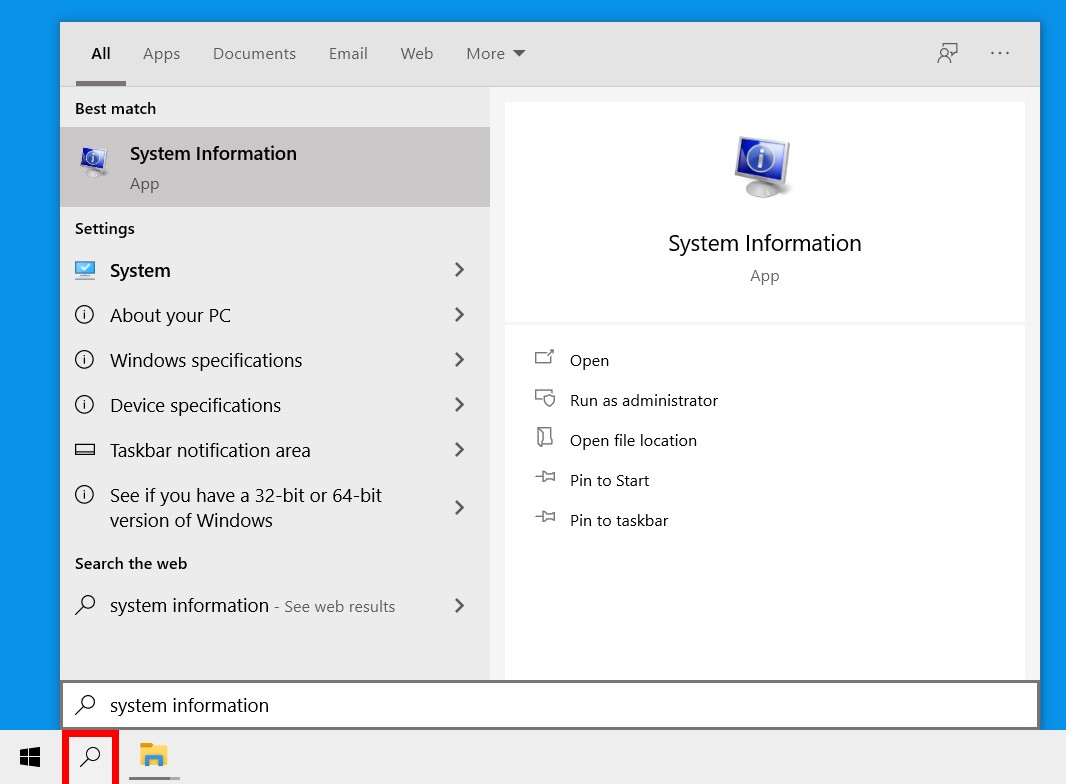
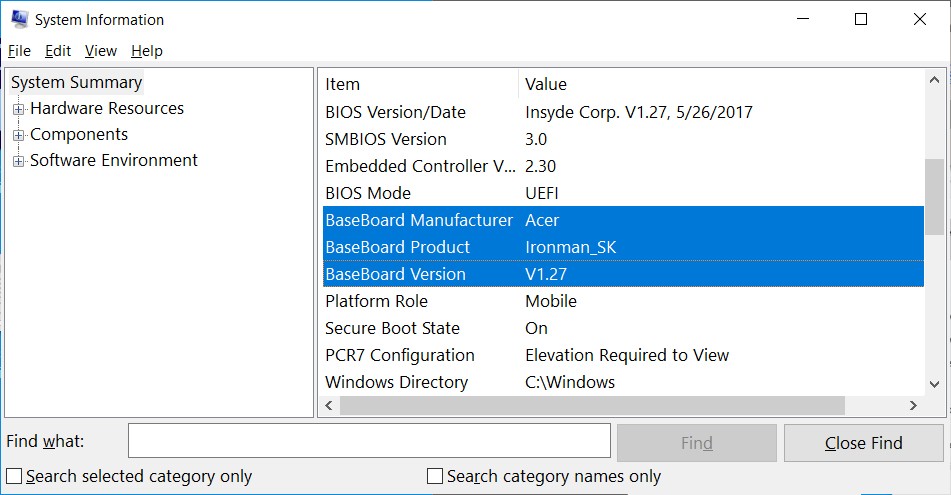
Если вы хотите обновить материнскую плату, обязательно ознакомьтесь с нашей статьей о том, как выбрать материнскую плату.
Как узнать, какой у вас процессор
Чтобы узнать, какой у вас ЦП, нажмите Ctrl + Alt + Delete на клавиатуре. Нажмите Диспетчер задач и перейдите на вкладку Производительность. Сведения о ЦП вы найдете в верхней правой части окна, прямо над диаграммами использования ЦП.
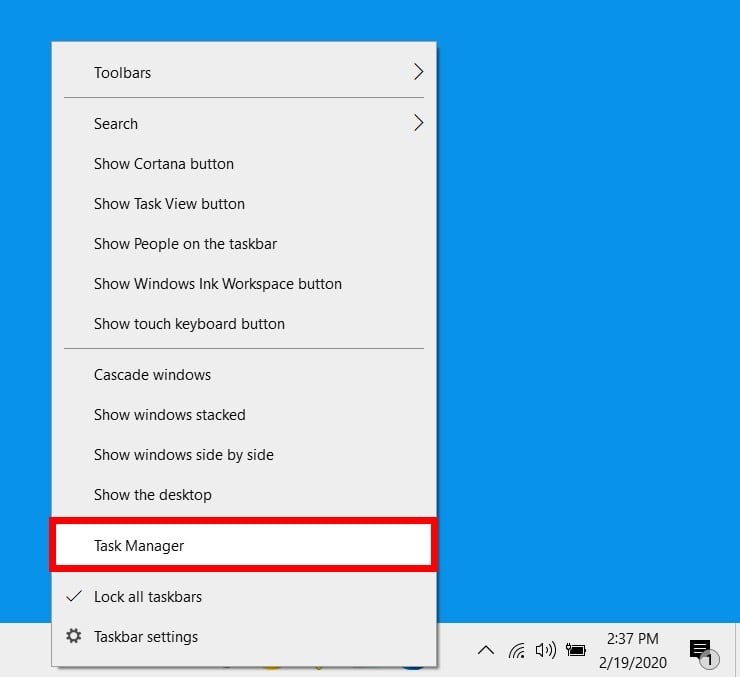
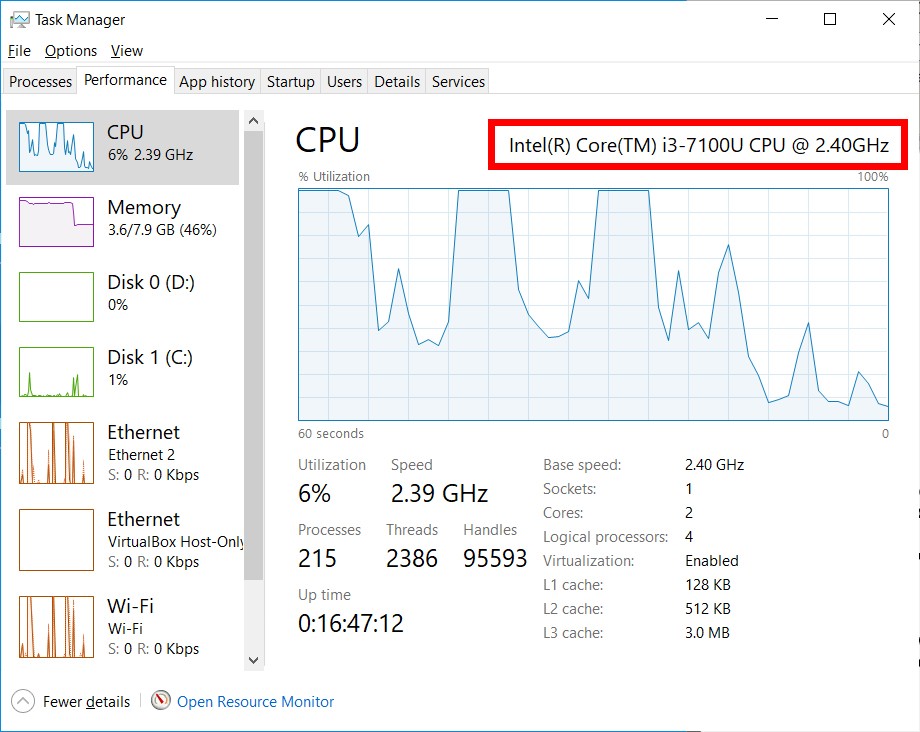
Хотите узнать больше о процессорах и их возможностях? Прочтите нашу статью о том, что такое ЦП.
Читайте также:

