Как проверить сетевую карту на работоспособность
Обновлено: 19.05.2024
Как получить список сетевых адаптеров в PowerShell?
Описание. Командлет Get-NetAdapter получает основные свойства сетевого адаптера. По умолчанию возвращаются только видимые адаптеры. Чтобы просмотреть общие свойства сетевого адаптера, передайте вывод в командлет Format-List.
Как найти сетевой адаптер по умолчанию?
В Windows 10 нажмите «Пуск» > «Параметры» > «Панель управления» > «Сеть и Интернет» > «Центр управления сетями и общим доступом» > «Изменить параметры адаптера». В открывшемся списке сетевых подключений выберите подключение, которое вы используете для подключения к провайдеру (Wi-Fi или Ethernet).
Как найти индекс сетевого интерфейса?
Вы можете запустить командную строку, нажав «Windows Key-R», введя «cmd» и нажав «Enter». Выберите окно командной строки, введите команду «route print» и нажмите «Enter», чтобы отобразить «Список интерфейсов» и системные таблицы маршрутизации.
Как найти индекс моего адаптера?
Вы можете получить индекс интерфейса вашего сетевого адаптера, используя файл . Net NetworkInterface (и связанные с ним) классы. Затем просто вызовите эту функцию с именем вашего сетевого адаптера: PrintInterfaceIndex("имя вашего сетевого адаптера");
Как называется файл драйвера, который управляет вашим сетевым адаптером?
Как называется файл драйвера, который управляет вашим сетевым адаптером? Ваш оптический привод? Адаптер Brodcom Netlink-Gigabite Ethernet.
Как исправить, что Windows не может найти драйвер для моего сетевого адаптера?
Windows не удалось найти драйвер для вашего сетевого адаптера
- Обновите драйвер сетевого адаптера.
- Удалите и переустановите драйвер сетевого адаптера.
- Запустите средство устранения неполадок оборудования и устройств.
- Запустите средство устранения неполадок сетевого адаптера еще раз.
- Запустите восстановление системы.
Где Ethernet в диспетчере устройств?
Нажмите «Пуск» > «Панель управления» > «Система и безопасность». В разделе «Система» нажмите «Диспетчер устройств». Дважды щелкните Сетевые адаптеры, чтобы развернуть раздел. Щелкните правой кнопкой мыши контроллер Ethernet с восклицательным знаком и выберите "Свойства".
Почему мой Ethernet-адаптер не отображается?
На панели управления выберите Сеть и Интернет > Центр управления сетями и общим доступом. Нажмите «Изменить настройки адаптера» на левой панели. Щелкните правой кнопкой мыши адаптер Ethernet и выберите «Включить». Это должно включить адаптер Ethernet на вашем компьютере.
Почему в диспетчере устройств нет сетевого адаптера?
Если в Диспетчере устройств сетевой адаптер не отображается, самой серьезной проблемой может быть неисправная карта NIC (контроллер сетевого интерфейса). В этом случае необходимо заменить карту на новую. Для дополнительной проверки рекомендуется отнести компьютер в ближайший компьютерный магазин.
Как отобразить сетевой адаптер в диспетчере устройств?
- Нажмите «Просмотр» в диспетчере устройств. Затем нажмите «Показать скрытое устройство».
- Это покажет скрытые драйверы. Обратите внимание на свой сетевой адаптер.
- Щелкните правой кнопкой мыши драйвер сетевого адаптера и выберите «Обновить программное обеспечение драйвера».
Как добавить беспроводной адаптер в диспетчер устройств?
В окне панели управления нажмите «Оборудование и звук». В разделе «Устройства и принтеры» нажмите «Диспетчер устройств». В окне диспетчера устройств щелкните стрелку рядом с пунктом Сетевые адаптеры. Если в диспетчере устройств адаптер беспроводной сети не отображается, сбросьте настройки BIOS по умолчанию и перезагрузитесь в Windows.
Как изменить настройки адаптера?
Изменение настроек сетевого адаптера на ПК
- Шаг 1. Откройте центр общего доступа к сети. Перейдите на Рабочий стол ПК. Наведите указатель мыши на значок беспроводной сети/Ethernet.
- Шаг 2. Перейдите к настройкам IP. Перейдите в раздел «Изменить настройки адаптера».
- Шаг 3. Измените настройки IP. Вы можете установить статический IP-адрес на своем компьютере или использовать DHCP-адрес.
Как узнать, что мой сетевой адаптер неисправен?
Нажмите «Пуск», щелкните правой кнопкой мыши «Компьютер», затем выберите «Свойства». Оттуда нажмите Диспетчер устройств. Посмотрите, где написано «Сетевые адаптеры». Если там есть восклицательный или вопросительный знак, у вас проблема с Ethernet; если нет, то все в порядке.
Как вы решаете проблемы с сетью?
Следуйте этим советам по устранению неполадок в сети, и вы сразу же приступите к работе.
- Проверьте свои настройки. Сначала проверьте настройки Wi-Fi.
- Проверьте точки доступа.
- Обход препятствий.
- Перезагрузите маршрутизатор.
- Проверьте имя и пароль сети Wi-Fi.
- Проверьте настройки DHCP.
- Обновите Windows.
- Откройте сетевую диагностику Windows.
Каковы пять распространенных сетевых проблем?
Вот некоторые из наиболее распространенных сетевых проблем, с которыми сталкиваются люди, и их решения:
- Компьютерные вирусы. Проблема: помогите!
- Не удается подключиться к Интернету.
- Повторяющийся IP-адрес.
- Низкая производительность.
- Исчерпание IP-адреса.
- Ошибки VPN.
- Ошибки подключения и сетевое подключение.
Как вы говорите, что сеть плохая?
3 фразы, говорящие о плохом соединении:
- «Извините, (я думаю), вы расстаетесь. Не могли бы вы сказать это еще раз?»
- "Связь плохая. Можешь повторить?»
- «Кажется, я только что потерял тебя. Не могли бы вы повторить это?»
Какие команды будут использоваться для более крупной сети?
9 основных сетевых команд
- Пинг. Ping используется для проверки способности узла сети взаимодействовать с другим узлом.
- НетСтат. Netstat – это общепринятый метод командной строки для работы в сетях TCP – IP, присутствующий в большинстве операционных систем Windows, Linux, UNIX и других.
- Конфигурация IP.
- Имя хоста.
- Трассировка.
- Nslookup.
- Маршрут.
- ARP.
Оглавление
Как узнать имя моего сетевого адаптера?
Его также называют сетевой картой (NIC).
- Щелкните правой кнопкой мыши "Мой компьютер", выберите "Свойства", перейдите на вкладку "Оборудование" и выберите "Диспетчер устройств".
- Дважды щелкните Сетевые адаптеры и убедитесь, что выбрано правильное имя сетевого адаптера.
Какой адаптер WIFI у меня Windows 10?
Чтобы проверить, есть ли на вашем ПК адаптер беспроводной сети, нажмите «Пуск», введите «Диспетчер устройств» в поле поиска, а затем выберите «Диспетчер устройств». Разверните Сетевые адаптеры. Найдите сетевой адаптер, в названии которого может быть беспроводная сеть.
Где находится сетевой адаптер на ноутбуке?
Нажмите или щелкните Панель управления (в левом нижнем углу). В поле поиска (в правом верхнем углу) введите адаптер. В разделе Центр управления сетями и общим доступом щелкните Просмотр сетевых подключений. В списке перечислены все сетевые адаптеры, установленные на вашем ноутбуке.
Как проверить, есть ли на вашем компьютере адаптер беспроводной сети?
Найти беспроводную карту в Windows Нажмите на поле поиска на панели задач или в меню «Пуск» и введите «Диспетчер устройств». Нажмите на результат поиска «Диспетчер устройств». Прокрутите список установленных устройств до пункта «Сетевые адаптеры». Если адаптер установлен, вы найдете его там.
Как узнать модель беспроводного адаптера?
- На начальном экране Windows выполните поиск в диспетчере устройств.
- Нажмите, чтобы развернуть Сетевые адаптеры.
- Найдите адаптер беспроводной сети системы и дважды щелкните его, чтобы открыть.
- Перейдите на вкладку "Дополнительно".
- В списке должны отображаться число и тип:
Как найти скрытый сетевой адаптер?
Примечание. Чтобы просмотреть скрытые устройства, выберите «Мой компьютер» > «Свойства» > «Оборудование» > «Диспетчер устройств» > «Вид» > «Показать скрытые устройства».
Как найти сетевой адаптер?
Как установить сетевой адаптер?
Как загрузить драйвер сетевого адаптера?
Почему мой сетевой адаптер не работает?
Как переустановить сетевой адаптер Windows 10?
- Нажмите кнопку «Пуск». Введите cmd и щелкните правой кнопкой мыши командную строку в результатах поиска, затем выберите «Запуск от имени администратора».
- Выполните следующую команду: netcfg -d.
- Это сбросит ваши сетевые настройки и переустановит все сетевые адаптеры. Когда это будет сделано, перезагрузите компьютер.
Оглавление
Как узнать имя моего сетевого адаптера?
<р>1. Использование инструмента информации о системе- Откройте меню «Пуск» и введите msinfo32 или «информация о системе». Выберите Информация о системе из результатов. Откроется инструмент системной информации.
- Перейдите в «Компоненты -> Сеть -> Адаптер».
- Список адаптеров можно прокручивать на панели справа.
Как мне найти информацию о моей сетевой карте в Windows?
- Откройте панель управления.
- Откройте диспетчер устройств.
- Разверните элемент «Сетевые адаптеры», чтобы просмотреть все сетевые адаптеры, установленные на вашем ПК.
- Дважды щелкните запись сетевого адаптера, чтобы открыть диалоговое окно свойств сетевого адаптера вашего ПК.
Как включить сетевой адаптер?
Как установить сетевой адаптер?
Как исправить отсутствующий сетевой адаптер?
Как выглядит сетевой адаптер?
Его также называют сетевой картой (NIC).
- Щелкните правой кнопкой мыши "Мой компьютер", выберите "Свойства", перейдите на вкладку "Оборудование" и выберите "Диспетчер устройств".
- Дважды щелкните Сетевые адаптеры и убедитесь, что выбрано правильное имя сетевого адаптера.
Оглавление
Как узнать имя моего сетевого адаптера?
<р>1.Использование инструмента информации о системе- Откройте меню «Пуск» и введите msinfo32 или «информация о системе». Выберите Информация о системе из результатов. Откроется инструмент системной информации.
- Перейдите в «Компоненты -> Сеть -> Адаптер».
- Список адаптеров можно прокручивать на панели справа.
Как найти имя сетевого интерфейса Windows 10?
В Windows 10 введите информацию о системе в строке поиска на панели задач и выберите параметр «Информация о системе» в результатах поиска. В окне «Информация о системе» щелкните символ «+» рядом с «Компоненты» в левой области навигации. Нажмите + рядом с пунктом «Сеть» и выделите «Адаптер».
Как найти настройки сетевого адаптера?
- Нажмите «Пуск», затем «Панель управления». В Панели управления выберите Сеть и Интернет, а затем в следующем меню щелкните пункт Центр управления сетями и общим доступом.
- Выберите Изменить настройки адаптера в меню слева.
- Выберите Интернет-протокол версии 4 (TCP/IPv4) и нажмите "Свойства".
Как мне найти сведения о моем сетевом адаптере в powershell?
Командлет Get-NetAdapter получает основные свойства сетевого адаптера. По умолчанию возвращаются только видимые адаптеры. Чтобы просмотреть общие свойства сетевого адаптера, передайте вывод в командлет Format-List.
Как переустановить драйвер сетевого адаптера?
Вот как это сделать:
- В диспетчере устройств выберите Сетевые адаптеры. Затем нажмите "Действие".
- Нажмите Сканировать на наличие изменений в оборудовании. Затем Windows обнаружит отсутствующий драйвер для вашего беспроводного сетевого адаптера и автоматически переустановит его.
- Дважды щелкните Сетевые адаптеры.
Как называется мой драйвер WiFi?
Получение беспроводных драйверов Один из способов идентифицировать ваше устройство – открыть диспетчер устройств (нажмите клавишу Windows + R > введите devmgmt.msc и нажмите Enter), посмотрите имена устройств и загрузите для них драйверы. Устройство беспроводного адаптера должно находиться в разделе «Сетевые адаптеры».
Как исправить, что Windows не может найти драйвер для моего сетевого адаптера?
Попробуйте эти исправления:
- На клавиатуре одновременно нажмите клавишу с логотипом Windows и R, чтобы открыть окно "Выполнить".
- Введите devmgmt. msc и нажмите Enter, чтобы открыть Диспетчер устройств.
- Дважды щелкните Сетевые адаптеры.
- Выберите для просмотра панель управления питанием.
- Запустите средство устранения неполадок сети Windows еще раз, чтобы проверить, сохраняется ли ошибка.
Как изменить настройки сетевого адаптера?
В Windows 10 нажмите «Пуск» > «Параметры» > «Панель управления» > «Сеть и Интернет» > «Центр управления сетями и общим доступом» > «Изменить параметры адаптера». В открывшемся списке сетевых подключений выберите подключение, которое вы используете для подключения к интернет-провайдеру (беспроводное или локальная сеть).
Почему мой сетевой адаптер не работает?
Измените или обновите систему устройства. Иногда неработоспособность сетевого адаптера может быть вызвана системой устройства. Вы можете попробовать переустановить систему Windows или обновить ее до новой версии (если есть более новая версия, чем ваша).
Как включить сетевой адаптер в PowerShell?
- Откройте настройки.
- Нажмите "Сеть и безопасность".
- Нажмите "Статус".
- Нажмите "Изменить параметры адаптера".
- Щелкните правой кнопкой мыши сетевой адаптер и выберите параметр "Включить".
Как найти сетевой адаптер в CMD?
Чтобы найти эту информацию:
- Нажмите "Пуск", выберите "Выполнить", введите cmd и нажмите "ОК".
- В командной строке введите ipconfig и нажмите клавишу ВВОД.
- Обратите внимание на следующую информацию: IP-адрес сетевого адаптера, который вы хотите проверить. IP-адрес шлюза по умолчанию.
Как получить и использовать имя сетевого адаптера?
Как проверить настройки сетевого адаптера в Windows 10?
В Windows 10 нажмите «Пуск» > «Параметры» > «Панель управления» > «Сеть и Интернет» > «Центр управления сетями и общим доступом» > «Изменить параметры адаптера». В открывшемся списке сетевых подключений выберите подключение, которое вы используете для подключения к провайдеру (Wi-Fi или Ethernet). Щелкните правой кнопкой мыши подключение и выберите «Статус» в раскрывающемся списке.
Что такое команда для адаптера Ethernet?
Эта команда получает все физические сетевые адаптеры. Эта команда получает сетевой адаптер с именем Ethernet 2. Эта команда получает адаптеры, начинающиеся с «E» и заканчивающиеся на «2», используя подстановочные знаки. Эта команда отображает общие свойства сетевого адаптера с именем Ethernet 3 и форматирует список с помощью командлета Format-List.
Как найти сетевой адаптер Win32 в PowerShell?
Следующая команда возвращает информацию, аналогичную команде Netsh: get-wmiobject win32_networkadapter | select netconnectionid, name, InterfaceIndex, netconnectionstatus Команда и вывод команды показаны на следующем рисунке:
Независимо от того, является ли сетевая карта (NIC) частью схемы материнской платы вашего ПК или подключена в качестве платы расширения, вы можете проверить ее состояние с помощью диспетчера устройств в Windows 7 и Windows Vista.
Откройте панель управления.
Откройте диспетчер устройств.
В Windows 7 выберите «Оборудование и звук», а затем выберите ссылку «Диспетчер устройств» под заголовком «Устройства и принтеры».
В Windows Vista выберите «Оборудование и звук», а затем выберите «Диспетчер устройств».
Для продолжения в Windows Vista необходимо ввести пароль администратора или нажать кнопку "Продолжить".
Разверните элемент «Сетевые адаптеры», чтобы просмотреть все сетевые адаптеры, установленные на вашем ПК.
Скорее всего, у вас только один.
Дважды щелкните запись сетевого адаптера, чтобы открыть диалоговое окно свойств сетевого адаптера вашего ПК.
На вкладке «Общие» в диалоговом окне «Свойства» отображается состояние устройства. Любые проблемы, обнаруженные Windows, отображаются в этом окне сообщений. В противном случае появится сообщение Это устройство работает нормально .
Перейдите на вкладку "Ресурсы" в диалоговом окне "Свойства".
Проверьте список конфликтующих устройств.
В списке не должно быть конфликтов. В противном случае источник конфликтов должен быть устранен. Как правило, это означает удаление любого другого устройства, конфликтующего с сетевой картой, или перенастройку устройства.
Нажмите "ОК", чтобы закрыть диалоговое окно "Свойства".
Закройте окно диспетчера устройств и панель управления.
Первое решение по исправлению неисправного сетевого адаптера – просмотреть предложения, перечисленные в диалоговом окне "Свойства". Если эти предложения бесполезны, можно использовать другую сетевую карту.
Если у вас есть сетевая карта на плате расширения, просто удалите старую плату расширения и установите новую.
Если сетевая карта находится на материнской плате, можно просто установить вторую сетевую карту в качестве карты расширения.
Для ноутбука приобретите сетевую карту USB, проводную или беспроводную, если сетевая карта ноутбука выйдет из строя.
Возможно, вы поймете, что сетевая карта работает неправильно, еще до того, как откроете диалоговое окно ее свойств. Это связано с тем, что неисправные устройства отмечены желтым значком в диспетчере устройств.
Если ваш ПК поставляется с инструментом диагностики сетевой карты, его использование, очевидно, будет лучшим вариантом для проверки сетевой карты, а также для проверки состояния сетевой карты. Проверьте меню «Все программы» кнопки «Пуск». Найдите папку (подменю), относящуюся к производителю сетевой карты, например Intel, Netlink или Linksys.
Да, на ПК может быть несколько сетевых адаптеров. Например, портативный компьютер будет иметь как проводные, так и беспроводные сетевые карты. Если у вас несколько сетевых адаптеров, вы можете повторить эти шаги, чтобы просмотреть любые проблемы или конфликты с каждым из адаптеров.
Чтобы отключить сетевую карту, откройте диалоговое окно ее свойств. Используйте кнопку «Отключить» на вкладке «Драйвер». Отключив устройство, вы гарантируете, что Windows не будет использовать его, а вместо этого будет использовать другую сетевую карту, которая работает должным образом.
Чтобы устранить конфликт оборудования, необходимо сбросить IRQ на одном из двух конфликтующих устройств. Или вы можете удалить одно устройство. Посмотрите, какие устройства можно заменить сопоставимым USB-устройством. У USB-устройств нет конфликтов, которые возникают у устройств IRQ.
Вместо того, чтобы прокладывать новые кабели Ethernet для подключения устройств к домашней сети, почему бы не использовать существующие кабели электропитания?
Эта идея лежит в основе сетей Powerline или Homeplug.
Примечание. HomePlug — это семейство спецификаций линий электропередач для подключения к существующей домашней электропроводке.
Адаптеры HomePlug обычно используются для подключения устройств, не поддерживающих Wi-Fi, к домашней сети и для расширения диапазона существующих сетей.
Обычно домашние адаптеры покупаются парами, и в этом случае все, что вам нужно сделать, это подключить их, и они заработают.
Однако замена неисправных устройств или расширение существующей сети Powerline — это совсем другая история.
Что вы узнаете
В этом руководстве мы рассмотрим подключение к сети Powerline с помощью Ethernet-адаптеров с домашней розеткой, принципы ее работы и настройку домашней сети. Вы узнаете:
- Как работает сеть Powerline.
- Как он интегрируется в существующую домашнюю сеть.
- Как создать сеть Powerline с помощью домашних адаптеров.
- Как добавлять и удалять адаптеры из сети
- Как взаимодействуют различные стандарты.
- Какие инструменты вы можете использовать.
Обзор сети Powerline
Сеть Powerline использует существующий сетевой кабель для соединения устройств.
Устройства, такие как компьютеры, подключаются к адаптеру Powerline с помощью кабеля Ethernet с разъемом UTP точно так же, как они подключаются к концентратору или коммутатору Ethernet.
Затем сетевой адаптер подключается к сети и использует сетевую проводку для передачи данных.
Для извлечения сигнала требуется другой сетевой адаптер где-то в той же кабельной сети.
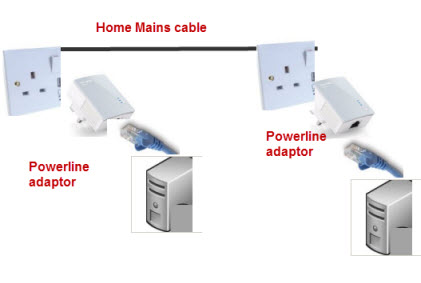
Преимущества
- Дополнительная проводка не требуется
- Проводка обычно скрыта
- Можно использовать адаптер Powerline для питания устройства, например. с проходными устройствами
- С новыми моделями возможна высокая скорость до 500 Мбит/с.
- Большой радиус действия и отсутствие влияния толстых стен и других препятствий, таких как Wi-Fi.
Общее использование Powerline
Они часто используются:
- Для подключения устройств к домашней сети, которые находятся вне зоны действия беспроводного маршрутизатора.
- Для подключения устройства к сети, для которой требуется высокоскоростное и надежное соединение, например. игровые приставки.
- Для увеличения радиуса действия беспроводной сети с помощью усилителя мощности Wi-Fi.
Стандарты Powerline/Homeplug
Стандарты Powerline претерпели изменения с момента выхода первой версии homeplug 1.0. Важно знать о различных стандартах из-за потенциальных проблем с функциональной совместимостью.
- Homeplug 1.0 со скоростью 14 Мбит/с.
- Homeplug 1.0 с турбо-скоростью 85 Мбит/с
- Домашнее подключение к сети AV со скоростью 200 Мбит/с и 500 Мбит/с теперь доступно и обычно продается как AV500.
- Homeplug AV2 (последняя версия). Максимальная скорость в настоящее время составляет 1200 Мбит/с.
- HomePlug Green PHY — версия с низким энергопотреблением и низкой скоростью.
Совместимость HomePlug
Вы, вероятно, столкнетесь с проблемами совместимости, когда вам потребуется добавить еще один адаптер в существующую сеть или заменить неисправный адаптер.
Как правило, устройства Homeplug 1.0 будут работать только с другими устройствами Homeplug 1.0, а Homeplug AV, AV2 и HomePlug Green PHY будут работать вместе, но не будут работать с устройствами Homeplug 1.0.
- Homeplug 1.0 работает с HomePlug 1.0 Turbo (85 Мбит/с).
- HomePlug AV может сосуществовать на одном кабеле с адаптерами Homeplug 1.0, но не будет работать с homeplug 1.0.
- HomePlug AV 200 работает с HomePlug AV 500M, но на более низкой скорости.
- AV, AV2 и HomePlug Green PHY полностью совместимы, но работают на скорости самого низкоскоростного адаптера.
Примечание. Сосуществование означает, что они не мешают друг другу при подключении к одной и той же системе электропроводки
Как работают адаптеры Powerline
Основное понимание того, как работает сеть Powerline, имеет решающее значение для устранения неполадок, а также для их создания, ремонта и модернизации.
Адаптеры Powerline используют один и тот же физический носитель (сетевой кабель).
Это означает, что рядом с домами, где все используют адаптеры Powerline, существует потенциальная угроза безопасности.
Чтобы преодолеть это, адаптеры Powerline формируют логические сети на основе ключа безопасности или пароля, который называется NMK (ключ сетевого управления).
Этот ключ используется для шифрования данных в сети с использованием 128-битного AES (стандарт AV2) или 56-битного DES (стандарт AV1).
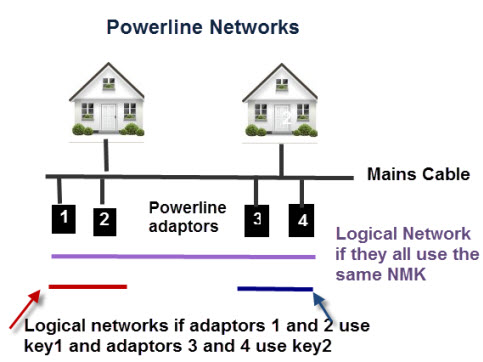
Создание сетей Powerline
Для создания сети Powerline вам потребуется как минимум два адаптера домашней розетки.
Обычно вы покупаете адаптеры парами, и производитель обычно отправляет каждую пару с общим NMK.
Это означает, что когда вы включаете их в розетку, они установят соединение между собой и сформируют логическую сеть.
Если они не установят соединение автоматически, вам придется вмешаться и инициировать сопряжение вручную.
Основная идея заключается в том, что вы переводите один из адаптеров в режим приема, когда он прослушивает попытки другого адаптера установить соединение.
То же самое проделайте с другим адаптером. Два адаптера должны найти друг друга и согласовать общий ключ.
Примечание: адаптеры запомнят этот ключ, даже если они отключены от сети.
Примечание. На более старых адаптерах (AV1) нет кнопки общего доступа/безопасности для запуска процесса сопряжения. Возможно, вам потребуется запрограммировать каждый адаптер с одним и тем же ключом с помощью служебной программы, поставляемой с адаптером.
Некоторые производители поставляют адаптеры с обычным NMK.
Это означает, что добавлять адаптеры в существующую сеть несложно, так как новые адаптеры имеют тот же NMK, что и уже подключенные к сети.
Однако это угроза безопасности, и вам следует изменить NMK по умолчанию.
Сценарии Powerline Network
- Создание новой сети Powerline.
- Замена сломанного адаптера.
- Добавление новых адаптеров в существующую сеть Powerline.
- Выход из сети.
Создание новой сети Powerline
Это предполагает, что вы приобрели адаптеры парой. В этом случае просто подключите их к сетевой розетке, желательно близко друг к другу, и они должны соединиться.
После сопряжения вы можете переместить их в нужное место.
Если они не соединяются, используйте описанную ниже процедуру сопряжения, но вы также можете обратиться к документации, прилагаемой к адаптерам.
Процедура сопряжения
- Нажмите кнопку безопасности или кнопку NMK на адаптере А и удерживайте ее менее 3 секунд. Индикатор питания должен мигать.
- В течение одной минуты Нажмите кнопку безопасности или кнопку NMK на адаптере B и удерживайте менее 3 секунд. Индикатор питания должен мигать.
- Оба индикатора питания должны перестать мигать и продолжать гореть при успешном подключении.
Если сопряжение не удалось, см. раздел об устранении неполадок.
Замена сломанного адаптера
Если один из ваших адаптеров выйдет из строя, вы можете заменить его. Однако вы должны знать следующее.
- Homeplug 1.0 работает с HomePlug 1.0 Turbo (85 Мбит/с), но не с адаптерами Homeplug AV1 или AV2. Поэтому, если у вас есть более старые адаптеры, рассмотрите возможность замены обоих адаптеров на новые.
- Если у вас есть адаптеры Homeplug AV1, попробуйте заменить сломанный адаптер на адаптер с той же скоростью и от того же производителя, если это возможно. Впрочем, это не критично, так как устройства разных производителей должны работать вместе.
- Адаптер Homeplug AV1 200 Мбит/с в сочетании с адаптером Homeplug AV1 500 Мбит/с будет работать на более низкой скорости.
Для сопряжения нового адаптера с существующим используйте ту же процедуру сопряжения, что описана выше. Если сопряжение не удалось, см. раздел об устранении неполадок.
Добавление новых адаптеров в существующую сеть Powerline
Адаптеры необходимо добавлять по одному и каждый раз выполнять процесс сопряжения.
Например, чтобы добавить два новых адаптера C и D в существующую сеть с адаптерами A и B, выполните следующие действия:
Примечание: описанная выше процедура сопряжения:
Выход из сети.
Чтобы удалить адаптер из существующей сети, нажмите и удерживайте кнопку безопасности/NMK в течение 10 секунд, пока он все еще подключен.
Адаптер сгенерирует новый случайный пароль, который поместит его за пределы существующей логической сети.
Устранение неполадок
Что стоит попробовать
- Если они не соединяются, вы можете попробовать сбросить оба устройства, нажав кнопку безопасности/NMK на 10 секунд, а затем повторите попытку.
- Вы также можете использовать утилиту, прилагаемую к вашим адаптерам, для установки ключа на адаптерах. См. раздел об использовании утилиты Powerline.
Расширение зоны покрытия Wi-Fi
Адаптеры Homeplug также могут поставляться со встроенными точками беспроводного доступа, что позволяет легко и быстро обеспечить покрытие Wi-Fi в других местах
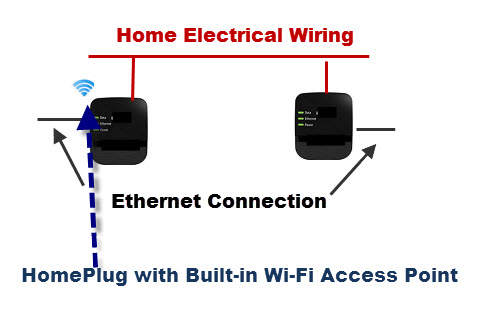
Использование утилиты Powerline Software
В комплекте с адаптером вы должны получить DVD-диск с программным обеспечением, которое можно использовать для управления адаптерами Powerline.
В противном случае вы сможете загрузить программное обеспечение в Интернете.
Я использую адаптеры TP-link, и есть две доступные утилиты.
Утилита tpPLC.exe показывает хорошую карту PowerLink, а утилита powerline scan .exe предназначена для настройки отдельных адаптеров.
Утилита tpPLC.exe позволяет добавлять устройства, задавать имена устройств, выключать светодиоды, устанавливать новый пароль безопасности через приятный графический интерфейс.

Однако лучшей функцией является карта сети, на которой показаны все обнаруженные адаптеры и скорости линии. Пример показан ниже.

Скорость электросети
Как и в случае с Wi-Fi, для каждого стандарта электросети указаны опубликованные скорости. Эти скорости являются теоретическими максимальными скоростями, и вы не получите их на практике.
Скорость линии, которую вы получаете, определяется кабелями в вашем доме или офисе и расстоянием между адаптерами.
Кроме того, поскольку все адаптеры Powerline используют один и тот же носитель (сетевой кабель), количество подключенных устройств также влияет на пропускную способность.
Если вы посмотрите на мою диаграмму, взятую из моей сети, вы увидите, что максимальная скорость линии намного меньше теоретической скорости, и это расстояние также играет роль.
Хорошим практическим правилом является половина теоретической скорости линии, поэтому для адаптера на 600 Мбит/с ожидается около 300 Мбит/с.
На этой странице форума есть интересная таблица, показывающая результаты живого тестирования адаптеров при различных условиях нагрузки.
Однако обычно скорость даже для низкоскоростных адаптеров av200 намного выше, чем скорость интернет-соединения (15-100 Мбит/с).
Скорость линии и пропускная способность
Линейная скорость — это фактическая скорость передачи данных в линии. Однако, поскольку эта линия используется другими устройствами, скорость каждого устройства (пропускная способность) меньше скорости линии.
Например, если два устройства передают данные по линии 300 Мбит/с, пропускная способность каждого устройства будет составлять 150 Мбит/с.
Измерение пропускной способности
Это очень сложно измерить, поскольку они работают путем передачи данных между двумя компьютерами на обоих концах соединения.
Распространенной утилитой является LANSpeedTest от Totusoft. Это простой бесплатный и мощный инструмент для измерения скорости локальной сети (LAN).
На самом деле это не для нетехнических пользователей, так как это непросто настроить.
Многие люди пытаются измерять скорость с помощью программы проверки скорости Интернета, но она измеряет общую скорость вашего соединения, которая ограничена самым медленным звеном в цепочке, которым обычно является само интернет-соединение. См. Общие сведения о скоростях домашней сети
Краткое примечание о покупке адаптеров
При покупке высокоскоростных адаптеров, например AV 500 и выше, проверьте скорость порта Ethernet, так как многие старые адаптеры использовали Ethernet со скоростью 100 Мбит/с.
Поэтому, несмотря на то, что скорость линии составляла 300 Мбит/с, реальная исходящая скорость ограничивалась портом Ethernet.
Новые устройства обычно используют Ethernet со скоростью 1 Гбит/с, но проверьте.
Обзор
Сети Powerline/Homeplug — это очень хороший способ расширить домашнюю сеть без прокладки кабелей, а также для подключения устройств, которым требуется быстрое и надежное соединение.
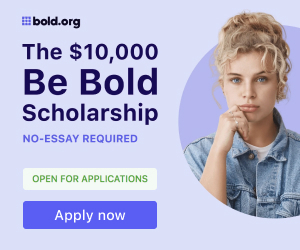
В компьютерной сети на каждом компьютере должна быть установлена сетевая карта для связи с сетевым маршрутизатором. Маршрутизатор направляет трафик в локальную сеть, а также обрабатывает запросы в Интернет и последующие ответы. Сетевая карта на каждой машине должна поддерживать те же протоколы, что и сетевой маршрутизатор, чтобы все устройства говорили на одном языке. Сетевой адаптер может заменить внутреннюю сетевую карту, если карта отсутствует или если внутренняя карта не поддерживает требуемый стандарт.

Адаптер беспроводной сети.
Существует два основных типа сетей: проводные и беспроводные. Сетевые адаптеры предназначены для обоих типов сетей, но с большим разнообразием беспроводных сетей, поскольку существуют разные типы беспроводных сетей.

Кабель категории 5 с разъемом RJ45.
Сетевой адаптер для проводного подключения представляет собой небольшой USB-ключ с портом Ethernet. Кабели Ethernet соединяют компьютеры в проводных сетях с портом Ethernet RJ45, напоминающим стандартную телефонную розетку RJ11 на стероидах. Адаптер может поставляться с программным обеспечением, хотя большинство современных операционных систем распознают сетевой адаптер USB и применяют соответствующие драйверы при обнаружении устройства. После распознавания системой внешний сетевой адаптер можно использовать для подключения компьютера к сети, подключив кабель Ethernet от маршрутизатора к сетевому адаптеру.
Однако в большинстве случаев, когда люди говорят о сетевом адаптере, они имеют в виду адаптер беспроводной сети. Эти устройства популярны среди мобильных компьютеров, поскольку они позволяют компьютеру подключаться к домашней или офисной беспроводной сети из любой точки поблизости, не привязываясь к кабелю Ethernet.
Адаптер беспроводной сети похож на карту памяти или флэш-накопитель: небольшой USB-ключ со светодиодным индикатором, указывающим на питание и работоспособность. После подключения он будет сканировать радиоволны на наличие местных трансляций, работая с системным программным обеспечением, чтобы отображать имена локальных сетей для пользователя. Щелкните имя сети, к которой вы хотите присоединиться, и при необходимости укажите учетные данные. Это все, что нужно для беспроводного серфинга. При следующей загрузке устройство автоматически войдет в выбранную вами сеть.
Большинство ноутбуков поставляются со встроенной картой WiFi® или картой беспроводной сети, но бывают случаи, когда прилагаемая карта не подходит. Это особенно верно, когда стандарты беспроводной связи меняются с одного протокола на более новый, более быстрый протокол. Старые карты, поддерживающие только старый протокол, не будут работать с маршрутизаторами, поддерживающими только новый, более быстрый стандарт.На момент написания этой статьи текущим стандартом беспроводной связи является 802.11n, который заменяет старый стандарт 802.11g.
Если внутренняя сетевая карта не поддерживает требуемый стандарт, альтернативой внешнему адаптеру является замена внутренней карты более новой картой. Это легко сделать на настольном компьютере, но не так просто на ноутбуке или ноутбуке. Простой доступ к карте может повлечь за собой большую разборку машины, чем многим людям удобно. Более того, вскрытие ноутбука может привести к аннулированию гарантии. Обычно проще всего выбрать внешний сетевой адаптер.
При покупке сетевого адаптера особо не на что обращать внимание, кроме поддержки нужных протоколов. Эти удобные маленькие устройства можно найти почти везде, от местного универмага со скидками до ваших любимых интернет-магазинов.
Читайте также:

