Как просмотреть характеристики компьютера в Steam
Обновлено: 18.05.2024
Вероятно, вы думаете, что знаете, как пользоваться Steam. Как и в любом программном обеспечении, есть функции, которыми вы пользуетесь каждый день, и те, о наличии которых вы не подозреваете, пока не посмотрите.
Вероятно, вы думаете, что знаете, как пользоваться Steam. Вы покупаете свои любимые игры, общаетесь с друзьями по игре и с легкостью управляете своей библиотекой. Вы знаете, как найти лучшие цены на игры и максимально использовать карточную систему Steam. Вы натурал.
Но, как и в любом программном обеспечении, есть функции, которыми вы пользуетесь каждый день, и функции, о наличии которых вы даже не подозреваете, пока не начнете их искать. Узнайте, где вы можете найти эти 8 функций, которые информируют и улучшают использование Steam.
Рекомендуется
- Где найти: "Магазин" > "Рекомендуется".
- Что он делает. Рекомендуемая страница объединяет несколько фрагментов данных, чтобы разумно предлагать вам новые игры. Вы увидите игры, о которых ваши друзья положительно отзывались, те, в которые они играли в последнее время, игры, похожие на те, в которые вы играли в последнее время, и даже те, которые вы только что просмотрели и прошли за последние несколько дней. . Это отличный способ найти новую игру на выходные или в отпуск.
Статистика
- Где найти: «Магазин» > «Статистика».
- Что он делает. Возможно, вы уже нажимали эту кнопку раньше и смотрели на график одновременных игроков в Steam и список 100 лучших игр, сыгранных сегодня, но это не единственная статистика, которую вы можете просмотреть. Перейдите по ссылке на обзор оборудования и программного обеспечения Steam, чтобы увидеть, как ваша установка соотносится с таковой у обычного пользователя Steam. Если вы отстаете, вы можете начать откладывать деньги на обновление, чтобы не отставать от требований будущих выпусков AAA. Вы даже можете увидеть, какие страны получают больше всего данных из Steam, на интерактивной карте, перейдя по ссылке статистики загрузки.
Инструменты
- Где его найти: «Библиотека» > «Инструменты».
- Что он делает: некоторые разработчики игр достаточно щедры, чтобы добавлять в свои игры дополнительное программное обеспечение, но в большинстве случаев Steam не загружает эти дополнительные данные автоматически. Чтобы получить его, проверьте меню «Инструменты». Здесь вы найдете все программное обеспечение для моддинга и выделенного сервера, на использование которого у вас есть права. Здесь вы получаете такие вещи, как Creation Kit для Skyrim или Software Development Kit для Civilization V, и это ваш первый шаг к созданию собственных модов для загрузки в Мастерскую Steam.
Информация о системе
- Где найти: Справка > Информация о системе.
- Что он делает: не можете вспомнить, сколько у вас гигабайт оперативной памяти? Не знаете, насколько быстр ваш процессор? Все это и многое другое можно найти в разделе «Информация о системе». Steam просматривает ваше оборудование и программное обеспечение и представляет основной список всего, что он может обнаружить. Это немного многословно, но определенно содержит то, что вам нужно знать, если вы не уверены, соответствуете ли вы системным требованиям для последних игр.
Игроки
- Где найти: «Вид» > «Игроки».
- Что он делает: в меню "Игроки" вы найдете список всех людей, с которыми вы недавно играли в многопользовательские игры, как друзей, так и незнакомцев. Вы играли в открытую игру Borderlands 2 и объединились с особенно сплоченной командой игроков? Найдите их профили здесь и отправьте запрос на добавление в друзья. Если вы столкнулись с менее привлекательной толпой, вы также можете взять на себя инициативу и заблокировать игроков здесь.
Загрузить настройки
- Где его найти: Steam > Настройки > Загрузки.
- Что он делает: вы только что предположили, что не можете загрузить одну игру Steam и одновременно играть в другую? Не так! В меню настроек загрузки вы можете включить загрузку во время игры и развлечься, пока ждете установки большого патча или DLC. Здесь же можно настроить временные окна автоматического обновления и скорость загрузки. Это может быть очень полезно, если в вашей семье недостаточно пропускной способности и вам нужно сделать поведение Steam менее приоритетным.
- Где найти: «Для вас» > «Просмотреть все рекомендуемые теги».
- Что он делает: функция тегов Steam все еще находится в стадии бета-тестирования, но игроки добавляют и назначают теги уже несколько месяцев. Имейте в виду, это означает, что происходит пометка троллей. Я не уверен, как грядущие Watch_Dogs от Ubisoft квалифицируются, например, как «кавайи» (японское слово, означающее «милый»), но многие теги используются продуктивно. Выберите один тег и нажмите «Обзор всех» под играми, чтобы получить интерфейс, позволяющий выделить сразу несколько тегов. Вам больше никогда не придется искать комедийные шутеры от первого лица!
Семейный просмотр
- Где его найти: Steam > Настройки > Семья > Управление семейным просмотром.
- Что он делает. Семейный просмотр позволяет настроить специальный экземпляр Steam с ограниченным набором функций, чтобы любознательные дети не могли получить доступ к вещам, к которым вы бы предпочли, чтобы они не прикасались. Вы можете не только ограничить количество игр, в которые можно играть в семейном просмотре, но и заблокировать такие функции, как покупки и чат. Как только он настроен, просто найдите маленького мошенника с косичками в правом верхнем углу вашего клиента. Если она зеленая, вы находитесь в семейном просмотре. Нажмите на нее и введите свой четырехзначный пин-код, чтобы значок стал красным и разблокировались все ваши функции.
Заключение
Новые функции постоянно добавляются в Steam, и некоторые из них неизбежно исчезнут из поля зрения общественности. Проявите любопытство и исследуйте! Одна раздражающая особенность программы, которую, как вы думали, вы не сможете изменить, может быть всего в нескольких кликах от того, чтобы стать не чем иным, как далеким воспоминанием.
Есть другие предложения по настройке Steam? Поделитесь ими с нашим сообществом в комментариях ниже.
Хотите расширить возможности Steam с помощью других программ? Попробуйте эти инструменты!

Независимо от того, хотите ли вы обновить свой ПК и вам нужны характеристики вашей системы, чтобы знать, какое новое аппаратное обеспечение ПК вы можете купить, или вы собираетесь продать свою текущую систему, и вам нужно знать, какие характеристики у вас есть, чтобы вы можете указать их в своем объявлении, проверить характеристики вашего компьютера на самом деле довольно просто.
В этом простом руководстве мы шаг за шагом расскажем, как быстро проверить характеристики вашего компьютера, чтобы получить необходимую информацию.
Оглавление
Как проверить характеристики ноутбука?
Хотя этот пост может показаться более ориентированным на людей, у которых есть настольные компьютеры, методы, описанные ниже, будут работать и для владельцев ноутбуков.
Если вы владелец ноутбука и вам нужна дополнительная информация о конфигурации вашего ноутбука, ознакомьтесь со следующим руководством: Какой тип ноутбука у меня есть?
Как узнать, какой у вас процессор
Если вам интересно, какой у вас процессор, вы можете легко узнать эту информацию на компьютере с Windows 10 в два клика.
Чтобы узнать, какой у вас ЦП, просто сделайте следующее:
<р>1. Щелкните правой кнопкой мыши значок меню «Пуск» Windows в нижней левой части экрана.2. Нажмите «Система» в появившемся меню.
3. Рядом с пунктом «Процессор» будет указан тип ЦП, установленный на вашем компьютере.

Как проверить, какая у вас видеокарта (GPU)
Если вы хотите узнать, какая у вас видеокарта, этот процесс аналогичен выяснению того, какой у вас ЦП, но проверка того, какой GPU установлен в вашей системе, требует на 50 % больше работы, чем проверка того, какой у вас процессор. ЦП есть. (Потому что вам нужно щелкнуть 3 раза, а не 2.)
Чтобы узнать, какой у вас графический процессор, просто выполните следующие действия:
<р>1. Снова щелкните правой кнопкой мыши значок меню «Пуск» Windows.2. Нажмите «Диспетчер устройств» в появившемся меню.
3. В «Диспетчере устройств» нажмите стрелку рядом с «Видеоадаптеры».
4. Ваш графический процессор будет указан там.

Тем не менее, следует отметить, что на вкладке «Видеоадаптеры» могут отображаться два параметра. Если он показывает два, это означает, что он показывает как встроенную графику вашего процессора, так и выделенную видеокарту вашего ноутбука.
Вы ищете выделенную видеокарту, так как она более мощная (и та, которую использует ваша система) из двух.
Ваша дискретная видеокарта обычно указывается вторым вариантом в списке. Если у вас процессор Intel, встроенная графика будет называться, например, «Intel HD Graphics 4000». В этом случае вы можете выбрать другой вариант.
И, скорее всего, это будет что-то вроде NVIDIA GeForce GTX 700M или AMD Radeon (или HD) R9 M470. Просто обратите внимание, что если в вашей системе есть процессор AMD, встроенная графика, скорее всего, также будет «AMD Radeon…». Но в этом случае просто выберите второй вариант, так как это, скорее всего, ваша выделенная графика.
Как проверить, какая у вас материнская плата
Чтобы узнать, какой тип материнской платы у вас есть (и, действительно, кто производит вашу материнскую плату, какой у нее разъем и набор микросхем), процесс немного отличается от описанного выше.
Конечно, вы можете открыть свой рабочий стол (если у вас настольный компьютер, а не ноутбук) и посмотреть, кто производит вашу материнскую плату и какое название модели указано на плате.
Однако материнские платы обычно называются ASUS Z690-A, MSI B550M или Gigabyte GA-AX370-Gaming5, где ASUS, MSI и Gigabyte — производители материнских плат, а Z690, B550 и X370 — наборы микросхем материнских плат. (что также может привести вас к типу сокета материнской платы.)

Итак, если вы немного не знаете, кто является основными производителями материнских плат и какую строку букв и цифр нужно искать, чтобы обозначить название набора микросхем и материнской платы, вы можете выбрать более простой вариант.
Для некоторых пользователей можно попробовать следующее:
<р>1. В строке поиска Windows введите «Сведения о системе»2. Прокрутите вниз вкладку «Сводка системы» (открывается в левой части окна), пока не найдете «Производитель материнской платы» или «Производитель базовой платы».
3. Информация рядом с «Производитель материнской платы/базовой платы», «Модель материнской платы/базовой платы» и «Название материнской платы/базовой платы» должна предоставить вам необходимую информацию.

Хотя во многих случаях информация, которую вы найдете на этих вкладках, может быть расплывчатой. Например, на моем компьютере производитель базовой платы — «ASUSTek COMPUTER INC.», модель базовой платы — «Недоступна», а имя базовой платы — «Базовая плата».
На самом деле это не так уж и много, но, по крайней мере, вы узнаете, кто произвел вашу материнскую плату. Кроме того, это может упростить поиск нужной информации, когда вы открываете компьютер для проверки.
Как проверить, сколько у вас памяти (ОЗУ)
Проверка объема оперативной памяти на вашем компьютере – еще одна очень простая задача. На самом деле, вы можете узнать, сколько у вас памяти, на том же экране, где указано, какой у вас ЦП.
<р>1. Щелкните правой кнопкой мыши значок меню «Пуск» Windows.2. Выберите «Система».
3. Прокрутите вниз, и вы увидите, сколько у вас памяти.

Вы также можете узнать, сколько у вас оперативной памяти, заглянув в раздел «Информация о системе» в Windows 10, как указано в разделе выше о том, как узнать, какой тип материнской платы у вас есть.
Сторонние инструменты
Хотя приведенные выше методы помогут вам легко проверить характеристики вашего компьютера, вы также можете использовать сторонние инструменты мониторинга оборудования, которые помогут вам найти необходимую информацию о вашей системе.
Мы рекомендуем следующие инструменты, которые помогут вам отслеживать производительность вашего компьютера, а также предоставлять вам информацию (например, какой у вас ЦП и ГП, а также сколько у вас оперативной памяти):
- ЦП-Z
- Спецки
- Температура ядра (только ЦП)
- HWInfo
После того, как вы проверите характеристики своего компьютера…
Теперь, когда вы знаете характеристики своего компьютера, вы можете принять более правильное решение о том, стоит ли обновлять вашу текущую систему. Однако следует отметить, что если вы хотите обновить свои компоненты, это не так просто, как просто выбрать новый и лучший компонент и установить его в свою систему.
Текущие компоненты будут определять, какие новые компоненты вы сможете купить. Например, если у вас старая материнская плата, вы не можете просто пойти и установить новейший процессор, потому что ваша материнская плата и новейший процессор, вероятно, не будут совместимы.
Вы также не можете пойти и обновить свою графическую карту до самого мощного и лучшего из доступных вариантов, если в вашем существующем блоке питания недостаточно мощности для работы с новым графическим процессором.
На самом деле, во многих случаях, если у вас есть старая система, может иметь смысл просто купить или создать совершенно новую систему, поскольку в вашей старой системе может не быть компонентов, которые стоило бы хранить. Если это так, ознакомьтесь с нашим руководством покупателя по покупке/сборке дешевого ПК или, если вы хотите потратить больше, с нашим руководством покупателя по покупке/сборке высококлассного компьютера.
Брент Хейл
Привет, меня зовут Брент. Я собираю компьютеры и пишу о сборке компьютеров уже давно. Я также заядлый геймер и технический энтузиаст. На YouTube я собираю ПК, делаю обзоры ноутбуков, комплектующих и периферийных устройств, а также устраиваю розыгрыши.
51 мысль на тему “Как проверить характеристики компьютера: найти ЦП, ГП, материнскую плату и оперативную память”
Большое спасибо за понятное, но исчерпывающее объяснение, позволяющее получить технические характеристики моего ПК.
Какие три (3) утилиты можно использовать в Microsoft Windows, чтобы определить, какие аппаратные компоненты установлены на компьютере?
Здравствуйте, я хочу продать свой компьютер и купить новый, банкомат у меня есть
ЦП: Intel Core i5 6400 @ 2,70 ГГц
Графический процессор: NVIDIA GeForce GTX 1050 Ti (EVGA)
ОЗУ: 8,00 ГБ, одноканальная память DDR3
МАТЕРИНСКАЯ ПЛАТА: Dell Inc. 0C2XKD (U3E1 )
ХРАНИЛИЩЕ: 931 ГБ SanDisk SSD PLUS 240 ГБ (SATA)
223 ГБ SanDisk SSD PLUS 240 ГБ (SATA (SSD))
и я хочу купить
ЦП: AMD Ryzen 7 3800XT 3,9 ГГц
Графический процессор: NVIDIA GeForce GTX 1050 Ti (EVGA)
ОЗУ: G.Skill Trident Z RGB 16 ГБ DDR4 3600 МГц
МАТЕРИНСКАЯ ПЛАТА: MSI MAG B550 Tomahawk
ХРАНЕНИЕ: 931 ГБ SanDisk SSD PLUS 240 ГБ (SATA)
223 ГБ SanDisk SSD PLUS 240 ГБ (SATA (SSD))
Хотелось бы услышать мнение о новом ЦП и МАТЕРИНСКОЙ ПЛАТЕ и есть ли другой вариант, близкий к этим деньгам (евро)
Спасибо. Это было очень полезно, так как я использую свой компьютер только для электронной почты и для учебы и работы. Я не особо разбираюсь в технологиях, но сегодня я кое-чему научился
Спасибо, очень помогли!
спасибо за информацию.
спасибо, ман, это очень помогло
Спасибо, это было полезно
недавно я поменяю свой процессор i3 на i5, но моя система не работает должным образом, игры не работают
Здравствуйте, мистер Брент, я просто хочу попросить лучшую сборку, не могли бы вы взглянуть на них и дать мне лучшие детали, которые я могу изменить для его сборки для игровых целей, потому что есть игра, в которую я не могу играть, и это внезапно выключается всякий раз, когда я открываю эту игру, поэтому, пожалуйста, помогите мне, спасибо!
Inter Core i5-4590 (4-го поколения) с частотой 3,3 ГГц
Разъем Asrock H81M-DGS 1150 (поддержка ядра i7)
Hyper X Fury 2×4 8 ГБ оперативной памяти 1600 МГц Ddr3 (синий)
Xfx Rx480 4 ГБ GDDR5 256-бит
Жесткий диск Hitachi sata 1 ТБ
500 Вт надежного источника питания
Игровой корпус Darkflash Aquarius
Inplay Ice Tower 4 шт. 120-мм вентиляторы Argb
Игровой монитор Viewpoint 24″, изогнутый
Бескаркасная панель IPS со светодиодной подсветкой, 75 Гц
Мне интересно обновить видеокарту, но я не уверен, совместима ли она с характеристиками моего ПК
Название ОС Microsoft Windows 10 Home
Версия 10.0.19042 Build 19042
Другое описание ОС недоступно
Производитель ОС Microsoft Corporation
Имя системы DESKTOP-LF6SU0Q
Система Производитель Производитель системы
Модель системы Название продукта системы
Тип системы ПК на базе x64
Артикул системы Артикул
Процессор AMD Ryzen 5 2600, шестиядерный процессор, 3400 МГц, 6 ядер ), 12 логических процессоров
Версия/дата BIOS American Megatrends Inc. 0604, 12.07.2018
SMBIOS версии 3.1
Встроенный контроллер версии 255.255
Режим BIOS UEFI < br />Производитель базовой платы ASUSTeK COMPUTER INC.
Продукт базовой платы PRIME B450M-A
Версия базовой платы Rev X.0x
Роль платформы Рабочий стол
Безопасное состояние загрузки при
конфигурации PCR7 Привязка невозможна
Каталог Windows C:\WINDOWS
Системный каталог C:\WINDOWS\system32
Загрузочное устройство \Device\HarddiskVolume2
Язык Соединенного Королевства
Версия уровня аппаратной абстракции = «10. 0.19041.844”
Имя пользователя DESKTOP-LF6SU0Q\sam
Часовой пояс GMT Летнее время
Установленная физическая память (ОЗУ) 16,0 ГБ
Общая физическая память 15,9 ГБ
Доступная физическая Память 12,0 ГБ
Общая виртуальная память 18,3 ГБ
Доступная виртуальная память 11,9 ГБ
Пространство для файла подкачки 2,38 ГБ
Файл подкачки C:\pagefile.sys
Защита DMA ядра Выкл.
Безопасность на основе виртуализации Не включена
Поддержка шифрования устройства Причины сбоя автоматического шифрования устройства: TPM не может использоваться, привязка PCR7 не поддерживается, интерфейс проверки аппаратной безопасности не работает, и устройство не находится в режиме современного ожидания, не- Обнаружены разрешенные шины/устройства с поддержкой DMA, TPM не может использоваться
Hyper-V — расширения режима монитора VM Да
Hyper-V — расширения преобразования адресов второго уровня Да
Hyper-V – Виртуализация включена в прошивке Нет
Hyper-V – Защита от выполнения данных Да
Совместимо ли это
2080 super или ti?
SilverStone Technology Полностью модульный блок питания 80 Plus Platinum мощностью 1200 Вт в ультракомпактном корпусе глубиной 140 мм ST1200-PTS
Western Digital 500 ГБ WD_Black SN850 NVMe Internal Gaming SSD — Gen4 PCIe, M.2 2280, до 7000 МБ/с — WDS500G1X0E
Corsair Vengeance LPX 16 ГБ (2x8 ГБ) DDR4 DRAM 3200 МГц C16 Набор памяти для настольных ПК — черный (CMK16GX4M2B3200C16)
MSI Arsenal Gaming AMD Ryzen Материнские платы AM4 M.2 USB 3 DDR4 DVI HDMI Crossfire ATX 2-го и 3-го поколения (B450 TOMAHAWK MAX II)
Процессор Intel Core i9-9900K для настольных ПК, 8 ядер, тактовая частота до 5,0 ГГц, разблокированный в турборежиме, LGA1151, серия 300, 95 Вт
Графическая карта MSI GAMING GeForce RTX 2080 Ti GDRR6 с 352-битной архитектурой Turing с трассировкой лучей HDMI/DP/USB (RTX 2080 TI GAMING X TRIO) (обновление)
Здравствуйте, Брент!
Просто совет: Belarc Advisor бесплатен и дает четкий отчет о профиле вашего компьютера.
Подойдет ли одна из ваших недорогих игровых сборок для обработки/редактирования видео?

Вне зависимости от того, являетесь ли вы ветераном компьютерных игр или полным новичком, один из самых важных вопросов, который вы задаете себе, это: "Может ли мой компьютер запустить эту игру?" Существует тонна способов ответить на этот вопрос, а также бесчисленное количество переменных, которые могут исказить ваши реальные результаты благодаря бесконечным хитросплетениям вариантов сборки ПК и оптимизации игры.
Если вы хотите знать, как определить, может ли ваш компьютер запустить игру, в которую вы хотите играть, продолжайте читать. В этой статье мы расскажем обо всем, что вам нужно знать, и в конце вы всегда сможете выяснить, будет ли игра работать на вашей системе.
Вы также можете ознакомиться с нашим новым разделом системных требований, в котором указаны минимальные и рекомендуемые системные требования, а также наши собственные рекомендуемые характеристики ПК для популярных компьютерных игр, таких как League of Legends, Fortnite, Overwatch и Destiny 2.
Прежде чем начать
Узнайте свои точные характеристики
Во-первых, вам нужно выяснить, каковы ваши характеристики; вы не можете знать, какие игры может запустить ваш компьютер иначе. Хотя некоторые инструменты автоматически определяют эти вещи для вас, наиболее тщательные и точные методы требуют, чтобы вы знали подробные характеристики своей системы. Такие инструменты, как Speccy, могут сделать это за вас, но могут быть не такими точными для готовых ПК и некоторых графических процессоров.
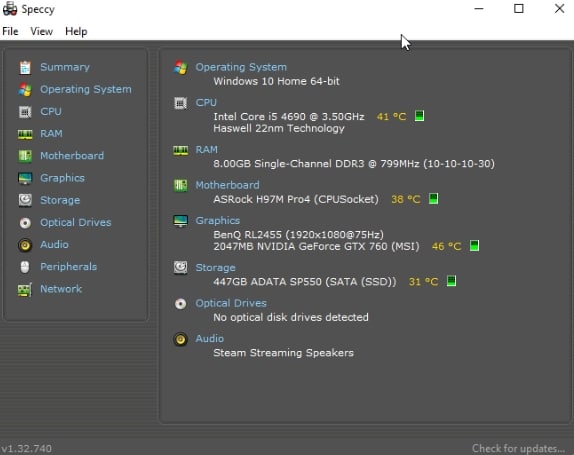
В моем случае Speccy работает нормально — не осуждайте меня за то, что я работаю в одноканальном режиме, один из моих стиков вышел из строя, — но если вы не можете получить подробные данные о своем процессоре, оперативной памяти и видеокарте из возможно, вам придется провести небольшое дополнительное исследование.
Например, если вы используете графический чип AMD или Nvidia, ваш драйвер (GeForce Experience или Radeon Software) сможет определить, какой графический чип установлен в вашей системе. Если вы используете интегрированную графику Intel, просто введите в Google название вашего процессора Intel, и вы сможете найти его.
Если вы используете готовый настольный или портативный ПК, вам нужно найти точный номер модели, чтобы вы могли получить подробные характеристики, если какое-либо из вышеперечисленных решений не сработает.
Определив точные системные характеристики, либо запишите их, либо сохраните в блокноте. в конце концов, если вам понадобится сослаться на них в будущем, вы не захотите повторять все это снова. Теперь переходим к следующему шагу.
Включить UserBenchmark в режиме ожидания
UserBenchmark станет незаменимым инструментом для сравнения мощности вашей системы с «рекомендованными» и «минимальными» характеристиками на странице игры. В качестве примера давайте посмотрим на страницу Devil May Cry 4 в Steam (и ее минимальные/рекомендуемые характеристики), чтобы узнать, смогу ли я запустить эту игру.
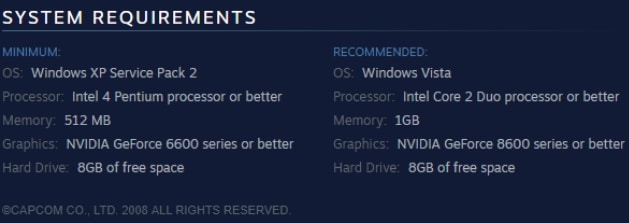
Всем перечисленным здесь компонентам уже десять лет, поэтому у вас могут возникнуть трудности со сравнением текущих характеристик системы с этими, чтобы определить ожидаемый уровень производительности. Вы часто обнаружите, что на страницах системных требований перечислены графические процессоры и процессоры, которые отстают на несколько поколений (примечание: DMC4 рекомендует Windows Vista для оптимальной производительности…), даже если игра только что был выпущен.
Что касается таких вещей, как память, это относится к тому, сколько у вас оперативной памяти, и это относительно просто. А чтобы убедиться, что на жестком диске достаточно места, просто откройте проводник и нажмите «Этот компьютер». Здесь вы увидите свои жесткие диски.
Используя инструмент сравнения графических процессоров UserBenchmark, я могу сравнить свою относительно современную GTX 760 с GeForce 8600GT, перечисленной на этой странице, чтобы примерно определить, на какой уровень производительности я могу рассчитывать.
Момент истины. Может ли мой компьютер запустить его?

Похоже, я точно смогу сыграть в Devil May Cry 4.
Могу ли я запустить его: наше руководство
Ручной метод: проверьте страницу продукта
Этот метод упоминался выше, но по сути вам нужно найти рекомендуемые характеристики игры. Если игра находится в Steam, все, что вам нужно сделать, это найти ее, а затем открыть страницу продукта. Оттуда вы сможете прокрутить вниз и довольно легко найти свои результаты в разделе «Системные требования».
Если игры нет в Steam, вам придется немного поработать… вместо этого попробуйте поискать в Google что-то вроде «системные требования к названию игры».Например, поиск в Google «Системные требования Overwatch» приводит меня на эту страницу от Blizzard!
Если вы хотите сэкономить немного работы, вы также можете попробовать…
Метод инструмента: SystemRequirementsLab
SystemRequirementsLab — это инструмент, который можно использовать для автоматического определения того, может ли ваш компьютер запускать игру или нет. Это немного более глубоко, чем использование страниц продукта, особенно тех, которые не настолько конкретны, как должны быть, но не будет столь точным, как поиск контрольных показателей или учет особых сценариев, когда вы можете запустить игру, несмотря на то, что не соответствуете требованиям. его требования; это своего рода стержень такой. (Подробнее об этом позже!)
После того как вы запустите этот инструмент один раз, он сохранит вашу системную информацию в виде файла cookie в вашем браузере. Пока вы не очистите данные своего браузера, вы можете продолжать возвращаться в SystemRequirementsLab и проверять совместимость с различными играми!
Лучший метод: найдите тесты, соответствующие вашей настройке!
Однако лучший способ — не использовать какой-либо инструмент или страницу продукта.
Лучший способ — найти тестовые показатели или видеоролики, в которых люди запускают игру с вашими характеристиками. Например, если у вас есть GTX 760, как у меня, вы можете выполнить поиск, скажем, «GTX 760 PUBG» и получить видео, подобное тому, которое мы встроили ниже, показывающее проигрыватель, работающий PUBG с эта видеокарта.
Вы можете проверить наш собственный канал Youtube, который мы только что запустили, у нас есть несколько замечательных видеороликов с тестами для различных сборок ПК, которые мы недавно тестировали, включая новейшие процессоры Ryzen 3000 и графический процессор Radeon 5700 XT, которые мы тестировали в более более 15 игр.
Видео выше — одно из наших последних видео, в котором показано, как мы играем во множество новейших и лучших игр класса AAA, включая PUBG, Fortnite, Dota 2 и многие другие. Мы тестируем новейший процессор AMD Ryzen 3700X с графическим процессором Radeon 5700XT и 16 ГБ оперативной памяти DDR4.
Видите ли, страницы товаров не всегда точны. Иногда они завышают системные требования, а иногда (обычно в случае старых игр, которые постоянно обновляются, например, Team Fortress 2) занижают их.
Единственный способ узнать наверняка, насколько хорошо ваша система запускает игру, — это запустить игру самостоятельно. Это относительно легко с бесплатными играми, но если игра не F2P, то следующий лучший способ — найти актуальное видео кого-то с похожими характеристиками, запускающего эту игру в действии, например, нас! < /p>
Ниже минимальных требований?
Допустим, вы не соответствуете минимальным требованиям, указанным на странице продукта, или так говорит SystemRequirementsLab. Первое, что вам нужно сделать, это немного погуглить, чтобы убедиться, что это действительно так.
Однако что, если вы не можете найти соответствующий эталонный тест или вас все равно не устраивает наблюдающаяся производительность?
Ну, у вас могут быть другие варианты. Это игра для ПК, и лучшая часть игры на этой платформе заключается в том, что возможности практически безграничны.
В случае с играми Valve, такими как Team Fortress 2 и CS:GO, существует множество файлов конфигурации производительности, которые можно использовать для повышения частоты кадров.
Есть и другие инструменты, которые можно использовать, чтобы выжать немного больше из вашей системы, например игровой режим Windows 10 или Razer Game Booster.
Наконец, если это всего лишь один компонент и разница в производительности незначительна, обычно проблем не возникает. Как правило, наибольшей проблемой будет графический процессор, затем центральный процессор и, возможно, объем оперативной памяти, которую вы используете.
Используя UserBenchmark, вы можете получить хорошее представление о том, насколько велик разрыв между тем, что вы используете, и рекомендуемыми компонентами. Однако, если вы все еще новичок в этой сфере, вам следует обратиться за советом, прежде чем покупать игру, которую вы, возможно, не сможете запустить.
Однако в конце концов будут ситуации, когда вы просто не сможете запустить игру с удовлетворительным уровнем производительности. В последнее время некоторые современные игры могут вообще отказываться запускаться, если в вашей системе меньше 6 ГБ ОЗУ, хотя таких обычно немного и они редки.
Если вы не можете запустить игру и потратили на нее реальные деньги, мы рекомендуем получить возмещение. В этом случае Steam, UPlay, GOG и Origin предлагают полный возврат средств! Большинство обычных розничных продавцов также предлагают это, но вам необходимо сохранить квитанцию, если вы возвращаете игру.
Демонстрации и пробные версии
Вы также можете запустить демоверсию игры, но, к сожалению, в современных компьютерных играх это стало редкостью. (Steam также предлагает бесплатные пробные версии игр, поэтому, если вы заинтересованы, но не уверены, просто протестируйте.)
Если интересующая вас игра предлагает демо-версию, будьте умны и попробуйте ее, прежде чем покупать! Даже при возмещении средств в игре часто может потребоваться несколько дней, чтобы вернуть деньги за игру, которая не работает на вашей системе.
Заключение
И это почти все!
Мы надеемся, что эта статья помогла вам узнать, может ли ваш компьютер запустить игру. Если у вас есть другие вопросы или проблемы, оставьте комментарий ниже и дайте нам знать! Мы сделаем все возможное, чтобы помочь вам.
Если вас интересуют наши сборки для ПК, мы также предоставляем ожидаемые уровни производительности в самых популярных играх для ПК в каждом из наших руководств по сборке с цифрами для таких игр, как League of Legends, PUBG, Fortnite, Destiny. 2, Overwatch и многое другое!

Вы кладете трубку во время телефонных опросов и делаете вид, что никого нет дома, когда государственный переписчик звонит в дверь, но не дай Бог, если ваш игровой ПК не будет учтен в важном опросе оборудования Steam от Valve.
А почему бы и нет? Поскольку ваше оборудование является пульсом крупнейшего в мире игрового магазина, вы хотите, чтобы ваше оборудование учитывалось, если оно помогает убедить разработчиков, что им нужно создавать игры, поддерживающие 16-ядерные процессоры и сверхширокие экраны.
Хотя определенно есть основания сомневаться в том, что Steam Hardware Survey действительно является случайной выборкой аппаратного обеспечения — как отмечает здесь Джарред Уолтон из Tom's Hardware и Джоэл Хруска из Extreme Tech — здесь, еще хуже не следует учитывать.< /p>
К сожалению, причина запуска Steam Hardware Survey столь же загадочна, как и подтверждение наличия Half Life 3. Если вы заменили оперативную память, материнскую плату, новый монитор с более высоким разрешением или даже новый ЦП, опрос может начаться, а может и не начаться.
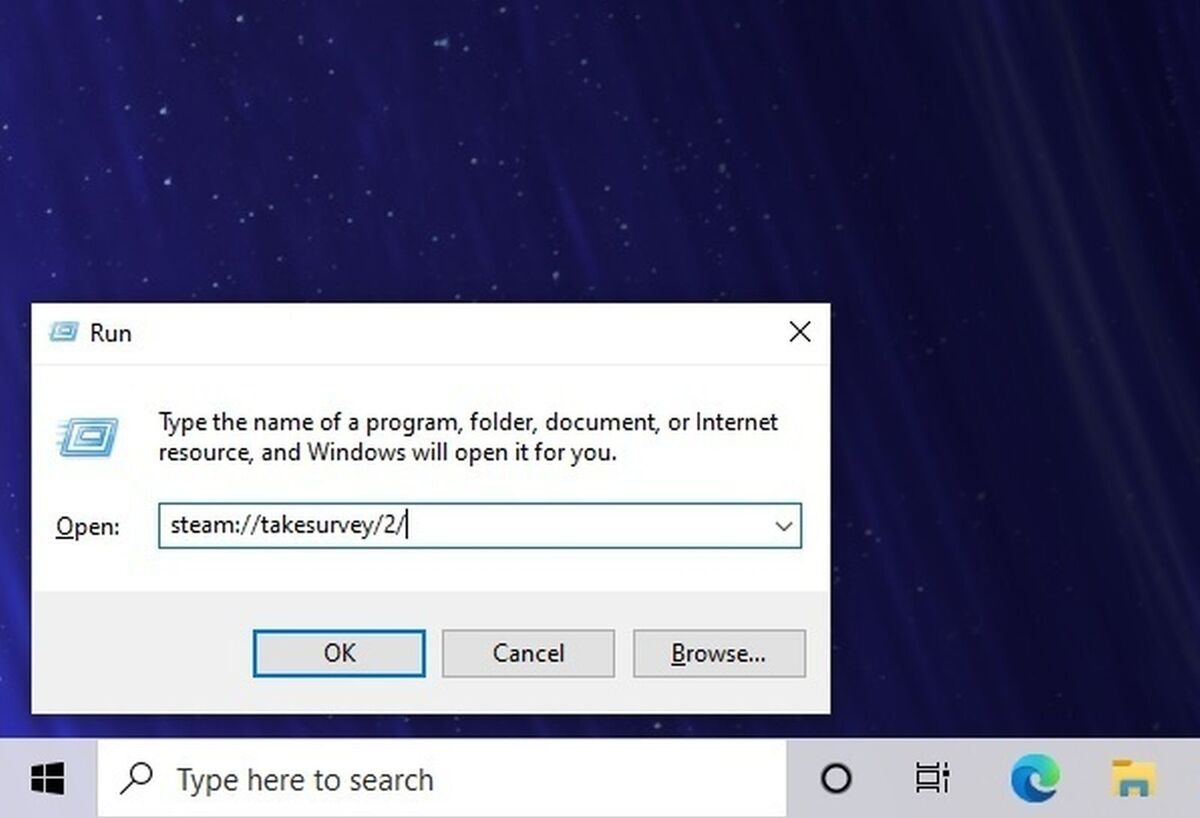
Гордон Мах Унг/IDG
Вы можете запустить опрос оборудования Steam вручную, если считаете, что ваш компьютер заслуживает повторного учета.
Если вы считаете, что ваш компьютер значительно модернизировался с момента его создания, и вы хотите запустить Опрос оборудования Steam, вот как это сделать:
Сначала нажмите одновременно клавишу Windows + клавишу R, чтобы вызвать приглашение Windows 10 «Выполнить». Теперь введите одну из четырех строк:
steam://takesurvey/1/ steam://takesurvey/2/ steam://takesurvey/3/ steam://takesurvey/4/
После того, как вы нажмете ОК или нажмете Enter на клавиатуре, Steam должен запуститься (если он еще не запущен), и Steam Hardware Survey соберет характеристики вашей системы. .
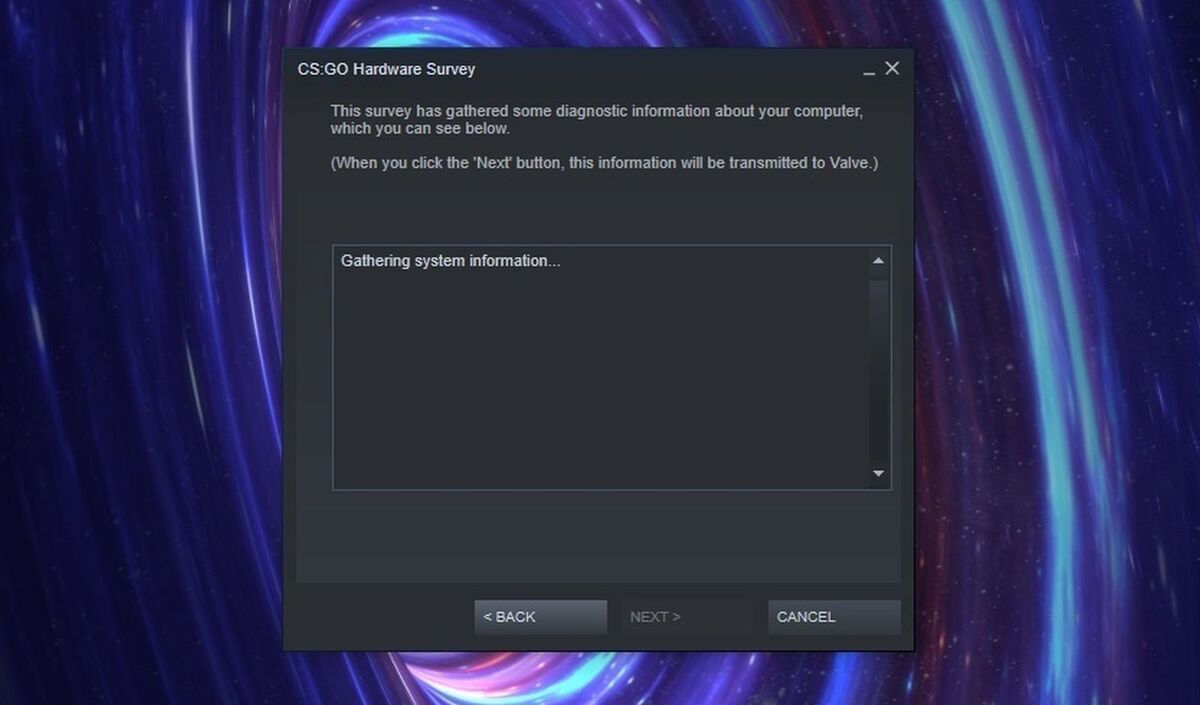
Гордон Мах Унг/IDG
Обзор оборудования Steam собирает информацию о вашем процессоре, графическом процессоре, мониторе, памяти, наличии виртуальной реальности, версии ОС, драйверах, звуковой карте и памяти.
Похоже, что единственное различие между опросами заключается в том, к какой игре или приложению они относятся, но все они собирают одинаковую информацию. Если вы введете 1, вы участвуете в опросе Dota 2; 2 — для Counter Strike: Global Offensive; 3 для Source Filmmaker; 4 — опрос Steam VR. Вы можете взять каждый только один раз.
Если у вас есть игровой контроллер, дополнительный монитор или гарнитура VR, которые вы хотите подсчитать, убедитесь, что они подключены и включены. Например, потребовалось несколько попыток, чтобы Steam Hardware Survey распознал нашу гарнитуру Valve Index VR.
Что отправляет Steam Hardware Survey?
Мы провели опрос оборудования Steam на нескольких компьютерах, чтобы сделать заметки о собранной информации. Опрос включает сведения о производителе, модели, форм-факторе (ноутбук или настольный компьютер), поставщике и бренде ЦП, объеме оперативной памяти, количестве логических и физических ядер ЦП, а также довольно подробный учет функций, поддерживаемых ЦП (например, SSE). уровни, уровни AES и AVX). Он также записывает вашу операционную систему и версию, поддержку NTFS, сведения о драйвере и видеокарте, количество графических процессоров в вашей системе и шину, к которой подключен графический процессор, а также количество мониторов, подключенных к вашей системе, вместе с их обновлением. скорость и глубина цвета. Он также задает несколько довольно устаревших вопросов о вашем ПК, например, есть ли у него DVD-привод, что такое звуковая карта и свободное место на жестком диске.
Опрос, очевидно, не является анонимным, и он также создает хэш MAC-адреса, который позволяет Valve идентифицировать вашу машину, поэтому, если вы работаете в АНБ и не хотите, чтобы компания знала, что вы дурачитесь Если вы не играете в CS:GO на деньги налогоплательщиков, то, возможно, не берите их.
Для всех остальных, кто хочет поднять флаг своего любимого поставщика и надеется, что разработчики игр быстрее модернизируются, что ж, неплохо было бы провести опрос.
Игры для ПК постоянно повышают ставку на графику и изощренность. По мере развития игр они также потребляют все больше и больше ресурсов вашей системы, в конечном итоге опережая возможности вашей машины. Если вы не уверены, соответствует ли ваш компьютер спецификациям игры, важно убедиться в этом, прежде чем тратить более 60 долларов США на игру, которая не будет работать.
Как же убедиться, что выбранная вами игра будет работать? К счастью, это легко и быстро сделать.
Характеристики игры разделены на «минимальные системные требования» и «рекомендуемые характеристики». И то, и другое можно легко найти на упаковке игры или на сайте производителя. Затем вы можете определить, соответствует ли ваш компьютер спецификациям игры, либо непосредственно в Windows 10, либо на сайтах проверки системы, таких как Can You Run It. Давайте рассмотрим оба варианта.
Как узнать, соответствует ли ваш компьютер характеристикам компьютерной игры
Через Windows 10
Вам нужно точно знать, какое аппаратное обеспечение установлено на вашем компьютере, чтобы сверить его с требованиями для вашей конкретной игры. Эта информация доступна в подразделе «Система» параметров Windows. Вот как туда добраться.
1. Откройте меню «Пуск»
Нажмите кнопку "Пуск" в левом нижнем углу рабочего стола.
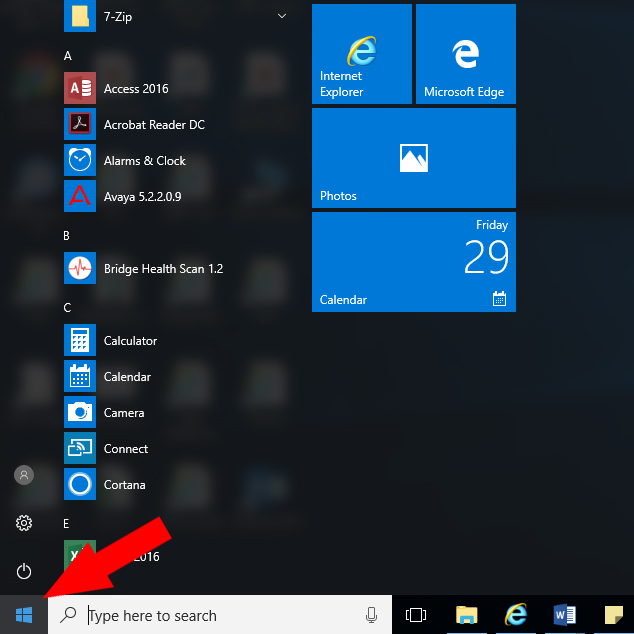
Появится меню, как показано выше, с раскрывающимся списком некоторых ваших программ («приложений») и другими значками.
2. Перейдите на страницу настроек
Нажмите на значок шестеренки, чтобы получить доступ к параметрам настроек вашего компьютера.
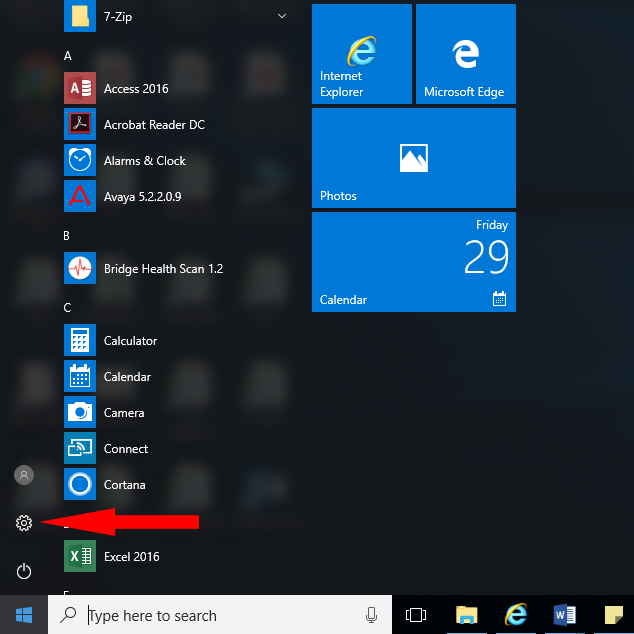
Эта кнопка открывает экран настроек Windows, о котором я упоминал ранее. Оттуда вы увидите различные значки, позволяющие выполнять различные функции.
3. Откройте раздел Система
Ниже показано, как будет выглядеть раздел настроек Windows. Выберите значок Система.
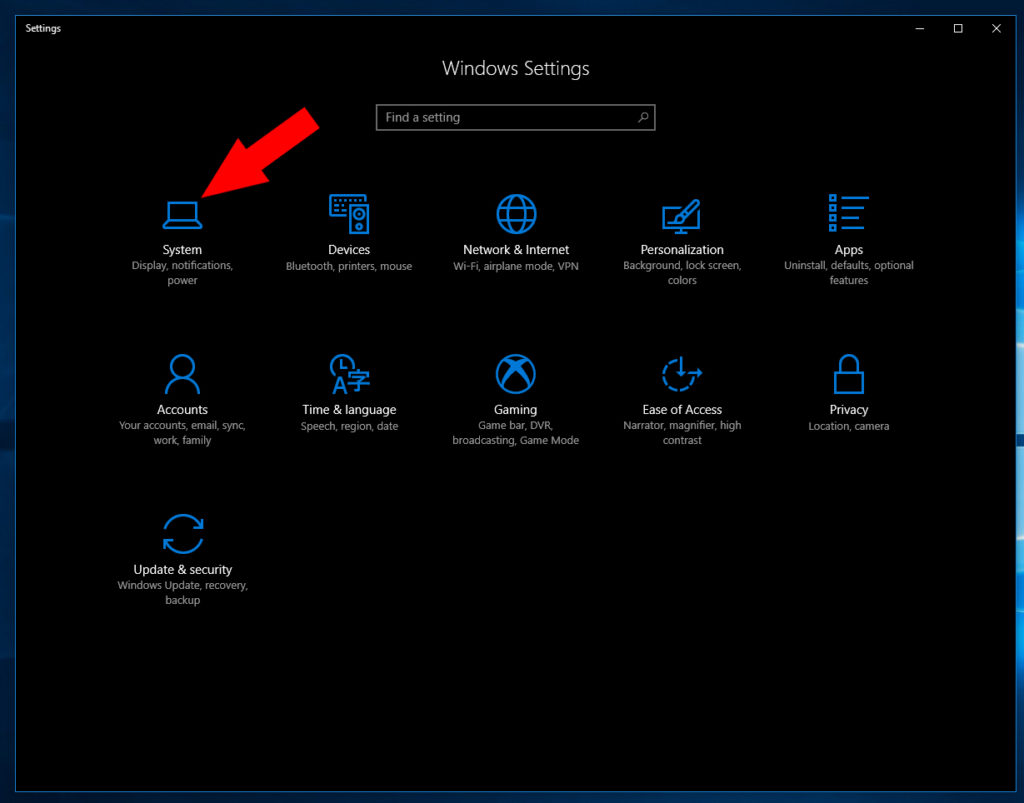 < бр />
< бр />
Когда вы открываете раздел «Система», по умолчанию будет выбран заголовок «Отображение» в верхней части левого списка. Удобно, это то, где мы хотим быть на данный момент.
4. Найдите процессор, оперативную память и тип системы
Теперь нам нужно проверить, соответствует ли наше оборудование требованиям.
Чтобы просмотреть частичный список характеристик вашего компьютера, выберите параметр «О программе» в нижней части списка раздела «Экран».
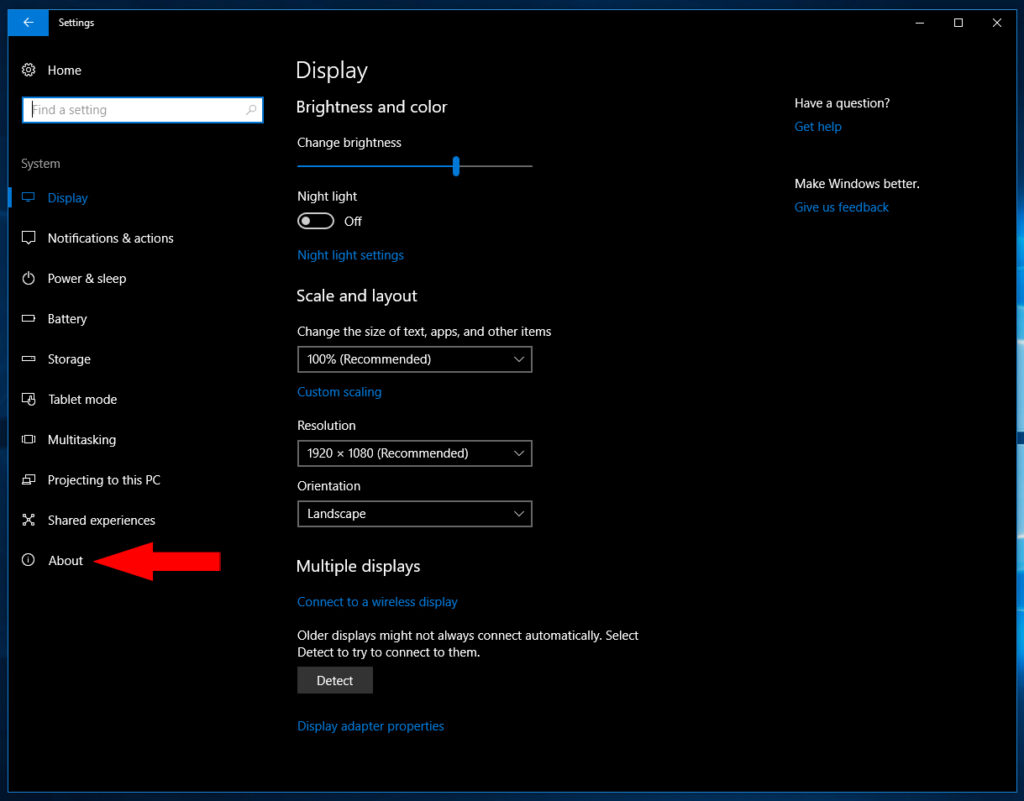 < бр />
< бр />
После того, как вы нажмете кнопку «О программе», вы увидите экран, показанный ниже.
 < бр />
< бр />
Здесь перечислены некоторые из соответствующих аппаратных средств. Вам не нужно знать все в этом списке, чтобы проверить, соответствует ли ваш компьютер спецификациям для игры. Мы обсудим, какие из них искать.
Процессор. Процессор отвечает за множество разных вещей, в том числе за работу игры. Если ваш процессор недостаточно быстр для удовлетворения минимальных требований, ПК не сможет справиться с требованиями игры.
Примечание. Некоторые производители указывают это как «ЦП» в разделе своих системных требований. Если вы не уверены, это легко определить. Просто найдите ключевые слова Intel или AMD.
Установленная оперативная память. Для запуска игр требуется определенный объем системных ресурсов, одним из которых является оперативная память. Если вы не соответствуете минимальным требованиям к ОЗУ, ваша игра будет сильно тормозить (или вообще не запускаться). Убедитесь, что объем оперативной памяти, указанный в требованиях к игре, как минимум идентичен тому, что вы видите на экране «О программе».
Тип системы: не вдаваясь в подробности, это относится к категории процессора. Хотя в некоторых системах указано «32-разрядная версия», для современных игр обычно требуется 64-разрядная версия.
Хорошей новостью является то, что если на вашем компьютере более 4 ГБ ОЗУ, процессор должен быть 64-разрядным. Ни один компьютер, способный запускать новые игры, не имеет 4 ГБ или меньше.
Теперь давайте сверим их с нашей игрой.
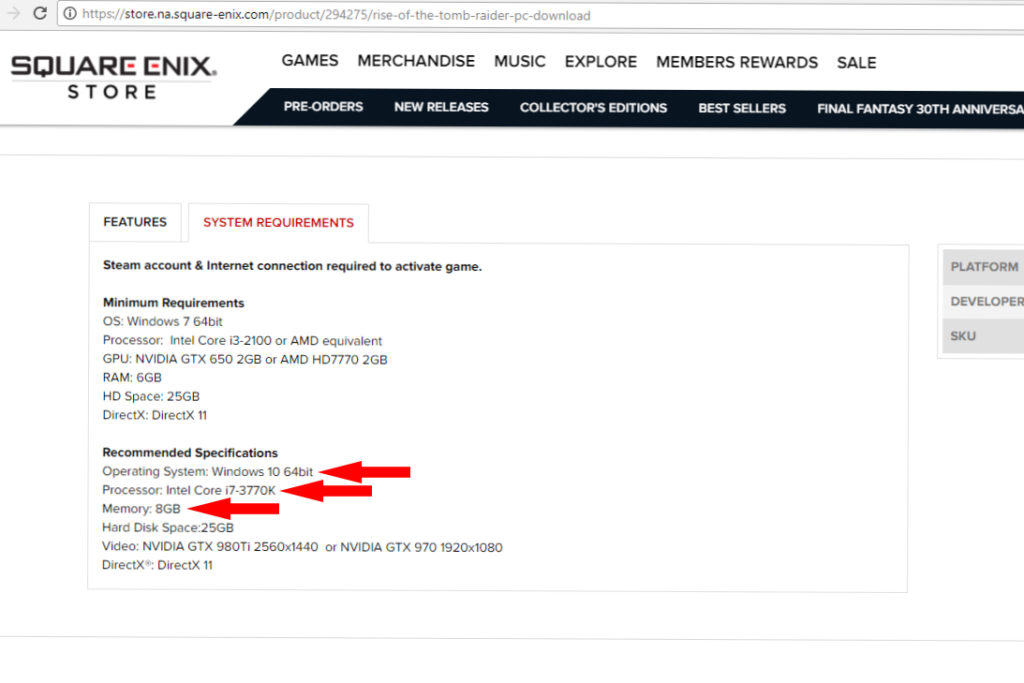 < бр />
< бр />
Как видите, на нашем компьютере установлена 64-разрядная версия Windows 10, процессор Intel i7-7700HQ и 16 ГБ оперативной памяти. Все они превышают рекомендуемые требования.
Теперь, когда мы получили эту информацию, наши следующие шаги включают проверку типа используемой видеокарты (GPU).
5. Откройте диспетчер устройств
Видеокарта — один из самых, если не самый важный компонент для проверки запуска игры.
Есть несколько способов, которыми мы можем воспользоваться, поэтому давайте пойдем по упрощенному варианту.
Сначала нажмите клавишу Windows, а затем X (Win + X), чтобы открыть следующее меню, затем выберите Диспетчер устройств.
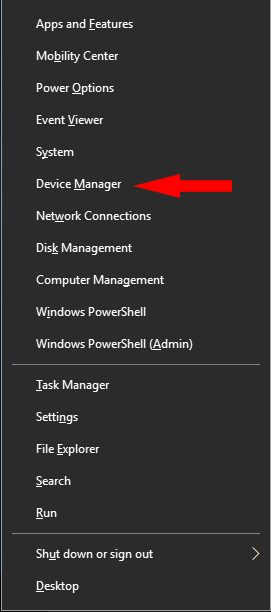
6. Найдите видеокарту
После того как вы выберете Диспетчер устройств, появится небольшое окно со списком различных устройств и компонентов. Выберите Видеоадаптеры из списка вариантов.
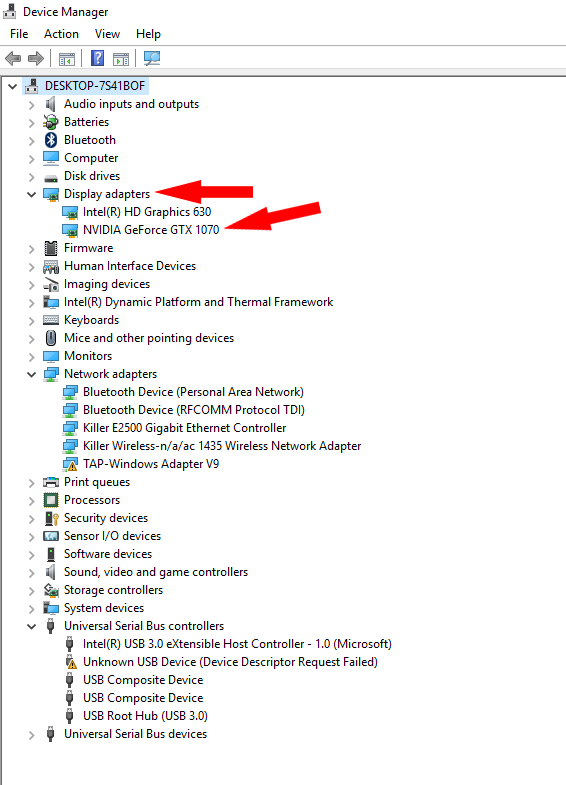
Появится подменю, показывающее графические карты.
В этом случае на ПК установлены две разные видеокарты. Один встроенный («встроенный»), а второй (обозначен зеленым) — наша отдельная, «выделенная» видеокарта. Это то, что нам нужно.
Примечание. Отличить выделенную карту от встроенной легко. Как правило, интегрированные карты можно определить по их маркировке как Intel или HD-графика AMD. Это указывает на то, что они встроены в процессор. Специализированные карты, с другой стороны, обычно производятся под названиями NVIDIA или ATI Radeon и имеют соответствующую маркировку.
7. Сравните свои выводы
Судя по тому, что мы видим в диспетчере устройств, у нас есть видеокарта NVIDIA GTX 1070. Теперь давайте сравним это с приведенным ранее примером требований.
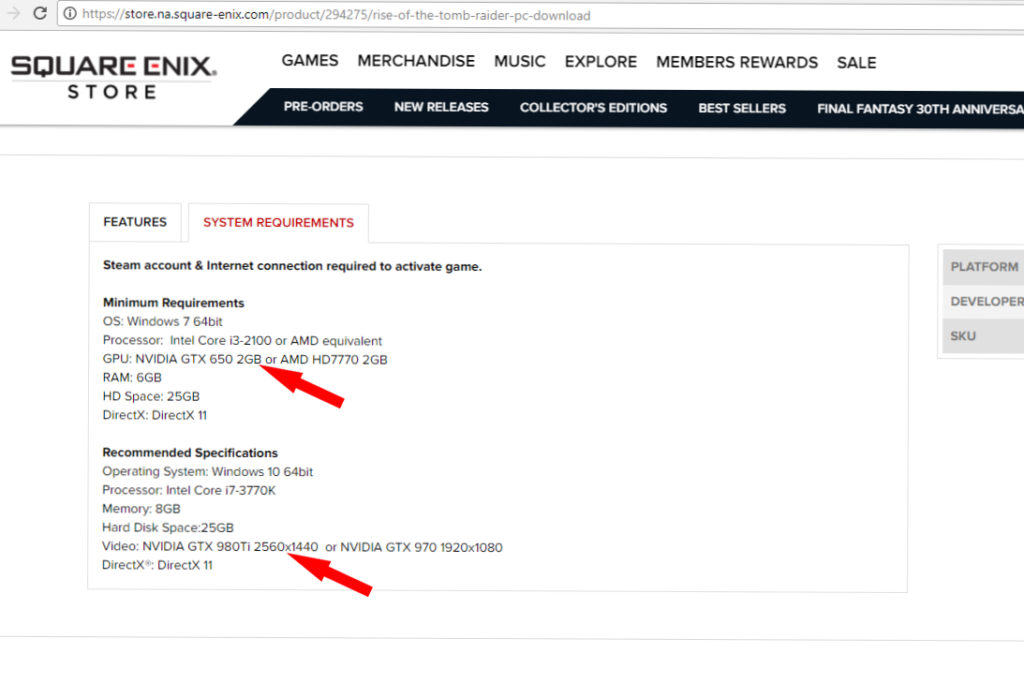 < бр />
< бр />
Как видите, минимальные требования для карты NVIDIA в этой игре — GTX 650. Поскольку в этом компьютере используется карта 1070, он явно превышает минимальные требования на четыре поколения.
Кроме того, мы также заметили, что в рекомендуемых требованиях указан GTX 980Ti. Таким образом, эта машина также превосходит рекомендуемые характеристики.
8. Установите игру и наслаждайтесь
Исходя из наших спецификаций, мы можем ожидать отличного игрового процесса при максимальных настройках графики. Однако, если вы не соответствуете минимальным требованиям, возможно, вам придется отказаться от титула или соответствующим образом обновить оборудование.
Конечно, если характеристики вашего компьютера находятся где-то посередине, вам, возможно, придется немного изменить настройки графики, чтобы сбалансировать великолепные визуальные эффекты и плавный игровой процесс.
Используя Can You Run It
Can You Run? Это фантастический онлайн-ресурс по нескольким причинам. Он анализирует ваши соответствующие спецификации для вас, устраняя все догадки. Более того, сайт сравнивает аппаратное обеспечение вашего ПК с минимальными и рекомендуемыми требованиями конкретной игры, которую вы хотите получить. Через несколько секунд вы получите четкое представление о том, какой игровой процесс ожидать, если таковой имеется.
Can You Run Это законный сайт. Им пользуются миллионы людей, поэтому вам не нужно беспокоиться о вирусах или других вредоносных программах.
Вот как использовать этот удобный инструмент.
1. Перейдите на сайт
 < бр />
< бр />
2. Найдите свою игру
Начните вводить название своей игры в поле поиска выше, а затем выберите его, как только оно появится в раскрывающемся меню.
Примечание. В этом руководстве мы будем использовать ту же игру, что и в предыдущем разделе.
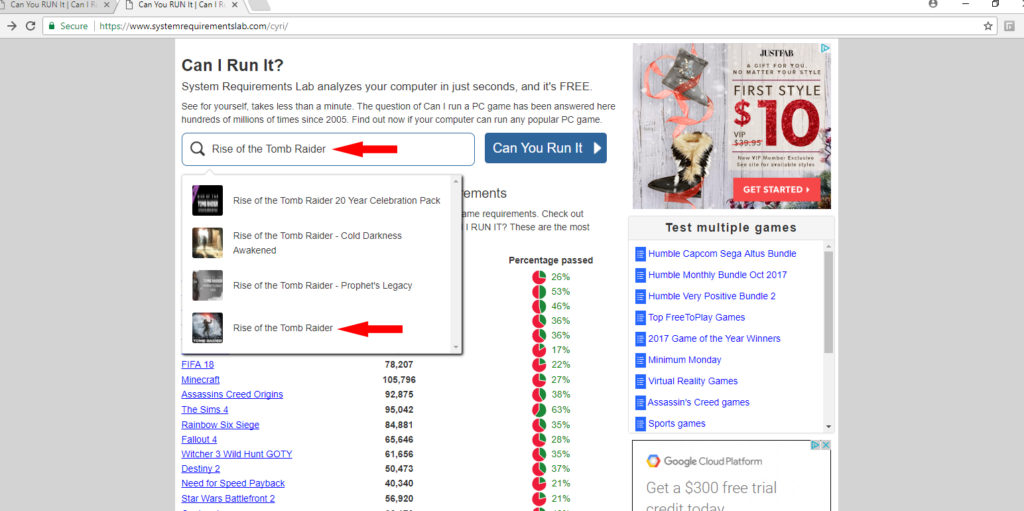 < бр />
< бр />
3. Установите программное обеспечение лаборатории требований к системе
Если вы впервые используете Can You Run It, вам необходимо установить инструмент, который позволит веб-сайту анализировать ваш компьютер. Не беспокойтесь: это законная программа, которая не нанесет вреда вашему компьютеру. Кроме того, это пригодится для будущих проверок игры.
Чтобы начать процесс установки, нажмите кнопку "Выполнить" справа.
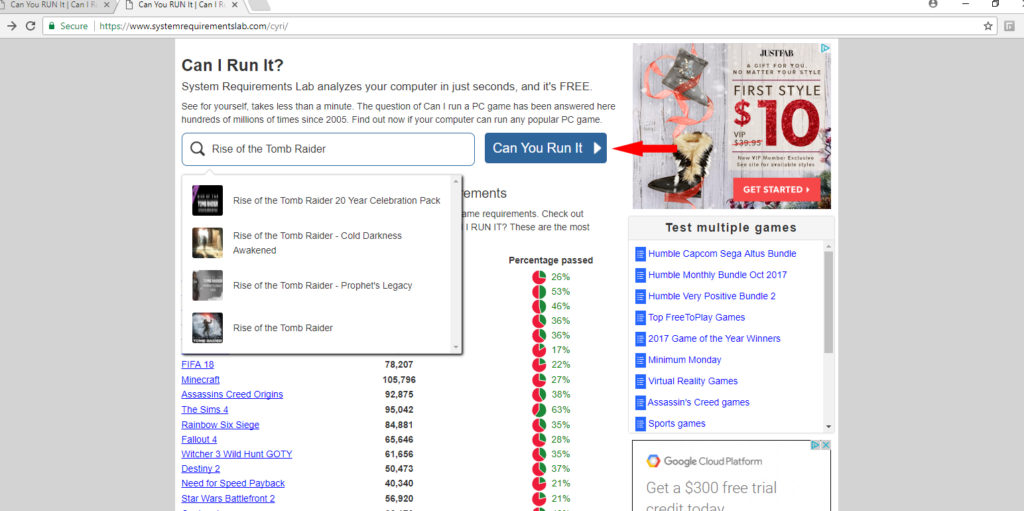 < бр />
< бр />
Вы попадете на второй экран (ниже). Снова выберите Can You Run It, чтобы запустить загрузку.
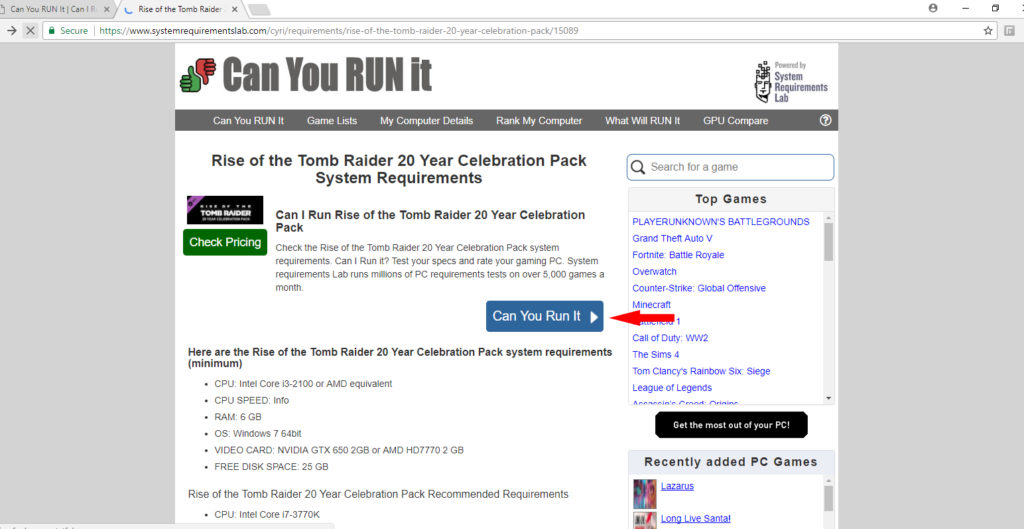 < бр />
< бр />
Следуйте инструкциям на экране, чтобы установить программное обеспечение. После загрузки программа обнаружения должна появиться в вашем веб-браузере.
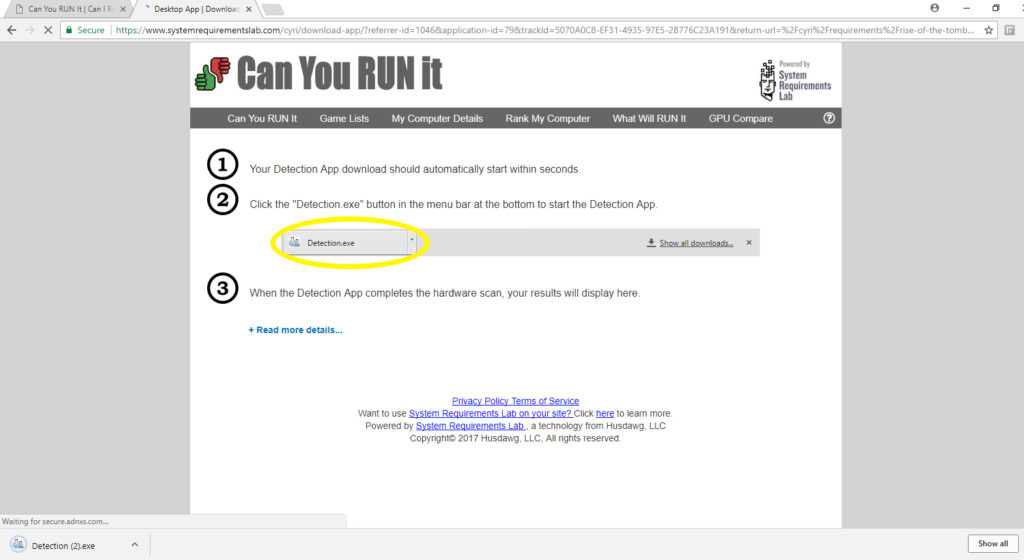 < бр />
< бр />
5. Запустите программу
Нажмите на загрузку, показанную выше.Программа автоматически начнет работать. Вы должны увидеть следующее изображение во всплывающем окне, пока программа работает.
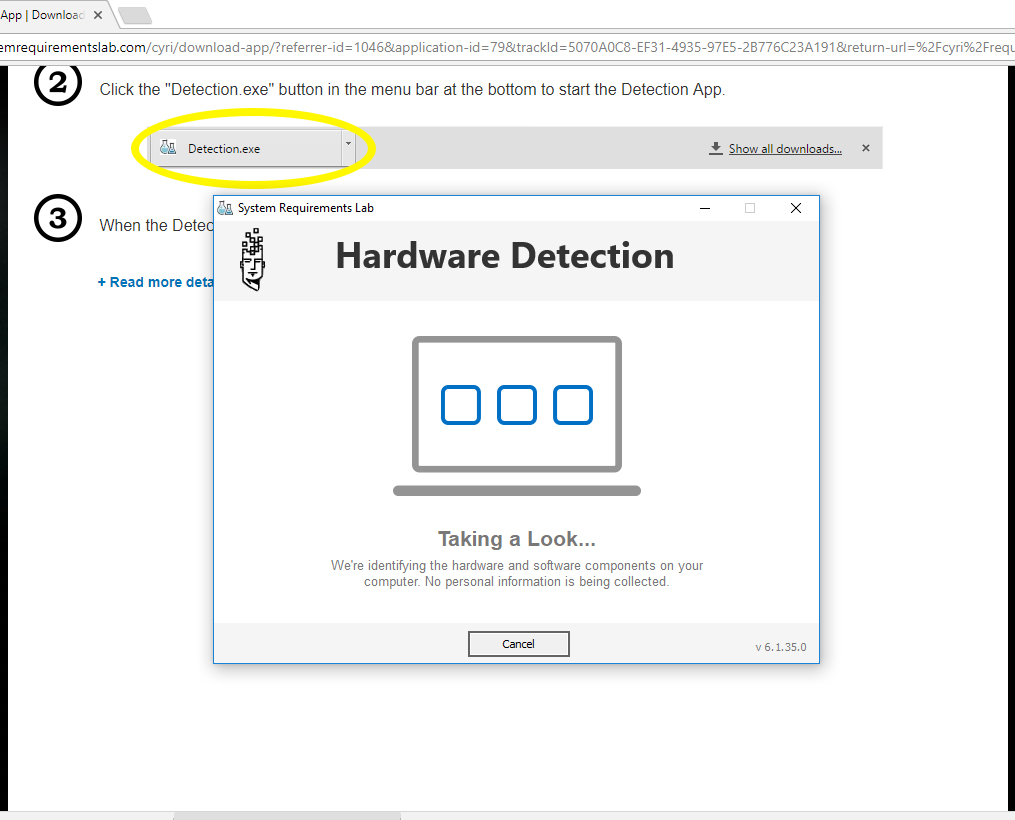
После завершения процесса вы попадете на экран, показывающий аппаратное обеспечение вашего ПК и его соответствие требованиям игры.
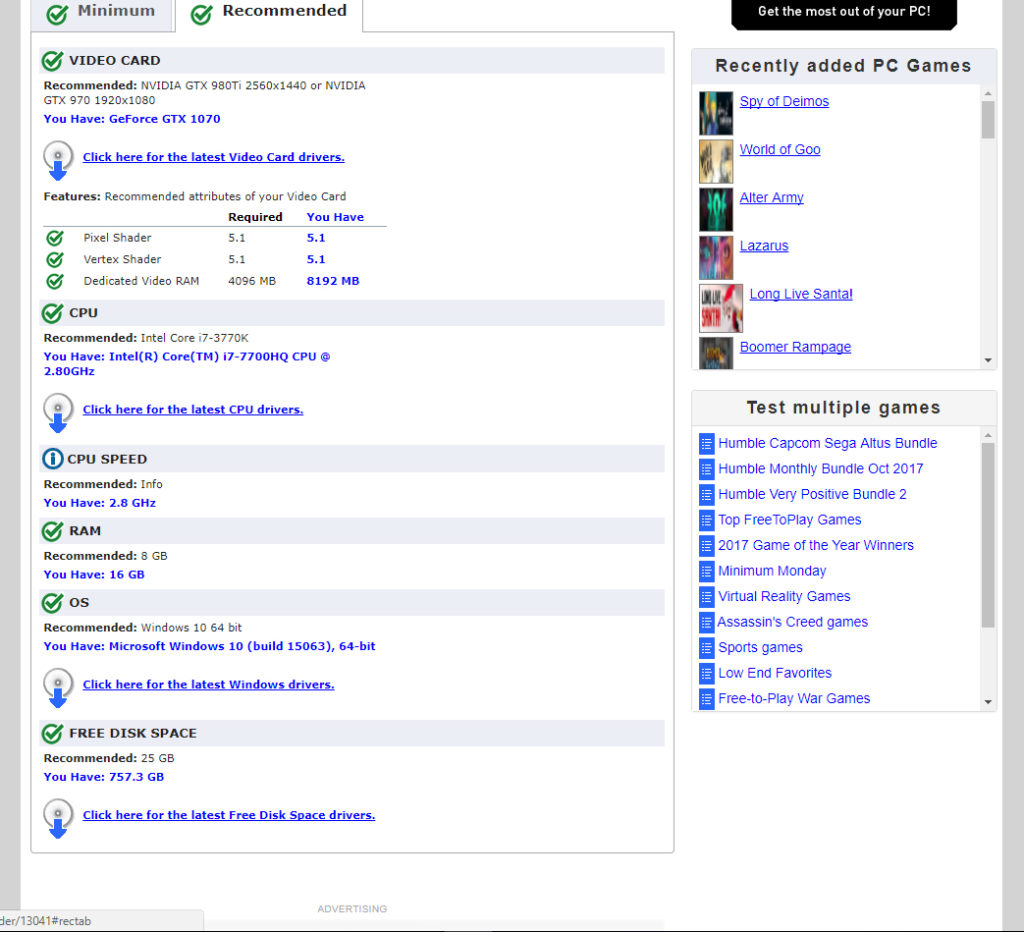 < бр />
< бр />
Подтверждая наши предыдущие выводы, мы видим, что наш компьютер более чем соответствует спецификациям для этой игры.
Что делать, если игра не запускается на моем компьютере?
Проще говоря, простого решения не существует. Вы можете протиснуться, если немного не выполните одно из требований, но это никоим образом не гарантируется. На данный момент вы думаете об обновлении компонентов или покупке нового ПК.
Читайте также:

