Как прикрепить файл к сообщению
Обновлено: 25.06.2024
Вы можете в любое время прикрепить файлы к сообщению, и эти файлы могут быть получены с вашего компьютера, Google Диска или облачных хранилищ, таких как OneDrive/SharePoint и Dropbox. Вы можете прикрепить файл любого типа, включая документы, изображения или видео, если его размер не превышает 1 ГБ.
Процессы прикрепления файла с вашего компьютера, Google Диска, OneDrive/SharePoint или Dropbox немного отличаются, поэтому давайте рассмотрим каждый из этих методов отдельно.
Примечание. Администраторам необходимо включить общий доступ к файлам, чтобы источник файла отображался в учетных записях пользователей. Дополнительную информацию см. в разделе Управление совместным доступом к файлам в приложении RingCentral на рабочем столе и в Интернете.
Прикрепление файла с вашего компьютера
Если вы хотите прикрепить файл со своего компьютера, не добавляя сообщения, вы можете просто перетащить файл со своего компьютера в поле сообщения в нижней части приложения. Однако, если вы хотите включить сообщение вместе с вложениями, выполните следующие действия, чтобы прикрепить файл:
- Перейдите к сообщению с помощью панели навигации слева и выберите беседу из списка бесед.

- Составьте черновик сообщения в поле сообщения.
- Нажмите значок скрепки "Прикрепить файл" над полем сообщения, затем выберите Компьютер.

- Найдите и выберите файлы, которые хотите добавить, затем нажмите "Открыть", чтобы прикрепить их к сообщению.
- Когда вы будете готовы отправить сообщение, нажмите Enter или Return на клавиатуре или щелкните значок "Отправить", чтобы отправить сообщение.
Прикрепление файла с Google Диска
- Перейдите к сообщению с помощью панели навигации слева и выберите беседу из списка бесед.
- Составьте черновик сообщения в поле сообщения (необязательно).
- Нажмите значок скрепки для прикрепления файла над полем сообщения, затем выберите Google Диск.
- Появится окно, информирующее вас о том, что вы должны предоставить RingCentral разрешение на доступ к вашим файлам, и напоминание о необходимости включения всплывающих окон в вашем браузере. Нажмите "ОК", чтобы продолжить.

- Выберите аккаунт Google, из которого вы хотите импортировать файлы.
- Войдите в свою учетную запись Google.
- Если вы впервые импортируете файлы с Google Диска, вам будет предложено предоставить RingCentral разрешение на доступ к вашей учетной записи Google. Нажмите «Разрешить», чтобы продолжить.
- Найдите и нажмите на файлы на Google Диске, которые вы хотите прикрепить к сообщению.

- Нажмите «Выбрать», чтобы прикрепить файлы.
- Когда вы будете готовы отправить сообщение, нажмите Enter или Return на клавиатуре или щелкните значок "Отправить".
Прикрепление файлов из OneDrive/SharePoint
- Перейдите к сообщению с помощью панели навигации слева и выберите беседу из списка бесед.
- Составьте черновик сообщения в поле сообщения (необязательно).
- Нажмите значок скрепки "Прикрепить файл" над полем сообщения и выберите OneDrive/SharePoint.
- Появится окно, информирующее вас о том, что вы должны предоставить RingCentral разрешение на доступ к вашим файлам, и напоминание о необходимости включения всплывающих окон в вашем браузере. Нажмите "ОК", чтобы продолжить.

- Войдите в свою учетную запись Microsoft, которую вы создали для OneDrive/SharePoint.
- Если вы впервые импортируете файлы из OneDrive/SharePoint, вам будет предложено предоставить RingCentral разрешение на доступ к вашей учетной записи Microsoft. Нажмите Да, чтобы продолжить.
- Найдите, выберите и откройте файлы в облачном хранилище, чтобы прикрепить их к сообщению.

- Нажмите "Открыть", чтобы прикрепить файлы.
- Когда вы будете готовы отправить сообщение, нажмите Enter или Return на клавиатуре или щелкните значок "Отправить".
Прикрепление файла из Dropbox
- Перейдите к сообщениям с помощью панели навигации слева и откройте беседу.
- Составьте черновик сообщения в поле сообщения (необязательно).
- Нажмите значок скрепки "Прикрепить файл" над полем сообщения и выберите Dropbox.
- Появится окно, информирующее вас о том, что вы должны предоставить RingCentral разрешение на доступ к вашим файлам, и напоминание о необходимости включения всплывающих окон в вашем браузере. Нажмите "ОК", чтобы продолжить.

- Войдите в свой аккаунт Dropbox. Варианты включают вход с помощью Google, Apple или использование вашего адреса электронной почты.
- Найдите и щелкните файлы из Dropbox, которые вы хотите прикрепить к сообщению.

- Нажмите «Выбрать», чтобы прикрепить файлы.
- Когда вы будете готовы отправить сообщение, нажмите Enter или Return на клавиатуре или щелкните значок "Отправить".
Прикрепление файла из Box
- Перейдите к сообщениям с помощью панели навигации слева и откройте беседу.
- Составьте черновик сообщения в поле сообщения (необязательно).
- Нажмите значок скрепки для прикрепления файла над полем сообщения и выберите Ящик.
- Вы будете перенаправлены для входа в свою учетную запись Box. Варианты включают вход с помощью системы единого входа или использование вашего адреса электронной почты.
- Найдите и щелкните файлы из Box, которые вы хотите прикрепить к сообщению.
- Нажмите на значок галочки, чтобы прикрепить файлы.

- Нажмите "Ввод" или "Ввод" или щелкните значок "Отправить".
Хотя вложения из Google Диска, OneDrive/SharePoint, Dropbox и Box будут отображаться в виде эскиза, у вас есть возможность просмотреть этот файл в браузере. Щелкните значок «Просмотр в браузере», чтобы просмотреть файл.
Самый последовательный способ составить мультимедийное сообщение – прикрепить к исходящему сообщению существующий медиафайл, который вы уже сохранили на своем телефоне Android. Выполните следующие действия:
Составьте текстовое сообщение, как обычно.
Нажмите значок «Переполнение действия» или «Меню» и выберите команду «Вставить» или «Прикрепить».
Вы также можете увидеть значок скрепки на экране составления сообщения. Здесь значок камеры используется для прикрепления изображений.
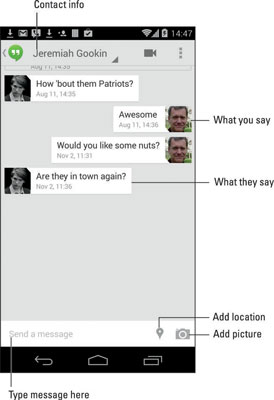
Появится всплывающее меню со списком различных элементов мультимедиа, которые можно прикрепить к текстовому сообщению. Среди наиболее популярных предметов вы можете найти
Аудио: прикрепите песню или аудиоклип из музыкальной библиотеки или запишите новый аудиоклип, например свой голос.
Контактная информация: прикрепите контактную информацию в виде vCard.
Местоположение. Отправка вашего местоположения (или любого другого местоположения) на другой телефон.
Слайд-шоу. Создайте коллекцию фотографий для отправки вместе.
Видео. Снимите новое видео, чтобы прикрепить его, или выберите видео, снятое на телефон и сохраненное в галерее.
В зависимости от того, какие приложения установлены на вашем телефоне, в меню могут появиться дополнительные параметры.
Выберите вложение мультимедиа во всплывающем меню.
Что произойдет дальше, зависит от выбранного вами вложения. Вы перейдете в соответствующее приложение на своем телефоне, где сможете выбрать существующий медиафайл или создать новый.
Если хотите, составьте сообщение, которое будет сопровождать вложение мультимедиа.
Нажмите значок "Отправить", чтобы отправить мультимедийное текстовое сообщение.
Всего через несколько коротких моментов по сотовой связи получатель получит ваше мультимедийное текстовое сообщение.
Учитывайте ограничение на размер отправляемых мультимедийных файлов; старайтесь, чтобы ваши видео- и аудиофайлы были краткими.
Проще всего отправить мультимедийное сообщение, начав с источника, например изображения или видео, хранящихся на вашем телефоне. Используйте команду или значок «Поделиться» (показан на полях) и выберите MMS, чтобы поделиться медиафайлом. В этой книге рассматриваются различные команды «Поделиться» на вашем телефоне.
Некоторые прикрепленные видео могут быть слишком большими для мультимедийных сообщений. Приложение для обмена сообщениями предупредит вас, когда это произойдет.
Автопредложение помогает быстро сузить результаты поиска, предлагая возможные совпадения по мере ввода.
- Главная
- Холст
- Студент на холсте
- Руководство для учащихся
- Как учащемуся прикрепить файл к сообщению?
Вы можете загружать дополнительные файлы как часть сообщений в папке "Входящие".
Примечание. Вложения отображаются в ваших пользовательских файлах в папке "Вложения беседы" и учитываются при ограничении файлов для вашей учетной записи.
Открыть папку "Входящие"
В глобальной навигации нажмите ссылку "Входящие".
Создать сообщение

Чтобы создать новое сообщение, нажмите значок "Создать".
Найти вложение

Чтобы прикрепить файл, нажмите значок "Вложение".
Выберите файл(ы)

Выберите файл и нажмите кнопку "Открыть".
Выбрать несколько файлов
Вы можете загрузить дополнительные файлы, щелкнув значок вложения [1].
Если вы случайно выбрали не тот файл, нажмите значок "Удалить", чтобы удалить его [2], или нажмите значок "Вложение", или дважды щелкните файл, чтобы выбрать другой файл.
По завершении нажмите кнопку "Отправить" [3].
Просмотреть вложения

Вложения появятся под сообщением. Чтобы просмотреть файл, нажмите на ссылку.
Есть что сказать в маркетинговых SMS-сообщениях? Изучите все тонкости текстовых вложений и то, как они могут помочь вам увеличить доход вашего бизнеса.
Хотите ли вы узнать, как отправить документ Word с помощью текстового сообщения, или просто хотите узнать больше, вложения в SMS — это бесценный способ поделиться дополнительной информацией со своими клиентами.
SMS-рассылка – это не просто сообщение из 160 символов. Добавьте немного жизни в ваши сообщения с помощью текстового вложения.
Как работают вложения в SMS?
Прикрепление файла к SMS напоминает маркетинг по электронной почте. Просто найдите на своем устройстве файл, который хотите прикрепить, и онлайн-платформа Textlocal преобразует его в интерактивную ссылку. Затем вы можете включить это в маркетинговую SMS-рассылку.
А как насчет электронного маркетинга?
Хотя отправка электронного письма с вложением по-прежнему является высокоэффективным и сортируемым маркетинговым средством, SMS может предложить вам новый способ донести ваше сообщение.
В отчете The State of SMS сообщается, что 98 % текстовых сообщений открываются, а 90 % из них просматриваются в течение первых трех минут. Эта статистика затмевает результаты общения по электронной почте (максимум 22%), что делает отправку вложений более желательным маркетинговым каналом.
Это может быть особенно важно при отправке важных документов в сфере здравоохранения. Вот почему, прикрепив свой файл к SMS, ваше сообщение почти гарантированно увидят. Это идеальное дополнение к вашей маркетинговой и коммуникационной стратегии.
Какие типы документов я могу прикрепить к массовой рассылке SMS?
Возможности безграничны с текстовыми вложениями. С помощью онлайн-платформы Textlocal вы можете отправлять SMS-сообщения с изображениями (.jpg, .jpg, .jpg), PDF-файлы и файлы документов (например, Microsoft Word). Просто убедитесь, что размер вложения не превышает 10 МБ.
Различные способы использования вложений в SMS в компаниях
- Рестораны и еда на вынос: запускаете новое сезонное меню? Прикрепите и отправьте его в свой список мобильных устройств, чтобы пощекотать их вкусовые рецепторы.
- Продавцы автомобилей и туристические агентства – купили новую модель автомобиля? Или хотите увеличить количество праздничных заказов? Отправьте целевое маркетинговое SMS-сообщение со ссылкой на вашу брошюру в формате PDF. Это намного дешевле, чем прямая почтовая рассылка, а средняя доля ответов на SMS, составляющая 32 %, поможет вам достичь желаемых результатов.
- Школы и агентства по трудоустройству: делитесь последними новостями со своими родителями и потенциальными клиентами, отправляя информационный бюллетень с помощью прикрепленного SMS-сообщения.
- Агенты по недвижимости: выставили на продажу новый дом? Вместо того, чтобы звонить потенциальным покупателям, познакомьте их с недвижимостью, отправив MMS-сообщение. В конце концов, картинка изображает тысячу слов.
Для получения дополнительной информации о том, как включать ссылки на файлы в ваши текстовые сообщения, посетите нашу страницу вложений SMS.
Подпишитесь на нашу рассылку, чтобы получать последние SMS, маркетинговые и деловые советы.
Подписываясь на этот список, вы соглашаетесь получать маркетинговые электронные письма от Textlocal. Вы можете отказаться в любое время.
98 %
коэффициент открытия
Более 98 % текстовых сообщений, отправляемых с помощью нашего SMS-инструмента, открываются и читаются. Это непревзойденная коммуникационная мощь для вашего бизнеса. Попробуйте сами.
Читайте также:

