Как посмотреть запись с камеры видеонаблюдения на компьютере с ресивера
Обновлено: 26.06.2024

В этой статье описано 5 способов подключения IP-камеры безопасности к компьютеру.И мы расскажем, как это сделать без роутера, без интернета, без DVR/NVR или без его приемника. В следующей таблице приведены важные сведения о подключении IP-камеры к компьютеру для справки.
| Типы камер: | камера POE или камера WiFi |
| ОС (операционная система): | Windows или Mac |
| Кабель: | кабель 2-в-1 или 3-в-1, подключенный к камере< /td> |
| Удаленный доступ по: | UID камеры |
Примечание. Сначала вы должны установить камеру видеонаблюдения в нужном месте. Вы можете обратиться к статье «Как успешно установить домашние камеры безопасности».
5 способов подключения вашей IP-камеры безопасности к ПК/Mac:
Чтобы вам было легче найти правильное решение, вы можете щелкнуть и перейти прямо к нужному разделу.
Например, если ваша камера поддерживает PoE, вы можете выбрать вариант 3 или 4.
Важное примечание. Рекомендуемые ниже методы могут НЕ применяться к камерам безопасности с питанием от батареи, которые требуют первоначальной настройки на ваших телефонах.
Подключите камеру Wi-Fi или PoE напрямую к ПК/Mac (без Интернета)
Вот как подключить вашу IP-камеру безопасности напрямую к ПК/Mac без NVR или DVR, без сети маршрутизатора, без WiFi и без каких-либо затрат или сложных конфигураций.
необходимо подготовить адаптер питания камеры и сетевой кабель.
1. Зарядите камеру видеонаблюдения.
Используйте адаптер питания, чтобы подключить камеру к сети и зарядить ее. Обычно, когда вы покупаете IP-камеру WiFi, она поставляется с адаптером питания. Для камеры PoE обратитесь к поставщику и купите ту, которая подходит для камеры.
2. Используйте сетевой кабель для подключения к камере и компьютеру.
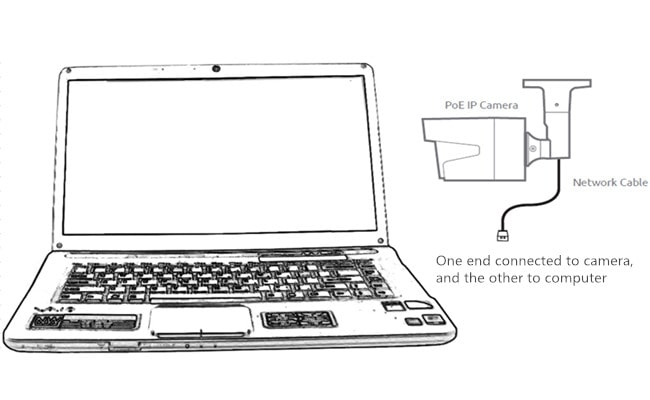
Обычно к камере подключается кабель 2-в-1 или 3-в-1. Найдите сетевой разъем на этом кабеле и используйте сетевой кабель для подключения к нему. Затем подключите другой конец сетевого кабеля к компьютеру. Если на вашем компьютере уже есть сеть, отключите ее — убедитесь, что ваш компьютер находится в автономном режиме.
3. Просканируйте и узнайте IP-адрес камеры слежения на компьютере.
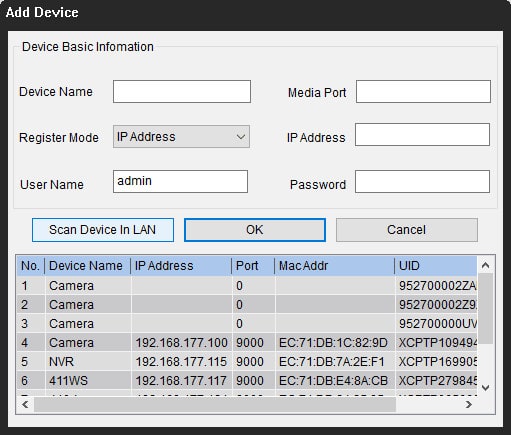
Теперь камера безопасности подключается к вашему компьютеру в основном и физически. Но вы все еще не можете просматривать камеру на компьютере. Теперь вам нужно отсканировать и узнать IP-адрес камеры. Программное обеспечение для наблюдения должно быть от того же поставщика, что и камера. Возьмите наш тест в качестве примера. У нас есть клиент Reolink на компьютере. Запустите его, и он автоматически просканирует все камеры в одной и той же локальной сети и покажет IP-адрес по умолчанию (каждая камера имеет уникальный IP-адрес по умолчанию, когда она покидает завод). Очень просто!
4. Измените IP-адрес компьютера на такой же сетевой префикс IP-камеры.
Итак, на шаге 3 вы получаете IP-адрес камеры видеонаблюдения по умолчанию. В нашем тесте IP-адрес используемой камеры по умолчанию — 192.168.177.100, и теперь вам нужно изменить IP-адрес вашего компьютера на 192.168.177.x, где x определяет узел/хост и представляет собой число от 2 до 254. . Допустим, IP-адрес компьютера — 192.168.177.12.
IP-адрес 101: IP-адрес состоит из двух частей: одна принадлежит сетевому адресу, а другая принадлежит адресу узла. Все узлы в данной сети имеют один и тот же сетевой префикс, но уникальный номер хоста.
Теперь, чтобы изменить IP-адрес компьютера (в качестве примера мы возьмем Windows 10):
1) Нажмите сочетание клавиш Windows + R, чтобы открыть окно «Выполнить».
2) Введите «ncpa.cpl» и откройте окно «Сетевые подключения».
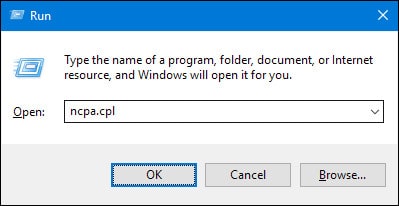
3) Щелкните правой кнопкой мыши сетевой адаптер вашего компьютера и выберите "Свойства".
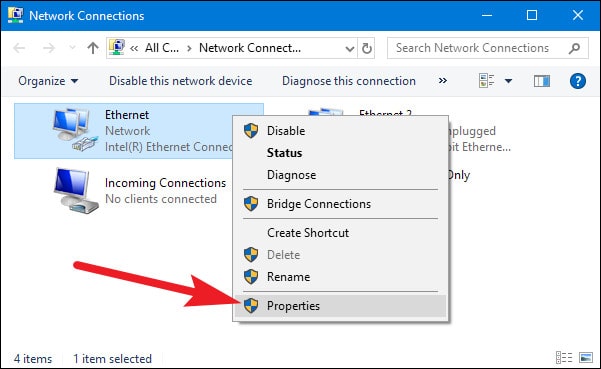
4) Выберите версию интернет-протокола вашего компьютера и нажмите «Свойства».
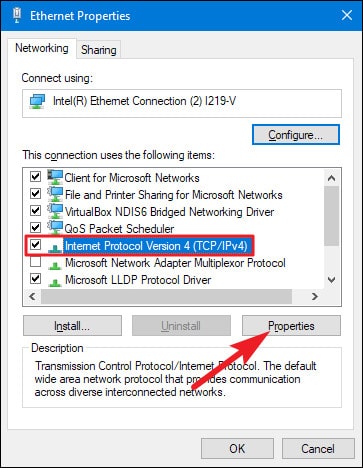
5) Выберите «Использовать следующий IP-адрес» и измените IP-адрес на 192.168.177.12.
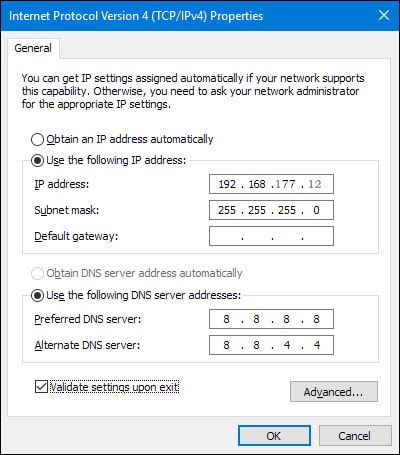
И готово. Теперь ваша IP-камера подключается напрямую и взаимодействует с вашим ПК, потому что теперь они находятся в одной маленькой локальной сети. Вы можете смотреть свою IP-камеру с помощью Reolink Client на своем компьютере.
Важно: поскольку сети маршрутизатора нет, IP-камера не будет передавать данные или отправлять сигналы тревоги на ваш телефон. Тем не менее, вы можете записать и сохранить все отснятые материалы на свой компьютер.
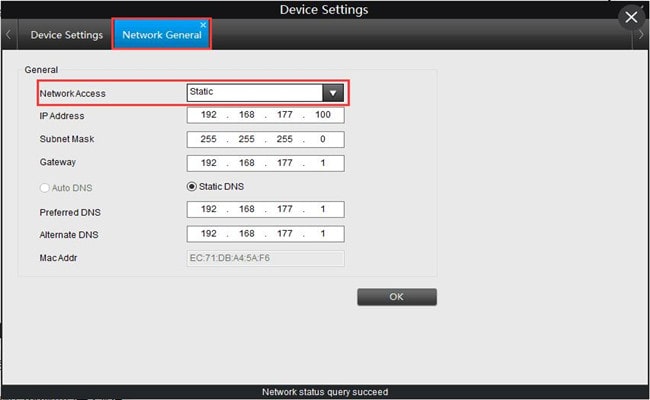
Если вы собираетесь использовать свою IP-камеру с компьютером все время (без сети маршрутизатора), вам лучше изменить статус IP-адреса вашей IP-камеры по умолчанию на статический, чтобы он оставался неизменным все время. время, потому что каждый раз, когда вы перезагружаете IP-камеру, ее IP-адрес будет меняться, и вам нужно будет снова выполнить все вышеперечисленные действия. Чтобы IP-адрес IP-камеры всегда оставался одним и тем же, перейдите в «Настройки устройства» и «Общие сведения о сети» на клиенте (Reolink Client в нашем тесте) и выберите «Статический» для «Доступ к сети». И сделано.
Подключите беспроводную/WiFi-камеру к компьютеру через маршрутизатор (с доступом в Интернет)
Если у вас есть сеть Wi-Fi и вам нужно удаленно видеть IP-камеру, когда вас нет рядом, вы можете подключить свою беспроводную или WiFi-камеру к компьютеру по беспроводной сети через маршрутизатор. Обратите внимание, что вам необходимо иметь как минимум адаптер питания для камеры, сетевой кабель и маршрутизатор.
1. Зарядите свою камеру безопасности Wi-Fi.
Используйте адаптер питания, чтобы подключить камеру и зарядить ее.
2. Используйте сетевой кабель для подключения к камере и маршрутизатору.
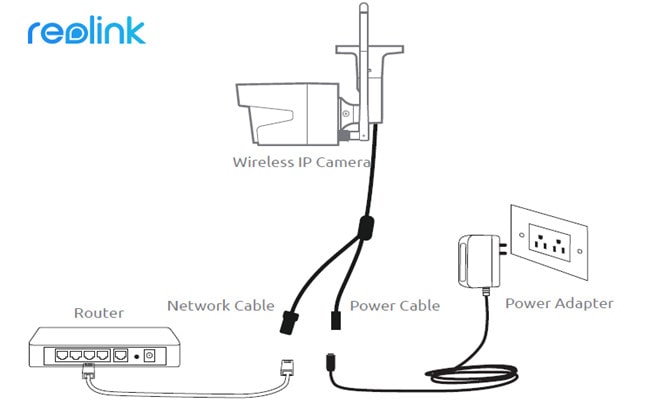
Камера WiF должна быть подключена к маршрутизатору с помощью сетевого кабеля для первоначальной настройки, поскольку сама новая камера не распознает и автоматически не подберет сеть, которую она никогда не использует. Только после правильных настроек WiFi можно отключать кабель от камеры и роутера. И да, опять же, обычно к WiFi-камере подключается кабель 2-в-1 или 3-в-1. Найдите сетевой разъем на этом кабеле и используйте сетевой кабель для подключения к нему. Затем подключите другой конец сетевого кабеля к маршрутизатору.
3. Смотрите IP-камеру на ПК/Mac
На компьютере запустите программное обеспечение для наблюдения, чтобы добавить камеру и напрямую смотреть в режиме реального времени. В нашем тесте мы открываем Reolink Client. Поскольку компьютер и камера находятся в одной сети (используя одну и ту же сеть маршрутизатора), Reolink Client автоматически ищет и отображает камеру напрямую. Нажмите «Пуск», и вы сможете просматривать камеру на ПК. И вы можете настроить конфигурации для всех функций, которые вы хотите иметь в камере.
4. Настройте параметры Wi-Fi и отсоедините сетевой кабель.
Не забудьте настроить WiFi для камеры. В программном обеспечении перейдите в «Настройки устройства» и «Сеть». Выберите сеть WiFi и введите пароль, и готово. Камеры разных производителей будут иметь разные настройки WiFi. Пожалуйста, обратитесь к руководствам, которые вы получаете от своего поставщика. После этого отсоедините сетевой кабель, и IP-камера видеонаблюдения подключится к компьютеру по беспроводной сети.
Важно: если вам нужно увидеть IP-камеру с другого компьютера, который не находится в той же сети, вам нужно ввести UID камеры в программное обеспечение для удаленного доступа к камере.
Подключите IP-камеру PoE (проводную) к компьютеру без инжектора/переключателя PoE
Подключение проводной IP-камеры PoE к компьютеру через маршрутизатор аналогично подключению WiFi-камеры и даже намного проще — вам не нужно использовать адаптер питания, настраивать WiFi и отсоединять сетевой кабель. Для завершения настройки вам потребуется как минимум один сетевой кабель и маршрутизатор с поддержкой PoE.
1. Используйте сетевой кабель для подключения к камере и маршрутизатору.

PoE (Power over Ethernet) означает, что вы можете использовать один сетевой кабель для передачи видео и питания. Так что просто подключите камеру к роутеру по сетевому кабелю, и камера получит питание и доступ в сеть. Убедитесь, что ваш маршрутизатор поддерживает функцию PoE. Если нет, попробуйте следующий метод.
2. Наблюдайте за IP-камерой на компьютере.
На компьютере запустите программное обеспечение для наблюдения, чтобы добавить камеру и напрямую смотреть в режиме реального времени. В нашем тесте мы открываем Reolink Client.Поскольку компьютер и камера находятся в одной сети, Reolink Client автоматически ищет и отображает камеру напрямую. Нажмите «Пуск», и вы сможете просматривать камеру на ПК. И вы можете настроить конфигурации для всех функций, которые вы хотите иметь в камере.
Важно: если вам нужно увидеть IP-камеру с другого компьютера, который не находится в той же сети, вам нужно ввести UID камеры в программное обеспечение для удаленного доступа к камере.
Подключите IP-камеру PoE (проводную) к компьютеру с помощью инжектора/переключателя PoE
Если ваш маршрутизатор не поддерживает PoE, вам потребуется инжектор PoE или коммутатор PoE, чтобы помочь подключить вашу IP-камеру к ПК. Для завершения настройки вам потребуется как минимум сетевой кабель, маршрутизатор и инжектор PoE или PoE коммутатор. Поскольку шаги по подключению IP-камеры PoE к ПК через инжектор/коммутатор PoE аналогичны шагам по подключению без инжектора/коммутатора PoE, мы хотели бы упростить понимание здесь.
1.подключите камеру безопасности, маршрутизатор и инжектор PoE

Подключите все устройства, как показано на рисунке ниже, убедитесь, что ваша беспроводная IP-камера подключена к источнику питания.
2. Откройте клиент Reolink и добавьте камеру напрямую
Теперь вы можете открыть клиент Reolink на своем компьютере, добавить камеру и напрямую смотреть в режиме реального времени. Если вам нужно увидеть IP-камеру с другого компьютера, который не находится в той же сети, вам нужно ввести UID камеры в программное обеспечение для удаленного доступа к камере.
Важно: после подключения IP-камеры PoE к инжектору PoE или коммутатору, который подключен к маршрутизатору через кабели Ethernet, вы успешно подключили камеру к сети. Для беспроводной IP-камеры вам необходимо использовать сетевой кабель для подключения ее к маршрутизатору, если вы не настроили конфигурацию сети WiFi. И тогда беспроводная IP-камера находится в сети. Вы можете настроить конфигурацию Wi-Fi позже, чтобы беспроводная IP-камера подключалась по беспроводной сети.
Подключение системы видеонаблюдения к ПК/Mac (с сетью или без нее)
1. Как подключить систему видеонаблюдения к компьютеру без сети маршрутизатора
- Подключите все камеры к сетевому видеорегистратору: Когда вы получите новую систему IP-камер, которую вы купили, подключите все полученные устройства — подключите сетевой видеорегистратор к монитору вашего компьютера и мыши, используйте адаптеры питания для зарядки сетевого видеорегистратора и камер. и т. д. Для системы Wi-Fi после зарядки WiFi NVR и WiFi-камер они автоматически подключаются друг к другу и начинают обмениваться данными. Для системы PoE подключите камеры PoE к NVR с помощью прилагаемых сетевых кабелей.
- Начните наблюдать за IP-камерами. Появится мастер запуска и настройки, который поможет вам наблюдать за своими камерами и выполнить другие настройки.
Теперь вы можете видеть все IP-камеры на своем мониторе и начать запись.
2. Как подключить систему видеонаблюдения к компьютеру с сетью маршрутизатора
- Выполните шаг 1, показанный выше, еще раз.
- Подключите сетевой видеорегистратор к маршрутизатору с помощью прилагаемого сетевого кабеля.
- Начать просмотр IP-камер.
Появится мастер запуска и настройки, который поможет вам наблюдать за своими камерами и выполнять другие настройки. Если вам нужно увидеть IP-камеры с другого компьютера, который не находится в той же сети, вам нужно ввести UID NVR в программное обеспечение для удаленного доступа к камерам.
Инфорграфика:
Приведенная ниже инфографика также описывает наши 5 способов подключения IP-камеры безопасности к ПК/Mac. Надеюсь, это может быть полезно для вас.
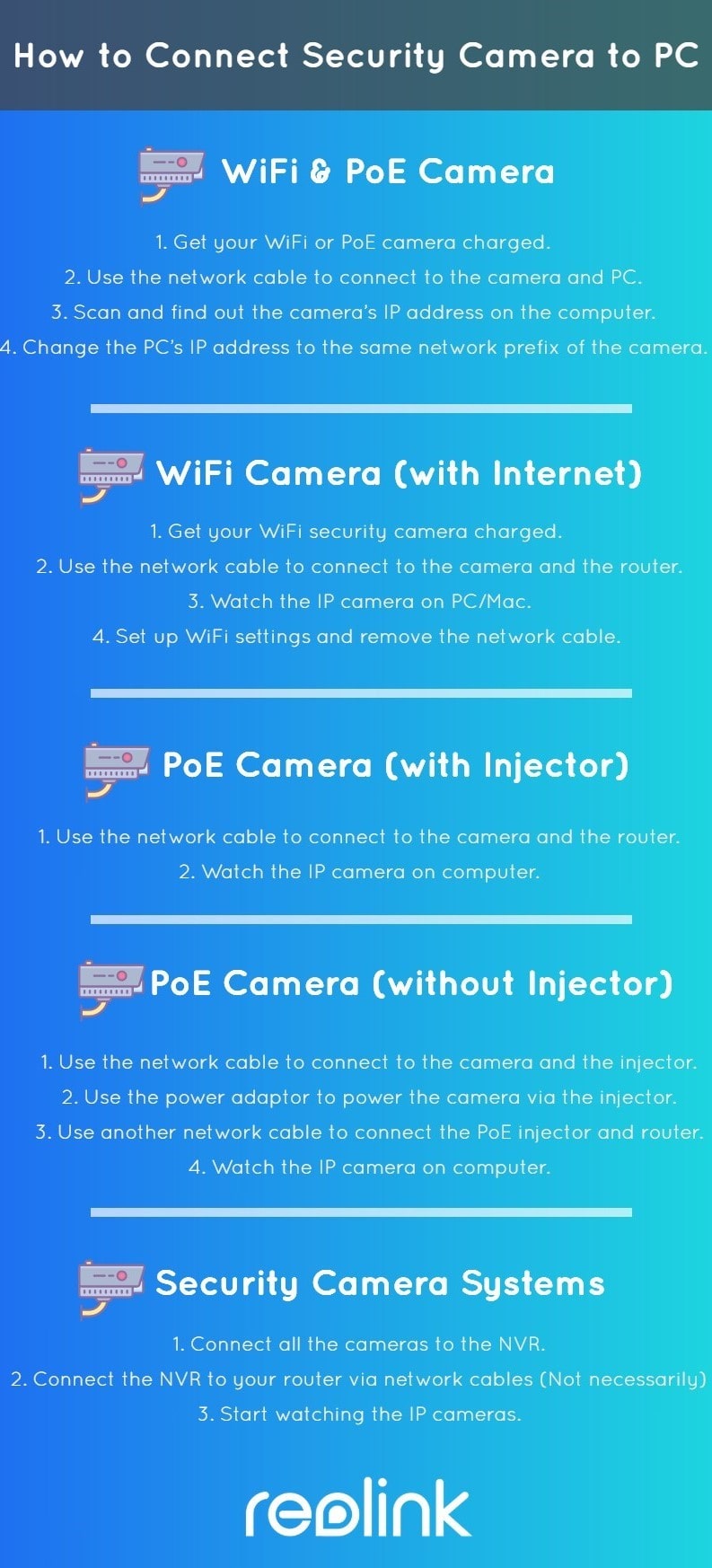
Стороннее программное обеспечение для подключения IP-камеры к ПК/Mac
Вы также можете выбрать стороннее программное обеспечение для подключения и настройки камеры слежения на компьютере. Убедитесь, что программное обеспечение может работать со всеми камерами в сети и поддерживает все функции камер. Обычно стороннее программное обеспечение имеет несколько версий. И если вы хотите использовать все возможности камеры, вам нужно заплатить за премиум-версию. Если ваша IP-камера безопасности не работает должным образом или у вас возникли какие-либо проблемы, вы можете попробовать 10 лучших решений для исправления неработающих IP-камер.
По любым вопросам, пожалуйста, не стесняйтесь оставлять их в своих комментариях. Я отвечу как можно скорее.
Иоланда
Иоланда — редактор Reolink, а также независимый писатель, проявляющий большой интерес к технологиям и искусству. Она много лет изучает вопросы безопасности дома и бизнеса и всегда делится полезными советами и рекомендациями со своими поклонниками.
привет, как я могу подключить камеру без программного обеспечения?
Нужно ли мне переключать компьютер каждый раз, когда я хочу зарегистрироваться (мой компьютер, просто чтобы я знал), или камера все равно сделает это?
Здравствуйте, Энджи! После того, как вы подключили свой компьютер к камере и завершили настройку, вам не нужно постоянно включать компьютер, когда вы хотите зарегистрироваться. Вы также можете получить доступ к камере через свои смартфоны и веб-браузеры.
Могу ли я подключить свою IP-камеру к компьютеру без маршрутизатора?
"Нет" - неправильный ответ!
IP-камера может быть подключена напрямую к ПК через кабель LAN.
1. Подключите IP-камеру напрямую к ПК через кабель LAN
2. Перейдите к сетевому адаптеру локальной сети ПК, к которому вы только что подключили IP-камеру
, и измените IP-адрес, чтобы он имел ту же маску подсети, что и ваша камера
3. Перейдите на IP-адрес вашей IP-камеры через Internet Explorer, и вы сможете просмотреть свою камеру.
P.S. Некоторые IP-камеры отправляют вам по сети небольшое количество программного обеспечения, поэтому вам необходимо сначала установить их.
Итак, у кого-нибудь есть камера funlux ip wifi для подключения к компьютеру через Wi-Fi? funlux сказал, что это невозможно сделать. мне нужны номера портов, чтобы я мог заставить его работать в моем приложении для крошечных камер. и мое приложение для ПК. но фанлюкс порт не выдаст. funlux должен иметь возможность подключаться через мой дом в моей сети, когда я вижу свой модем. у меня есть IP-адрес этой камеры, но я не могу найти порт, который она использует.
Есть ли программа для определения порта? или мой компьютер может найти порт, и если да, то как мне это сделать? ютуберы это показывают? спасибо

»Как настроить IP-камеру без видеорегистраторов? Можно ли управлять одной камерой видеонаблюдения без видеорегистраторов? И как вы можете подключить и записать IP-камеру безопасности без видеорегистраторов или сетевых видеорегистраторов?» Это вопросы, которые я часто вижу на форумах и сайтах вопросов и ответов. Итак, сегодня я хочу рассказать обо всех аспектах настройки, подключения и записи камер безопасности без видеорегистратора или сетевого видеорегистратора.
Содержание:
Перед прочтением этой статьи вам необходимо знать следующую информацию:
| Требуется | IP-камеры |
| Не требуется | DVR/ Сетевые видеорегистраторы |
| Что делать | Настройка камер наблюдения и т. д. |
| Рекомендуемая камера | td>Камеры безопасности Reolink |
Работает ли IP-камера видеонаблюдения без DVR/NVR
Прежде чем мы пойдем дальше, сначала вам нужно выяснить, может ли камера видеонаблюдения работать без цифровых видеорегистраторов или сетевых видеорегистраторов.
Короткий ответ: абсолютно ДА!
Проще говоря, DVR или NVR в основном предназначены для хранения отснятого материала с камеры наблюдения. Без DVR или NVR IP-камеры по-прежнему могут работать независимо как автономные устройства наблюдения, как и камеры видеонаблюдения с SD-картой.
Более того, вы также можете подключить IP-камеру к телефону, компьютеру, ноутбуку, телевизору без DVR/NVR для прямой трансляции.
Подробные инструкции по настройке, подключению и записи камеры видеонаблюдения без DVR или NVR см. в следующих частях.
Как настроить IP-камеру без DVR/NVR
В принципе, есть два способа настроить IP-камеру без DVR и NVR, то есть через ввод UID (для P2P-камер) и переадресацию портов.
Простые шаги для подключения камер видеонаблюдения без DVR/NVR с помощью метода UID
Если ваши камеры видеонаблюдения поддерживают технологию P2P, например те, что продаются Reolink, настроить IP-камеры без DVR/NVR для просмотра в реальном времени может быть довольно просто.
В качестве примера возьмем IP-камеру P2P Reolink Argus® 2. Ниже приведены 3 быстрых шага для настройки камеры безопасности без DVR или NVR.
Шаг 1. Загрузите бесплатное программное обеспечение для камеры видеонаблюдения, предоставленное продавцом, например приложение и клиент Reolink.
Шаг 2. Введите UID и пароль камеры, чтобы добавить камеру.
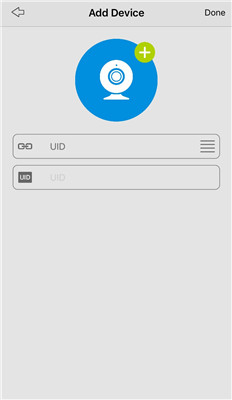
Шаг 3. Нажмите на камеру в приложении/клиенте, после чего вы сможете просматривать Reolink Argus® 2 через Интернет.
Вот видео, которым поделился пользователь Reolink Argus® 2.

Камера Starlight без проводов
Перезаряжаемые батареи и солнечные батареи; Наружная/внутренняя защита; 1080 Full HD; звездное ночное видение; 2-стороннее аудио; Просмотр в реальном времени в любое время в любом месте.
Быстрые процедуры настройки IP-камеры без DVR/NVR с помощью переадресации портов
Ваши камеры видеонаблюдения не поддерживают P2P или вы хотите получить доступ к своим IP-камерам из веб-браузера?
Здесь мы используем Reolink RLC-410 в нашем тесте, и ниже приведены подробные инструкции по настройке IP-камеры без DVR и NVR с помощью переадресации портов.
Шаг 1. Найдите IP-адрес камеры видеонаблюдения в разделе «Настройки устройства» > «Статус сети» (прочитайте это, чтобы узнать, как это сделать).

Шаг 2. Проверьте «Порт HTTP» и «Порт RTMP» вашей IP-камеры в «Настройки устройства» > «Сеть» > «Дополнительно» > «Настройка» > «Настройки порта».
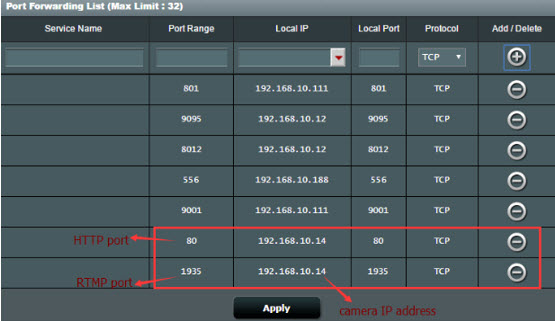
Шаг 4. Найдите здесь IP-адрес WAN вашей домашней сети.
Как подключить PoE и беспроводные камеры безопасности к ноутбукам/компьютерам без DVR/NVR
Способы подключения камер PoE и беспроводных камер видеонаблюдения к ПК или ноутбуку могут немного различаться, поэтому мы отдельно проинструктируем вас о следующих подробных шагах.
Как подключить беспроводные камеры видеонаблюдения к ПК/Mac без DVR/NVR
Шаг 1. Зарядите беспроводную камеру видеонаблюдения с помощью адаптера питания.
Шаг 2. Подключите IP-камеру Wi-Fi к маршрутизатору с помощью сетевого кабеля для первоначальной настройки.
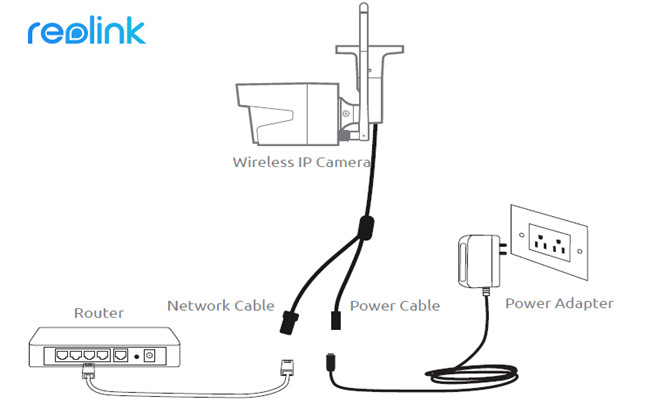
Шаг 3. Запустите программное обеспечение камеры видеонаблюдения на своем компьютере или ноутбуке, чтобы добавить и просмотреть камеру.
Шаг 4. Выберите сеть Wi-Fi и введите пароль в меню «Настройки устройства» > «Сеть». Затем вы можете отсоединить сетевой кабель, и беспроводная камера безопасности успешно подключится к вашему ПК/Mac.
Ниже представлено видео беспроводной камеры видеонаблюдения Reolink RLC-511W.

5-мегапиксельная двухдиапазонная WiFi-камера с 4-кратным оптическим зумом
5-мегапиксельная Super HD; Наружная/внутренняя защита; Двухдиапазонный Wi-Fi 2,4 ГГц и 5 ГГц; 4-кратный оптический зум; Встроенный слот для карт Micro SD.
Примечание. Описанные выше шаги применимы для подключения беспроводных камер видеонаблюдения Reolink без батарейного питания к компьютерам и ноутбукам без цифровых видеорегистраторов или сетевых видеорегистраторов. Для камер других марок могут действовать другие правила.
Как подключить камеры безопасности PoE к ПК/Mac без DVR/NVR
Шаг 1. Подключите проводную камеру безопасности к маршрутизатору с помощью сетевого кабеля, который обеспечивает передачу видео и питания для вашей камеры PoE.
Шаг 2. Запустите программное обеспечение камеры видеонаблюдения на своем компьютере или ноутбуке, чтобы добавить камеру.
Ниже представлено высококачественное видео, которым поделился пользователь камеры безопасности PoE Reolink RLC-410.

Камера видеонаблюдения Bullet PoE со звуком
5MP/4MP Super HD; Наружная/внутренняя защита; 100-футовое инфракрасное ночное видение; Аудио запись; Мобильный удаленный доступ и управление.
Примечание. Если ваш маршрутизатор не поддерживает PoE, для подключения вашей IP-камеры безопасности PoE к компьютеру или ноутбуку без цифровых видеорегистраторов или сетевых видеорегистраторов потребуется инжектор PoE или коммутатор PoE (метод подключения см. на изображении ниже).< /p>
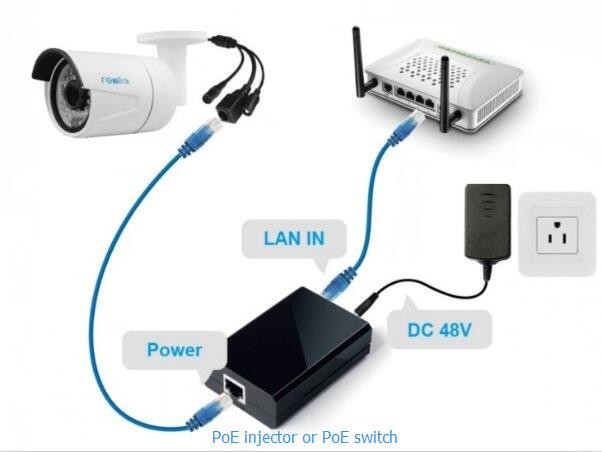
Как подключить камеры видеонаблюдения к телевизору/монитору без видеорегистраторов/сетевых видеорегистраторов
Хотите смотреть видео с камер видеонаблюдения в реальном времени без DVR/NVR?
Выполните приведенные ниже шаги, чтобы узнать, как подключить аналоговые камеры видеонаблюдения к телевизору или монитору без цифровых видеорегистраторов.
Шаг 1. Подключите камеру к видеомагнитофону с помощью кабеля RCA.
Шаг 2. Подключите камеру к источнику питания с помощью адаптера питания.
Шаг 3. Подключите видеомагнитофон к телевизору с помощью другого кабеля RCA.
Шаг 4. Настройте телевизор и видеомагнитофон на канал 3 или 4, чтобы смотреть в прямом эфире.
Шаг 5. Вставьте кассету VHS в видеомагнитофон, а затем нажмите кнопку записи, чтобы получить видеозаписи.
Обратите внимание, что описанные выше шаги применимы только к подключению аналоговых камер видеонаблюдения к телевизору без цифровых видеорегистраторов.
В случае, если вам нужно просмотреть IP-камеру на телевизоре/мониторе без NVR, для подключения потребуются сторонние устройства.
Возьмем, к примеру, NetcamViewer Monitor, который утверждает, что поддерживает любую IP-камеру на мониторе или телевизоре. Вы можете подключить свои IP-камеры к этому устройству через кабель Ethernet и подключиться к порту HDMI телевизора, а затем переключить канал для просмотра. ТВ или просмотрите видеопотоки с IP-камер.
Как записать IP-камеру без DVR/NVR
Как упоминалось выше, цифровые видеорегистраторы и сетевые видеорегистраторы — это обычные устройства записи камер безопасности для сохранения видеозаписей с IP-камер. Даже без DVR или NVR есть и другие альтернативы для записи с IP-камеры.
Решение 1. Выберите камеру видеонаблюдения со встроенной картой Micro SD или вставьте карту памяти в IP-камеру со слотом для карты Micro SD.
Обратите внимание, что SD-карты предназначены только для записи событий, вызванных движением. А когда место для хранения будет заполнено, старые файлы будут автоматически перезаписаны новыми.

Решение 2. Если у вас есть запасной компьютер или ноутбук, вы также можете напрямую записывать видео с камеры видеонаблюдения на ПК. Но вам нужно, чтобы ваш ПК/Mac работал постоянно.
Решение 3. Загружайте и сохраняйте видео с камеры наблюдения на FTP-сервер, не используя DVR/NVR. Вы также можете легко получить доступ к своим файлам из любого места с помощью мобильных устройств.
Решение 4. Если продавец вашей камеры безопасности предоставляет услугу облачного хранения, вы также можете записывать свою IP-камеру в облако без DVR/NVR.
Несмотря на то, что требуется ежемесячная абонентская плата, преимущество заключается в том, что облачный сервис позволяет выполнять удаленное резервное копирование ваших конфиденциальных и важных файлов, а также дает вам доступ к ним в любое время и в любом месте.
Если у вас есть другие вопросы о настройке, подключении и записи камеры видеонаблюдения без DVR или NVR, сообщите нам об этом.
Дженни Ху
Отличная статья, спасибо! Надеюсь, вы сможете так же красноречиво ответить на мой [связанный] вопрос!
В Интернете полно крошечных недорогих камер китайского производства, которые были адаптированы для использования в RC [FPV] из приложений скрытой безопасности и видеонаблюдения.
К сожалению, хотя изначально я сэкономил кучу денег (они обычно нацениваются американскими продавцами в 4 раза и более), теперь у меня есть куча маленьких камер, которые я не могу правильно подключить к своей системе видеонаблюдения. Я не совсем уверен, что проблема в проводке - попытка найти подлинный производитель и схему проводки или распиновку оказалась невозможной - или что выход не подходит для моего DVR, телевизора, компьютера (iDevice или ПК) .
Я перепробовал все, в том числе пытался разобраться с моим производителем видеонаблюдения, но обнаружил, что они либо не знают, либо не хотят помогать, поскольку камеры были куплены не у них.
/>Итог, как я могу использовать эти удивительные маленькие камеры? Я не хочу сжечь их из-за неправильного подключения, но я не в силах понять, почему ничего не происходит, когда они подключены. Да, они все подключены, поставляются с раздражающими коричневыми 3-контактными разъемами Molex. (как будто они все еще продаются как камеры FPV) и настроены на выход NTSC. У меня есть адаптеры, в том числе 4-контактный для тех, у кого есть звук (давайте даже не будем пока, лол), чтобы они могли работать через кабель RCA / AV, но я в тупике.
Например, если вы введете запрос "Суперминиширокоугольный" на eBay, вы получите причудливую маленькую камеру с длинным объективом (у меня их 4), но это хороший пример. Остальные аналогичны, и все они основаны либо на чипе Philips 3299, либо на стандартном чипе Sony.
Помочь?
Спасибо за любую помощь, которую вы можете оказать!!
Привет, камеры FPV в основном предназначены для работы с дронами. Из-за различных форматов видео и других технических характеристик эти небольшие камеры могут быть несовместимы с вашей системой видеонаблюдения или ПК. Если вам нужна помощь в обновлении или замене существующей системы видеонаблюдения, пожалуйста, дайте мне знать.
Я купил 3 облачных IP-камеры для своего магазина. Не могли бы вы дать мне пошаговую инструкцию по настройке и доступу к ним через Интернет?
Здравствуйте, Дженни, у меня есть IP-камеры другой марки (не reolink). Я подключил их к reolink nvr, и они отображаются, но не записывают на жесткий диск. Как это настроить?
Спасибо за подписку!
Пожалуйста, введите действительный адрес электронной почты.
Ой… Что-то пошло не так. Повторите попытку позже.
Вы уже подписаны на этот список рассылки. :)
Отправить не удалось. Повторите попытку позже.
Я прочитал и понял Политику конфиденциальности и согласен с тем, что Reolink информирует меня о новостях и эксклюзивных предложениях.
Товары
Поддержка
Компания
Программы









Некоторые клиенты хотят подключить свою камеру видеонаблюдения напрямую к телевизору, не записывая видео на цифровой видеорегистратор. Эти клиенты обычно просто хотят отображать видео в реальном времени со своей камеры видеонаблюдения на телевизионном мониторе, не записывая какие-либо кадры наблюдения на жесткий диск. В этой статье объясняется несколько способов сделать это в зависимости от типа вашей камеры и от того, используете ли вы одну камеру или несколько камер.
- Как подключить аналоговую камеру видеонаблюдения к телевизору. Следуйте этим инструкциям, если вы используете аналоговую камеру видеонаблюдения (CVBS). НАПРИМЕР. 960H, D1, разрешение CIF.
- Как подключить камеру видеонаблюдения высокой четкости к телевизору. Следуйте этим инструкциям, если вы используете камеру видеонаблюдения высокой четкости по коаксиальному кабелю / HD BNC. Формат видео: AHD, HD-TVI, HD-CVI. Разрешения: 720p, 1080p, 3 мегапикселя, 4 мегапикселя, 5 мегапикселей, 8 мегапикселей / 4K.
- Как отобразить несколько камер видеонаблюдения на телевизоре. Следуйте этим инструкциям, если вы хотите отобразить несколько камер видеонаблюдения на одном экране телевизора с помощью видеомультиплексора. Это работает для аналоговых камер видеонаблюдения и HD-камер видеонаблюдения.
- Как отобразить ваши камеры видеонаблюдения на нескольких телевизорах. Следуйте этим инструкциям, если вы хотите отправить видеосигнал с одной или нескольких камер видеонаблюдения на несколько телевизоров.
Если вы заинтересованы в высоком разрешении вместо аналогового, вам могут быть интересны эти полные системы телевизионного отображения для камер безопасности HD.
Почему кто-то захочет использовать камеру слежения только для просмотра видео в реальном времени, а не для записи каких-либо материалов наблюдения на цифровой видеорегистратор?
Вот некоторые варианты использования, о которых нам рассказали клиенты.
- Проверьте, кто стоит у двери дома или в офисе.
- Предоставьте клиентам возможность просмотра в режиме реального времени некоторых достопримечательностей компании.
- Предоставить систему защиты от кражи, показывая видео в реальном времени на мониторе.
Подключить камеру видеонаблюдения к телевизору
Вот схема установки, показывающая, как аналоговую камеру видеонаблюдения можно напрямую подключить к телевизору/монитору.
-->
- дней
- Часы
- Минуты
- Секунды



- дней
- Часы
- Минуты
- Секунды



- дней
- Часы
- Минуты
- Секунды

< /p>

< /p>

< /p>
Блоки товаров


Горжусь
Защищаем американцев более 20 лет.
Почему стоит выбрать Защитника?
Моменты защитника




Отзывы
Бесшовный

"Это наша вторая система безопасности Defender. Установка прошла очень легко! Такой отличный продукт — это отличное соотношение цены и качества."
— Крейг Г.
Хорошая цена за
отличное качество

"Этот продукт превзошел мои ожидания. Настройка была простой, и я даже не воспользовался инструкциями. У этих камер большой радиус действия, несмотря на все стены и конструкции. Очень рекомендую!"< /p>
Отличная универсальная
система

"У меня было около 5 разных систем камер от 5 разных производителей, и эта система PHOENIXM2, безусловно, лучшая. Я купил одну систему для своего магазина около 6 месяцев назад, и она работала так хорошо, что я просто купил еще 3. Теперь у меня есть один в моем доме, в доме моей матери и моей свекрови, и нам всем он нравится. Хорошая работа, Защитник."
— Тони Д
Читайте также:

