Как подключить видеорегистратор к компьютеру через usb в качестве веб-камеры
Обновлено: 16.05.2024
Подготовьтесь к видеочату или записи мира вокруг вашего ПК
Марк Кейси был писателем Lifewire, который специализировался на вычислительной технике и технологиях, в том числе на обзорах компонентов ПК и периферийных устройств.
Райан Периан — сертифицированный ИТ-специалист, обладатель множества сертификатов в области ИТ и более 12 лет опыта работы на должностях поддержки и управления в сфере ИТ.
Что нужно знать
- Загрузите и установите программное обеспечение для веб-камеры или используйте предоставленный диск.
- В качестве альтернативы просто подключите и работайте. Windows 10 автоматически настроит вашу веб-камеру.
В этой статье объясняется, как подключить и настроить веб-камеру USB в Windows 10. Она предлагает два основных варианта запуска. Информация в этой статье в основном относится к веб-камерам, используемым с ПК с установленной Windows 10.
Установите программное обеспечение для веб-камеры
Прежде чем вы сможете использовать веб-камеру, установите ее драйверы на свой компьютер. В зависимости от веб-камеры она поставлялась либо с диском с драйверами, либо с инструкциями по поиску драйверов в Интернете. Если на вашем компьютере нет дисковода, перейдите к разделу «Нет диска» этого руководства.
Использовать предоставленный диск
Если не указано иное, перед подключением вставьте прилагаемый к веб-камере диск. Windows распознает, что вы пытаетесь установить программное обеспечение, и запустит мастер, который проведет вас через этот процесс.
Если мастер не запускается автоматически, перейдите на панель задач Windows и выберите «Проводник» (в Windows 10) или «Мой компьютер» (в более ранних версиях Windows). Или в поле поиска введите Этот компьютер. Затем щелкните диск (обычно E:), чтобы установить файлы на диск.
:max_bytes(150000):strip_icc()/OpticaldriveE-onWindows10 -db29a245763d446c94bc1cc82f2ce490.jpg)
Нет диска? Нет проблем! Подключи и работай
Если к веб-камере не прилагается диск с программным обеспечением, подключите его и посмотрите, что произойдет. Чаще всего Windows распознает его как новое оборудование и может его использовать. Если Windows не может использовать веб-камеру, вам помогут найти драйверы (в Интернете или на вашем компьютере).
Поскольку дисковые накопители становятся все менее распространенными, производители веб-камер все чаще предоставляют последние версии драйверов в Интернете.
Чтобы использовать Центр обновления Windows для поиска драйверов вручную:
Откройте окно поиска и найдите диспетчер устройств.
Диспетчер устройств отображает полный список устройств на компьютере. Перейдите в раздел «Камеры» или «Устройства обработки изображений», щелкните правой кнопкой мыши веб-камеру и выберите «Обновить драйвер». Пройдитесь по мастеру, чтобы узнать, может ли Windows найти драйверы.
Если при подключении веб-камеры ничего не происходит и Windows не может найти драйверы, прочтите руководство по эксплуатации или посетите веб-сайт производителя веб-камеры, чтобы найти драйвер для веб-камеры.
Найдите USB-соединение вашей веб-камеры (или другое)
Большинство веб-камер подключаются с помощью USB-кабеля или чего-то подобного. Найдите порт USB на компьютере. Обычно он находится на передней или задней панели компьютера и выглядит как крошечный прямоугольник со значком USB.
:max_bytes(150000):strip_icc()/usb-порты -5784de065f9b5831b5a6b5f1.jpg)
Обычно при подключении веб-камеры Windows автоматически открывает установленное программное обеспечение. Или перейдите в меню "Пуск", чтобы открыть программное обеспечение для веб-камеры.
Держите веб-камеру на ровной поверхности
Вам не нужно быть профессиональным фотографом, чтобы снимать эффектные видео или фотографии с веб-камеры, но некоторые хитрости все же применимы. Разместите веб-камеру на ровной поверхности, чтобы изображения и видео не выглядели криво или перекошенными. Используйте стопку книг или штатив, чтобы расположить веб-камеру так, чтобы снимать видео не только того, что находится прямо перед экраном.
Прикрепите веб-камеру к монитору
В зависимости от стиля и модели веб-камеры она может иметь или не иметь регулируемый зажим для крепления к монитору.Прикрепление веб-камеры к монитору полезно при записи веб-трансляции, ведении видеодневника или общении с друзьями или семьей. Если монитор тонкий, может потребоваться некоторый творческий подход, чтобы закрепить его.
Встроенная функция клипа ставит настольные веб-камеры на шаг выше стандартных веб-камер для ноутбуков, учитывая, что они, как правило, застревают в одном и том же месте в центре верхней части монитора.
После подключения перейдите к программному обеспечению веб-камеры
После того, как вы подключите веб-камеру и расположите ее в нужном месте, включите ее и посмотрите, на что она способна.
:max_bytes(150000):strip_icc()/logitech-webcam -software-5c89299dc9e77c000142300d.jpg)
Чтобы использовать программное обеспечение, прилагаемое к веб-камере, перейдите в меню "Пуск" и перейдите к программе для веб-камеры, показанной здесь как Logitech Webcam Software. Ваш будет связан с маркой и моделью вашей веб-камеры.
Если вам не нравится программное обеспечение, прилагаемое к вашей веб-камере, Windows 10 поставляется с приложением "Камера", которое хорошо работает с веб-камерами большинства марок.
Существует множество причин, по которым прямой процесс копирования с цифрового видеорегистратора на ПК невозможен. Во-первых, многие видеорегистраторы не имеют возможности подключения через USB или Firewire. Во-вторых, файловые системы и видеофайлы, используемые производителями цифровых видеорегистраторов, обычно имеют формат Linux и часто являются собственностью, что делает прямое копирование чрезвычайно сложным и несовместимым со средами Windows и Mac. В-третьих, производители оборудования стараются этого не допустить — они не хотят упрощать копирование информации. Советы по использованию DVR:
Как подключить видеорегистратор к ПК
- Для большинства моделей DVR требуется кабель. Настоятельно рекомендуется протестировать все детали и при необходимости настроить удаленный доступ к сети.
- Цифровой видеорегистратор следует размещать в прохладном месте без пыли.
- Не устанавливайте и не извлекайте жесткий диск, когда цифровой видеорегистратор включен.
- Выключение цифрового видеорегистратора во время воспроизведения или записи может привести к повреждению жесткого диска.
- Для продления срока службы водонепроницаемых защитных покрытий проводов.
- Во избежание электромагнитных помех старайтесь избегать поблизости линий высокого напряжения.
- Чтобы обеспечить лучшее качество изображения, помните о проблемах с освещением при установке камер.
Как подключить видеорегистратор к компьютеру.
Перед настройкой цифрового видеорегистратора убедитесь, что вы:
- Камеры были подключены к цифровому видеорегистратору с помощью прилагаемых кабелей.
- Подключите видеорегистратор к монитору (убедитесь, что он поддерживает разрешение 1280 x 1024).
Кабель Ethernet используется для подключения цифрового видеорегистратора к маршрутизатору и доступа в Интернет на высокой скорости.
Настройки регистратора
Перед подключением цифрового видеорегистратора к компьютеру необходимо определить, какие выходы имеются на видеорегистраторе. В качестве примера рассмотрим заднюю панель Motorola DCT6208. Из 4 портов, доступных на этом цифровом видеорегистраторе для видео (DVI, Video/Audio Out, S-Video и Firewire), Firewire — единственный порт, который передает как видео, так и аудио. Поскольку вам нужно быть активным только в одном соединении, это самый простой способ сделать это. Кроме того, многие компьютеры уже оснащены FireWire, так что вам не придется покупать карту видеозахвата. Если это не так, используйте DVI с аудиовыходом. Если ваша модель видеорегистратора не поддерживает DVI, подключитесь через Видео/Аудио. Последний вариант — S-Video. Вам также придется использовать аудиовыход. Этот видеорегистратор не поддерживает новейший стандарт HDMI и USB-подключение, передает аудио и видео быстрее, чем любая другая альтернатива.
- Подключите сетевой порт видеорегистратора к порту RJ45 компьютера (сетевой кабель LAN).
- Включите цифровой видеорегистратор.
- В меню выберите Настройки сети. Как правило, есть два варианта. Один называется «Получить IP-адрес автоматически», а другой — «Использовать следующий IP-адрес». Выберите второе.
- После выбора этого параметра необходимо указать IP-адрес вашего цифрового видеорегистратора. Просто введите простой IP-адрес. Например, выберите «192.168.1.20» и маску подсети «255.255.255.000». Применить настройки.
Настройки компьютера
Чтобы подключить видеорегистратор к компьютеру с ОС Windows, перейдите в Панель управления/Центр управления сетями и общим доступом:
- Здесь выберите вариант «Изменить настройки адаптера» — «Подключение по локальной сети».
- Дважды щелкните по нему. Откроется окно свойств.
- Найдите «IP версии 4» и дважды щелкните строку.
Теперь пришло время указать IP-адрес непосредственно на компьютере. Например, видеорегистратору был присвоен IP-адрес «192.168.1.20». Вам нужно поставить IP той же серии на ПК.
- Введите «192.168.1.21».
- Пропингуйте IP-адрес видеорегистратора с компьютера или ноутбука и посмотрите ответ.
Как просмотреть запись на компьютере и телевизоре
Все готово! Видеорегистратор теперь подключен к компьютеру.Для просмотра содержимого откройте Internet Explorer и введите IP-адрес цифрового видеорегистратора в адресную строку. При необходимости введите логин и пароль от видеорегистратора. После прохождения проверки откроется окно управления файлами. Для просмотра содержимого видеорегистратора через телевизор необходимо подключить устройство одним из доступных способов — FireWire, USB, HDMI, S-Video, Audio/Video Out и т. д. Способ просмотра записей видеорегистратора на ПК зависит от типа камер:
- Аналоговые камеры — самый широкий выбор. Обеспечивает отличное качество изображения по доступной цене. Для полноценного использования требуется плата видеовхода и специальное программное обеспечение.
- IP-видеокамеры – современные функциональные системы для удаленного использования видеорегистратора. В зависимости от возможностей конкретной модели, через браузер или пульт дистанционного управления можно получить доступ к настройкам изображения, управлять поворотом камеры, включать/выключать подсветку и т. д.
- Веб-камеры — самые примитивные системы видеонаблюдения. Подключается через USB, отличается низким качеством изображения. Для управления такой системой видеонаблюдения можно использовать оригинальное (от производителей камер) или стороннее ПО, позволяющее не только настраивать картинку, но и задавать чувствительность датчика движения или расписание включения/выключения.
Для работы с видеорегистратором можно использовать одну из популярных программ для просмотра трансляций с камер.
Просмотр IP-камеры
Это бесплатный инструмент, позволяющий смотреть онлайн-видео с IP-камер или USB-камер. Чтобы использовать программу, нажмите «Добавить камеру», выберите ее тип (поддержка более 2000 IP и веб-камер) и нажмите «ОК», чтобы принять настройки по умолчанию. Сразу после этого вы увидите окно трансляции, которое можно увеличивать, перемещать или просматривать в полноэкранном режиме.
- Инструкции доступны.
- Можно использовать для наблюдения.
- Может получить доступ к любой IP-камере.
- Удобный интерфейс.
- Примитивный интерфейс.
- Вы должны отредактировать и ввести IP-адрес камеры вручную.
- Вы также должны отредактировать и ввести путь камеры MJPEG вручную.
- Вы должны перезапускать приложение после каждого редактирования.
Чтобы ввести IP-адрес, вам нужно открыть папку, в которой установлено средство просмотра IP-камер, а затем щелкнуть правой кнопкой мыши файл «IPCamera.bat». Выберите «Редактировать», и когда появится окно, измените «96.10.1.168» на свой IP-адрес, а затем введите «/mjpg/video.mjpg» — путь к MJPEG-камере. После внесения изменений запустите программу, и все готово. Теперь, когда вы открываете IP Camera Viewer, вы можете просматривать канал с определенной IP-камеры. На вкладке «Управление камерой» / «Изменить камеру» вы можете настроить различные параметры, включая разрешение видео, частоту кадров, громкость микрофона, яркость, контрастность и многое другое. В средстве просмотра IP-камер вы можете добавить до четырех камер, а затем отслеживать и просматривать их все одновременно. Но это просто просмотрщик — никакого датчика движения, записи и прочего.
Активная веб-камера
Active WebCam обнаруживает, отслеживает и записывает видеофайлы практически из любого источника видео, включая веб-камеры USB, аналоговые камеры, подключенные к картам видеозахвата, видеопотоки FireWire, выход ТВ-карты и сетевые IP-камеры. Программное обеспечение может передавать аудио и видео в реальном времени в веб-браузер или другую копию Active WebCam. Когда датчик движения активирован, вы можете включить будильник, отправить уведомления по электронной почте, а также записывать или транслировать видео. Поддерживается непопулярный, но все еще популярный вариант Dial-Up Connection. Утилита позволяет редактировать клипы, добавлять текст, управлять разными пользователями и удаленно входить в систему. При запуске приложения необходимо выбрать: Создать новую камеру, Поиск камер, Открыть все каналы видеозахвата, Открыть беседу, Создать веб-страницу и Инструкция. Самый простой способ настроить активную веб-камеру — позволить программе автоматически определять ваши веб-камеры и другие видеоустройства. Каждый канал отображается в виде эскиза на панели предварительного просмотра.

В этой статье описано 5 способов подключения IP-камеры безопасности к компьютеру. И мы расскажем, как это сделать без роутера, без интернета, без DVR/NVR или без его приемника. В следующей таблице приведены важные сведения о подключении IP-камеры к компьютеру для справки.
| Типы камер: | камера POE или камера WiFi |
| ОС (операционная система): | Windows или Mac |
| Кабель: | кабель 2-в-1 или 3-в-1, подключенный к камере< /td> |
| Удаленный доступ по: | UID камеры |
Примечание. Сначала вы должны установить камеру видеонаблюдения в нужном месте. Вы можете обратиться к статье «Как успешно установить домашние камеры безопасности».
5 способов подключения вашей IP-камеры безопасности к ПК/Mac:
Чтобы вам было легче найти правильное решение, вы можете щелкнуть и перейти прямо к нужному разделу.
Например, если ваша камера поддерживает PoE, вы можете выбрать вариант 3 или 4.
Важное примечание. Рекомендуемые ниже методы могут НЕ применяться к камерам безопасности с питанием от батареи, которые требуют первоначальной настройки на ваших телефонах.
Подключите камеру Wi-Fi или PoE напрямую к ПК/Mac (без Интернета)
Вот как подключить вашу IP-камеру безопасности напрямую к ПК/Mac без NVR или DVR, без сети маршрутизатора, без WiFi и без каких-либо затрат или сложных конфигураций.
необходимо подготовить адаптер питания камеры и сетевой кабель.
1. Зарядите камеру видеонаблюдения.
Используйте адаптер питания, чтобы подключить камеру к сети и зарядить ее. Обычно, когда вы покупаете IP-камеру WiFi, она поставляется с адаптером питания. Для камеры PoE обратитесь к поставщику и купите ту, которая подходит для камеры.
2. Используйте сетевой кабель для подключения к камере и компьютеру.
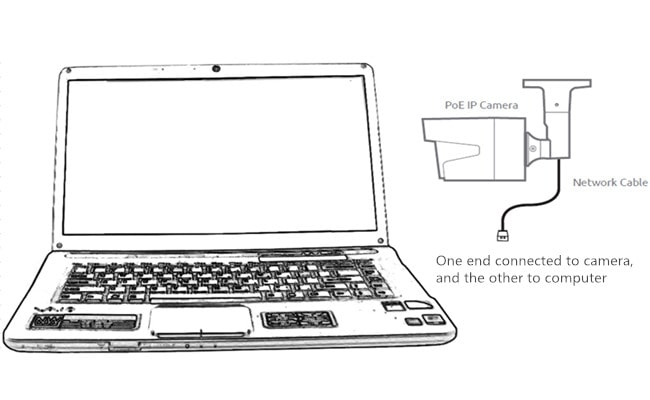
Обычно к камере подключается кабель 2-в-1 или 3-в-1. Найдите сетевой разъем этого кабеля и подключитесь к нему с помощью сетевого кабеля. Затем подключите другой конец сетевого кабеля к компьютеру. Если на вашем компьютере уже есть сеть, отключите ее — убедитесь, что ваш компьютер находится в автономном режиме.
3. Просканируйте и узнайте IP-адрес камеры слежения на компьютере.
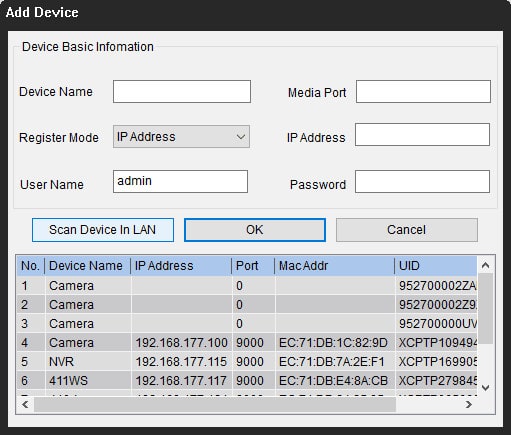
Теперь камера слежения подключается к вашему компьютеру в основном и физически. Но вы все еще не можете просматривать камеру на компьютере. Теперь вам нужно отсканировать и узнать IP-адрес камеры. Программное обеспечение для наблюдения должно быть от того же поставщика, что и камера. Возьмите наш тест в качестве примера. У нас есть клиент Reolink на компьютере. Запустите его, и он автоматически просканирует все камеры в одной и той же локальной сети и покажет IP-адрес по умолчанию (каждая камера имеет уникальный IP-адрес по умолчанию, когда она покидает завод). Очень просто!
4. Измените IP-адрес компьютера на такой же сетевой префикс IP-камеры.
Итак, на шаге 3 вы получаете IP-адрес камеры видеонаблюдения по умолчанию. В нашем тесте IP-адрес используемой камеры по умолчанию — 192.168.177.100, и теперь вам нужно изменить IP-адрес вашего компьютера на 192.168.177.x, где x определяет узел/хост и представляет собой число от 2 до 254. . Допустим, IP-адрес компьютера — 192.168.177.12.
IP-адрес 101: IP-адрес состоит из двух частей: одна принадлежит сетевому адресу, а другая принадлежит адресу узла. Все узлы в данной сети имеют один и тот же сетевой префикс, но уникальный номер хоста.
Теперь, чтобы изменить IP-адрес компьютера (в качестве примера мы возьмем Windows 10):
1) Нажмите сочетание клавиш Windows + R, чтобы открыть окно «Выполнить».
2) Введите «ncpa.cpl» и откройте окно «Сетевые подключения».
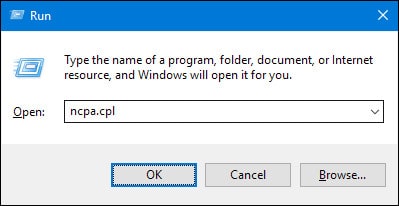
3) Щелкните правой кнопкой мыши сетевой адаптер вашего компьютера и выберите "Свойства".
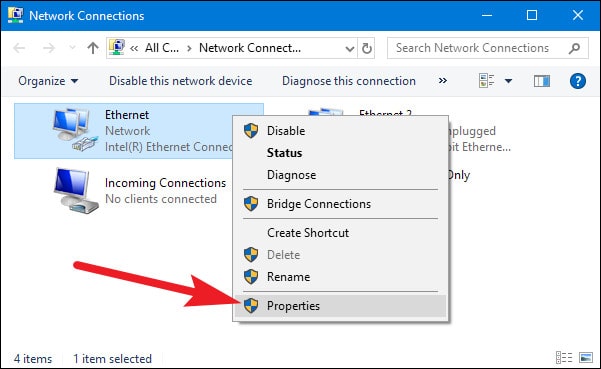
4) Выберите версию интернет-протокола вашего компьютера и нажмите «Свойства».
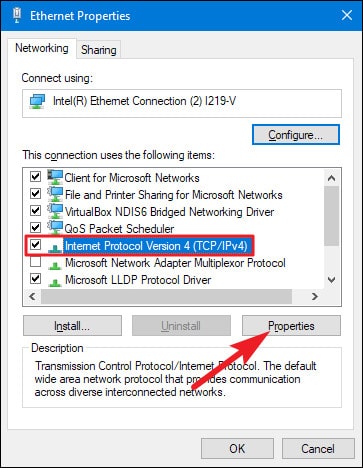
5) Выберите «Использовать следующий IP-адрес» и измените IP-адрес на 192.168.177.12.
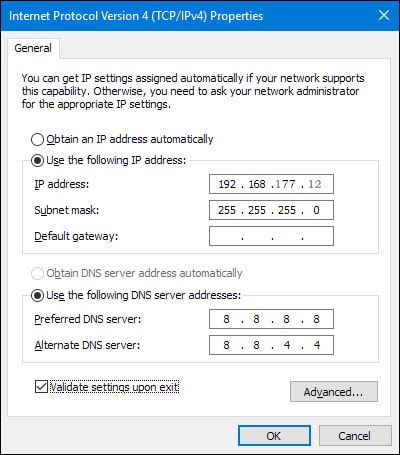
И готово. Теперь ваша IP-камера подключается напрямую и взаимодействует с вашим ПК, потому что теперь они находятся в одной маленькой локальной сети. Вы можете смотреть свою IP-камеру с помощью Reolink Client на своем компьютере.
Важно: поскольку сети маршрутизатора нет, IP-камера не будет передавать данные или отправлять сигналы тревоги на ваш телефон. Тем не менее, вы можете записать и сохранить все отснятые материалы на свой компьютер.
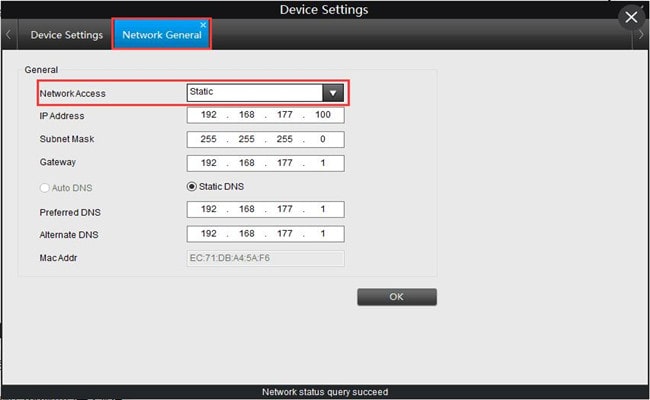
Если вы собираетесь использовать свою IP-камеру с компьютером все время (без сети маршрутизатора), вам лучше изменить статус IP-адреса вашей IP-камеры по умолчанию на статический, чтобы он оставался неизменным все время. время, потому что каждый раз, когда вы перезагружаете IP-камеру, ее IP-адрес будет меняться, и вам нужно будет снова выполнить все вышеперечисленные действия. Чтобы IP-адрес IP-камеры всегда оставался одним и тем же, перейдите в «Настройки устройства» и «Общие сведения о сети» на клиенте (Reolink Client в нашем тесте) и выберите «Статический» для «Доступ к сети». И сделано.
Подключите беспроводную/WiFi-камеру к компьютеру через маршрутизатор (с доступом в Интернет)
Если у вас есть сеть Wi-Fi и вам нужно удаленно видеть IP-камеру, когда вас нет рядом, вы можете подключить свою беспроводную или WiFi-камеру к компьютеру по беспроводной сети через маршрутизатор. Обратите внимание, что вам необходимо иметь как минимум адаптер питания для камеры, сетевой кабель и маршрутизатор.
1. Зарядите свою камеру безопасности Wi-Fi.
Используйте адаптер питания, чтобы подключить камеру и зарядить ее.
2. Используйте сетевой кабель для подключения к камере и маршрутизатору.
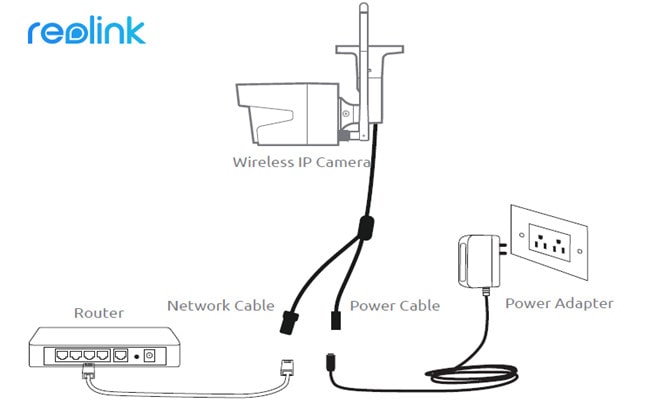
Камера WiF должна быть подключена к маршрутизатору с помощью сетевого кабеля для первоначальной настройки, поскольку сама новая камера не распознает и автоматически не подберет сеть, которую она никогда не использует. Только после правильных настроек WiFi можно отключать кабель от камеры и роутера. И да, опять же, обычно к WiFi-камере подключается кабель 2-в-1 или 3-в-1. Найдите сетевой разъем этого кабеля и подключитесь к нему с помощью сетевого кабеля. Затем подключите другой конец сетевого кабеля к маршрутизатору.
3. Смотрите IP-камеру на ПК/Mac
На компьютере запустите программное обеспечение для наблюдения, чтобы добавить камеру и напрямую смотреть в режиме реального времени. В нашем тесте мы открываем Reolink Client. Поскольку компьютер и камера находятся в одной сети (используя одну и ту же сеть маршрутизатора), Reolink Client автоматически ищет и отображает камеру напрямую. Нажмите «Пуск», и вы сможете просматривать камеру на ПК. И вы можете настроить конфигурации для всех функций, которые вы хотите иметь в камере.
4. Настройте параметры Wi-Fi и отсоедините сетевой кабель.
Не забудьте настроить WiFi для камеры. В программном обеспечении перейдите в «Настройки устройства» и «Сеть». Выберите сеть WiFi и введите пароль, и готово. Камеры разных производителей будут иметь разные настройки WiFi. Пожалуйста, обратитесь к руководствам, которые вы получаете от своего поставщика. После этого отсоедините сетевой кабель, и IP-камера видеонаблюдения подключится к компьютеру по беспроводной сети.
Важно: если вам нужно увидеть IP-камеру с другого компьютера, который не находится в той же сети, вам нужно ввести UID камеры в программное обеспечение для удаленного доступа к камере.
Подключите IP-камеру PoE (проводную) к компьютеру без инжектора/переключателя PoE
Подключение проводной IP-камеры PoE к компьютеру через маршрутизатор аналогично подключению WiFi-камеры и даже намного проще — вам не нужно использовать адаптер питания, настраивать WiFi и отсоединять сетевой кабель. Для завершения настройки вам потребуется как минимум один сетевой кабель и маршрутизатор с поддержкой PoE.
1. Используйте сетевой кабель для подключения к камере и маршрутизатору.

PoE (Power over Ethernet) означает, что вы можете использовать один сетевой кабель для передачи видео и питания. Так что просто подключите камеру к роутеру по сетевому кабелю, и камера получит питание и доступ в сеть. Убедитесь, что ваш маршрутизатор поддерживает функцию PoE. Если нет, попробуйте следующий метод.
2. Наблюдайте за IP-камерой на компьютере.
На компьютере запустите программное обеспечение для наблюдения, чтобы добавить камеру и напрямую смотреть в режиме реального времени. В нашем тесте мы открываем Reolink Client. Поскольку компьютер и камера находятся в одной сети, Reolink Client автоматически ищет и отображает камеру напрямую. Нажмите «Пуск», и вы сможете просматривать камеру на ПК. И вы можете настроить конфигурации для всех функций, которые вы хотите иметь в камере.
Важно: если вам нужно увидеть IP-камеру с другого компьютера, который не находится в той же сети, вам нужно ввести UID камеры в программное обеспечение для удаленного доступа к камере.
Подключите IP-камеру PoE (проводную) к компьютеру с помощью инжектора/переключателя PoE
Если ваш маршрутизатор не поддерживает PoE, вам потребуется инжектор PoE или коммутатор PoE, чтобы помочь подключить вашу IP-камеру к ПК. Для завершения настройки вам потребуется как минимум сетевой кабель, маршрутизатор и инжектор PoE или PoE коммутатор.Поскольку шаги по подключению IP-камеры PoE к ПК через инжектор/коммутатор PoE аналогичны шагам по подключению без инжектора/коммутатора PoE, мы хотели бы упростить понимание здесь.
1.подключите камеру безопасности, маршрутизатор и инжектор PoE

Подключите все устройства, как показано на рисунке ниже, убедитесь, что ваша беспроводная IP-камера подключена к источнику питания.
2. Откройте клиент Reolink и добавьте камеру напрямую
Теперь вы можете открыть клиент Reolink на своем компьютере, добавить камеру и напрямую смотреть в режиме реального времени. Если вам нужно увидеть IP-камеру с другого компьютера, который не находится в той же сети, вам нужно ввести UID камеры в программное обеспечение для удаленного доступа к камере.
Важно: после подключения IP-камеры PoE к инжектору PoE или коммутатору, который подключен к маршрутизатору через кабели Ethernet, вы успешно подключили камеру к сети. Для беспроводной IP-камеры вам необходимо использовать сетевой кабель для подключения ее к маршрутизатору, если вы не настроили конфигурацию сети WiFi. И тогда беспроводная IP-камера находится в сети. Вы можете настроить конфигурацию Wi-Fi позже, чтобы беспроводная IP-камера подключалась по беспроводной сети.
Подключение системы видеонаблюдения к ПК/Mac (с сетью или без нее)
1. Как подключить систему видеонаблюдения к компьютеру без сети маршрутизатора
- Подключите все камеры к сетевому видеорегистратору: Когда вы получите новую систему IP-камер, которую вы купили, подключите все полученные устройства — подключите сетевой видеорегистратор к монитору вашего компьютера и мыши, используйте адаптеры питания для зарядки сетевого видеорегистратора и камер. и т. д. Для системы Wi-Fi после зарядки WiFi NVR и WiFi-камер они автоматически подключаются друг к другу и начинают обмениваться данными. Для системы PoE подключите камеры PoE к NVR с помощью прилагаемых сетевых кабелей.
- Начните наблюдать за IP-камерами. Появится мастер запуска и настройки, который поможет вам наблюдать за своими камерами и выполнить другие настройки.
Теперь вы можете видеть все IP-камеры на своем мониторе и начать запись.
2. Как подключить систему видеонаблюдения к компьютеру с сетью маршрутизатора
- Выполните шаг 1, показанный выше, еще раз.
- Подключите сетевой видеорегистратор к маршрутизатору с помощью прилагаемого сетевого кабеля.
- Начать просмотр IP-камер.
Появится мастер запуска и настройки, который поможет вам наблюдать за своими камерами и выполнять другие настройки. Если вам нужно увидеть IP-камеры с другого компьютера, который не находится в той же сети, вам нужно ввести UID NVR в программное обеспечение для удаленного доступа к камерам.
Инфорграфика:
Приведенная ниже инфографика также описывает наши 5 способов подключения IP-камеры безопасности к ПК/Mac. Надеюсь, это может быть полезно для вас.
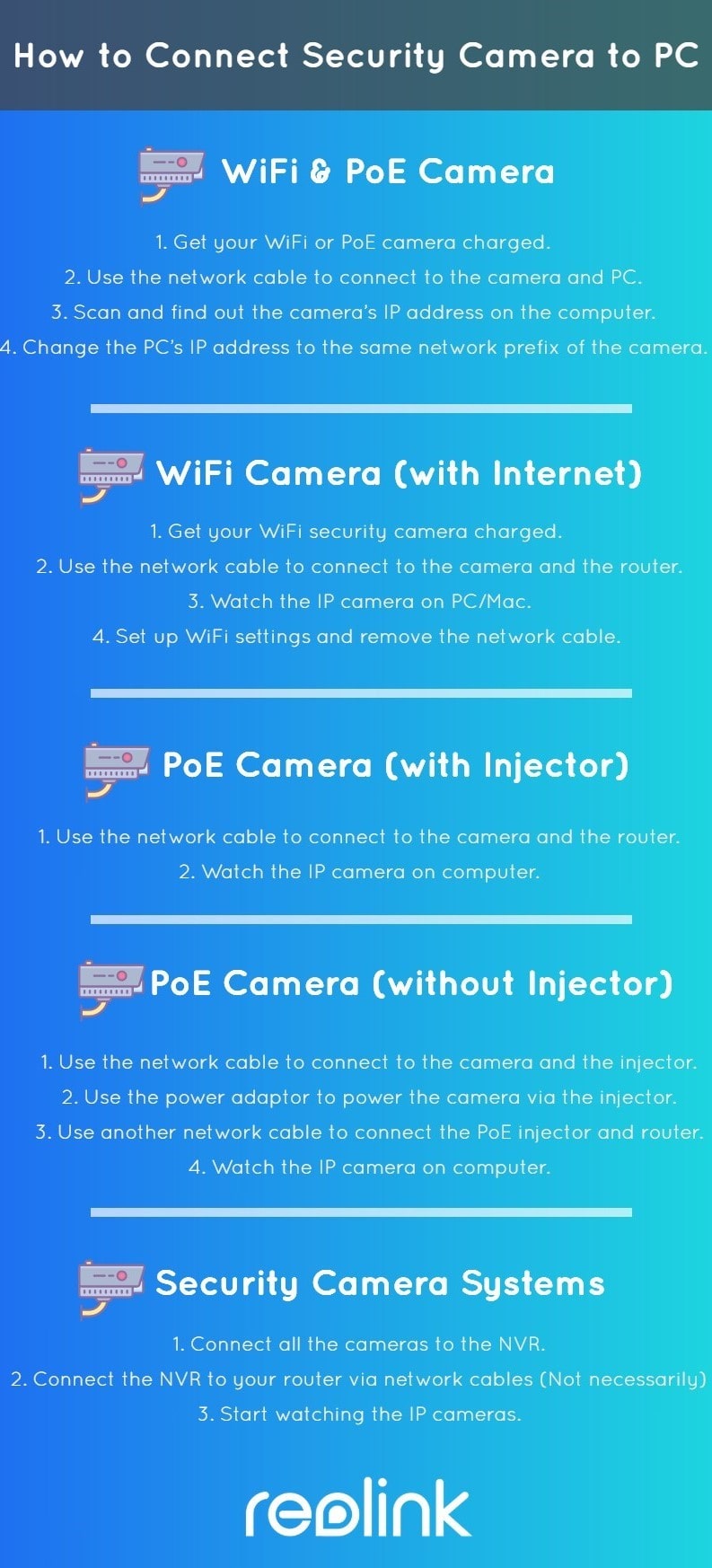
Стороннее программное обеспечение для подключения IP-камеры к ПК/Mac
Вы также можете выбрать стороннее программное обеспечение для подключения и настройки камеры слежения на компьютере. Убедитесь, что программное обеспечение может работать со всеми камерами в сети и поддерживает все функции камер. Обычно стороннее программное обеспечение имеет несколько версий. И если вы хотите использовать все возможности камеры, вам нужно заплатить за премиум-версию. Если ваша IP-камера безопасности не работает должным образом или у вас возникли какие-либо проблемы, вы можете попробовать 10 лучших решений для исправления неработающих IP-камер.
По любым вопросам, пожалуйста, не стесняйтесь оставлять их в своих комментариях. Я отвечу как можно скорее.
Иоланда
Иоланда — редактор Reolink, а также независимый писатель, проявляющий большой интерес к технологиям и искусству. Она много лет изучает вопросы безопасности дома и бизнеса и всегда делится полезными советами и рекомендациями со своими поклонниками.
привет, как я могу подключить камеру без программного обеспечения?
Нужно ли мне переключать компьютер каждый раз, когда я хочу зарегистрироваться (мой компьютер, просто чтобы я знал), или камера все равно сделает это?
Здравствуйте, Энджи! После того, как вы подключили свой компьютер к камере и завершили настройку, вам не нужно постоянно включать компьютер, когда вы хотите зарегистрироваться. Вы также можете получить доступ к камере через свои смартфоны и веб-браузеры.
Могу ли я подключить свою IP-камеру к компьютеру без маршрутизатора?
"Нет" - неправильный ответ!
IP-камера может быть подключена напрямую к ПК через кабель LAN.
1. Подключите IP-камеру напрямую к ПК через кабель LAN
2. Перейдите к сетевому адаптеру локальной сети ПК, к которому вы только что подключили IP-камеру
, и измените IP-адрес, чтобы он имел ту же маску подсети, что и ваша камера
3.Перейдите на IP-адрес вашей IP-камеры через Internet Explorer, и вы сможете просмотреть свою камеру.
P.S. Некоторые IP-камеры отправляют вам по сети небольшое количество программного обеспечения, поэтому вам необходимо сначала установить их.
Итак, у кого-нибудь есть камера funlux ip wifi для подключения к компьютеру через Wi-Fi? funlux сказал, что это невозможно сделать. мне нужны номера портов, чтобы я мог заставить его работать в моем приложении для крошечных камер. и мое приложение для ПК. но фанлюкс порт не выдаст. funlux должен иметь возможность подключаться через мой дом в моей сети, когда я вижу свой модем. у меня есть IP-адрес этой камеры, но я не могу найти порт, который она использует.
Есть ли программа для определения порта? или мой компьютер может найти порт, и если да, то как мне это сделать? ютуберы это показывают? спасибо

Превратите веб-камеру в систему видеонаблюдения
Создайте собственную систему наблюдения с помощью встроенной веб-камеры или веб-камеры USB. Мы объясним, как использовать веб-камеру в качестве системы видеонаблюдения и записи при обнаружении движения.
Если вы хотите следить за своей собственностью или следить за домашними животными, оставленными дома, все, что вам нужно, это ноутбук или ПК со встроенной веб-камерой или с подключением через USB.
Тогда вам нужно программное обеспечение, которое может записывать трансляцию с веб-камеры либо непрерывно, либо, что чаще всего, при обнаружении движения. Есть хорошие бесплатные приложения, такие как iSpy Connect, а также платные программы, такие как SightHound (ранее Vitamin D)

При установке программного обеспечения оно должно предоставить список подключенных веб-камер и может поддерживать несколько камер. Затем вы можете настроить «зоны» — прямоугольные области в поле зрения веб-камеры, которые будут использоваться для обнаружения движения.
Вы можете выбрать детскую кроватку, кошачий люк или дверь или место, где вы паркуете свой автомобиль. Вы хотите избежать включения движущихся объектов, таких как деревья, качающиеся на ветру, или проезжающий транспорт. В противном случае у вас будет слишком много отснятого материала для просмотра.

Хорошее программное обеспечение предоставляет консоль воспроизведения, которая показывает записанные клипы на временной шкале, чтобы вы могли быстро просмотреть клипы, записанные при обнаружении движения. В зависимости от программного обеспечения могут быть варианты отправки электронного письма (вместе с изображением в формате jpg) или текстового сообщения при обнаружении движения, загрузки клипа на YouTube или FTP-сервер или даже воспроизведения записанного сообщения, например, вы говорите ваша собака перестанет лаять (iSpy можно настроить так, чтобы она реагировала как на звуковые сигналы, так и на движение).
Прежде чем инвестировать в IP-камеру, стоит попробовать веб-камеру для обеспечения безопасности или наблюдения за домом, поскольку она не будет стоить вам ни копейки, если у вас уже есть веб-камера.

Недостаток использования веб-камеры заключается в том, что вам придется постоянно оставлять компьютер включенным, что может привести к большим счетам за электроэнергию, а также к потенциальному сокращению срока службы вашего компьютера, особенно если он сильно нагревается после долгой работы. периоды.
Еще одна проблема заключается в том, что ваш компьютер может находиться далеко от того места, за которым вы хотите следить, а удлинительные USB-кабели не помогут вам.
Наконец, если вы разместите веб-камеру лицом к окну, вы можете получить отражения в разное время дня при изменении положения солнца. Кроме того, подавляющее большинство веб-камер будут бесполезны ночью, если нет хорошего уличного освещения или, если вы ведете наблюдение в помещении, вы не включаете свет.
Использование веб-камеры в качестве видеонаблюдения: IP-камеры

Преимущество использования IP-камеры вместо веб-камеры заключается в том, что вам не нужно оставлять компьютер включенным. IP означает Интернет-протокол и, по сути, означает, что они подключаются к вашему маршрутизатору (обычно через Wi-Fi) и, следовательно, могут быть установлены в любом месте в зоне действия Wi-Fi, где есть источник питания.
Когда они подключатся к вашему маршрутизатору, вы сможете просматривать отснятый материал в реальном времени с любого компьютера в вашей домашней сети (или со смартфона или планшета, если он работает в их веб-браузере или имеет специальное приложение). Как и в случае с веб-камерами, вы можете установить на ПК программное обеспечение для записи отснятого материала при обнаружении движения, но для записи отснятого материала лучше выбрать камеру со слотом для карты microSD.Вам не нужно извлекать карту для просмотра отснятого материала: это должно быть возможно сделать через веб-браузер, специальное приложение или программное обеспечение Windows.
Особенности, на которые стоит обратить внимание, включают инфракрасное ночное видение, которое будет записывать менее качественные, но пригодные для использования кадры почти в полной темноте. Вам также может понадобиться устройство с всепогодным корпусом, который не будет поврежден дождем при установке на открытом воздухе. Наконец, камеры с панорамированием, наклоном и масштабированием (PTZ) позволяют удаленно регулировать направление камеры и увеличивать масштаб, чтобы увидеть больше деталей.
Самые дешевые IP-камеры (около 60 фунтов стерлингов) могут не иметь разрешения HD, и лучше потратить дополнительные деньги на лучшее качество изображения, чем выбирать дешевую PTZ-камеру с плохим качеством изображения.
Не думайте, что IP-камеры могут записывать звук — проверьте перед покупкой.
Примечание. Мы можем получать комиссию, когда вы покупаете по ссылкам на нашем сайте, без каких-либо дополнительных затрат с вашей стороны. Это не влияет на нашу редакционную независимость. Узнать больше.
Узнавайте последние новости, последние обзоры и предложения, которые скоро будут распроданы
Автор: Джим Мартин, редактор
Джим тестирует и анализирует продукты уже более 20 лет. Его основные интересы включают в себя VPN-сервисы, антивирус и веб-хостинг. Он также занимается электровелосипедами, видеорегистраторами и технологиями умного дома.
Читайте также:

