Как подключить беспроводные наушники Samsung к компьютеру
Обновлено: 19.05.2024
Джейсон пишет для технологических и медийных компаний уже почти 10 лет. Он также является нынешним и бывшим автором для Greatist и Thrillist.
Райан Периан — сертифицированный ИТ-специалист, обладатель множества сертификатов в области ИТ и более 12 лет опыта работы на должностях поддержки и управления в сфере ИТ.
- Эко-технология
- Электромобили
- Работа из дома
- Наушники и наушники-вкладыши
- Умный дом
- Смарт-часы и носимые устройства
- Технологии путешествий
- Подключенные автомобильные технологии
- iPods и MP3-плееры
Что нужно знать
- Сначала переведите наушники в режим сопряжения, надев их во время зарядки и нажав и удерживая обе сенсорные панели.
- Перейдите в меню "Устройства Bluetooth" на ноутбуке Apple или Windows и найдите свои наушники Galaxy Buds в списке "доступных устройств".
В этой статье приведены инструкции по подключению наушников Samsung к ноутбукам, включая компьютеры с Windows и Mac.
Как подключить наушники Samsung к ноутбуку?
Когда вы открываете футляр Galaxy Buds, Galaxy Buds Live или Galaxy Buds Pro, на совместимом устройстве Samsung Galaxy должно появиться автоматическое всплывающее окно для их сопряжения. Но что, если вы хотите подключить наушники Galaxy Buds к ноутбуку, чтобы использовать их во время работы или учебы?
Для подключения наушников Samsung к ноутбуку необходимо выполнить несколько простых действий, и они немного отличаются в зависимости от используемой операционной системы.
Как подключить наушники Samsung к ноутбуку с ОС Windows
Компьютеры с ОС Windows будут иметь немного разные инструкции в зависимости от используемой версии, но приведенные ниже шаги приведут вас к нужным меню.
Если вы никогда не подключали наушники к устройству, просто открыв футляр, они перейдут в режим сопряжения. Если вы ранее подключали их к телефону или другому устройству, вставьте наушники в уши, нажмите и удерживайте обе сенсорные панели, пока не услышите серию звуковых сигналов, указывающих на то, что вы находитесь в режиме сопряжения.
Перейдите в меню «Устройства» вашего ноутбука. В Windows 10 этот параметр находится в меню «Настройки».
:max_bytes(150000):strip_icc()/001_connect -samsung-earbuds-to-laptop-5184809-c162729e07e54e7b9c3837c838b14c85.jpg)
Далее нажмите Bluetooth и другие устройства (если он еще не выбран).
:max_bytes(150000):strip_icc()/002_connect-samsung -earbuds-to-laptop-5184809-3bf258d9e7be48b88d1ca1a860313274.jpg)
Здесь выберите «Добавить Bluetooth или другое устройство», и пока ваши наушники Samsung Buds находятся в режиме сопряжения (как описано в шаге 1), они будут отображаться в этом меню.
:max_bytes(150000):strip_icc()/003_connect -samsung-earbuds-to-laptop-5184809-bbf49ac48d204668b361cd2ab84b9346.jpg)
Выберите их, и ваши наушники Galaxy Buds будут подключены к вашему ноутбуку. Теперь при повторном включении они должны использовать этот ноутбук по умолчанию.
Как подключить наушники Samsung к ноутбуку Mac
Все ноутбуки Mac под управлением macOS работают одинаково и требуют перехода в меню Bluetooth. Вот как это сделать.
Если вы никогда не подключали наушники к устройству, просто открыв футляр, они перейдут в режим сопряжения. Если вы ранее подключали их к телефону или другому устройству, вставьте наушники в уши, нажмите и удерживайте обе сенсорные панели, пока не услышите серию звуковых сигналов, указывающих на то, что вы находитесь в режиме сопряжения.
Перейдите к разделу Bluetooth в меню «Системные настройки» в macOS.
:max_bytes(150000):strip_icc()/004_connect-samsung -earbuds-to-laptop-5184809-d6ab93fb9cf84a0290e7a8952cf8da08.jpg)
Пока ваши наушники находятся в режиме сопряжения, как описано в шаге 1, они должны автоматически отображаться в нижней части списка устройств под тонкой серой полосой. Нажмите «Подключиться» рядом с наушниками Samsung, и теперь они соединены. При повторном включении они должны по умолчанию использовать этот ноутбук.
:max_bytes(150000):strip_icc()/005_connect-samsung-earbuds-to-laptop-5184809-e06afd2d11724e7f934236cf93a9ad08.jpg)
Быстрый совет
Всегда лучше перейти к меню Bluetooth всех других устройств, сопряженных с вашими наушниками, для более простого сопряжения. Отсюда найдите свои наушники Galaxy Earbuds в списке устройств Bluetooth и выберите «Забыть» или «Отключить». Это облегчит им переход в режим сопряжения.
Если у вас есть наушники Samsung Galaxy Buds+ или Galaxy Buds Live, вы можете загрузить приложение Samsung Galaxy Buds из App Store, выбрать свою модель и подключить их к своему устройству. Если вы не можете или не хотите использовать приложение Galaxy Buds, переведите наушники в режим сопряжения и выберите их в меню «Настройки» > Bluetooth > «Другие устройства» на iPhone.
Сначала убедитесь, что ваши наушники находятся в режиме сопряжения. Затем перейдите в настройки Bluetooth на телевизоре Samsung и выберите наушники Samsung из списка. Точная последовательность зависит от модели вашего телевизора, но может следовать такому общему шаблону: «Настройки» > «Звук» > «Вывод звука» > «Список динамиков Bluetooth».
Только что привезли домой Galaxy Buds, конкурента AirPods от Samsung? В дополнение к телефонам Android, вот как выполнить сопряжение и подключение этих настоящих беспроводных наушников к iPhone, компьютерам Mac и ПК.

Galaxy Buds — это настоящий беспроводной ответ Samsung на чрезвычайно популярные AirPods от Apple, и, по мнению наших аналитиков, они даже немного лучше. Если вы являетесь преданным пользователем Samsung Galaxy, эти наушники для вас.
Подключить наушники Galaxy Buds к устройству Galaxy так же просто, как подключить наушники AirPods к iPhone. Кроме того, они также могут быть сопряжены с любыми другими вашими гаджетами, включая компьютеры, планшеты и телефоны. Вот как можно подключить (а также отключить) наушники Galaxy Buds к ПК, Mac, iPhone, iPad или устройству Android.
Как подключить наушники Galaxy Buds
Первым шагом при подключении наушников Galaxy Buds к вашему устройству (любому устройству) является открытие их чехла для зарядки. Это может выглядеть не так, но при открытии футляра наушники автоматически переходят в режим сопряжения, позволяя телефонам, компьютерам и планшетам находить их через Bluetooth.
Скорее всего, вы будете использовать наушники Galaxy Buds с несколькими устройствами, поэтому обязательно отключите их от одного устройства, прежде чем пытаться подключить к другому. В противном случае наушники будут иметь проблемы с сопряжением. Самый простой способ сделать это — просто отключить Bluetooth на первом устройстве, прежде чем пытаться подключиться ко второму.
Сопряжение наушников Galaxy Buds с устройством Samsung
Сопряжение наушников Galaxy Buds с устройством Samsung Galaxy — относительно короткий и простой процесс. Все, что вам нужно сделать, это включить Bluetooth и открыть чехол. Ваше устройство автоматически обнаружит их, и всплывающее сообщение позволит вам немедленно подключить наушники.
В противном случае вы можете зайти в настройки Bluetooth и найти наушники в списке, после чего процесс сопряжения начнется автоматически. После сопряжения Galaxy Buds вам не нужно будет проходить этот процесс снова. В будущем просто убедитесь, что Bluetooth включен, а затем коснитесь обоих наушников одновременно, чтобы снова подключиться.
Настроить с помощью приложения Samsung Wear
После подключения наушников автоматически запустится приложение Samsung Wear на вашем телефоне. Здесь вы можете проверить время автономной работы Galaxy Buds и использовать функцию «Найти наушники». Вы также можете управлять эквалайзером, уведомлениями, сенсорной панелью и настройками окружающего звука. Приложение можно использовать даже для повторного подключения наушников.
Разрыв пары Galaxy Buds с устройством Samsung
Вы можете отключить наушники Galaxy Buds от устройства Samsung Galaxy через меню настроек Bluetooth на телефоне. Самый простой способ сделать это — потянуть шторку уведомлений в верхней части экрана и открыть меню Bluetooth.
При включенном Bluetooth телефон будет искать ближайшие устройства, но вы можете нажать «Подробнее», а затем выбрать значок шестеренки рядом с наушниками Galaxy Buds в списке. Это покажет вам настройки для сопряженного устройства, где вы можете нажать «Отключить», чтобы отключить их.
Сопряжение Galaxy Buds с устройством Android
К счастью, наушники Galaxy Buds работают и с другими устройствами Android, хотя процесс подключения может отличаться в зависимости от вашего устройства.
Например, в Google Pixel 2 вы опускаете шторку уведомлений в верхней части экрана и долго нажимаете кнопку Bluetooth. Выберите Подключить новое устройство, затем выберите Galaxy Buds из списка доступных поблизости устройств.
Разрыв пары Galaxy Buds с устройством Android
Если вы хотите разорвать пару Galaxy Buds с устройством Android, откройте меню Bluetooth и коснитесь значка шестеренки рядом с перечисленными наушниками. Нажмите «Забыть» на следующей странице, и наушники Galaxy Buds будут разъединены.
Сопряжение наушников Galaxy Buds с ноутбуком с Windows 10
Вы можете подключить наушники Galaxy Buds к компьютеру с Windows 10, сначала открыв меню "Пуск" и выполнив поиск по запросу "Bluetooth". Нажмите «Bluetooth и другие настройки устройства» (или выберите «Настройки» > «Устройства» > «Bluetooth и другие устройства»).
Нажмите «Добавить Bluetooth или другое устройство», затем выберите Bluetooth во всплывающем окне. Компьютер начнет поиск ближайших устройств, после чего вы сможете выбрать наушники из списка.
Разрыв пары Galaxy Buds с ноутбуком с Windows 10
Если вы хотите окончательно отключить наушники Galaxy Buds от компьютера, вернитесь в раздел «Настройки» > «Устройства» > «Bluetooth и другие устройства». Теперь вы увидите, что наушники перечислены в разделе «Аудио». Нажмите на название, затем нажмите «Удалить устройство», чтобы разорвать пару.
Сопряжение Galaxy Buds с устройством iOS
Подключение к iPhone или iPad работает так же. Откройте «Настройки» > «Bluetooth» и выберите Galaxy Buds.
Разрыв пары Galaxy Buds с устройством iOS
Если вы хотите отключить Galaxy Buds от устройства iOS, откройте «Настройки» > Bluetooth и коснитесь значка информации. После этого у вас будет возможность отключить наушники или удалить их с устройства навсегда.
Сопряжение наушников Galaxy Buds с Mac
Подключить наушники Galaxy Buds к Mac относительно просто. Откройте Системные настройки > Bluetooth. Когда вы увидите, что Galaxy Buds появились в списке ближайших устройств, нажмите «Подключиться». Установите флажок в нижней части окна, и в строке меню появится значок Bluetooth, упрощающий подключение и отключение наушников.
Разрыв пары Galaxy Buds с Mac
Если вы хотите окончательно отключить наушники Galaxy Buds от компьютера Mac, перейдите в «Системные настройки» > «Bluetooth» и нажмите X рядом со списком наушников.
Лучшие настоящие беспроводные наушники
Для получения дополнительных советов, а также лучших моделей, которые мы недавно тестировали, ознакомьтесь с нашим настоящим руководством по покупке беспроводных наушников.
Нравится то, что вы читаете?
Подпишитесь на информационный бюллетень с советами и рекомендациями, чтобы получить советы экспертов, чтобы максимально эффективно использовать свои технологии.
Этот информационный бюллетень может содержать рекламу, предложения или партнерские ссылки. Подписка на информационный бюллетень означает ваше согласие с нашими Условиями использования и Политикой конфиденциальности. Вы можете отказаться от подписки на информационные бюллетени в любое время.
Galaxy Buds — один из новейших и наиболее обсуждаемых продуктов Samsung. Беспроводные наушники поставляются с чехлом для зарядки, который можно использовать как блок питания для зарядки телефона в пути. Они также имеют функцию шумоподавления, поэтому вы можете наслаждаться музыкой без перерыва или использовать их для звонков в режиме громкой связи. Но как подключить Galaxy Buds к ноутбуку?
Medcpu шаг за шагом покажет вам, как это делается с помощью технологии Bluetooth! Это будет очень легко, обещаю! Начнем!

Как подключить Galaxy Buds к ноутбуку
Откройте чехол для зарядки, чтобы подключить Galaxy Buds к любому устройству. Хотя может показаться, что это не так, открытие чехла для зарядки позволит наушникам войти в режим сопряжения. Это позволит телефонам, компьютерам и планшетам находить их через Bluetooth.
Есть большая вероятность, что вы будете использовать Galaxy Buds на нескольких устройствах. Перед подключением обязательно отключите одно устройство от другого. Если вы этого не сделаете, наушники не смогут соединиться. Это можно сделать, отключив Bluetooth на одном устройстве и подключившись к другому.
Способы подключения Galaxy Buds к ноутбуку?
Подключение наушников Galaxy Earbuds к ноутбуку с ОС Windows
Компьютеры с ОС Windows могут иметь разные инструкции в зависимости от версии, но эти шаги помогут вам перейти к нужным меню.
- Вы можете подключить наушники к любому техническому устройству, просто открыв чехол. Если вы ранее подключали их к телефону или другому техническому устройству, поместите наушники в уши. Нажмите и удерживайте обе сенсорные панели, пока серия звуковых сигналов не укажет, что вы находитесь в парном режиме.
- Перейдите в меню «Устройства» на своем ноутбуке. Это меню находится в меню настроек Windows 10.
- Затем нажмите Bluetooth и другие устройства (если они еще не выбраны).
- Затем вы можете выбрать Добавить Bluetooth или другое устройство. Пока ваши наушники Samsung Buds находятся в режиме сопряжения (как описано в шаге 1), они будут отображаться в этом меню.
- Выберите их, и ваши наушники Samsung Galaxy Buds будут сопряжены с вашим ноутбуком. Когда вы отключите их, по умолчанию они будут использоваться для ноутбука.

Подключите наушники Galaxy Earbuds к ноутбуку Mac
Ноутбуки Mac с macOS работают одинаково, и вам нужно будет перейти в меню Bluetooth.
Вот как это сделать:
- Вы можете подключить наушники к любому устройству, просто открыв чехол. Если вы ранее подключали их к телефону или другому устройству, поместите наушники в уши. Нажмите и удерживайте обе сенсорные панели, пока серия звуковых сигналов не укажет, что вы находитесь в режиме сопряжения.
- Перейдите к Bluetooth в меню «Системные настройки» для macOS.
- Если ваш беспроводной наушник находился в режиме сопряжения, как описано в шаге 1, они автоматически отобразятся внизу под тонкой серой полосой. Теперь они будут соединены, нажав «Подключить» рядом с их наушниками Samsung Galaxy. Когда вы отключите их, по умолчанию они будут использоваться для ноутбука.

Способы подключения Galaxy Buds к другим устройствам
Сопряжение Samsung Galaxy Buds с устройством Samsung
Подключить наушники Galaxy Buds к телефонам Samsung Galaxy очень просто. Вам нужно только включить Bluetooth, а затем открыть чехол. Ваше устройство обнаружит наушники Galaxy в режиме реального времени, и вы получите сообщение, позволяющее немедленно их подключить.
Вы также можете перейти к настройкам Bluetooth, найти нужные наушники и автоматически начать процесс подключения. После сопряжения Galaxy Buds нет необходимости повторять процесс сопряжения. Чтобы повторно подключиться, убедитесь, что Bluetooth включен.
Настроить с помощью приложения Samsung Wear
После подключения наушников ваше приложение Samsung Wear запустится автоматически. Здесь вы также можете проверить время автономной работы наушников Galaxy Buds или воспользоваться функцией «Найти наушники». Вы также можете настроить эквалайзер, уведомления и сенсорную панель, а также параметры окружающего звука. Вы также можете использовать приложение для подключения наушников.
Разрыв пары Samsung Galaxy Buds с устройством Samsung
Меню настроек Bluetooth на телефоне Samsung Galaxy позволит вам разорвать пару с наушниками Galaxy Buds. Для этого потяните шторку уведомлений в верхней части экрана и откройте меню устройства Bluetooth.
Bluetooth включен, и телефон будет искать ближайшие устройства. Вы можете нажать «Подробнее», чтобы выбрать значок шестеренки рядом с Galaxy Buds. Затем вы можете просмотреть настройки сопряженного устройства и нажать «Отключить», чтобы удалить их.
Подключение Galaxy Buds к устройству Android
Galaxy Buds можно использовать с устройствами Android, хотя процесс подключения зависит от того, какое устройство вы используете.
Для Google Pixel 2: вы можете опустить шторку уведомлений в верхней части экрана, а затем нажать и удерживать кнопку Bluetooth. Затем выберите Подключить новое устройство, а затем выберите вариант Galaxy Buds из доступных устройств Bluetooth поблизости.
Разрыв пары Galaxy Buds с устройством Android
Откройте меню устройства Bluetooth, коснитесь значка шестеренки рядом с перечисленными наушниками, и вы сможете разорвать пару с наушниками Galaxy Buds. Нажмите «Забыть» на странице 2, и ваши наушники Samsung Buds будут разъединены.
Сопряжение Galaxy Buds с устройством iOS
Точный процесс относится к подключению к iPhone/iPad. Откройте «Настройки» > «Bluetooth» и выберите «Galaxy Buds».
Разрыв пары Galaxy Buds с устройством iOS
Откройте «Настройки» > «Bluetooth», чтобы удалить наушники Galaxy Buds. Коснитесь значка информации. На следующем экране вы сможете выбрать, снимать наушники навсегда или нет.
Разрыв пары Galaxy Buds с ноутбуком с Windows 10
Чтобы разорвать пару с Galaxy Buds навсегда, выберите «Настройки» > «Устройства» > «Bluetooth и другие устройства». Теперь вы увидите наушники, перечисленные в разделе «Аудио». Чтобы отключить наушники, нажмите на их название.
Разрыв пары Galaxy Buds с Mac
Чтобы навсегда удалить сопряжение Galaxy Buds с вашего Mac, откройте «Системные настройки» > «Bluetooth». Нажмите X рядом со списком наушников.
Как подключить наушники Galaxy buds к телевизору Samsung?
Во-первых, убедитесь, что ваши наушники настроены в режиме сопряжения. Затем перейдите в настройки Bluetooth на телевизоре Samsung и выберите наушники Samsung. Хотя точная последовательность зависит от модели вашего телевизора, можно следовать этому общему шаблону: «Настройки» > «Звуки» > «Вывод звука» > «Список динамиков Bluetooth».
Почему мои наушники Galaxy Buds не подключаются к ноутбуку?
Повторное сопряжение наушников может решить проблему. Выключите и снова включите устройства после того, как вы удалили наушники. Убедитесь, что Bluetooth или другое устройство включено. Затем вставьте бутоны в уши. Если это не так, разорвите пару и выключите и снова включите устройства.
Что такое приложение для наушников Galaxy buds?
Вы можете использовать приложение Galaxy Wearable для сопряжения наушников Galaxy Buds+, Galaxy Buds+ или Galaxy Buds Pro и управления ими. Это также позволяет вам проверять наличие обновлений программного обеспечения для ваших наушников. Galaxy Buds Live активируется, когда вы открываете чехол Galaxy Buds или телефон Samsung Galaxy, совместимый с Galaxy Buds Pro, должен предложить вам выполнить сопряжение. Вы можете загрузить приложение Samsung Galaxy Buds из App Store
Как сделать наушники Galaxy bud доступными для обнаружения?
Закройте крышку и поместите наушники Galaxy в чехол для зарядки. После этого футляр Galaxy Buds будет открыт после 5–6-секундной задержки. Режим сопряжения Bluetooth будет автоматически активирован, когда наушники будут вставлены в уши. Соедините их с другим устройством, если они уже сопряжены. Удерживайте тачпады в ушах несколько секунд, чтобы начать процесс сопряжения.
Заключение
Теперь вы готовы наслаждаться лучшим из того, что могут предложить музыка и подкасты с вашими наушниками Galaxy Buds. Используйте эти шаги для сопряжения, подключения и устранения неполадок, если у вас возникнут какие-либо проблемы на этом пути! Получайте удовольствие, исследуя все, что может предложить эта новая технология. Если эта статья не ответила на все ваши вопросы о подключении наушников Galaxy Buds к ноутбуку; не стесняйтесь обращаться в наш центр обслуживания клиентов для получения дополнительной помощи!
Наушники Galaxy Buds совместимы не только с мобильными устройствами. Хотя они не являются лучшими беспроводными наушниками на рынке, их совместимость с ноутбуками, компьютерами и другими устройствами означает, что вы можете использовать их где угодно и когда угодно. Благодаря Bluetooth вы можете легко подключить наушники Galaxy buds к ноутбуку.
Когда Apple представила свои чрезвычайно популярные наушники AirPods, другим технологическим компаниям пришлось отреагировать. Ответом Samsung стали их Galaxy Buds. Эти беспроводные наушники становятся все более популярными среди пользователей по всему миру, и некоторые эксперты соглашаются, что они превосходят Apple AirPods.

Если вы являетесь пользователем Samsung, вам подойдут наушники Galaxy Buds. По более доступной цене, чем Apple AirPods, Galaxy Buds также легко подключаются к различным устройствам. Хотите ли вы подключить их к своему компьютеру, планшету, мобильному телефону или ноутбуку, вы можете сделать это относительно легко. Все, что вам нужно, это небольшое руководство.
И здесь мы вмешиваемся. Чтобы помочь вам подключить наушники Galaxy Buds к ноутбуку, мы составили подробное руководство, которое поможет вам в этом. Продолжайте читать, чтобы узнать, как подключать и отключать наушники Galaxy Buds от ноутбука, чтобы вы могли наслаждаться качественным звуком в любое время.
Наушники Samsung Galaxy совместимы с ноутбуками
Вот список наушников Samsung, которые можно подключить к ноутбуку:
- Samsung Buds в прямом эфире
- Наушники Samsung Buds Pro
- Samsung Galaxy Buds — первое поколение
- Samsung Galaxy Buds+
- Samsung Galaxy Buds2
Что касается ноутбуков, эти наушники можно подключить к Samsung, HP, Dell, Aver, Lenovo и Macbook.
Подключение наушников Galaxy Buds к ноутбуку Mac
Прежде чем мы покажем вам, как подключить наушники Galaxy Buds к ноутбукам с Windows, мы проведем вас через процесс их подключения к ноутбуку Mac. Ноутбуки с macOS работают так же, как и другие ноутбуки, как вы увидите ниже. Они просто требуют, чтобы вы использовали меню Bluetooth.
Если открыть корпус наушников, они автоматически перейдут в режим сопряжения. Это сделано для того, чтобы пользователи-новички могли легко подключить свои наушники к множеству устройств. Если вы уже подключили наушники Galaxy Buds к телефону или другому устройству, просто вставьте наушники в уши, а затем нажмите и удерживайте обе сенсорные панели.
Делайте это до тех пор, пока не услышите непрерывную серию гудков. Это означает, что ваши наушники находятся в режиме сопряжения.
Затем вам нужно перейти к настройкам Bluetooth на своем ноутбуке. Этот раздел находится в меню «Системные настройки» в macOS. Здесь вы найдете значок Bluetooth.
Если ваши наушники уже находятся в режиме сопряжения, а это должно быть в соответствии с предыдущими шагами, описанными выше, они должны автоматически появиться в нижней части списка устройств. Это отображается под тонкой серой полосой на экране.
Теперь нажмите Подключиться. Он расположен рядом с наушниками Samsung Buds. это немедленно соединит наушники с ноутбуком Mac.
В следующий раз, когда вы включите наушники Galaxy, они должны снова автоматически подключиться к вашему ноутбуку.
Подключение Galaxy Buds к ПК с Windows
Перед подключением наушников Galaxy Buds к ноутбуку или ПК все, что вам нужно убедиться, это наличие Bluetooth. Без Bluetooth наушники Buds не смогут подключиться.
Для начала поместите наушники обратно в футляр.Отключите настройки Bluetooth на любом устройстве, которое могут принимать наушники, особенно если они уже были сопряжены или подключены к наушникам. Если вы не отключите Bluetooth на других устройствах, Windows 10 не обнаружит наушники. Это Windows для вас!
Включите ноутбук с Windows и опуститесь в нижнюю часть экрана, где вы увидите надпись «Введите здесь для поиска». Нажмите на это и введите «Bluetooth».
Нажмите Enter, и должен появиться параметр, показывающий настройки Bluetooth и других устройств. Теперь нажмите на это. Вы должны перейти на эту страницу.
Затем возьмите наушники и откройте крышку футляра наушников. Как и в случае с Mac, это автоматически переведет Galaxy Buds в режим сопряжения. Если какие-либо другие устройства, которые были сопряжены ранее, находятся поблизости, когда вы открываете эту крышку, наушники немедленно попытаются снова подключиться к ним.
В режиме сопряжения нажмите Добавить Bluetooth или другие устройства.
В следующем окне должен появиться Bluetooth. В этот момент ваши наушники Galaxy Buds начнут поиск любых устройств Bluetooth рядом с ноутбуком, которые готовы к подключению.
Когда вы увидите список своих наушников Samsung Galaxy Buds на экране, вам просто нужно нажать на него, и начнется процесс сопряжения.
Подождите несколько секунд, пока наушники соединятся с вашей системой. Как только этот процесс сопряжения будет завершен, вы получите сообщение «Ваше устройство готово к работе!» И теперь вы сможете видеть, что ваши наушники Galaxy Buds подключены как для голосовых, так и для музыкальных целей.
И все. Подключить наушники Galaxy Buds к ноутбуку, будь то Macbook или Windows, очень просто.
Распространенные запросы
Почему я не могу подключить наушники Galaxy Buds к ноутбуку?
Иногда пользователи сталкиваются с проблемами при попытке подключить наушники Galaxy Buds к ноутбуку. Это может быть вызвано несколькими причинами, но в большинстве случаев проблема связана с Windows и драйвером Bluetooth.
Если ваши наушники Galaxy Buds отказываются подключаться к вашему ноутбуку, попробуйте удалить драйвер Bluetooth с вашего ноутбука с Windows. Иногда, независимо от того, что вы делаете, ноутбук не может обнаружить ваши наушники Galaxy Buds.
Это может произойти даже после того, как вы соединили их в прошлом. Повторное подключение не всегда так просто.
В этом случае сначала вставьте наушники в уши. Затем нажмите и удерживайте оба наушника пальцами. Всего через несколько секунд вы должны услышать серию звуковых сигналов (как мы обсуждали ранее). Это означает, что наушники находятся в режиме сопряжения.
В течение 2–5 секунд наушники должны автоматически подключиться к ноутбуку. Если нет, попробуйте удалить бутоны и добавить их снова.
Об авторе
Группа проверки ноутбуков
В LinuxHint у нас есть специализированная команда, занимающаяся изучением рынка портативных компьютеров и написанием статей об этом пространстве, предоставляя пользователям обзоры и идеи, чтобы они могли принимать правильные решения о том, какие ноутбуки покупать, а также давать советы и рекомендации о том, как получить максимальная отдача от вашей машины

Galaxy Buds Live на ноутбуке с Windows
Хотите использовать наушники Galaxy Buds, Buds Pro, Buds Live или Buds + с ПК или мобильными устройствами? Читайте дальше, чтобы узнать, как это сделать.
Подключение наушников Galaxy Buds к телефону Galaxy происходит очень быстро — весь процесс может занять менее 15 секунд благодаря автоматическому всплывающему уведомлению о сопряжении. Но проблема возникает, когда вы хотите использовать свои Galaxy Buds, Buds Pro, Buds Live или Buds+ с iPhone, Mac или ПК с Windows.
Конечно, вы можете подключить их к большинству устройств Bluetooth, поддерживающих беспроводное аудио. Но из-за отсутствия функции автоматического сопряжения не все могут легко понять, как их можно использовать с несовместимыми устройствами.
Если вы один из них, не волнуйтесь! В этой статье вы найдете пошаговые инструкции по подключению их к телефонам Samsung Galaxy, устройствам Android, iPhone, Mac и Windows.
Давайте приступим.
В этой статье
Как перевести наушники Galaxy Buds в режим сопряжения
Процесс настройки Galaxy Buds особенно удобен для телефонов Samsung Galaxy. Автоматическое всплывающее окно позволяет подключить наушники одним касанием.
Однако, если вы хотите использовать наушники Galaxy Buds с устройствами сторонних производителей, вам потребуется переключить их в режим сопряжения и инициировать подключение вручную. Вот два способа сделать это:
Через чехол для зарядки
- Если наушники Galaxy Buds вынуты из чехла для зарядки, поместите их обратно в чехол.

Устанавливаем Galaxy Buds Live обратно в корпус

Чехол для зарядки Galaxy Buds

Откройте чехол Galaxy Buds, чтобы войти в режим сопряжения.
С помощью сенсорных датчиков
Если вы подключили их к другому устройству, вам потребуется вручную включить режим сопряжения. Вот как это сделать:
-
Вставьте наушники в уши.

Как держать датчик Galaxy Buds
Если у вас возникли проблемы с переключением наушников Galaxy Buds в режим сопряжения, возможно, их нужно сбросить. Для этого вы можете обратиться к нашему руководству о том, как сбросить настройки Galaxy Buds.
Как подключить Galaxy Buds к устройствам Samsung
Galaxy Wearable – это фантастическое приложение, которое поможет вам подключать и управлять своими наушниками, часами и браслетом Samsung в более интегрированной среде. Приложение также позволяет полностью контролировать наушники на большинстве устройств Android и iPhone. Но есть уникальные функции, которые доступны только для телефонов Samsung Galaxy.
Подключить наушники к устройствам Samsung с помощью приложения Galaxy Wearable очень просто и за несколько секунд. Вот как это сделать:
-
Загрузите приложение Galaxy Wearable из магазина Google Play.
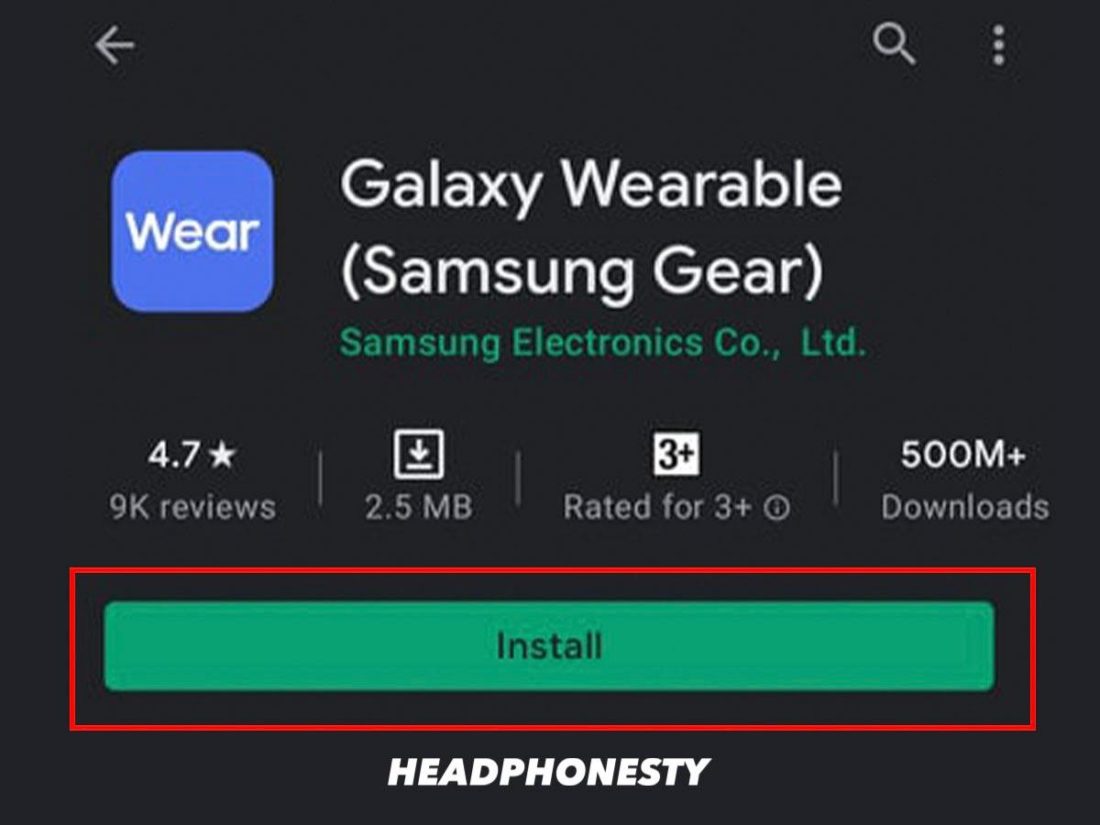
Установите приложение Galaxy Wearable
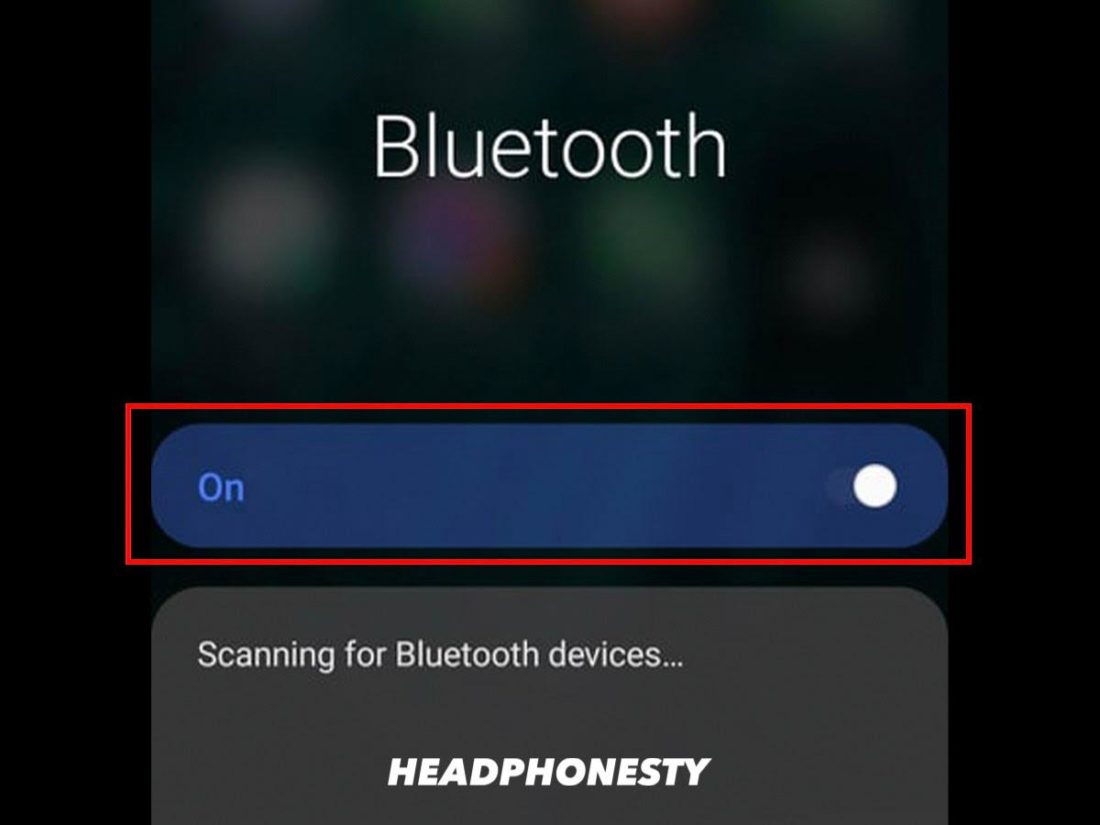
Включение Bluetooth

Всплывающее окно с автоматическим подключением

Сопряжение наушников Galaxy Buds с помощью приложения Wearable
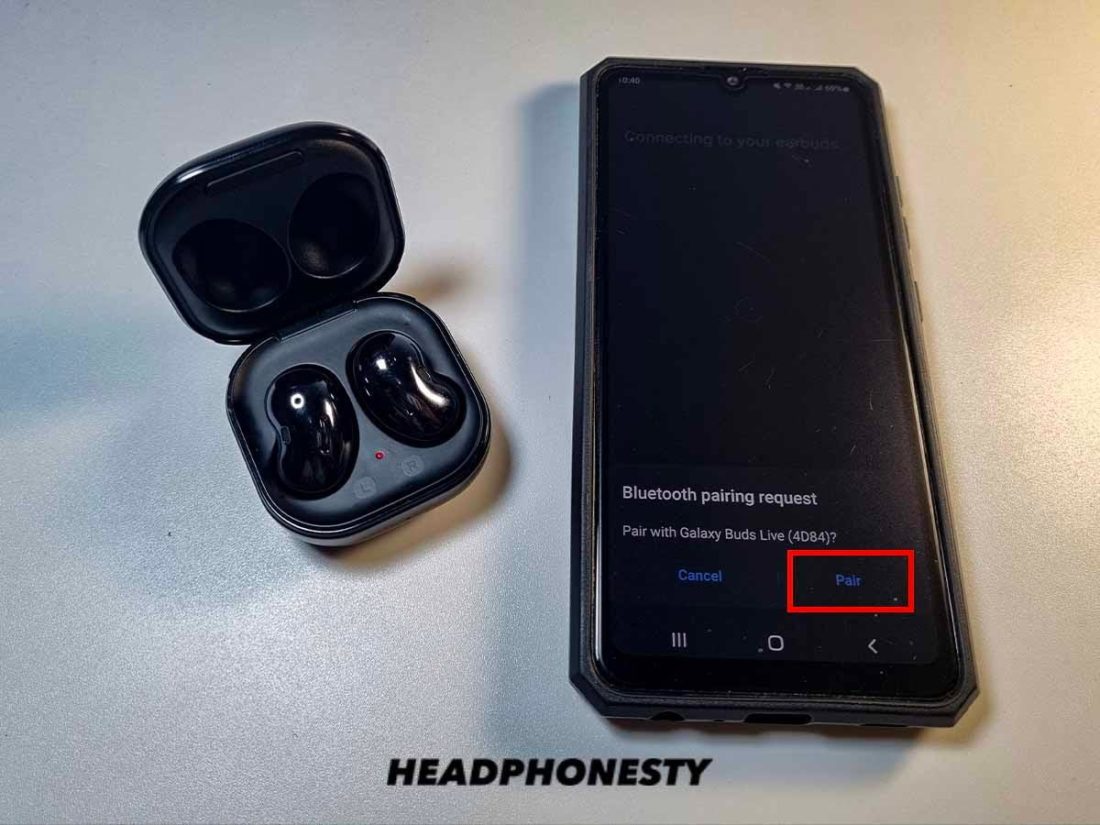
Подтвердите сопряжение через приложение Galaxy Wearable
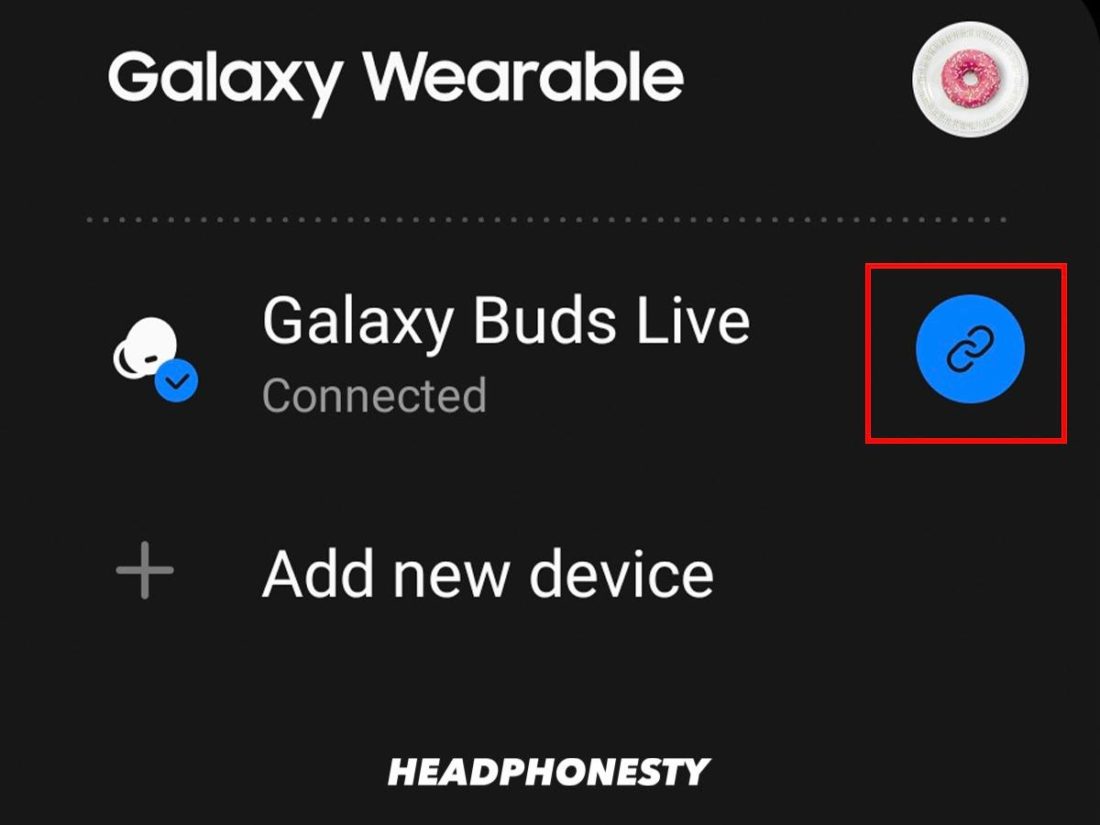
Отключение наушников Buds через носимое приложение
Описанные выше действия по сопряжению работают только в том случае, если вы не подключали какое-либо другое устройство к приложению Galaxy Wearable. Если вы уже это сделали, вы можете подключиться к своим наушникам Galaxy Buds, выбрав «Добавить новое устройство» в меню приложения (☰).
Как подключить Galaxy Buds к другим устройствам Android
Возможно, вам нравятся наушники Galaxy Buds, но не телефоны Galaxy. Если это так, вот руководство по сопряжению Galaxy Buds с другими устройствами Android:
- Переведите наушники Galaxy Buds в режим сопряжения.
- Откройте настройки Bluetooth на устройстве Android и включите его.
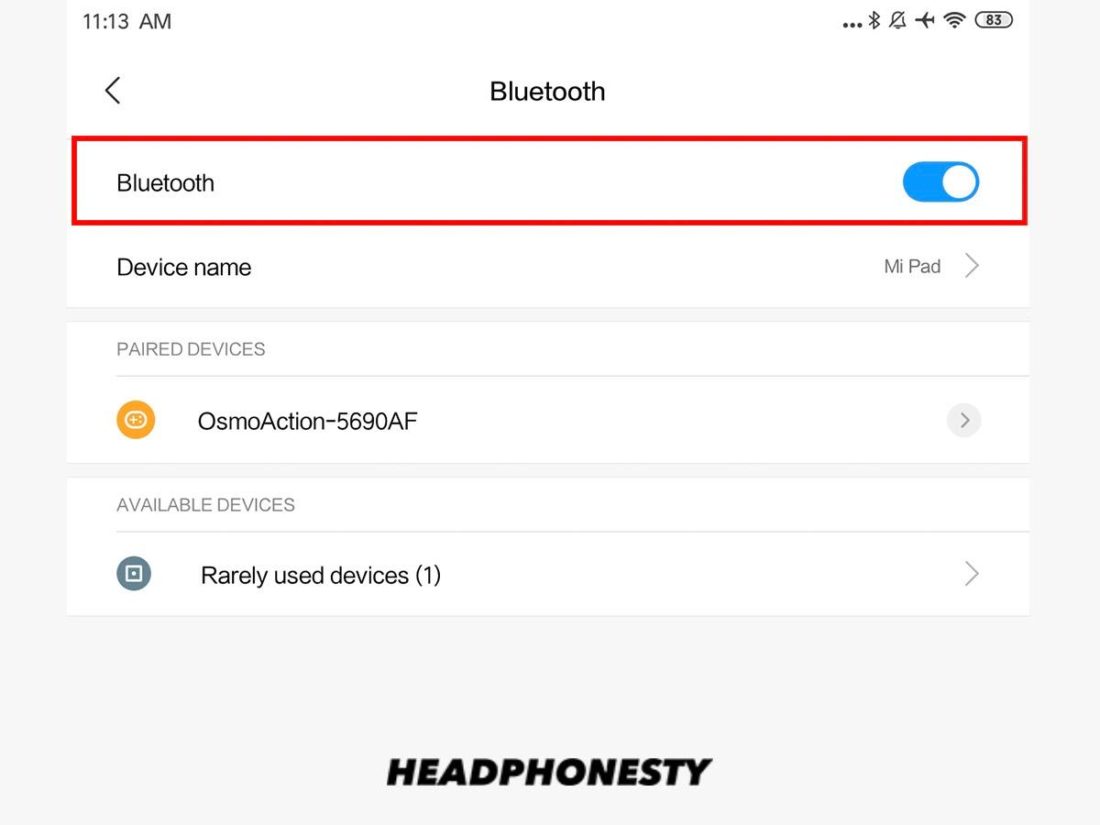
Включение Android Bluetooth
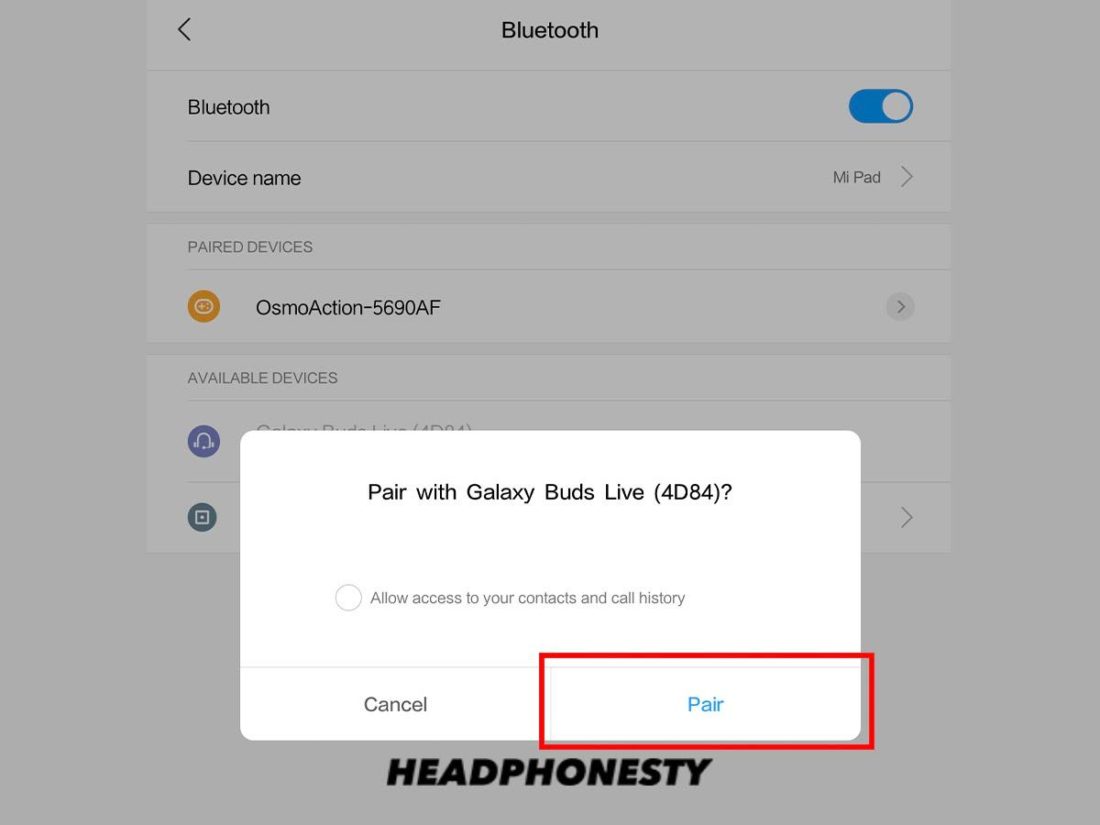
Сопряжение наушников Galaxy Buds вручную
Как подключить Galaxy Buds к iPhone
AirPods – это лучший выбор для полноценного взаимодействия с экосистемой Apple, если вы используете iPhone. Однако нет причин избегать использования Galaxy Buds, если вы предпочитаете их форму, звуковой профиль или другие аспекты. Вот как вы можете подключить Galaxy Buds к iPhone.
-
Обязательно отключите свои Galaxy Buds от других устройств. Для этого вы можете поместить их в зарядный чехол не менее чем на 6 секунд или вручную отключить их с помощью приложения Galaxy Wearable.
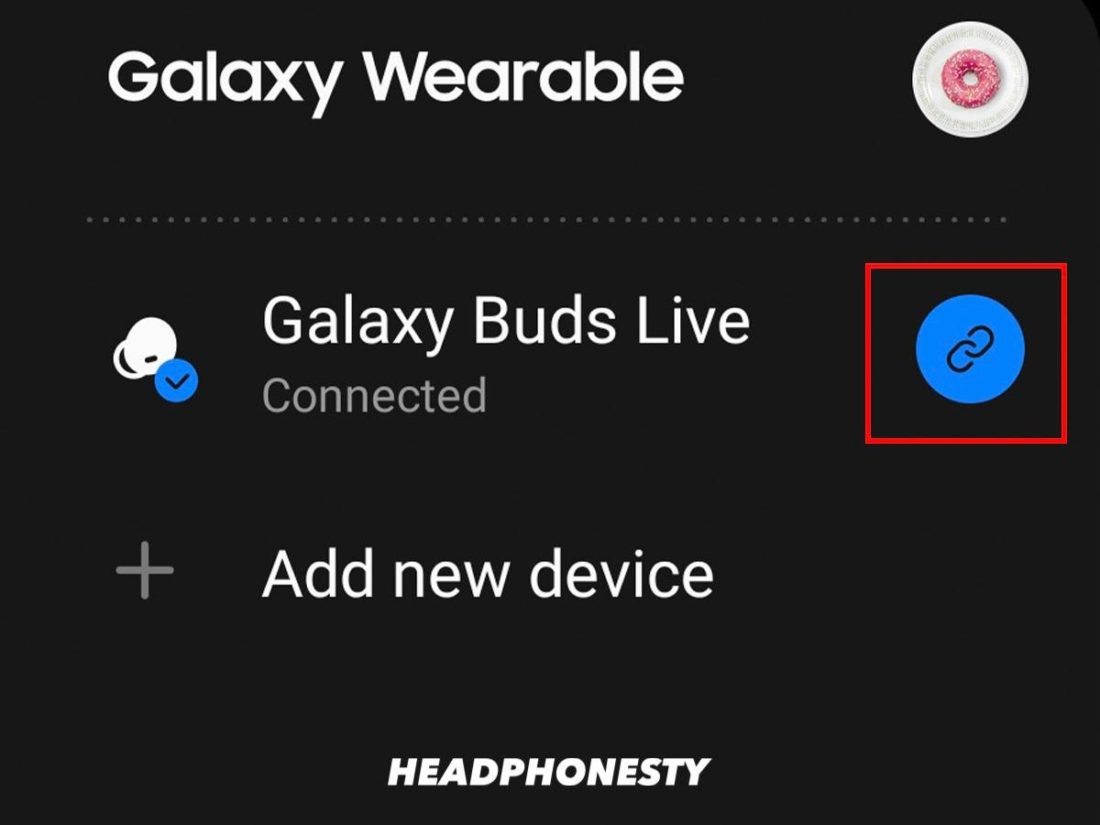
Отключение наушников Buds через приложение для носимых устройств
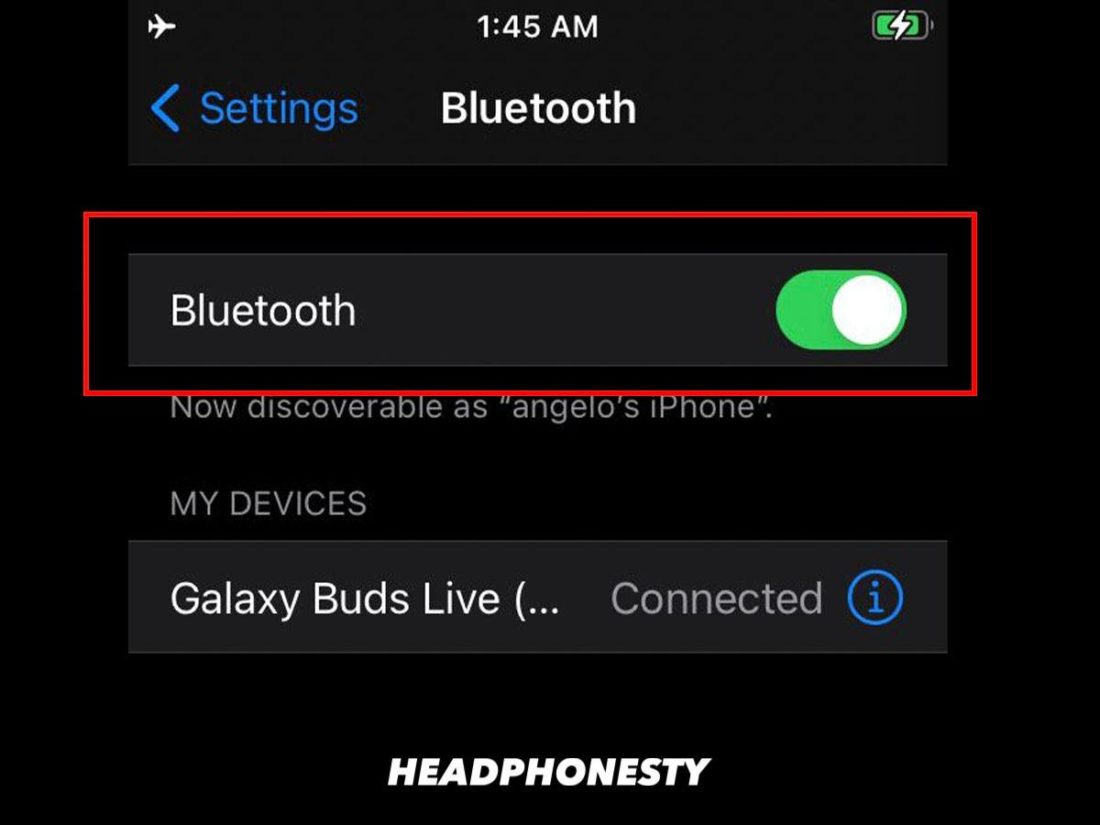
Включение Bluetooth на iPhone
Вы также можете автоматически подключить наушники Galaxy Buds к iPhone с помощью приложения Galaxy Buds+ для iOS. Однако он поддерживает только Galaxy Buds Plus и Galaxy Buds Live и работает только на устройствах Apple с iOS 10 и более поздних версий.
Как подключить Galaxy Buds к ноутбуку или ПК с Windows
Хотя приложение Wearable App доступно только для мобильных устройств, вы по-прежнему можете использовать наушники Galaxy Buds на ПК или ноутбуке с ОС Windows. Вот как это сделать:
-
Откройте чехол Galaxy Buds с наушниками внутри. Это должно перевести наушники Buds в режим сопряжения и сделать их видимыми для вашего ноутбука или ПК.

Galaxy Buds Live на ноутбуке с Windows
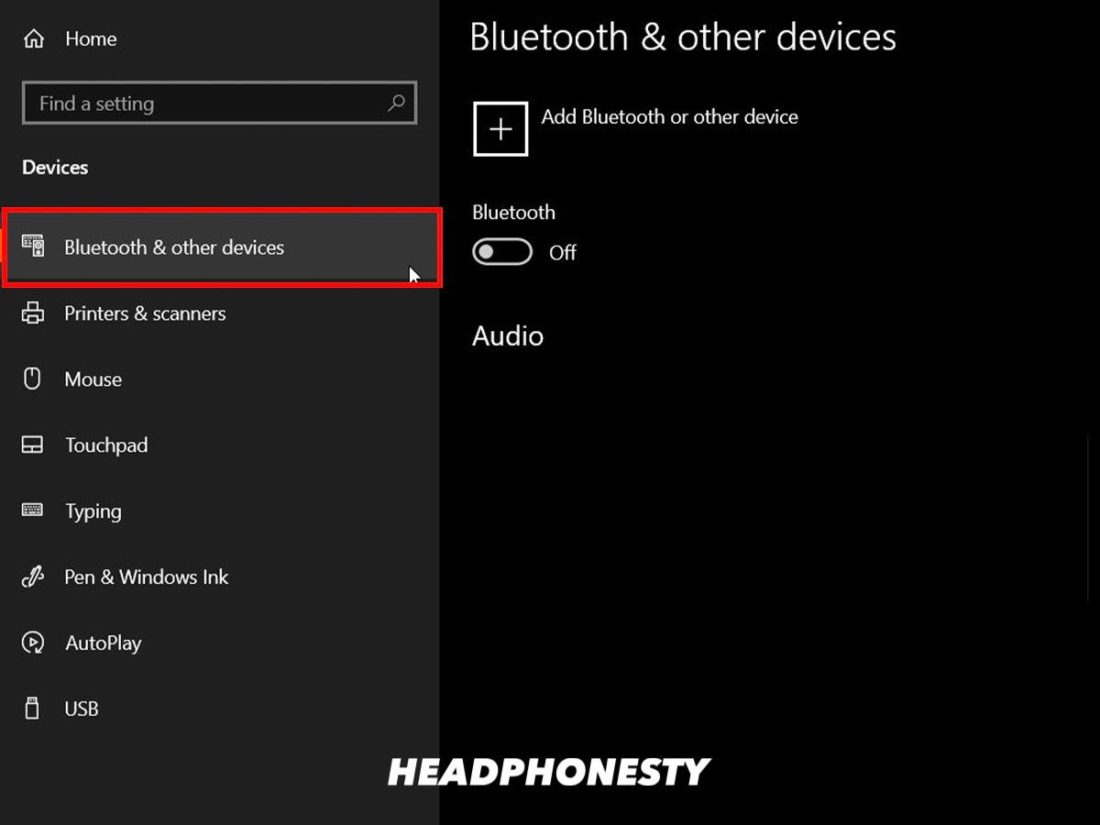
Переход к настройкам Windows Bluetooth
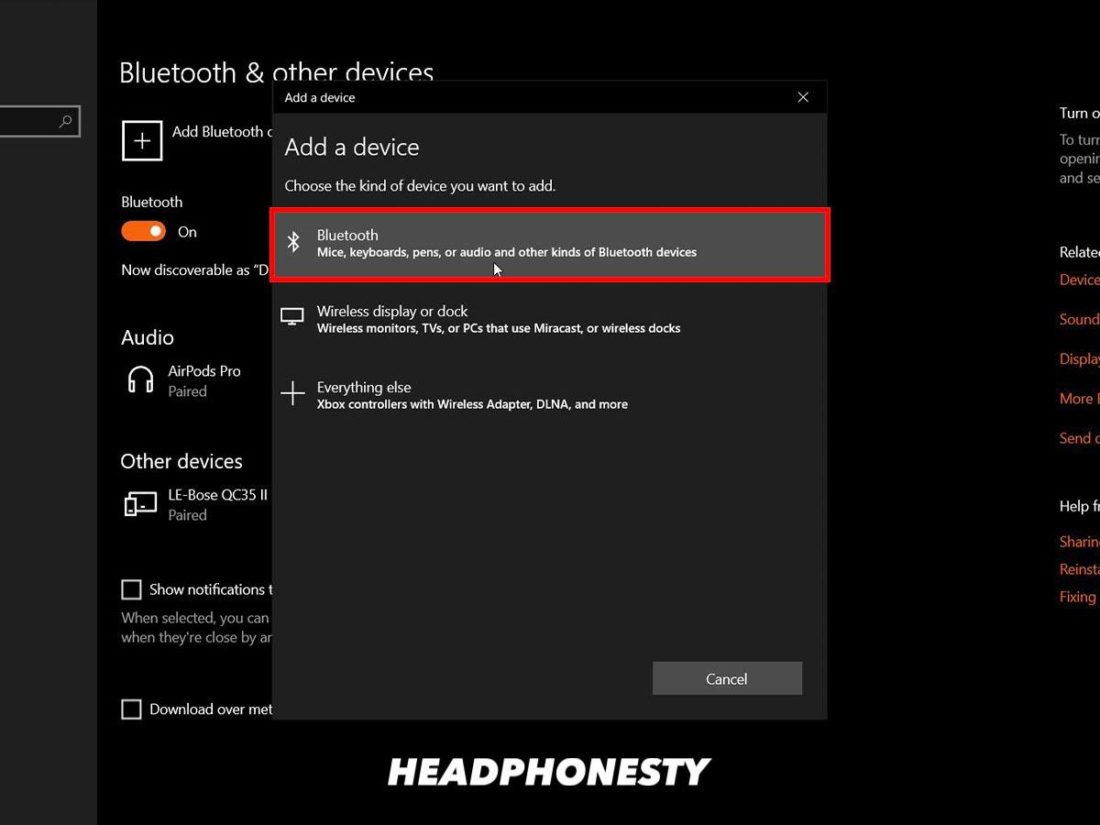
Добавление устройства Bluetooth через меню настроек в Windows.
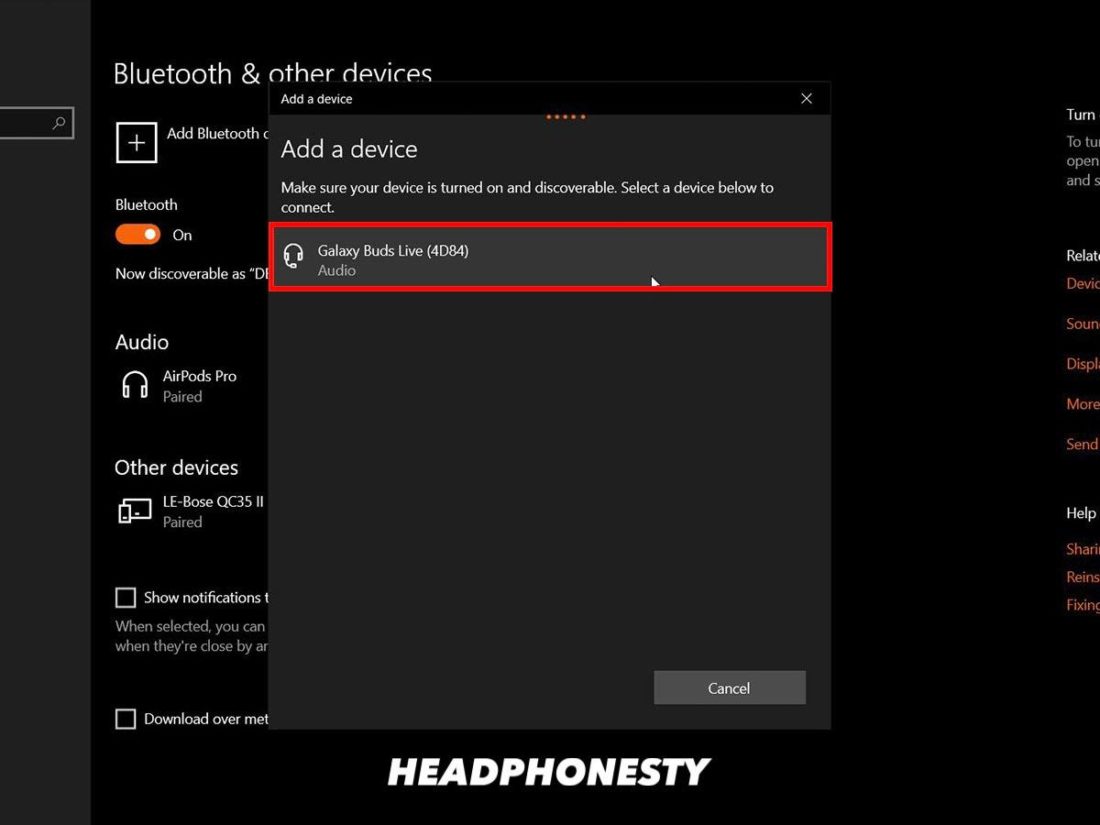
Подождите, пока появятся наушники Buds, и нажмите на них, чтобы подтвердить сопряжение.
Вы также можете обновить программное обеспечение наушников Galaxy Buds через ПК через центр загрузки Galaxy Buds.
Как подключить Galaxy Buds к Mac
Как и при сопряжении наушников Galaxy Buds с другим ПК или ноутбуком с Windows, вы также можете так же быстро подключить их к устройствам Mac. Вот подробная инструкция по сопряжению Galaxy Buds с устройствами Mac:
- Откройте чехол Galaxy Buds, чтобы перевести их в режим сопряжения. Вам также потребуется отключить их от любого подключенного устройства, прежде чем вы сможете начать сопряжение их с вашим устройством Mac.
- Откройте меню Bluetooth на устройстве Apple.
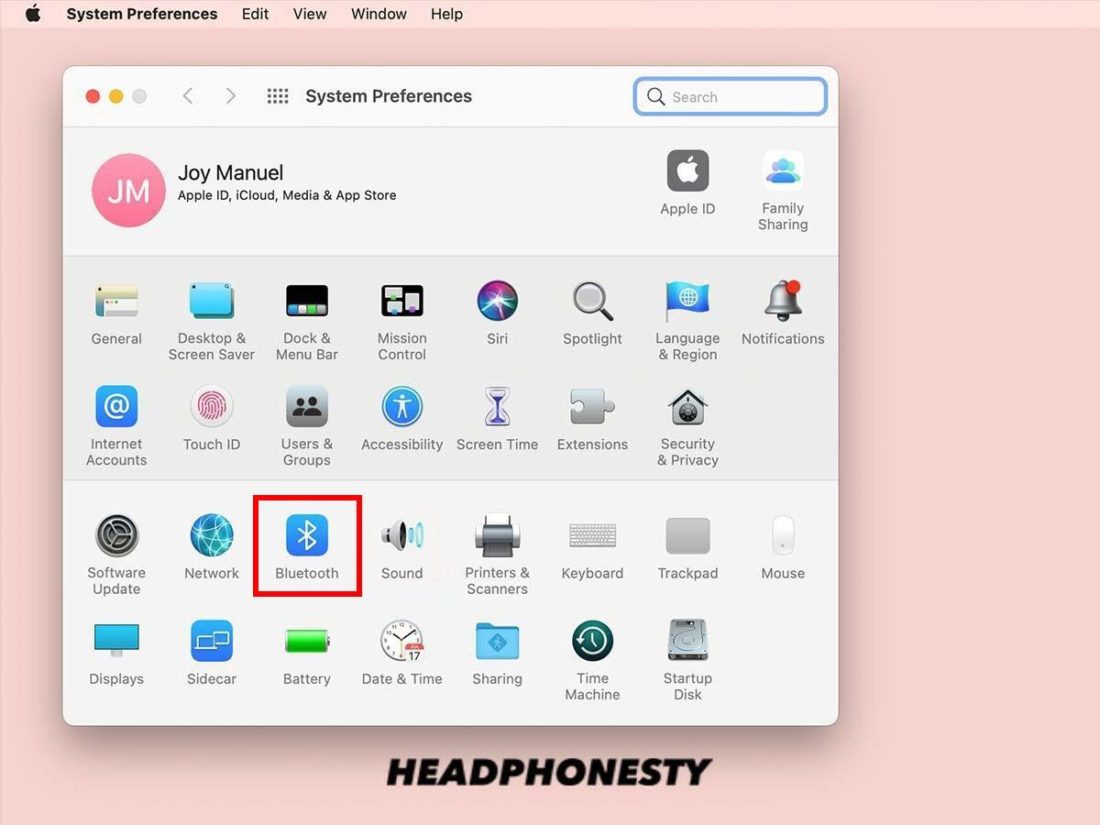
Настройки Bluetooth на Mac
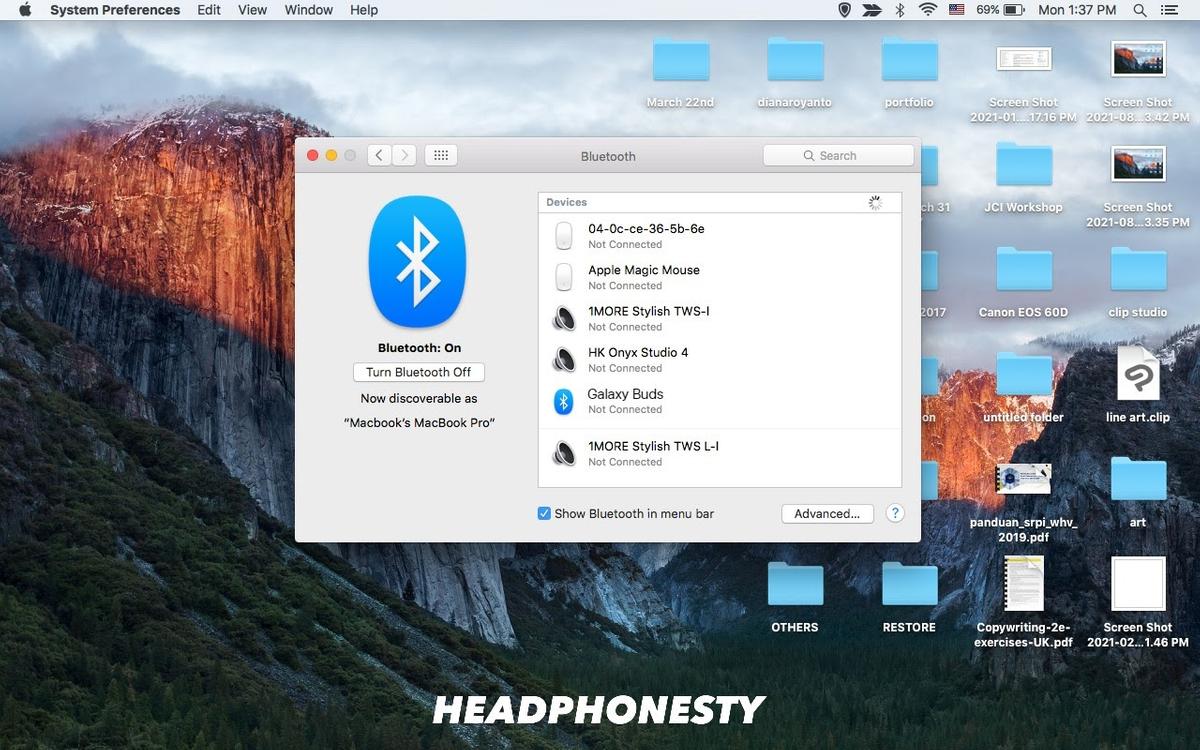
Подключение наушников Galaxy Buds к Mac
Что ожидать при подключении Galaxy Buds к несовместимым устройствам
Хотя вы можете использовать наушники Galaxy Buds на большинстве Bluetooth-устройств, отличных от телефонов Samsung, некоторые функции могут отсутствовать на устройствах других производителей. Поскольку наушники Galaxy Buds являются продуктами Samsung, они лучше работают с другими устройствами Samsung.
Вот некоторые из эксклюзивных функций Samsung, которых вам будет не хватать при использовании Galaxy Buds на несовместимых устройствах:
- Бесшовное переключение: автоматически переключайте аудиовход наушников между двумя устройствами Samsung.
- Звук в формате 360: профиль иммерсивного звука, который доступен только для устройств с последней версией пользовательского интерфейса One (специализированный Android от Samsung).
- Buds Together: это позволяет подключить два комплекта наушников Galaxy Buds для прослушивания одной и той же музыки. Это похоже на функцию Apple, позволяющую подключить два комплекта наушников AirPods к одному телефону.
- Игровой режим. Звук Bluetooth часто имеет небольшую задержку, что приводит к задержке звука. Игровой режим уменьшает задержку звука в обмен на более высокий расход заряда батареи.
- Голосовой помощник Bixby. Вы не сможете использовать внутренний голосовой помощник Samsung, но по-прежнему можете использовать Google, Alexa или Siri, настроив сенсорный ввод.
- Автоматическое сопряжение. Когда вы открываете чехол, наушники Galaxy Buds автоматически инициируют последовательность сопряжения с телефоном Samsung. Телефоны других производителей требуют сопряжения вручную.
Вы по-прежнему можете использовать активное шумоподавление независимо от устройства, поскольку оно уже активировано по умолчанию.Однако настроить интенсивность шумоподавления можно только с помощью устройства Galaxy Wearable для устройств Android или приложения Galaxy Buds+ для iOS.
Приложение Galaxy Buds+ для iOS не поддерживает обычные наушники Galaxy Buds или Galaxy Buds Pro. Он работает только с Galaxy Buds Plus и Galaxy Buds Live.
Также стоит отметить, что приложение Galaxy Buds для iOS не обновляется и не поддерживается. Последнее зарегистрированное обновление их приложения — ноябрь 2020 года. Поэтому, хотя вы все еще можете использовать свои Galaxy Buds+ и Buds Live на iOS с основными функциями, вы можете ожидать, что приложение будет менее совершенным, чем версия для Android.
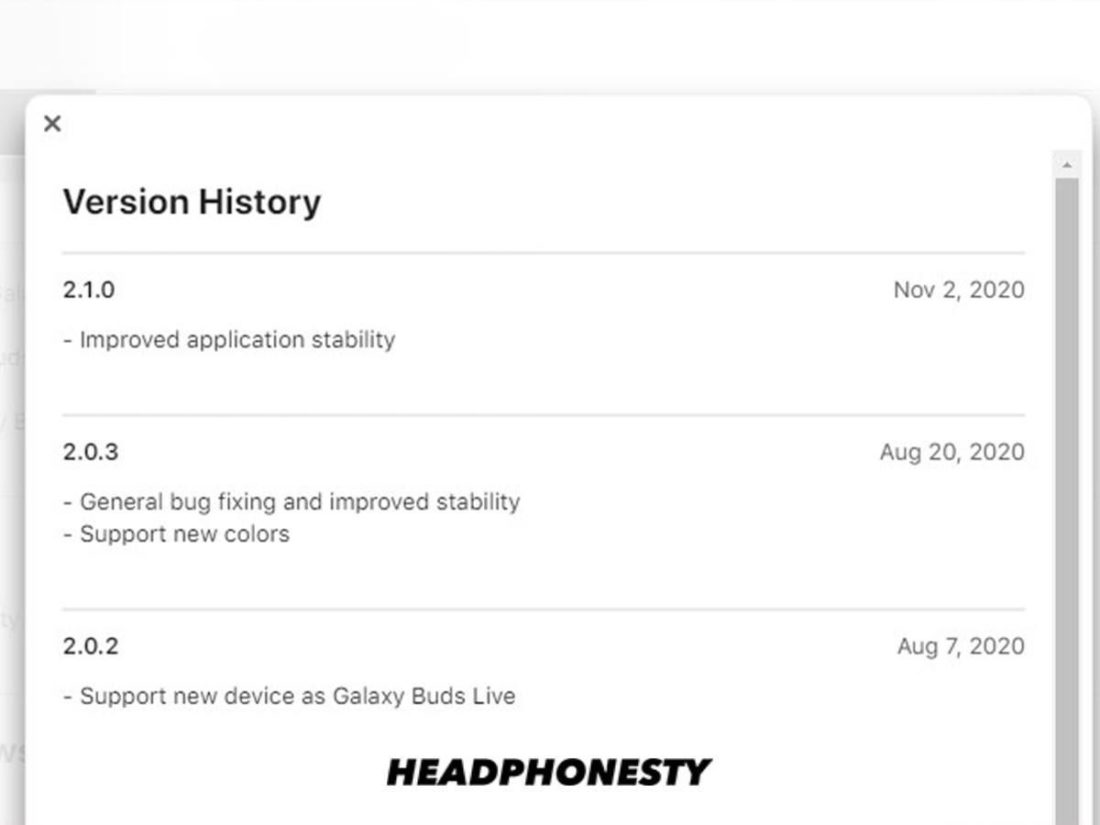
Текущая версия приложения Wearable для устройств iOS
Заключение
Линейки продуктов Galaxy Buds — это универсальные и высококачественные TWS, которые можно подключить практически к любому устройству Bluetooth, поддерживающему воспроизведение звука. Но если вы не используете линейку телефонов Samsung Galaxy, вам придется остановиться на некоторых эксклюзивных функциях экосистемы.
Теперь, когда вы узнали, как подключить наушники Galaxy Buds к различным устройствам и платформам, вы можете начать вибрировать под свои любимые мелодии независимо от того, какое устройство вы используете. Что вы думаете о наушниках Samsung Galaxy Buds? Дайте нам знать в комментариях.
Читайте также:

