Как писать в столбик на ноутбуке, если нет кнопки ввода
Обновлено: 25.06.2024
Можно включать и исключать строки и столбцы в таблице, а также изменять их порядок. Существуют три типа строк и столбцов.
Основные строки и столбцы содержат данные таблицы.
Строки и столбцы заголовков (при их наличии) отображаются с учетом верхней и левой сторон таблицы. Обычно цвет их фона не зависит от основных строк. В основном они используют обозначения для следующих строк или столбцов.
Строки итогов (при их наличии) отображаются в таблице таблицы и имеют цвет фона, отличные от основных строк.
Если в таблице занято несколько страниц, можно настроить просмотр строк заголовков в верхней части таблицы на каждой странице.
Примечание. Следующие задачи применяются к таблице, добавленной на страницу с помощью значка в панели инструментов. Они не применяются к странице, разделенной на колонки.
Добавление и удаление строк и столбцов таблицы
Выполните одно из следующих действий.
Добавление или удаление столбцов в правой части таблицы. Нажмите в правом верхнем углу таблицы, затем нажмите стрелку, чтобы увеличить или уменьшить количество столбцов.
Добавление или удаление строк в нижней части таблицы. Нажмите в левом нижнем углу таблицы, затем нажмите стрелку, чтобы увеличить или уменьшить количество строк.
Вставка строки или столбца в любом месте таблицы. Нажмите ячейку, затем по размеру наберите элемент управления, выберите место, в которое необходимо добавить структуру или столбец (над выбранной ячейкой, под ней, справа или слева от внутри). Можно также указать номер строки или букву столбца рядом со строкой или столбцом, где необходимо ввести добавление. Нажмите стрелку вниз, чтобы выбрать место для добавления строки или столбца.
Добавление и удаление строк или заголовков столбцов
При добавлении строк или заголовков либо столбцы столбцов, либо столбцы итоговой строки, либо столбцы заголовков, либо столбцы итоговой строки. Например, если у вас есть данные в первой строке таблицы, в добавленной строке заголовков первая строка преобразуется в строку заголовков, содержащую те же данные. Данные в ячейках заголовков не используются в формулах.
Повторение строк заголовков таблицы на нескольких страницах
Нажмите крышку заголовков столбцов.
Excel для Microsoft 365 Word для Microsoft 365 PowerPoint для Microsoft 365 PowerPoint для Microsoft 365 для Mac Excel 2021 Word 2021 PowerPoint 2021 PowerPoint 2021 для Mac Excel 2019 Word 2019 PowerPoint 2019 PowerPoint 2019 для Mac Excel 2016 Word 2016 PowerPoint 2016 PowerPoint 2016 для Mac Excel 2013 Word 2013 PowerPoint 2013 Еще. Меньше
Текст можно расположить в виде столбцов в текстовом поле или фигуре. Вы также можете указать расстояние (в дюймах) между столбцами. Вот как:
Щелкните правой кнопкой мыши текстовое поле, местозаполнитель или границу фигуры и выберите Формат фигуры.
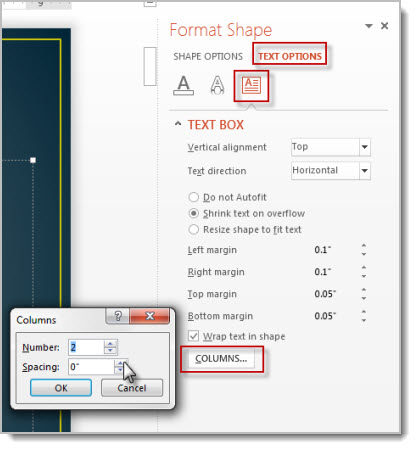
Нажмите "Столбцы", введите количество столбцов в поле "Число" и расстояние между каждым столбцом (в дюймах) в поле "Интервал".
Если кнопка "Столбцы" неактивна, скорее всего, вы работаете с таблицей. Колонки для таблиц описаны в отдельной статье. См. раздел Добавление и удаление строк и столбцов таблицы.
Любой текст, который вы сейчас вводите, будет отображаться в столбцах. Если объект, который вы щелкнули правой кнопкой мыши на шаге 1, уже содержал текст, вы увидите, что текст теперь отображается в столбцах.
Вы можете настроить баланс текста в столбцах, добавив или удалив разрывы строк: нажмите Enter, чтобы добавить пустые строки и переместить текст в следующий столбец, или нажмите Backspace или Delete или удалите пустые строки и переместите текст в предыдущий столбец.
Вы также можете изменить размер поля, содержащего столбцы, чтобы сделать столбцы более ровными, если хотите.
Щелкните правой кнопкой мыши текстовое поле, местозаполнитель или границу фигуры и выберите Формат фигуры.
Нажмите "Столбцы", введите количество столбцов в поле "Число" и расстояние между каждым столбцом (в дюймах) в поле "Интервал".

Любой текст, который вы сейчас вводите, будет отображаться в столбцах. Если объект, который вы щелкнули правой кнопкой мыши на шаге 1, уже содержал текст, вы увидите, что текст теперь отображается в столбцах.
Вы можете настроить баланс текста в столбцах, добавив или удалив разрывы строк: нажмите Enter, чтобы добавить пустые строки и переместить текст в следующий столбец, или нажмите Backspace или Delete или удалите пустые строки и переместите текст в предыдущий столбец.
Вы также можете изменить размер поля, содержащего столбцы, чтобы сделать столбцы более ровными, если хотите.
Разрывы столбцов
Вы не можете вставить разрыв столбца в текстовое поле с несколькими столбцами. Если вы хотели бы запросить эту функцию, пришлите нам свой отзыв, чтобы помочь нам расставить приоритеты для новых функций в будущих обновлениях. См. раздел Как оставить отзыв о Microsoft Office? для получения дополнительной информации.
Создание столбцов в таблице
Если вы используете таблицу, функция создания столбцов отличается. Прочитайте Добавление или удаление строк и столбцов таблицы вместо этой статьи.
Что делать, если у вас есть только клавиши ввода?
Пояснение: если на вашей клавиатуре есть две клавиши "Ввод", одна над клавишей Shift, а другая рядом с цифровой клавиатурой, то основная клавиша Enter рядом с клавишей Shift действует как возврат к абзацу, а клавиша Enter рядом с цифровая клавиатура вставляет разрыв столбца. Если у вас есть клавиатура без цифровой клавиатуры, то функция (Fn) + Enter или Return вставит разрыв столбца.
Fn Enter сработало! Ну наконец то! Я могу перестать копировать и вставлять возврат каретки! Спасибо.
Я вставил разрыв столбца (Enter), чтобы разделить половину таблицы в нужной строке в InDesign CS3. Через несколько минут я хотел отменить это, но не смог найти специальный символ разрыва столбца, который обычно появляется, чтобы удалить его. Я даже пытался найти/заменить, но безуспешно. Есть предложения?
Когда вы нажимаете клавишу "Ввод" с курсором в таблице, таблица действительно "переходит" к следующему столбцу или фрейму, но в этом случае на самом деле не вставляется "символ" разрыва. Вместо этого он устанавливает атрибут текущей строки, чтобы начать строку «В следующем текстовом столбце». Чтобы отменить разрыв, поместите курсор в строку, которая появляется в верхней части столбца или страницы, и выберите «Таблица» > «Параметры ячейки» > «Строки и столбцы» и измените «Параметры сохранения» на «Начать строку: в любом месте».
Это работает отлично. Спасибо за ответ.
НАКОНЕЦ-ТО, я искал и искал ответ на вопрос, почему мой текст все время вытеснялся!!
Почему Adobe не может прояснить эту маленькую деталь. Это сэкономило бы много гнева, разочарования и ВРЕМЕНИ.
СПАСИБО
Я только что установил InDesign CS4 на свой компьютер, и обычные функции, такие как клавиша возврата/ввода, не работают?! Есть ли какая-то настройка, которую мне нужно сохранить, чтобы клавиша ввода работала как возврат каретки, чтобы начать новую строку в тексте? Помощь! Спасибо..
FN и клавиша Enter (не та, что на цифровой клавиатуре) будут работать
Здравствуйте, если мне нужно сгенерировать команду разрыва столбца в xml, как это будет написано?
Я не думаю, что разрыв столбца InDesign можно закодировать в XML. Я думаю, вам нужно будет поместить какую-то уникальную строку символов в данные XML, а затем выполнить поиск/изменение после импорта XML, чтобы изменить уникальную строку символов на разрыв столбца. Или, возможно, это можно было бы автоматизировать с помощью сценариев правил XML.
Я использую CS2 и пытаюсь найти/заменить два возврата абзаца одним разрывом кадра. Каждый раз результат помещает фактические символы ^R вместо истинного разрыва кадра.
Если я правильно помню, я не думаю, что CS2 позволяет вам найти/изменить символ разрыва кадра. Эта функция была представлена в CS3.
Когда я нажимал "ввод", текст исчезал. Я думал, что моя версия Indesign CS3 повреждена, и потратил несколько месяцев, пытаясь найти исправление. Наконец, я нашел исправление здесь. Спасибо, аноним, теперь, когда я нажимаю fn+Enter, текст не исчезает.
У меня есть таблица с несколькими столбцами, распределенная по нескольким страницам в CS3, и я импортирую XML-данные для ее заполнения. Однако я застрял в том, как я могу вставить символ разрыва столбца, используя поиск/изменение строки в XML. Если я создам новый тег в середине таблицы (между ячейками), он испортит макет, когда я его импортирую. Когда я выполняю разрыв столбца, он правильно разбивает таблицу, но столбец остается перепутанным. Есть идеи?
Я использую QuarkXPress 8 на своем ноутбуке. На этой клавиатуре нет клавиши ввода. Есть ли альтернативный способ вставки невидимого символа разрыва страницы?
@Tim: На большинстве ноутбуков есть альтернативный способ доступа к клавише «ввод», часто «Fn»-возврат.
О, ты красивый красивый пост в блоге, я люблю тебя, ты только что избавил меня от большой головной боли - Fn и Enter (над клавишей Shift) теперь работают. Спасибо.
Слава богу, полезный совет, но почему вы не можете найти эти советы в справке QuarkExpress?
Здравствуйте, может быть уже слишком поздно, потому что сейчас 2017 год, чтобы получить ответ, но вот. Мой ноутбук сочетает в себе клавиши ввода и возврата в одном; нет цифровой клавиатуры. нажатие этой клавиши вставляет разрыв столбца. я бы предпочел разрыв абзаца. Я пробовал разные комбинации клавиш в надежде, но пока ничего не нашел. Я использую indesign cc, Windows 10.
@George, если ваша клавиша Enter/Return вставляет разрыв столбца вместо разрыва абзаца, вы сможете исправить это, выбрав «Правка» > «Сочетания клавиш» в InDesign. Затем выберите «Меню типов» для области продукта и прокрутите вниз до раздела «Вставить символ разрыва». Вы должны иметь возможность переназначить сочетания клавиш «Разрыв столбца» и «Возврат абзаца» здесь в соответствии с вашими потребностями.
Спасибо, Кит. Мне не нужно было делать вышеперечисленное. почему-то после загрузки программы на следующий день все работало нормально; нажатие клавиши ввода/возврата = только разрыв строки. Я сохраню информацию, на случай, если она вернется. Надоедливые гоблины!
Если вы используете расширенную клавиатуру, вы можете подумать, что клавиши на цифровой клавиатуре просто повторяются. Но в некоторых приложениях они работают иначе, чем на основной клавиатуре, особенно клавиша Enter. Если вам нравится повышать свою производительность с помощью сочетаний клавиш, понимание различных клавиш ввода может дать вам больше преимуществ. И хотя в ноутбуках и других компактных клавиатурах нет цифровой клавиатуры, у вас может быть скрытая вторая клавиша Enter, которую вы можете использовать.
Кнопки ввода: неидентичные близнецы
Во-первых, обратите внимание, что в то время как на компьютерах с Windows есть клавиша Enter как на основной клавиатуре, так и на цифровой клавиатуре, на компьютерах Mac есть клавиша Return на основной клавиатуре и клавиша Enter на цифровой клавиатуре. Но то, как эта пара клавиш работает одинаково на обеих платформах, поэтому, если вы пользователь Mac, имейте в виду, что, когда я упоминаю клавишу Enter на основной клавиатуре, я имею в виду клавишу Return на Mac.< /p>
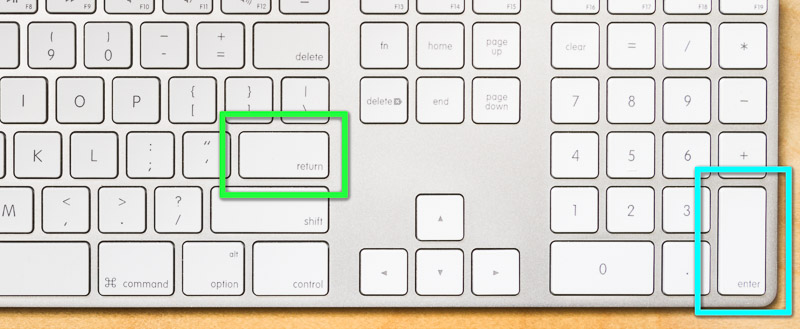
Клавиши Return (зеленая) и Enter (голубая) на клавиатуре Mac. На клавиатуре ПК обе кнопки помечены как Enter.
Возможно, вы знаете, что можете использовать клавишу Enter как ярлык для нажатия кнопки по умолчанию в диалоговом окне. Но когда вы вводите текст в некоторых диалоговых окнах, нажатие клавиши «Ввод» создает новую строку, а не действует как ярлык для кнопки «ОК». В таком случае, какой ярлык для применения кнопки по умолчанию? Обычно это клавиша Enter на цифровой клавиатуре.
Когда вы вводите текст в диалоговое окно InDesign, нажатие клавиши Return/Enter на основной клавиатуре создает новые строки текста; чтобы применить кнопку OK, нажмите клавишу Enter на цифровой клавиатуре.

Ещё больше после прыжка! Продолжить чтение можно ниже↓
Подписчики Free и Premium видят меньше рекламы! Зарегистрируйтесь и войдите сегодня.
Adobe InDesign также по-разному использует две клавиши Enter при редактировании текста во фрейме на странице. Обычно нажатие клавиши Enter создает новый абзац, и вы, конечно, этого ожидаете. Но если вы нажмете клавишу Enter на цифровой клавиатуре, вы создадите разрыв столбца.

В InDesign клавиша Return/Enter на основной клавиатуре создает разрыв абзаца (вверху), а клавиша Enter на цифровой клавиатуре создает разрыв столбца (внизу).
Похожий пример можно найти в Adobe Photoshop. Когда вы редактируете текстовый слой, нажатие клавиши Enter на основной клавиатуре создает новый абзац; нажатие клавиши Enter на цифровой клавиатуре применяет текстовые изменения.

При редактировании текста в Photoshop клавиша Return/Enter на основной клавиатуре создает разрыв абзаца (зеленый), но клавиша Enter на цифровой клавиатуре применяет изменения текста, как если бы вы щелкнули галочку на панели параметров (голубой).< /p>
Похожие примеры вы найдете и в других приложениях. Например, в Adobe After Effects нажатие клавиши Enter на основной клавиатуре переименовывает выбранный элемент, а клавиша Enter на цифровой клавиатуре открывает выбранный элемент.
Дело не только в клавише Enter
Кнопка Enter — не единственная, которая по-разному работает на основной клавиатуре и на цифровой клавиатуре. Например, в Adobe InDesign цифровые клавиши на клавиатуре — это единственные клавиши без модификаторов, которые можно использовать для создания сочетаний клавиш для стилей (таких как стили абзацев и символов).
В After Effects вы можете использовать клавиши с цифрами и звездочками на цифровой клавиатуре для работы с маркерами композиции, а также использовать клавиши 0 (ноль) и . (десятичные) клавиши для запуска предварительного просмотра видео и аудио соответственно.
Можно ли использовать сочетания клавиш с цифровой клавиатурой, подключив цифровую клавиатуру USB к ноутбуку? Ответ «может быть». С некоторыми цифровыми клавиатурами USB, такими как моя, большинство сочетаний клавиш работают, а некоторые нет. Например, в InDesign я мог использовать клавишу Enter на USB-клавиатуре для создания разрыва столбца, но InDesign не позволял создавать ярлыки стилей с помощью цифровых клавиш на USB-клавиатуре.
Запасные ключи спрятаны под ковриком
Если вы думаете: "Эти советы мне не помогут, потому что у меня нет расширенной клавиатуры", не сдавайтесь. Например, на ноутбуках Mac и компактных клавиатурах есть клавиша Fn, которая дает многим клавишам вторую функцию, и клавиша возврата является ярким примером этого. Когда вы нажимаете Fn+Return, клавиша Return работает как клавиша Enter на цифровой клавиатуре. Так что, если вы используете MacBook Pro и хотите использовать функцию цифровой клавиатуры клавиши Enter, одновременно нажмите Fn и Return.

На многих компактных клавиатурах нажатие клавиши Fn (красная) активирует вторую функцию некоторых клавиш (фиолетовая).
Клавиша Fn может изменять компактную клавиатуру другими полезными способами. Например, мне нравится использовать клавиши Page Up, Page Down, Home и End для прокрутки и навигации по документам во многих приложениях Adobe; они помогают прокручивать увеличенные изображения в Photoshop и Adobe Lightroom. Хотя эти клавиши четко обозначены на расширенной клавиатуре, на первый взгляд их нет на большинстве ноутбуков или нерасширенных клавиатурах. Но на Mac они есть, они прячутся за клавишами со стрелками: нажмите Fn+Стрелка вверх, Fn+Стрелка вниз, Fn+Стрелка влево и Fn+Стрелка вправо соответственно.
На Mac Fn+Backspace заставляет клавишу Backspace работать как клавишу Forward Delete, что некоторые считают полезным при редактировании текста.
Многие советы по клавишам Fn для Mac также применимы к ПК с Windows, хотя вам придется проверить, как клавиша Fn реализована на вашем конкретном оборудовании. На многих клавиатурах ПК вторые функции напечатаны на клавишах того же цвета, что и клавиша Fn, поэтому их немного легче освоить, чем на более минималистичных клавиатурах Mac.
Изучение обратной стороны клавиатуры
Если вы используете сочетания клавиш для ускорения своего творчества и повышения эффективности производства, внимательно изучите страницы справки по сочетаниям клавиш для ваших любимых приложений, чтобы узнать, есть ли расширенные сочетания клавиш, которые вы, возможно, захотите добавить в свой рабочий процесс. Возможно, вы обнаружите, что в вашем любимом приложении есть дополнительные хитрости для второй клавиши Enter или для других клавиш вне основной клавиатуры.
Многие версии Word позволяют пользователям вводить текст в формате справа налево для соответствия другим языкам. Большинство из них меняют форматирование на направление текста слева направо, когда пользователи выбирают английский в качестве языка текста. Однако в некоторых версиях в этом процессе есть ошибки, и форматирование остается справа налево, например, в арабских версиях Word. Если вы получите документ, изначально написанный в одной из этих версий, курсор, направление текста и/или пунктуация будут вести себя ненормально.

Здесь мы описываем, 1) как исправить эту проблему в выбранном сегменте текста и 2) как настроить все новые комментарии так, чтобы они шли в правильном направлении. Информация в этом руководстве была собрана из инструкций для версий Word 2010, 2013 и 2016, поэтому эти инструкции должны быть точными для этих версий, но могут не работать с более ранними версиями.
Изменение форматирования справа налево на форматирование слева направо
Для этого мы добавим две кнопки на панель быстрого доступа. Они останутся в Word, пока он установлен на вашем компьютере, поэтому вы сможете использовать их всякий раз, когда столкнетесь с этой проблемой.
- На панели быстрого доступа в левом верхнем углу экрана (где находятся кнопки сохранения и отмены) нажмите стрелку справа и выберите «Дополнительные команды».
- В разделе "Выбрать команды из:" выберите "Все команды".
- Найдите «Направление текста слева направо» в алфавитном списке и нажмите «Добавить>>».
- Найдите "Ltr Run" и нажмите "Добавить>>".
- Нажмите "ОК", чтобы закрыть окно.
- Теперь у вас должны быть две новые кнопки на панели быстрого доступа в левом верхнем углу экрана: кнопка направления текста слева направо, которая выглядит как стрелка и символ абзаца, и кнопка Ltr Run, которая выглядит как открытый, серый или зеленый круг в зависимости от вашей версии Word.
- Выделите текст, который нужно исправить, или выделите весь текст в документе, нажав Ctrl + A.
- Нажмите кнопки "Направление текста слева-направо" и "Выполнение слева направо" (неважно, какую из них вы нажмете первой).
Теперь текст должен располагаться слева направо, как мы ожидаем при письме на английском языке. Если текст внезапно выровнен по правому краю, то есть он весь выровнен вдоль правого поля, не беспокойтесь — это означает, что автор исходного документа пытался обойти ошибку и сделать текст нормальным. Просто выделите текст и нажмите «Выровнять по левому краю» в разделе «Абзац» на вкладке «Главная».

Настройка комментариев по умолчанию для текста слева направо
Если вы оставляете отзыв об этом документе, вам, вероятно, потребуется добавить к нему комментарии. Хотя приведенные выше инструкции эффективны в комментариях, может быть очень неприятно нажимать две кнопки быстрого доступа каждый раз, когда вам нужно написать новый комментарий. К счастью, мы можем настроить Word на использование правильного форматирования для всех будущих комментариев.
- Если комментариев нет, напишите и исправьте их, следуя приведенным выше инструкциям.
- В правильно отформатированном комментарии нажмите в тексте комментария, который не имеет специального форматирования (без курсива, полужирного шрифта, надстрочного индекса и т. д.).
- Перейдите на вкладку "Главная" и нажмите маленькую стрелку в правом нижнем углу раздела "Стили".
- Нажмите "Параметры..."
- Измените параметр «Выберите способ сортировки списка:» на «В алфавитном порядке».
- Измените параметр "Выбрать стили для отображения:" на "Все стили".
- Найдите в списке «Текст комментария» и нажмите на него, если он еще не выбран.
- Если в списке нет стилей и это просто пустое белое поле, нажмите кнопку "Инспектор стилей" внизу (та, что посередине с увеличительным стеклом), и первый элемент в меньшем поле, которое всплывающее окно должно быть «Текст комментария». Вы выполните следующие действия в этом поле.
- Если при нажатии кнопки «Текст комментария» комментарий снова меняет форматирование справа налево, выделите весь текст в этом комментарии и снова нажмите две новые кнопки быстрого доступа.
- Наведите указатель мыши на «Текст комментария» и нажмите появившуюся стрелку раскрывающегося списка.
- Нажмите "Обновить текст комментария, чтобы он соответствовал выделенному".
- Закройте все открытые поля стилей.
Попробуйте добавить новые комментарии; текст должен идти слева направо. Это сэкономит немного времени и массу разочарований. Это нужно будет сделать для каждого документа, в котором вы столкнетесь с этой проблемой, но как только вы это сделаете, эта информация о стиле должна оставаться в документе, даже если вы отправите его кому-то другому.
Ключевые слова: Microsoft Word, Microsoft Office, направление текста, редактирование, комментарии
Семинары по научному письму
Если вам нравятся наши статьи, попробуйте наши семинары! Наши статьи основаны на материалах наших семинаров по написанию научных статей, которые более подробно освещают эти и многие другие темы, содержат больше примеров и обсуждений.
Мы предлагаем выездные семинары для вашего мероприятия или организации, а также проводим семинары, в которых могут участвовать отдельные участники. Наши выездные семинары по научному письму могут длиться от 1-2 часов до нескольких дней. Мы можем адаптировать продолжительность в соответствии с вашими потребностями, а также провести письменный семинар как отдельное мероприятие или как часть запланированных встреч.
Наши семинары по написанию научных статей неизменно получают высокую оценку участников, в том числе аспирантов, докторантов и преподавателей в различных областях. Подробнее см. на странице семинара по научному письму.
Если вы нашли эту статью полезной или если есть тема, которую вы хотите, чтобы мы рассмотрели в будущей статье, воспользуйтесь нашей онлайн-формой отправки комментариев или свяжитесь с нами напрямую. Ваши комментарии и предложения ценны! Нажмите здесь, чтобы вернуться в нашу библиотеку научных статей для редактирования.
Читайте также:

