Как открыть окно программирования на компьютере
Обновлено: 18.05.2024
Следующие 5 способов позволяют быстро запускать программы и компоненты на компьютере с Windows 10.
Видеоруководство по открытию программ и компонентов в Windows 10:
5 способов открыть программы и компоненты в Windows 10:
Способ 1. Откройте его с помощью поиска.
Введите программу в поле поиска на рабочем столе и выберите «Программы и компоненты» из списка.

Способ 2. Включите его в панели управления.
Шаг 2. Выберите «Программы» и нажмите «Программы и компоненты».

Способ 3. Откройте его с помощью команды «Выполнить».
Используйте Windows + R, чтобы отобразить «Выполнить», введите appwiz.cpl и нажмите «ОК».

Способ 4. Включите его с помощью CMD.
Шаг 2. Введите appwiz.cpl и нажмите Enter.

Способ 5. Откройте его в Windows PowerShell.
Шаг 1. Войдите в меню "Пуск" и запустите Windows PowerShell.
Шаг 2. Введите appwiz.cpl и нажмите Enter.

Статьи по теме:
Горячие статьи Как сбросить забытый пароль Windows 10 Как обойти пароль Windows 10 Вход с/без пароля Простое руководство по сбросу пароля администратора Windows 10 Как эксперт 4 совета по изменению пароля Windows 10, не зная текущего пароля Не могу войти Учетная запись Майкрософт Windows 10 | Учетная запись заблокирована/заблокирована Еще + горячие категории Пароль Windows 10 Пароль Windows 8 Пароль Windows 7 Еще + последние статьи Как рассчитать энергопотребление ПК 7 полезных команд Пользователи Windows 10 должны знать 7 способов доступа к восстановлению системы в Windows 10 Как создать или Удаление разделов с помощью командной строки Как отформатировать раздел диска с помощью командной строки Как включить и использовать режим Бога в Windows 10 Еще + Популярные продукты Пароль Windows Genius Пароль iTunes Genius Product Key Finder Еще +

iSunshare предоставляет лучший сервис для пользователей Windows, Mac и Android, которым требуется восстановление паролей и данных.

По умолчанию Windows открывает свои программы в "обычном" размере окна, то есть его размеры не будут занимать весь экран. Хотя пользователи могут легко увеличить размер окна, щелкнув средний значок в правом верхнем углу, многим не нравится повторять действие каждый раз при запуске программы. Чтобы заставить Windows открыть программу в развернутом режиме, выполните действия, описанные в обоих разделах ниже.
Следующие шаги работают только для ярлыка программы Windows. Это не работает для значка без ярлыка.
Доступ к меню свойств
Прежде чем принудительно открывать программы в максимальном режиме, необходимо получить доступ к окну свойств этой программы. Этот процесс немного различается в зависимости от того, где находится значок ярлыка.
Значок ярлыка на рабочем столе: щелкните правой кнопкой мыши значок ярлыка и выберите "Свойства" в появившемся раскрывающемся меню.

Значок ярлыка на панели задач: чтобы заставить эти приложения открываться в развернутом виде, требуется дополнительный шаг.
- Щелкните правой кнопкой мыши значок ярлыка на панели задач Windows, затем щелкните правой кнопкой мыши саму программу.
- Выберите «Свойства» в появившемся меню.
Разворачивание программы при запуске
- В окне "Свойства" нажмите вкладку "Ярлык" (A).
- Найдите раздел "Выполнить:" и нажмите стрелку вниз справа (красный кружок).
- В появившемся раскрывающемся меню выберите Развернуть (B).
- Нажмите "Применить" (C), а затем "ОК" (D).
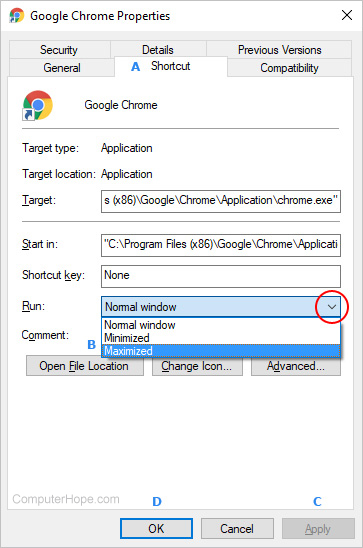
Программа по-прежнему не открывается в развернутом виде
Если изменение параметра "Выполнить" на развернутое не работает, попробуйте следующие варианты, чтобы открыть программу в развернутом виде.
Несмотря на изменение параметра «Выполнить» на «Развернутый» в свойствах ярлыка, некоторые окна программы не открываются в развернутом виде. Эта проблема может быть вызвана способом разработки программы, и зачастую изменить это поведение невозможно.

Windows, MacOS и Linux имеют интерфейсы командной строки. Командная строка Windows по умолчанию — это командная строка. Командная строка позволяет пользователям использовать свой компьютер, не указывая и не щелкая мышью.
Командная строка представляет собой черный экран, на котором пользователи вводят команды для использования своего компьютера. Те же задачи, которые можно выполнить, указав и щелкнув мышью, также можно выполнить с помощью командной строки. Разница в том, что многие задачи, такие как создание папок и удаление файлов, можно выполнять быстрее в командной строке.
Кроме того, это позволяет пользователям настраивать свой компьютер и запускать программы, которые они иначе не могли бы сделать, просто указывая и щелкая мышью.
Открытие командной строки
Чтобы получить доступ к командной строке, щелкните меню «Пуск» Windows на панели инструментов рабочего стола (вы также можете нажать кнопку Windows на клавиатуре), введите cmd и нажмите Enter . Появится командная строка, в которой будет отображаться текст, подобный приведенному ниже:
Навигация по каталогам (перемещение по папкам)
C:\Users\YourUserName называется вашим текущим рабочим каталогом (каталог — это еще один способ сказать «папка»). Это похоже на почтовый адрес, который говорит вам, где вы находитесь на своем компьютере.
Текущий рабочий каталог может служить ориентиром при перемещении по компьютеру. Справа от > мы можем ввести cd , что означает «Изменить каталог», и имя каталога, к которому вы хотите перейти. В этом случае мы будем набирать Documents . Введите cd Documents, и ваш текущий рабочий каталог должен выглядеть следующим образом:
Чтобы вернуться назад на один тип каталога, введите cd.. . Ваш текущий рабочий каталог должен вернуться к этому:
С помощью команд cd и cd .. вы можете перемещаться вперед и назад по каталогам. Сначала это может показаться очень простым, но по мере того, как вы будете изучать больше команд, командная строка станет очень полезным и эффективным инструментом.
Вот список общих команд:
Примеры использования:
Создание каталога
Получение информации о команде
Удаление файла и содержимого
Полезные советы:
- Команда Ipconfig показывает IP-адрес вашего компьютера
- Если вы введете часть имени каталога и нажмете клавишу табуляции, командная строка дополнит его автоматически, а если вы нажмете клавишу табуляции несколько раз, она будет циклически переключаться между каталогами, начинающимися с одной и той же буквы.
- Вы можете использовать другие оболочки или инструменты, такие как git bash или cmder, чтобы добавить в командную строку дополнительные команды и функции.
- Некоторые задачи требуют, чтобы вы запускали командную строку от имени администратора, нажимая кнопку Windows, вводя команду cmd admin и нажимая клавишу ввода.
- Если вы знаете путь к файлу или каталогу, введите cd PATH_TO_YOUR_DIRECTORY вместо того, чтобы несколько раз менять каталоги, чтобы добраться до каталога или файла
- Когда вы нажмете клавишу со стрелкой вверх, появится ваша ранее введенная команда, и если вы нажмете ее несколько раз, она будет циклически перебирать все ранее введенные вами команды.
Если эта статья была вам полезна, отправьте твит .
Научитесь программировать бесплатно. Учебная программа freeCodeCamp с открытым исходным кодом помогла более чем 40 000 человек получить работу в качестве разработчиков. Начать
freeCodeCamp – это поддерживаемая донорами некоммерческая организация, освобожденная от налогов в соответствии со статьей 501(c)(3) (идентификационный номер федерального налогоплательщика США: 82-0779546)
Наша миссия: помочь людям научиться программировать бесплатно. Мы достигаем этого, создавая тысячи видеороликов, статей и интерактивных уроков по кодированию — все они находятся в свободном доступе. У нас также есть тысячи учебных групп freeCodeCamp по всему миру.
Пожертвования в пользу freeCodeCamp идут на наши образовательные инициативы и помогают оплачивать серверы, услуги и персонал.
В настоящее время Windows 10, пожалуй, самая удобная операционная система на рынке, и, безусловно, у нее самая большая база пользователей. К сожалению, даже самые совершенные операционные системы время от времени не застрахованы от проблем.
Разочаровывает, когда программа отказывается открываться при нажатии, но хорошая новость заключается в том, что есть несколько исправлений. Вам не нужно быть технически подкованным, чтобы решить проблему — просто попробуйте выполнить несколько из этих шагов, чтобы заставить Windows 10 работать должным образом.

Как исправить, когда программы Windows 10 не открываются
Если вы не можете открывать программы в Windows 10, попробуйте одно из этих решений. Мы предполагаем, что вы уже проверили свой компьютер на наличие вредоносных программ и вирусов, так как это определенно может вызвать подобные странные проблемы. Прочтите также наше руководство по удалению вредоносных программ в Windows 10.
1. Проверить наличие обновлений приложения
Если проблема связана с приложением для Windows 10, загруженным из Магазина Microsoft, убедитесь, что все обновлено для правильной работы. К счастью, вы можете обновить приложения для Windows 10 всего за несколько шагов.
Сначала откройте Microsoft Store. Вероятно, это значок в вашем меню навигации. Если нет, вы можете нажать Windows + S и ввести магазин, чтобы открыть его. После открытия коснитесь трех точек рядом со значком пользователя в правом верхнем углу, а затем выберите Загрузки и обновления.

< /p>
Откроется список ваших установленных приложений. Нажмите «Получить обновления», чтобы обновить все приложения с помощью доступных обновлений. В некоторых случаях три точки могут быть заменены значком стрелки. Нажатие на эту стрелку также запустит обновления.
2. Убедитесь, что Windows 10 обновлена
Если обновление ваших приложений не помогло, убедитесь, что установлена последняя версия Windows 10. Рекомендуется постоянно обновлять операционную систему. Обновления ОС исправляют бреши и ошибки в системе безопасности и упрощают взаимодействие с пользователем.
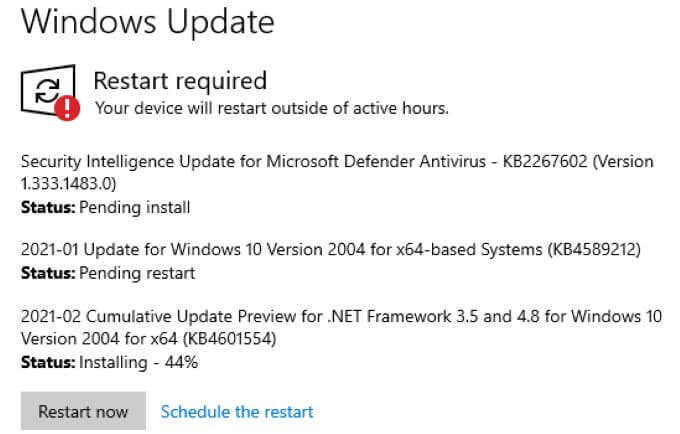
Откройте «Настройки» > «Обновление и безопасность» > «Центр обновления Windows». Если обновление доступно, оно будет отображаться в окне справа. Нажмите «Перезагрузить сейчас», если будет предложено завершить установку обновления. Если обновление недоступно, вы увидите сообщение о том, что Windows обновлена.
3. Перезагрузите компьютер
"Вы пробовали выключить и снова включить?" Фраза может быть шуткой, но быстрый перезапуск компьютера может решить многие проблемы.
Откройте меню "Пуск" и выберите значок питания.

Выберите «Перезагрузить» и подождите, пока ваша система снова подключится к сети. Протестируйте свои приложения, прежде чем переходить к следующему шагу. Во многих случаях перезагрузка решит возникшую проблему.
Если перезагрузка не помогла, полностью выключите компьютер хотя бы на минуту, а затем снова включите его.
4. Запустите средство устранения неполадок
В Windows 10 есть множество встроенных инструментов, которые помогут решить многие проблемы, с которыми вы можете столкнуться. Одним из них является средство устранения неполадок. Сначала откройте «Настройки» > «Обновление и безопасность», а затем выберите «Устранение неполадок». Выберите Дополнительные средства устранения неполадок и прокрутите страницу вниз.

Выберите Приложения Магазина Windows, а в поле под ним выберите Запустить средство устранения неполадок. Проверьте, включен ли контроль учетных записей; если он в данный момент неактивен, Windows предложит вам активировать его.
Запустится средство устранения неполадок, которое проверит ваши приложения на наличие проблем. Если возможно, он автоматически исправит любые проблемы. В конце сканирования средство устранения неполадок предоставит отчет о том, что было исправлено. В некоторых случаях вам может потребоваться перезагрузить компьютер после запуска средства устранения неполадок, чтобы завершить процесс.
5. Убедитесь, что служба Windows Update запущена
Многие сообщают, что приложения Windows 10 не открываются, если служба обновления не работает в фоновом режиме. Чтобы убедиться, что он работает, нажмите Windows + R и введите services.msc.

< /p>
Откроется список служб на вашем компьютере. Прокрутите вниз, пока не найдете Центр обновления Windows, и проверьте строку состояния. Там должно быть написано «Бег». Если это не так, щелкните правой кнопкой мыши Центр обновления Windows и выберите Пуск.
6. Убедитесь, что служба идентификации приложений запущена
Другой важной службой для приложений Windows 10 является служба идентификации приложений. Убедитесь, что эта служба активна, если ваши программы отказываются открываться. Как и раньше, нажмите Windows + R и введите services.msc.

< /p>
Прокручивайте список, пока не увидите Идентификатор приложения. Дважды щелкните службу, чтобы открыть меню ее настроек. Найдите статус службы и проверьте, запущена она или остановлена. Если остановлено, выберите Пуск. Windows начнет процесс.
После завершения выберите ОК.
7. Используйте средство проверки системных файлов
Одна из причин, по которой программы не открываются, заключается в том, что их файлы повреждены.Это может быть трудно определить, но один из способов — использовать средство проверки системных файлов для поиска отсутствующей или поврежденной информации.

Откройте командную строку, нажав Windows + R, а затем cmd. Нажмите Enter. Откроется экран командной строки. Хотя это может выглядеть пугающе, это не так. Просто введите sfc /scannow и ждите. Процесс займет некоторое время — до нескольких минут в зависимости от размера вашего диска.
Во время работы средство проверки системных файлов будет искать поврежденные файлы и пытаться их восстановить, если это возможно. По завершении он предоставит сводку своей деятельности, а также место назначения, где вы можете найти файлы журнала.
Пошаговое устранение неполадок в Windows 10
Windows 10 — самая популярная из существующих операционных систем, а это значит, что ее пользователи рано или поздно столкнутся с некоторыми из самых распространенных проблем. Хорошая новость заключается в том, что большинство проблем можно легко устранить, выполнив всего несколько шагов.
Есть и другие шаги, которые вы можете предпринять, если ни один из вариантов в этом списке не устранил проблему, но имейте в виду: они гораздо более сложны и требуют определенных знаний о компьютерах. Если вам неудобно предпринимать такие шаги, подумайте о том, чтобы доверить ремонт профессионалу.
Патрик – писатель из Атланты, специализирующийся на технологиях программирования и умного дома. Когда он не пишет, положив нос на точильный камень, его можно найти в курсе последних событий в мире технологий и улучшая свою кофейную игру. Прочитать полную биографию Патрика
Понравился ли вам этот совет? Если это так, загляните на наш канал YouTube на нашем родственном сайте Online Tech Tips. Мы охватываем Windows, Mac, программное обеспечение и приложения, а также предлагаем множество советов по устранению неполадок и обучающих видеороликов. Нажмите кнопку ниже, чтобы подписаться!
Читайте также:

