Как открыть на компьютере
Обновлено: 19.05.2024
Инструмент управления компьютером Windows – это удобная функция, к которой можно получить доступ разными способами.
Инструмент управления компьютером Windows помогает получить доступ к таким функциям, как средство просмотра событий, планировщик заданий, диспетчер устройств и т. д. Проще говоря, это универсальная функция, с помощью которой вы можете получить доступ к множеству важных системных инструментов и служб.
В этой статье мы покажем вам девять различных способов открытия инструмента управления компьютером на вашем устройстве Windows.
1. Используйте меню быстрого доступа
Меню быстрого доступа предлагает простой способ доступа к инструменту управления компьютером.
Чтобы начать, нажмите Win + X, чтобы открыть меню быстрого доступа. Наконец, выберите «Управление компьютером» в пунктах меню.
2. Используйте панель поиска в меню "Пуск"
Панель поиска в меню "Пуск" помогает получить доступ к программам Windows за считанные секунды. Вот как этот инструмент может помочь вам быстро открыть инструмент управления компьютером:
- Нажмите значок строки поиска в меню "Пуск" или нажмите Win + S.
- Введите Управление компьютером и выберите наиболее подходящий вариант.
3. Используйте меню «Пуск» Windows
Вы также можете получить доступ к инструменту "Управление компьютером" с помощью меню "Пуск" Windows. Вот как:
- Нажмите значок Windows или нажмите клавишу Windows.
- Выберите «Все программы» и перейдите в папку «Администрирование».
- Выберите Управление компьютером из вариантов.
4. Используйте диспетчер задач
Возможно, ранее вы использовали диспетчер задач для завершения работы проблемных приложений или для проверки производительности системы. Однако этот инструмент также может помочь вам получить доступ к большинству приложений на вашем устройстве Windows.
Вот как вы можете открыть инструмент управления компьютером через диспетчер задач:
- Нажмите Ctrl + Shift + Esc, чтобы открыть диспетчер задач.
- Перейдите на вкладку "Файл" в левом верхнем углу и выберите "Запустить новую задачу".
- Введите compmgmt.msc в поле поиска и нажмите OK, чтобы открыть средство управления компьютером.
5. Используйте панель управления
Панель управления — это один из удобных инструментов для настройки системных параметров. Но это еще не все — этот инструмент также может помочь вам открыть различные программы Windows.
Вот как вы можете использовать панель управления, чтобы открыть инструмент управления компьютером:
- Нажмите Win + R, чтобы открыть диалоговое окно "Выполнить команду".
- Введите Панель управления и нажмите Enter.
- Нажмите раскрывающееся меню "Просмотр" и выберите "Крупные значки".
- Выберите «Администрирование» в пунктах меню.
- Наконец, дважды щелкните Управление компьютером в параметрах.
6. Используйте командную строку
Командная строка предлагает простой способ доступа к большинству приложений Windows. Вот как вы можете использовать его, чтобы открыть инструмент управления компьютером:
- Нажмите Win + R, чтобы открыть диалоговое окно "Выполнить команду".
- Введите CMD и нажмите Ctrl + Shift + Enter, чтобы открыть командную строку с повышенными привилегиями.
- Введите compmgmt.msc и нажмите Enter, чтобы открыть средство управления компьютером.
7. Используйте диалоговое окно «Выполнить команду»
До сих пор вы использовали диалоговое окно «Выполнить команду» вместе с другими инструментами для доступа к функции «Управление компьютером». Но вы также можете запустить функцию «Управление компьютером» напрямую, используя диалоговое окно «Выполнить команду». Вот как:
- Нажмите Win + R, чтобы открыть диалоговое окно "Выполнить команду".
- Введите compmgmt.msc и нажмите Enter, чтобы открыть диалоговое окно «Выполнить команду».
8. Создайте ярлык на рабочем столе для управления компьютером
Ярлыки на рабочем столе упрощают доступ к приложениям на вашем устройстве Windows. Давайте посмотрим, как можно создать ярлык для инструмента «Управление дисками»:
- Нажмите Win + D, чтобы получить доступ к рабочему столу Windows.
- Нажмите правой кнопкой мыши пустое место на рабочем столе и выберите "Создать" > "Ярлык".
- Введите compmgmt.msc в поле расположения. Нажмите "Далее", чтобы продолжить.
Введите ярлык управления компьютером или что-то подобное в поле имени. Нажмите Готово, чтобы завершить процесс.
Оттуда щелкните правой кнопкой мыши ярлык «Управление компьютером» на рабочем столе и выберите «Закрепить на панели задач». Теперь вы можете легко получить доступ к инструменту управления компьютером, щелкнув его значок на панели задач.
Доступ к системным инструментам с помощью функции управления компьютером
Нужна функция, позволяющая получить доступ к нескольким системным инструментам всего за несколько кликов? Если это так, функция «Управление компьютером» — это все, что вам нужно. А если вы хотите легко получить доступ к этой функции, примените любой из рассмотренных нами методов.
wikiHow – это вики, похожая на Википедию. Это означает, что многие наши статьи написаны в соавторстве с несколькими авторами. Над созданием этой статьи работали 18 человек, в том числе анонимно, которые со временем редактировали и улучшали ее.
Эта статья была просмотрена 176 635 раз.
Корпус вашего компьютера вмещает все его компоненты, защищает их от повреждений и обеспечивает вентиляцию для охлаждения. Открытие корпуса позволит вам вычистить лишнюю пыль и заменить или установить новые компоненты. На настольном компьютере вы можете получить доступ к гораздо большему, чем на ноутбуке, который обычно предоставляет доступ только к оперативной памяти и жесткому диску.



Отсоедините все кабели от задней панели компьютера. Если вы боитесь, что не сможете вспомнить, куда все идет, когда вам нужно будет снова подключить его, сначала сделайте снимок или нарисуйте схему.

Определите панель ввода-вывода (ввода/вывода) материнской платы. Он расположен на задней панели компьютера и содержит множество различных разъемов, включая Ethernet, динамики, USB, дисплей и многое другое. Зная, где это находится, вы сможете сориентироваться на столе.

- Не кладите чемодан на ковер при работе внутри.

- Во многих корпусах для энтузиастов и в некоторых корпусах крупных производителей используются разные механизмы панелей корпуса. В некоторых используются винты с накатанной головкой, которые можно выкрутить вручную, в то время как у других простая защелка и вообще нет винтов. Если вам сложно понять, как снять или открыть боковую панель корпуса, найдите модель своего компьютера или корпуса в Интернете.










- Нажмите здесь, чтобы получить подробные инструкции по установке нового компьютерного вентилятора.

- Если вы хотите почистить ноутбук внутри, вам понадобится баллончик со сжатым воздухом.


Отсоедините все подключенные кабели. Это включает в себя адаптер питания и любые USB-устройства, наушники и другие периферийные устройства.

Переверните ноутбук на рабочую поверхность. Скорее всего, вы увидите одну или несколько панелей, которые можно удалить. Ноутбуки предлагают гораздо меньший доступ к вашим компонентам, чем настольные компьютеры. Это связано с тем, что большую часть оборудования ноутбука невозможно заменить без обширных знаний в области пайки.

Извлеките аккумулятор. Это поможет предотвратить случайное включение ноутбука во время работы.











wikiHow – это вики, похожая на Википедию. Это означает, что многие наши статьи написаны в соавторстве с несколькими авторами. Над созданием этой статьи работали 18 человек, в том числе анонимно, над ее редактированием и улучшением. Эта статья была просмотрена 176 635 раз.
Чтобы открыть портативный компьютер, начните с его полного выключения и отсоединения всех подключенных кабелей или адаптеров питания.Затем переверните ноутбук и извлеките аккумулятор, чтобы предотвратить случайное включение ноутбука во время работы. Затем выкрутите винты из панелей с помощью крестообразной отвертки, чтобы получить доступ к отсеку для жесткого диска и оперативной памяти. Если вы хотите почистить компьютер внутри, подготовьте баллончик со сжатым воздухом, чтобы сдуть пыль или скопления пыли. Чтобы узнать, как открыть настольный компьютер, продолжайте читать!

На этой странице представлена помощь по открытию корпуса настольного компьютера, а не корпуса ноутбука.
Перед работой внутри компьютера отсоедините все кабели, включая кабель питания, от задней панели компьютера. Кроме того, убедитесь, что вы осведомлены о потенциальной опасности электростатического разряда (электростатического разряда) и примите меры предосторожности для его предотвращения.
Не существует стандарта открытия корпуса компьютера, а это означает, что то, как вы открываете корпус, зависит от производителя вашего корпуса. Ниже приведены три наиболее распространенных способа открытия корпуса компьютера.
Прежде чем открывать корпус, отсоедините все кабели от задней панели компьютера и положите его на стол. Затем определите модель шасси, которое вы используете. Ниже приведен краткий список различных способов фиксации крышки корпуса компьютера.
- Винт – корпус крепится винтами.
- Винт с накатанной головкой. Корпус с винтами, для которых не требуются специальные инструменты и которые можно затягивать и ослаблять пальцами. Часто эти винты также имеют углубления, которые позволяют им работать с инструментами, если это необходимо.
- Безвинтовой – корпус без винтов, скрепленный только металлическими или пластиковыми зажимами, которые высвобождаются из корпуса нажатием кнопок или переключателей.
Компьютерные корпуса с винтами и винтами
Винты, кнопки или другие механизмы для открытия корпуса компьютера находятся на задней панели компьютера. Если на корпусе есть винты, их необходимо выкрутить, прежде чем снимать крышку корпуса.
Часто винты блока питания также видны с задней стороны компьютера. Однако они часто находятся в середине задней части корпуса компьютера. Винты, которые нужно выкрутить, чтобы открыть корпус, всегда находятся на внешних краях задней панели компьютера.
Выкрутив винты из задней части корпуса, сдвиньте боковую крышку корпуса компьютера по направлению к задней части компьютера. Либо часть корпуса компьютера соскользнет, либо будет снята вся крышка.
Если вы сняли часть компьютера и не можете заглянуть внутрь компьютера, скорее всего, была снята не та сторона корпуса компьютера. Попробуйте снять противоположную сторону корпуса, чтобы открыть внутреннюю часть компьютера.
Наконец, в некоторых компьютерных корпусах используется комбинация винтов с накатанной головкой и безвинтовых механизмов, чтобы удерживать боковую сторону корпуса компьютера на месте. Если вам нужно было открутить только один винт на задней панели компьютера, скорее всего, вы работаете с этим типом корпуса.
Безвинтовые компьютерные корпуса
Существует несколько способов, при помощи которых производители компьютеров и корпусов разрабатывают шасси с безвинтовым вводом. Поэтому имейте в виду, что приведенные ниже действия могут не относиться к вашему корпусу компьютера.
Как упоминалось ранее, в безвинтовых корпусах компьютеров используются кнопки, рычаги или толкатели. Например, NEC, Dell и другие крупные производители компьютеров часто используют корпус с безвинтовым входом. Выполните следующие действия, чтобы открыть безвинтовой футляр, который у вас есть.
Безвинтовой корпус с одним винтом с накатанной головкой
Несмотря на то, что это безвинтовой корпус, в некоторых из них нужно открутить один винт с накатанной головкой.
- Найдите и извлеките винт с накатанной головкой. Часто он находится на задней правой стороне корпуса компьютера.
- После удаления винта с накатанной головкой, если он есть, положите компьютер на бок.
- Нажмите на два небольших рычажка сверху и снизу корпуса.
Рычаги могут быть расположены в других местах, например внизу, сзади или внизу спереди корпуса компьютера.
Безвинтовой корпус без винта с накатанной головкой
Если нет винта с накатанной головкой, который нужно открутить, скорее всего, для открытия корпуса используется кнопка.
- Найдите кнопку, часто на передней и нижней части корпуса компьютера.
- Нажмите кнопку, чтобы освободить боковую часть футляра и снять его.
Другие рекомендации
Наконец, если после прочтения приведенных выше рекомендаций вы по-прежнему не можете попасть внутрь своего компьютера, рекомендуем обратиться к документации производителя вашего компьютера или корпуса компьютера. Если вы не получили какую-либо документацию или потеряли ее, большинство производителей имеют онлайн-версии всей своей документации на своем веб-сайте. Полный список контактной информации и веб-сайтов производителей компьютеров и корпусов см. на странице контактов сторонних производителей.
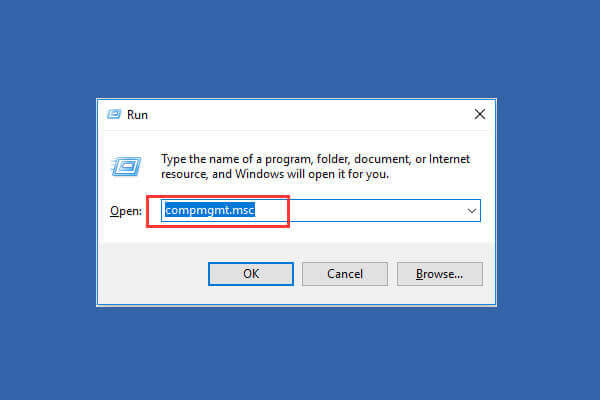
Windows предоставляет пользователям набор инструментов управления компьютером для управления задачами и производительностью компьютера. Ознакомьтесь с 9 способами в этом посте, чтобы узнать, как открыть Управление компьютером в Windows 10.
Что такое управление компьютером
Если вам нужно открыть «Управление компьютером» в Windows 10, чтобы управлять, отслеживать или оптимизировать компьютерную систему для повышения производительности, безопасности или других улучшений, вы можете выбрать 9 способов, описанных ниже, чтобы легко открыть «Управление компьютером» в Windows 10.
Связанное бесплатное программное обеспечение MiniTool, которое может вам понравиться: MiniTool Partition Wizard, MiniTool Power Data Recovery, MiniTool ShadowMaker, MiniTool Movie Maker и другие.
Краткое видеоруководство:
Самый быстрый способ открыть Управление компьютером в Windows 10 — использовать меню «Пуск».
- Вы можете щелкнуть значок "Пуск" в нижнем левом углу экрана компьютера с Windows 10.
- Затем введите compmgmt.msc и выберите «Управление компьютером», чтобы открыть это приложение.

Windows 11 не обновляется? Ознакомьтесь с 8 решениями в этом посте, чтобы устранить проблемы с обновлением Windows 11 и не удается обновить Windows 11.
- Вы также можете напрямую нажать на поле поиска рядом с кнопкой "Пуск".
- Введите compmgmt.msc и нажмите Enter, чтобы открыть Управление компьютером в Windows 10.
- Вы можете одновременно нажать клавиши Windows + X на клавиатуре, чтобы открыть меню быстрого доступа.
- Выберите «Управление компьютером» из списка, чтобы открыть это приложение.


В этом посте рассказывается, как использовать средства устранения неполадок Windows 11/10 для автоматического обнаружения и исправления ошибок Windows.
- Нажмите клавиши Windows + R на клавиатуре и введите панель управления в окне "Выполнить". Нажмите Enter, чтобы открыть панель управления Windows 10.
- Нажмите «Система и безопасность» -> «Администрирование».
- Дважды щелкните Управление компьютером, чтобы открыть его.

- Вы можете щелкнуть меню "Пуск" Windows, прокрутить список приложений и найти "Инструменты администрирования Windows".
- Нажмите «Инструменты администрирования Windows», чтобы развернуть его. Найдите приложение "Управление компьютером" и откройте его.
Вы можете щелкнуть значок микрофона на панели задач, чтобы Кортана вас услышала. Затем вы можете сказать «Открыть управление компьютером» или «Запустить управление компьютером» Кортане, и она откроет для вас инструмент «Управление компьютером».
- Вы можете одновременно нажать клавиши Windows + R, чтобы открыть Windows Run.
- Введите compmgmt.msc и нажмите Enter, чтобы открыть его.

Вы можете открыть командную строку и открыть Управление компьютером через командную строку.
Вы можете нажать клавиши Windows + R на клавиатуре, ввести cmd и нажать Enter, чтобы открыть окно командной строки Windows.
Затем вы можете ввести следующую командную строку: compmgmt.msc и нажать Enter, чтобы открыть Управление компьютером.

- Вы можете щелкнуть правой кнопкой мыши кнопку "Пуск" в Windows 10 и выбрать Windows PowerShell, чтобы открыть утилиту Windows PowerShell.
- Далее введите compmgmt.msc и нажмите Enter, чтобы открыть Управление компьютером в Windows 10.
Итог
В этом руководстве представлены 9 способов, которые помогут вам открыть приложение для управления компьютером Windows 10. Вы можете выбрать любой способ, чтобы легко получить доступ к инструменту управления компьютером, а также получить доступ к управлению дисками, диспетчеру устройств, средству просмотра событий, локальным пользователям и группам и т. д.

Если ваш компьютер с Windows 11 не работает должным образом, вы можете воспользоваться 10 советами из этого поста, чтобы решить проблему с Windows 11, которая не работает.
- Фейсбук
- Твиттер
- Ссылка
- Реддит
ОБ АВТОРЕ
Должность: обозреватель
Алиса — профессиональный редактор английского языка с 4-летним опытом. Она любит писать и фокусируется на том, чтобы делиться подробными решениями и мыслями о компьютерных проблемах, восстановлении и резервном копировании данных, цифровых гаджетах, технических новостях и т. д. Благодаря ее статьям пользователи всегда могут легко решить связанные проблемы и найти то, что им нужно. В свободное время она любит баскетбол, бадминтон, теннис, катание на велосипеде, бег и пение. Она очень веселая и энергичная в жизни и всегда веселит друзей.
Читайте также:

