Как очистить библиотеку iTunes на ПК
Обновлено: 16.05.2024

Лиам Александр
Я хочу создать новую медиатеку iTunes и импортировать в нее всю свою музыку. Я уже сделал резервную копию всех своих данных и хотел очистить iTunes. Нужно ли мне заходить в iTunes, перетаскивать всю музыку в корзину и очищать корзину?
Это подробное руководство будет очень полезно для вас, если вы ищете способы очистить библиотеку iTunes. Мы также обсудим, хорошо ли удалять песни из iTunes и как лучше всего это сделать. Если вы столкнулись с проблемой удаления любимых песен, iToolab TunesPal — единственное решение, которое вам следует искать.
Удаляет ли файл при удалении песен из iTunes?
Удаление песен из iTunes — сложная задача, поскольку вы не знаете, удален ли файл. Этот раздел поможет вам очистить библиотеку iTunes и начать заново, как на новом iPhone. В библиотеке iTunes появится устаревшее сообщение, если вы перейдете к ней и перетащите все песни в корзину. То же самое будет и в случае любой внешней папки. Вы обнаружите ошибку при поиске или воспроизведении песен.
Короче говоря, если вы перейдете в папку iTunes и нажмете кнопку «Корзина», ваша медиатека iTunes будет пустой. И если вы выберете определенный список и переместите его в корзину, файл останется в медиатеке iTunes.
Как очистить медиатеку iTunes на ПК
Поскольку очистка всей медиатеки iTunes и удаление отдельного списка отличаются друг от друга, вам необходимо выполнить необходимые действия. Следующие шаги помогут вам удалить необходимый контент с вашего компьютера или библиотеки.
Шаг 1. На ПК откройте приложение iTunes. Выберите параметр «Музыка» во всплывающем меню, расположенном в верхнем левом углу. Затем коснитесь параметра «Библиотека».
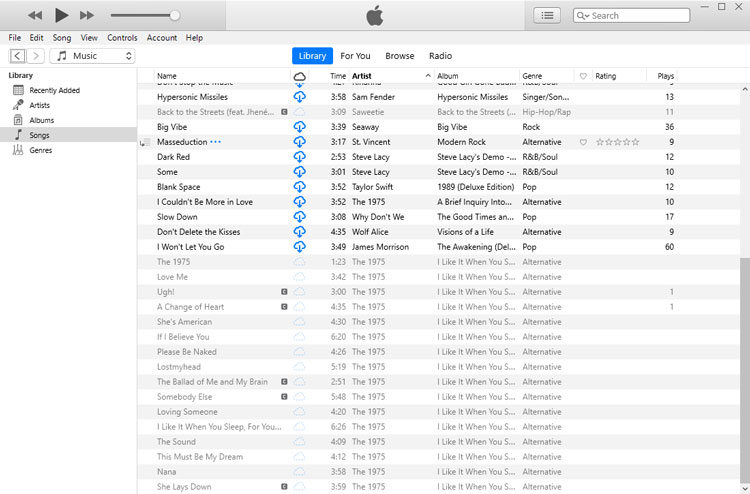
Шаг 2. Выберите элемент и нажмите кнопку "Удалить", чтобы продолжить.
Выполните любой из следующих шагов:
-
Сохранить файл и удалить выбранные элементы из библиотеки iTunes.
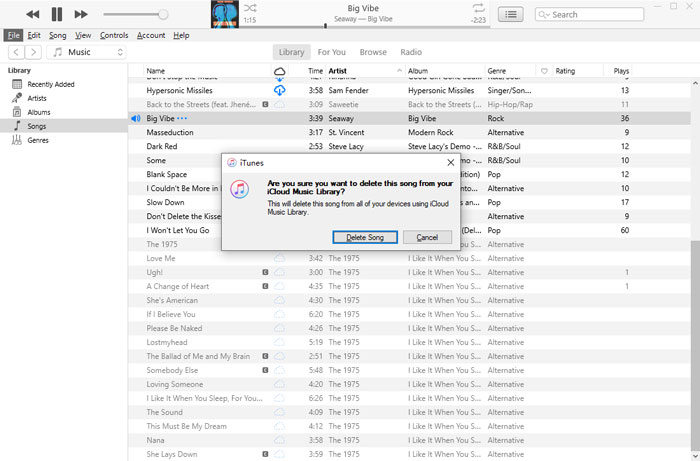
Как очистить медиатеку iTunes на Mac
На вашем Mac вы можете удалить папки, плейлисты, песни и другой контент, выполнив следующие простые действия:
Шаг 1. На Mac откройте приложение «Музыка». Теперь нажмите на действие «Песни», расположенное на левой боковой панели.
Шаг 2. Выберите элементы, которые хотите удалить. Затем нажмите клавишу Delete, чтобы продолжить. Нажмите «Удалить песню», чтобы завершить ее.
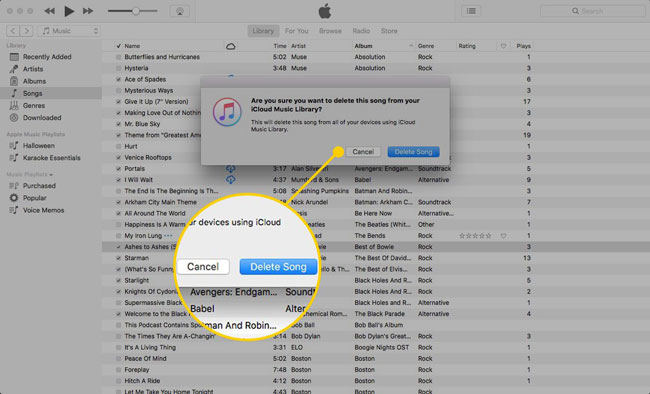 < бр />
< бр />
Выполните одно из следующих действий:
- Нажмите «Сохранить файл», чтобы удалить выбранные элементы из библиотеки.
- Нажмите «Переместить в корзину», чтобы удалить все элементы с вашего компьютера. Удалите корзину, чтобы избавиться от них навсегда.
Также знайте: как удалить медиатеку iTunes на iPhone
Вы можете удалить элементы из медиатеки iTunes на iPhone, выполнив следующие действия:
Шаг 1. На iPhone откройте приложение Apple Music. Теперь выберите элемент, который хотите удалить. Если рядом с ними есть кнопка загрузки, то вы должны знать, что элементы хранятся в iCloud, а не на вашем устройстве.
Шаг 2. Наведите указатель на элемент на Mac. Нажмите кнопку "Дополнительно", представленную тремя точками.
Шаг 3. Нажмите кнопку "Удалить".
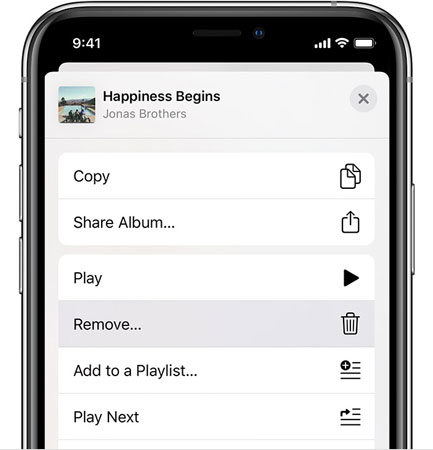
Шаг 4. В раскрывающемся меню выберите пункт «Удалить загрузку» или «Удалить». Если вы видите «Удалить из библиотеки», нажмите на нее, чтобы удалить все элементы на вашем устройстве.
Полезный совет: как бесплатно очистить ненужные файлы iTunes
iToolab TunesPal — это элитный инструмент для восстановления iTunes, который позволяет устранять распространенные проблемы с подключением, такие как ошибка 2002, ошибка 9, ошибка 4013 и т. д., при попытке установить соединение между ПК и iPhone. Этот инструмент поможет вам исправить проблемы с iTunes и очистить библиотеку iTunes всего за четыре простых шага.
Шаг 1. Подключите устройство к ПК.
Загрузите и установите iToolab TunesPal на свой компьютер. Откройте инструмент и подключите устройство с помощью кабеля молнии. Теперь нажмите «iTunes Cleaner», чтобы продолжить.
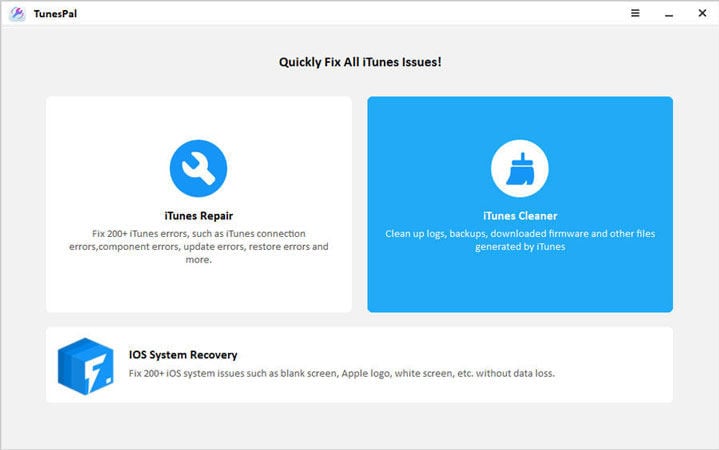
Шаг 2. Сканируйте iTunes.
Теперь вам нужно найти ненужные файлы iTunes, которые следует удалить. Процесс сканирования зависит от объема удаляемых данных.
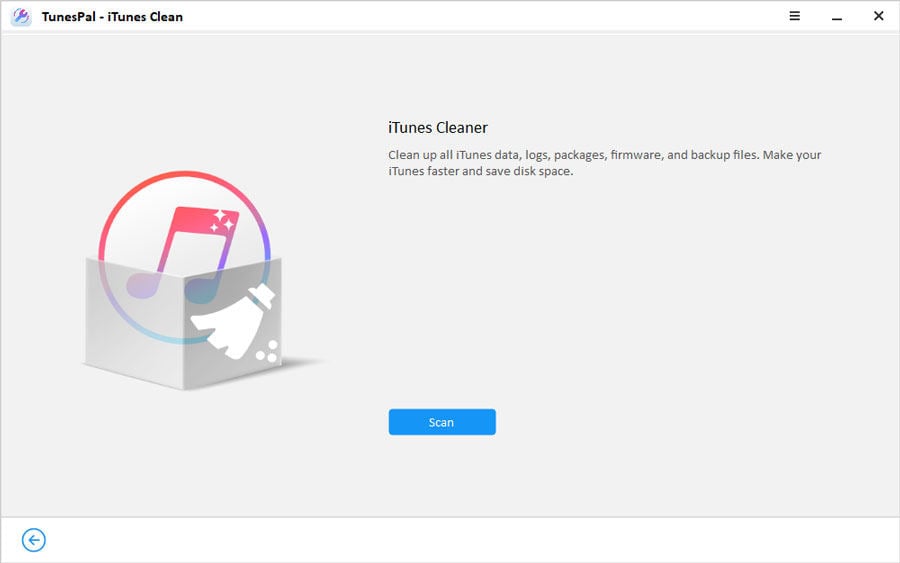
Шаг 3. Начните очистку файлов iTunes
После завершения сканирования вы увидите все ненужные файлы iTunes в левом поле. Выберите файлы, которые хотите удалить, и нажмите кнопку «Очистить». Процесс очистки займет некоторое время.
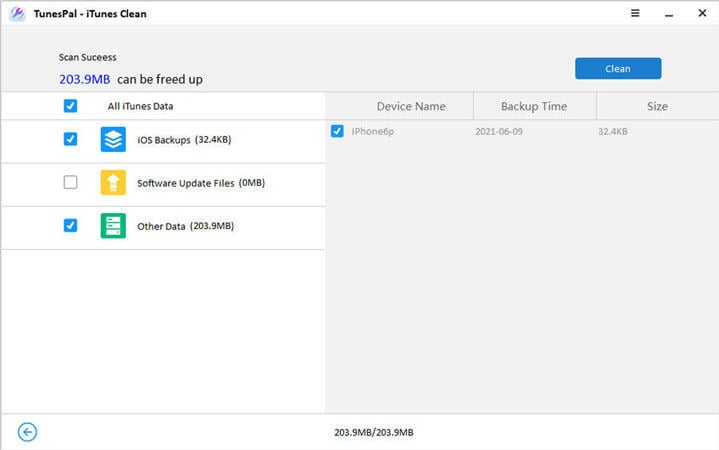
Обзор
Библиотека iTunes — это источник радости для вас, если только она не заполнена вашими любимыми песнями и не имеет места для добавления других. Если он заполняется или отображает ошибку, вам необходимо очистить библиотеку iTunes. В этом подробном руководстве мы обсудили, как полностью очистить библиотеку iTunes на Mac, ПК и iPhone. Кроме того, мы рассмотрели три простых шага по очистке ненужных файлов iTunes с помощью профессионального инструмента под названием iToolab TunesPal, который поможет вам с легкостью восстанавливать и очищать библиотеку iTunes.

Лиам, профессиональный редактор iToolab, работает в индустрии программного обеспечения более 10 лет. Онлайн-статьи, посвященные решению проблем с iphone, android и их проблемам, помогли миллионам пользователей.
Если ваша музыкальная библиотека iTunes полностью запуталась и стала неуправляемой, вы можете просто сбросить настройки библиотеки iTunes и начать все сначала.
Очистить или сбросить медиатеку iTunes
В зависимости от размера вы можете вручную удалить ненужные элементы из медиатеки iTunes или полностью сбросить медиатеку iTunes и начать с нуля.
Удаление элементов из музыкальной библиотеки iTunes вручную не приведет к удалению реальных песен из iTunes, а только к удалению ненужных элементов из вашей музыкальной библиотеки.
Когда вы выполните сброс, ваша музыкальная библиотека iTunes будет сброшена до заводского состояния по умолчанию, и вы также потеряете все свои плейлисты, рейтинги и списки.
1. Очистить медиатеку iTunes вручную
Если размер вашей музыкальной библиотеки невелик, вам может понравиться идея вручную удалить ненужные элементы из библиотеки iTunes.
<р>1. Откройте iTunes на компьютере Mac или Windows. <р>2. Выберите тип мультимедиа, который вы хотите изменить (музыка, фильмы, подкасты и т. д.) <р>3. Выберите элементы, которые вы хотите удалить, и нажмите клавишу Delete. <р>4. Повторите описанные выше шаги для других музыкальных списков (при необходимости).На Mac: удерживайте клавишу Command и нажмите A, чтобы выбрать все элементы в папке.
На компьютере с Windows: удерживайте клавишу CTRL и нажмите A, чтобы выбрать все песни в списке.
Как упоминалось выше, этот метод удаляет только элементы из списка, а не сами музыкальные файлы.
2. Сбросить медиатеку iTunes на Mac
На MacBook убедитесь, что вы закрыли iTunes и открыли Finder Windows, прежде чем выполнять описанные ниже шаги, чтобы сбросить музыкальную библиотеку iTunes.
<р>1. Часы на значке Finder, чтобы открыть пункт «Перейти» в верхней строке меню.
2. Выберите вкладку «Перейти» в верхней строке меню и нажмите «Главная» в раскрывающемся меню.


Теперь при открытии iTunes будут созданы файлы New iTunes Music Library.itl и iTunes Music Library.xml.
Вы обнаружите, что ваша музыкальная библиотека iTunes пуста, что позволяет вам начать создавать свою музыкальную библиотеку с нуля.
3. Сбросить медиатеку iTunes на компьютере с Windows
На компьютере с Windows вы можете выполнить следующие действия, чтобы сбросить музыкальную библиотеку iTunes.
Как очистить медиатеку iTunes и начать заново
1.1 Самый простой и лучший способ
Вот шаги, чтобы очистить библиотеку iTunes и начать заново с помощью TunesFix:
Шаг 1. Откройте iMyFone TunesFix, перейдите в домашний интерфейс и выберите режим «Быстрая очистка».
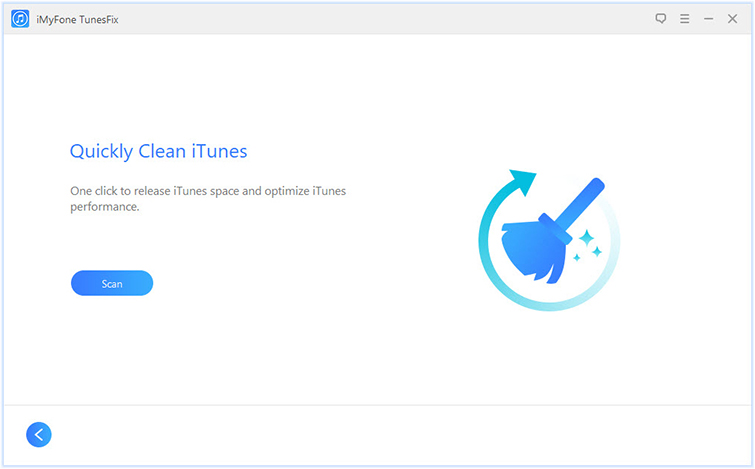
Шаг 2. Нажмите «Сканировать», чтобы программа просканировала вашу медиатеку iTunes. Когда сканирование будет завершено, ваша медиатека iTunes будет отображаться в виде списка.
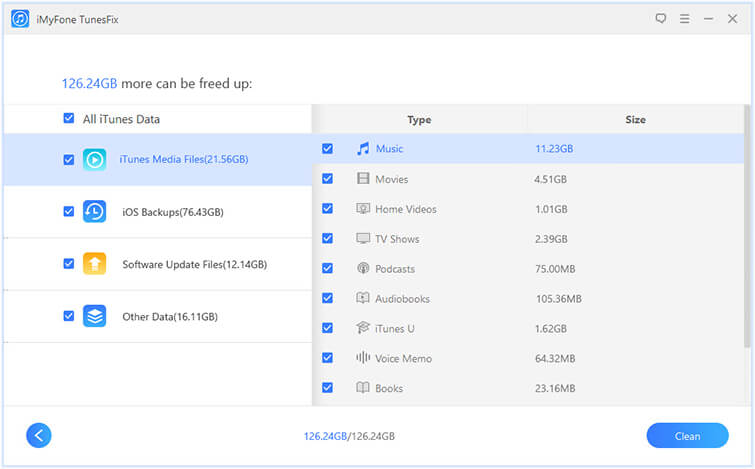
Шаг 3. Установите флажок «Медиафайлы iTunes» и нажмите «Очистить».
Шаг 4. Когда очистка будет завершена, ваша библиотека iTunes будет очищена. Откройте iTunes, он автоматически создаст новую библиотеку.
Некоторые ключевые функции TuneFix:
- Выборочная очистка медиатеки iTunes и многих других данных.
- Успешность до 98%.
- Прост в использовании, с ним справятся даже новички.
- 4 режима восстановления для устранения многих проблем с ошибками iTunes.

1.2 Свободный путь
Помимо способа использования iMyFone TunesFix, есть и другие способы очистки библиотеки iTunes, выполните следующие действия, указанные ниже:
Шаг 1. Запустите проводник Windows, нажмите «Музыкальная папка», а затем «Папка iTunes». Вы увидите два файла: iTunes Library.itl и iTunes Music Library.xml.
Шаг 2: Удалите оба файла из папки iTunes.
Шаг 3. Перезапустите iTunes, и новая библиотека будет автоматически создана.

Если вы всегда используете свой MacBook для воспроизведения аудиофайлов, подкастов, видео и других файлов библиотеки iTunes, но, к сожалению, ваша библиотека iTunes была повреждена, возможно, вам придется очистить библиотеку iTunes и начать заново.
Чтобы удалить медиатеку iTunes на Mac, выполните следующие действия:
Шаг 1. Закройте окна iTunes на MacBook и нажмите кнопку Finder.
Шаг 2. В меню Finder нажмите Перейти > Главная; будет отображаться ваш домашний каталог MacBook.
Шаг 3. Дважды щелкните «Музыка» > «iTunes», чтобы открыть папку iTunes.
Шаг 4. Перетащите файл «iTunes Library.itl» в корзину. Удерживая нажатой клавишу «Ctrl», щелкните корзину, чтобы очистить ее. Это означает, что файлы вашей библиотеки iTunes были стерты, но ваши медиафайлы все еще не повреждены.
Шаг 5. Перезапустите iTunes, и новая библиотека будет автоматически создана.
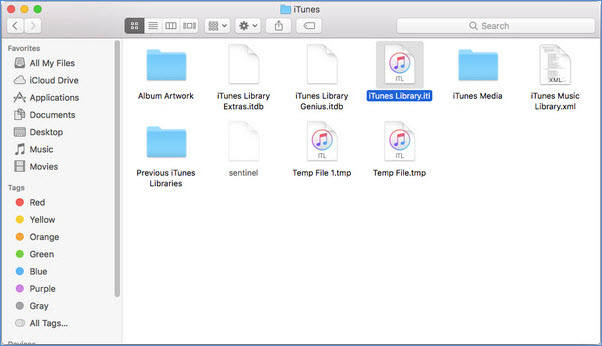
Как очистить iTunes от дубликатов
Наличие дубликатов песен в iTunes раздражает, но есть способ стереть, остановить и предотвратить появление дубликатов в iTunes в будущем. Если у вас новая версия iTunes, выполните следующие действия для очистки дубликатов iTunes.
Шаг 1. Запустите приложение iTunes.
Шаг 2. Нажмите «Файл» > «Моя библиотека» > «Показать дубликаты».
Шаг 3. Нажмите «Все», чтобы просмотреть дубликаты. Затем упорядочите имена, исполнителей и альбомы, чтобы вы могли хорошо просматривать их в столбце iTunes Music. Для этого, удерживая нажатой клавишу Control, щелкните столбец iTunes.
Шаг 4. Щелкните столбец «Имя», чтобы просмотреть файлы-дубликаты. Выделите дубликаты файлов и сотрите их, нажав кнопку Удалить на клавиатуре.
Если вы полагаетесь на свой MacBook для воспроизведения аудиофайлов в своей работе, вы можете удалить его библиотеку iTunes. Например, вы можете использовать MacBook для воспроизведения ориентированных на бизнес подкастов на такие темы, как бухгалтерский учет или принципы управления, или, возможно, вы просто слушаете музыку во время обработки счетов. Подробная информация об этих аудиофайлах хранится в библиотеке. Файл библиотеки iTunes — это просто база данных со списком всех аудиофайлов, которые вы слушаете с помощью iTunes. Библиотека отслеживает, как часто вы воспроизводите каждый аудиофайл, и присваиваете им рейтинги. Если библиотека iTunes повреждена или вы просто хотите начать заново с пустой библиотекой, не содержащей рейтингов или другой информации, вы можете легко удалить свою библиотеку iTunes. Вы также можете быстро удалить сами аудиофайлы с вашего MacBook.
Удалить медиатеку iTunes
Выйдите из iTunes на MacBook. Щелкните значок Finder, отмеченный синим лицом на панели Dock.
Нажмите «Перейти» в меню Finder, а затем нажмите «Домой», чтобы открыть окно Finder с домашним каталогом вашего MacBook.
Дважды нажмите «Музыка», а затем дважды нажмите «iTunes», чтобы открыть папку iTunes.
Перетащите файл «iTunes Library.itl» на значок корзины в Dock. В качестве альтернативы, удерживая «Ctrl», щелкните файл, а затем нажмите «Переместить в корзину» во всплывающем меню. Повторите эту процедуру для файла «iTunes Music Library.xml».
Удерживая нажатой клавишу «Ctrl», щелкните значок корзины на доке, чтобы очистить корзину и удалить файлы библиотеки iTunes. Ваши настоящие аудиофайлы остаются нетронутыми на вашем MacBook.
Перезапустите iTunes.Приложение iTunes автоматически создаст новый файл библиотеки iTunes, и вы сможете снова начать добавлять новые аудиофайлы.
Удалить аудиофайлы
На левой панели окна приложения iTunes щелкните библиотеку, содержащую аудиофайлы, которые вы хотите удалить. Например, нажмите "Музыка", "Подкасты" или "Книги".
Нажмите «Изменить» в меню iTunes, а затем нажмите «Выбрать все».
Нажмите «Изменить», а затем нажмите «Удалить». В качестве альтернативы нажмите «Option-Delete». Появится диалоговое окно с просьбой подтвердить удаление аудиофайлов из медиатеки iTunes.
Нажмите «Удалить». Появится другое диалоговое окно с вопросом, хотите ли вы переместить выбранные аудиофайлы в корзину.
Нажмите «Переместить в корзину». Удерживая нажатой клавишу «Ctrl», щелкните значок корзины на доке, чтобы очистить корзину и удалить песни с вашего MacBook.
Читайте также:

