Как настроить скорость вращения вентилятора на ПК
Обновлено: 27.06.2024

Повторите предыдущий шаг для всех вентиляторов, для которых вы хотите увеличить скорость. Когда закончите, нажимайте кнопку «Esc», пока не появится меню «Выход». Выберите опцию «Сохранить изменения и сброс», чтобы подтвердить изменения скорости вращения вентилятора; теперь ваш компьютер перезагрузится.
Дэниел Хаттер начал профессионально писать в 2008 году. Его статьи посвящены компьютерам, веб-дизайну, разработке программного обеспечения и технологиям. Он получил степень бакалавра искусств в области медиа, разработки игр и информационных технологий в Университете Висконсин-Уайтуотер.

На вашем компьютере, вероятно, есть несколько вентиляторов. Обычно один для охлаждения ЦП, один или несколько для видеокарты и от одного до четырех, прикрепленных к самому корпусу.
Они необходимы для охлаждения электроники, но не должны быть слишком шумными. На самом деле, если вы не используете какие-либо ресурсоемкие приложения, такие как игры или редактирование видео, вентиляторы должны работать так медленно, что их почти не слышно.
Любые вентиляторы, подключенные к материнской плате вашего ПК, регулируются в зависимости от температуры, но вентиляторы, подключенные напрямую к блоку питания ПК, могут работать только на одной фиксированной скорости.
Поэтому метод управления ими будет зависеть от того, как они питаются. Так что вам придется снять боковые панели с вашего ПК, чтобы посмотреть. Когда вы это сделаете, рекомендуется выключить выключатель на блоке питания (или на стене), но оставить провод подсоединенным, чтобы компьютер имел заземление — вы же не хотите повредить что-либо статическим электричеством.< /p>

Вверху показан вентилятор, который подключается к источнику питания с помощью четырехконтактного разъема Molex. Иногда такие вентиляторы имеют второй кабель, выходящий из основного корпуса с переключателем для регулировки скорости, но если его нет, то единственный способ отрегулировать его скорость — это купить контроллер вентилятора с соответствующими разъемами Molex.
Для вентиляторов с меньшими трех- или четырехконтактными разъемами, которые подключаются к материнской плате, ими можно управлять с помощью программного обеспечения или в BIOS.
Как определить шумный вентилятор
Снимите левую боковую панель с корпуса ПК (слева, если смотреть спереди). Включите его и послушайте. Возможно, вы сможете определить, есть ли один особенно шумный вентилятор, просто послушав. Однако, если вы будете осторожны, вы можете осторожно нажать на центр большинства вентиляторов на процессорах и видеокартах, чтобы замедлить их работу или даже остановить их вращение. Не втыкайте ручку в лезвия: это может привести к поломке некоторых плавников.
Остановка каждого вентилятора по очереди даст вам звуковую индикацию того, насколько этот вентилятор влияет на общий шум.
Возможно, есть много вентиляторов, которые производят много шума, и в этом случае вы можете выполнить описанный ниже процесс, чтобы использовать программное обеспечение, чтобы заставить их вращаться медленнее. Или, если вы не можете управлять ими, так как они используют вилки Molex, вы можете купить более тихий сменный вентилятор, которым может управлять материнская плата.

Как сделать вентиляторы ПК тише
Очистите их!
Хорошо возиться с внутренними настройками ПК, но иногда небольшие домашние дела могут решить ваши проблемы.
Пыль — это серьезная проблема ПК, поскольку они притягивают ее, как никто другой. Накопление материала внутри или вокруг отверстий для вентиляторов может затруднить выход горячего воздуха, что еще больше затруднит работу вентиляторов.
Если можете, откройте корпус компьютера и выполните генеральную уборку. Вы можете использовать пылесос для удаления пыли, просто убедитесь, что пластиковая насадка плотно прилегает к концу, и будьте очень осторожны, чтобы не коснуться каких-либо компонентов. Баллон со сжатым воздухом — еще один вариант.
Также рекомендуется убедиться, что воздух может свободно проходить вокруг вашего ПК. Так что, если он застрял между коробками под вашим столом, среди кучи бумаг или просто в плохо проветриваемом помещении, вы будете слышать жужжание этих вентиляторов чаще, чем это необходимо.
Изменить скорость вращения вентилятора в BIOS
Когда вы впервые включаете компьютер, он выполняет различные проверки и настройки, прежде чем вы сможете его использовать. Они содержатся в так называемой BIOS (базовой системе ввода-вывода), к которой вы можете получить доступ и изменить ее.
Для этого сначала необходимо выключить компьютер, а затем снова включить его. Ищите сообщение, которое появится очень быстро, говорящее что-то вроде «Нажмите XX, чтобы войти в настройку», где XX, вероятно, будет Удалить или F2, F10 или другой клавишей.
Если вы пропустили его, и оно проходит очень быстро, просто перезагрузите компьютер и повторите попытку. В конце концов вы правильно рассчитаете время и увидите страницу меню «Автозагрузка».

Здесь вы должны найти опцию BIOS Setup или что-то подобное. У каждого производителя свой BIOS, поэтому точные названия различаются от машины к машине.
Теперь вам будет представлена страница с информацией о вашем ПК. Найдите параметр «Конфигурация системы», перейдите к нему (обычно с помощью клавиш курсора), а затем найдите параметр, связанный с вашим вентилятором.
На нашем тестовом компьютере это была опция под названием «Вентилятор всегда включен», которая была включена.

Большинство ПК предоставляют возможность устанавливать температурные пороги, когда вы хотите, чтобы вентилятор включался. Убедитесь, что вы установили их разумно, поскольку слишком высокая температура вашего ПК в течение слишком долгого времени может привести к серьезному повреждению вашей машины.
Когда вы закончите, нажмите F10, чтобы сохранить и выйти, после чего ваш компьютер должен перезагрузиться с новыми настройками.
Управление скоростью вращения вентилятора с помощью программного обеспечения
Хотя мы говорим в основном о ПК, вы можете использовать программное обеспечение для управления вентиляторами как на ноутбуках, так и на ПК. Фактически, на многих ноутбуках единственным вариантом в BIOS является полное отключение вентиляторов, что является очень плохой идеей. Если на вашем компьютере такие же мизерные настройки, вам следует поискать стороннее программное обеспечение, которое поможет вам.
Самым популярным из них является SpeedFan, который существует в различных версиях с 2000 года.

Это бесплатное приложение дает вам впечатляющий контроль над вашими вентиляторами, подключенными к материнской плате, позволяя вам выбирать скорость их вращения при различных температурах. Когда вы его установили, запустите его и перейдите на вкладку Fan Control. Здесь вы можете увидеть список контроллеров вентиляторов материнской платы с раскрывающимся списком в середине, где вы можете выбрать каждый вентилятор по отдельности.
Несмотря на то, что SpeedFan охватывает широкий спектр материнских плат, все же есть некоторые, которые недоступны даже для его впечатляющего охвата. В этом случае вы можете подумать о покупке контроллера вентилятора. Обычно они помещаются в свободный 5,25-дюймовый отсек на передней панели ПК, и к нему подключается определенное количество вентиляторов.
Они позволяют регулировать скорость отдельных вентиляторов с помощью ручек или других элементов управления, но недостатком является то, что большинство таких контроллеров работают исключительно вручную и не регулируют скорость автоматически в зависимости от температуры. Это означает, что ваш компьютер может перегреться, если вы забудете включить вентиляторы, скажем, перед игрой.
Тем не менее, Commander FT от Thermaltake имеет как ручной, так и автоматический режимы, и не слишком дорог для Amazon.

Узнайте о контроллерах вентиляторов и других способах уменьшить шум от вашего компьютера в нашем руководстве, чтобы сделать ваш компьютер тише.
Вот оно. Несколько быстрых способов попытаться взять своих поклонников под контроль. Надеюсь, теперь вы можете наслаждаться цифровыми приключениями без рева вращающихся моторов на заднем плане. Ах, какое сладкое спокойствие.
Конечно, если вы хотите использовать свой шумный ПК в качестве предлога для перехода на новый, сверхтихий ноутбук без вентилятора, в нашем руководстве по лучшим ноутбукам вы найдете множество заманчивых вариантов.
Примечание. Мы можем получать комиссию, когда вы покупаете по ссылкам на нашем сайте, без каких-либо дополнительных затрат с вашей стороны. Это не влияет на нашу редакционную независимость. Узнать больше.
Узнавайте последние новости, последние обзоры и предложения, которые скоро будут распроданы
Автор: Мартин Кассерли, автор
Мартин занимается технологиями с момента появления своего ZX Spectrum в начале 80-х. Он занимается iOS, Android, Windows и macOS, пишет руководства, покупает руководства и обзоры.
Обычно шум вентилятора процессора слышен при перезагрузке компьютера (жужжащий звук, который вы могли слышать при запуске), и он уменьшается по мере завершения процесса загрузки. Целью вентиляторов на вашем процессоре является отвод тепла, которое может выделять ваш процессор во время выполнения процесса. Возможно, вы чувствовали, что ваш компьютер нагревается, когда на нем установлено множество окон и приложений, и впоследствии он через некоторое время остывает; это фанаты в игре. В этой статье мы обсудим, как можно контролировать скорость вентиляторов ЦП в Windows.

Почему важно отслеживать скорость вентилятора ЦП в Windows?
Механизм вентиляторов ЦП довольно прост. Они периодически проверяют температуру вашего ПК и соответственно включаются и выключаются. Каждый ПК имеет вентиляционные отверстия для отвода тепла. Если вы обнаружите, что вентиляторы вашего процессора работают постоянно, это признак того, что ваша система перегружена, и это также может вызвать проблемы с вашим адаптером питания. Таким образом, может быть очень важно поддерживать баланс скорости вентилятора ЦП, а также контролировать температуру вашего ПК.
Как управлять скоростью вентилятора в Windows 11/10
- Управление скоростью вентилятора ЦП с помощью панели управления
- Используйте BIOS/UEFI для управления скоростью вентилятора процессора.
- Управляйте скоростью вентилятора процессора с помощью SpeedFan.
1] Управляйте скоростью вентилятора процессора через панель управления

- Откройте панель управления и нажмите "Оборудование и звук".
- Здесь нажмите «Электропитание» и далее выберите «Выбрать, когда отключать дисплей».
- Откройте страницу дополнительных параметров питания.
- В следующем диалоговом окне найдите Управление питанием процесса.
- Здесь выберите «Политика охлаждения системы» и установите для параметра значение «Активно».
Сохраните эти изменения, нажав «Применить», после чего вы сможете выйти из окна. Опция System Cooling отсутствует на компьютерах с Windows 11, поэтому, если вы используете эту версию ОС Windows, вам следует выбрать второй и третий способы.
2] Используйте BIOS/UEFI для управления скоростью вентилятора процессора
В опции Advanced Startup BIOS есть настройки управления вентилятором, которые могут отличаться в зависимости от вашего компьютера. Вот как вы можете получить доступ к этим настройкам и изменить их:
Как открыть настройки BIOS
- Вы также можете перезагрузить компьютер и, когда он снова загрузится, одновременно нажать клавиши «Удалить» и «F12».
- Кроме того, вы можете пойти по следующему пути: «Настройки» > «Обновление и безопасность» > «Восстановление» > «Расширенный запуск» > «Перезагрузить сейчас» > «Устранение неполадок» > «Дополнительные параметры» > «Настройки микропрограммы UEFI» > «Перезагрузить».
- На главной странице BIOS найдите Настройки управления вентилятором.
- Выберите "Монитор" > "Статус" > "Управление скоростью вентилятора".
- Здесь найдите настройки RPM. Найдя вентилятор ЦП, выберите его, чтобы увеличить или уменьшить его скорость в зависимости от количества оборотов в минуту.
- Сохраните эти изменения и нажимайте клавишу ESC, пока не дойдете до пункта меню.
3] Управление скоростью вентилятора процессора с помощью SpeedFan

- Скачайте, установите и запустите приложение на своем ПК.
- Когда откроется главное окно приложения, выберите «Настроить».
- Теперь перейдите на вкладку "Поклонники" и дождитесь появления списка всех поклонников на вашем ПК.
- Выберите вентилятор ЦП и отрегулируйте его скорость с помощью кривой отклика.
Кривая отклика отображает температуру ПК и соответствующую скорость вращения вентилятора. Восходящий график показывает, что более высокая температура приводит к более высокой скорости вращения вентилятора, но вы можете настроить это по своему вкусу.
Для SpeedFan существует несколько бесплатных программ для управления скоростью вращения вентилятора, таких как HWinFo, поэтому, если вы считаете его интерфейс или элементы управления недостаточно эффективными, у вас есть другие варианты. Если вы хотите переборщить, всегда можно приобрести внешний концентратор вентилятора (для настольного компьютера) или охлаждающую подставку для ноутбука.
Как исправить ошибки скорости вентилятора процессора?
Ошибка CPU Fan обычно возникает, когда вы включаете компьютер. Таким образом, ошибка вентилятора возникает перед загрузкой ОС Windows 10 и, вероятно, вызвана какой-либо аппаратной проблемой, а не перегревом. Наиболее распространенная причина, по которой вентилятор процессора работает на полной скорости, заключается в том, что его датчик не работает должным образом. Решение здесь заключается в замене самого вентилятора. Но нужно видеть, что процессор не всегда горячий. Для этой цели вы можете использовать сторонние приложения. Эти сообщения помогут вам, если обнаружена ошибка скорости вентилятора ЦП или ваш вентилятор ЦП всегда работает на полной скорости. Вы также можете проверить общее энергопотребление вашего ПК.

Дата: 26 ноября 2021 г. Метки: оборудование
Похожие записи

MSI Afterburner не определяет GPU в Windows 11/10

Где найти характеристики компьютерного оборудования в Windows 11/10

Что такое система на кристалле (SoC) с примерами
[электронная почта защищена]
Шиванги любит возиться с компьютерами и писать о них. Перед установкой нового программного обеспечения сначала создайте точку восстановления системы, а также будьте осторожны с предложениями третьих сторон при установке бесплатного программного обеспечения.

сообщить об этом объявлении
Компьютеры обычно имеют несколько вентиляторов для охлаждения электроники, если только вы не используете систему водяного охлаждения. В вашей системе может быть один вентилятор для процессора, другой для видеокарты, один для блока питания и, возможно, 1–4 дополнительных вентилятора, прикрепленных к корпусу ПК.
Охлаждающие вентиляторы абсолютно необходимы для охлаждения вашей системы, но они не должны заставлять ваш компьютер работать как двигатель. Чтобы найти оптимальный баланс между шумом и охлаждением, вам нужно научиться управлять скоростью вращения вентилятора на вашем ПК.

Скорость вентилятора часто регулируется автоматически в зависимости от температуры оборудования. Ваш компьютер должен быть довольно тихим, когда вы работаете в Интернете, но он может стать громче, когда вы играете в требовательную игру. Однако, если вентиляторы вашего компьютера все время работают громко или не включаются, а процессор перегревается, вы можете быстро решить обе проблемы.
Эта статья посвящена нескольким методам управления скоростью вращения вентилятора. Если у вас возникли проблемы с вашими вентиляторами, сначала тщательно очистите компьютер, потому что вентиляторы работают очень усердно, когда есть пыль и грязь. После очистки оборудования вы можете оптимизировать скорость вращения вентилятора по своему вкусу, используя один из наших методов.
Как контролировать скорость вращения вентилятора в BIOS
Самый простой способ контролировать скорость вращения вентилятора – внести изменения в BIOS. Если вы не знаете, как войти в BIOS, прежде чем продолжить, ознакомьтесь с нашим подробным руководством.
Управление скоростью вращения вентилятора в BIOS зависит от вашего ПК или ноутбука. Существует много версий BIOS, и каждая из них имеет разные меню и ярлыки. В некоторых случаях вы не найдете опцию управления скоростью вращения вентилятора, потому что BIOS не поддерживает эту функцию. Некоторые ноутбуки Lenovo Legion являются прекрасным примером этого. Вы не можете контролировать скорость вращения вентиляторов, поскольку они работают непрерывно и используют TDP (расчетную тепловую мощность).
Однако в большинстве версий BIOS вам нужно прокручивать меню, пока не найдете меню под названием «Монитор», «Статус» или что-то подобное, в зависимости от производителя. В подменю вы найдете опцию «Управление скоростью вентилятора» или «Управление вентилятором». Метка и расположение подменю зависят от производителя.

На изображении выше показан пример кривой регулирования скорости вращения вентилятора, которую можно найти на материнской плате MSI. Переместите точки, чтобы отрегулировать скорость вентилятора в зависимости от температурных интервалов.
На изображении ниже показано меню управления скоростью вращения вентилятора в BIOS от Gigabyte, принцип тот же.

Как управлять скоростью вращения вентилятора с помощью программного обеспечения
Если вам неудобно вносить изменения в BIOS, изучите параметры программного обеспечения. Многие программы позволяют вам управлять вентиляторами, решая, как быстро они должны вращаться при определенных температурах. Такое программное обеспечение также позволяет отслеживать температуру вашего оборудования, напряжение и скорость вращения вентилятора, что может подсказать вам, когда пришло время очистить ваш компьютер.
Однако наиболее рекомендуемым вариантом по-прежнему является настройка скорости вращения вентилятора в BIOS. Если вы что-то напутаете, вы всегда можете вернуться к настройкам по умолчанию.
Скоростной вентилятор
SpeedFan – это мощный и чрезвычайно популярный инструмент, поскольку он предлагает множество функций и является абсолютно бесплатным. Его пользовательский интерфейс выглядит устаревшим и рудиментарным по сегодняшним меркам, но SpeedFan предлагает многое. Как один из старейших инструментов такого рода, он позволяет вам контролировать температуру вашего оборудования, напряжение и настраивать скорость вращения вентилятора. Это бесплатно и просто в использовании.

Вы можете выбрать каждый вентилятор, а затем настроить кривую отклика. Если вы в основном просматриваете веб-страницы или выполняете другие нетребовательные задачи, вы можете сделать свой компьютер очень тихим, снизив скорость вращения вентилятора для низкотемпературных диапазонов.
Если вы не хотите возиться с ручной настройкой, но скорость вращения вентилятора по умолчанию выходит из-под контроля, вы можете включить автоматическую настройку скорости вентилятора SpeedFan.

Обратите внимание, что это программное обеспечение не поддерживает все доступные материнские платы, а это значит, что оно может не обнаружить вентиляторы вашего ПК, поэтому вы не сможете выполнять какие-либо настройки. В этом случае следует либо внести изменения в BIOS, либо использовать контроллер вентилятора.
MSI Afterburner
Одним из важнейших вентиляторов, которым вы управляете, является вентилятор графического процессора. В зависимости от типа вашей видеокарты у него может быть 1, 2 или даже 3 вентилятора. Если вентиляторы не настроены или не управляются должным образом, ваш компьютер может звучать как реактивный двигатель, даже если ваш графический процессор находится под небольшой нагрузкой, и здесь на помощь приходит такой инструмент, как MSI Afterburner.
MSI Afterburner известен в игровых кругах как инструмент для разгона, позволяющий контролировать скорость вращения вентилятора графического процессора.
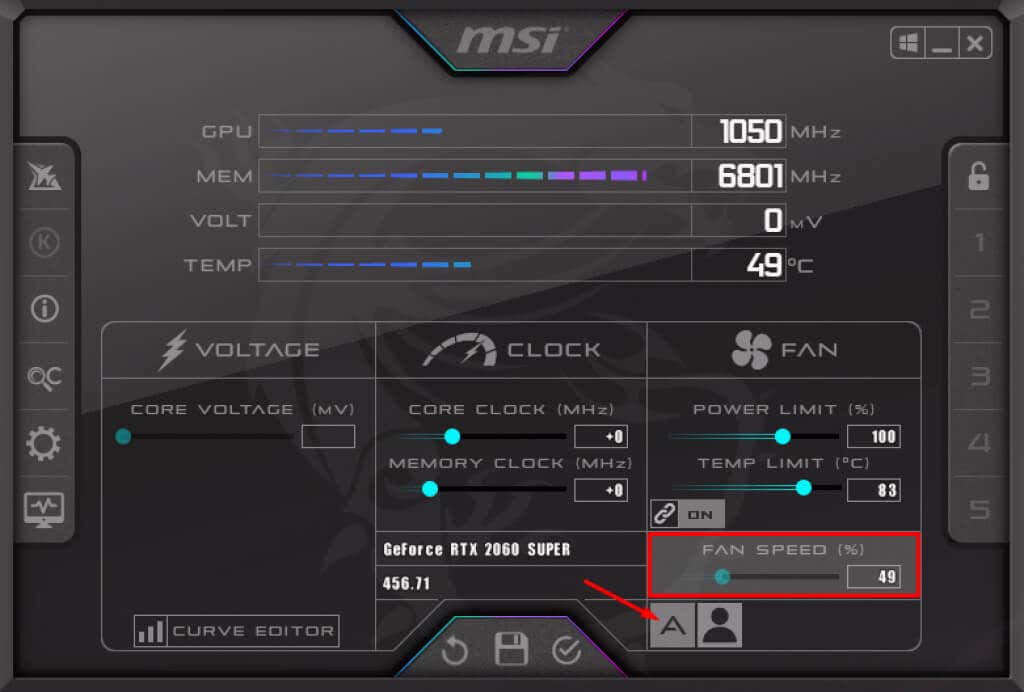
< /p>
По умолчанию скорость вашего вентилятора установлена на автоматическую, что должно исправить любые проблемы со скоростью вращения вентилятора графического процессора, которые могут у вас возникнуть. Если вас не устраивает скорость, вы можете выполнить простую настройку вручную, нажав на значок в виде буквы А, чтобы отключить автоматический режим, и увеличить или уменьшить скорость вентилятора, перемещая ползунок.
Обратите внимание, что вентилятор будет работать с заданной скоростью независимо от температуры. Если вы установите низкую скорость, вам нужно быть осторожным, играя в игру, которая требует много ресурсов вашего графического процессора.
Кроме того, MSI Afterburner также имеет кривую скорости вращения вентилятора. Чтобы получить к нему доступ, нажмите кнопку «Настройки».

< /p>
На вкладке "Вентилятор" вы найдете кривую скорости вращения вентилятора.
Как и на кривой скорости вращения вентилятора SpeedFan, на графике представлены скорость вращения вентилятора и температура. Перемещайте точки вверх-вниз или влево-вправо, чтобы настроить скорость вентилятора в зависимости от температуры.
Как управлять скоростью вентилятора с помощью контроллера вентилятора
Компьютерное оборудование за последние несколько лет стало намного мощнее, но электроэнергия выделяет много тепла. Требовательные процессоры и графические процессоры повышают температуру окружающей среды внутри корпуса, негативно влияя на другие компоненты, такие как жесткие диски или материнская плата. Для улучшения потока воздуха вам потребуются дополнительные охлаждающие вентиляторы, поэтому установка с 3, 4 или более корпусными вентиляторами вполне нормальна, что также делает важным использование контроллеров вентиляторов.
Контроллеры вентиляторов полезны, но многие сборщики ПК упускают их из виду. Изменение настроек скорости вращения вентилятора в BIOS может быть утомительным, а использование программного обеспечения не всегда является лучшим решением из-за проблем с поддержкой. Контроллер вентиляторов помогает управлять вентиляторами и организовывать их.
Контроллеры вентиляторов, как на изображении выше, позволяют подключать несколько вентиляторов. Вместо того, чтобы подключать их к материнской плате или блоку питания, вы подключаете их все к контроллеру. Затем вы можете использовать программное обеспечение контроллера для регулировки скорости вращения вентилятора.Некоторые контроллеры вентиляторов оснащены физическими элементами управления, такими как сенсорный экран или циферблаты, с помощью которых можно вручную управлять вентиляторами.
Выберите тип контроллера вентилятора, который соответствует вашим потребностям.
Какой метод управления скоростью вращения вентилятора вы предпочитаете? Дайте нам знать в комментариях ниже!
Понравился ли вам этот совет? Если это так, загляните на наш канал YouTube на нашем родственном сайте Online Tech Tips. Мы охватываем Windows, Mac, программное обеспечение и приложения, а также предлагаем множество советов по устранению неполадок и обучающих видеороликов. Нажмите кнопку ниже, чтобы подписаться!
Читайте также:

