Как копировать файлы на компьютер
Обновлено: 26.06.2024
Дублируйте файлы в Windows, чтобы поместить копию в другое место
Тим Фишер имеет более чем 30-летний опыт работы в сфере технологий. Он пишет о технологиях более двух десятилетий и является вице-президентом и генеральным директором Lifewire.
В этой статье
Перейти к разделу
Существует множество причин, по которым вам может понадобиться скопировать файлы в Windows, особенно если вы пытаетесь решить проблему.
Копия файла может потребоваться в процессе устранения неполадок, если, например, вы подозреваете, что системный файл поврежден или отсутствует. С другой стороны, иногда вы копируете файл, чтобы создать резервную копию, пока вносите изменения в важный файл, которые могут негативно повлиять на вашу систему.
Какой бы ни была причина, процесс копирования файлов является стандартной функцией любой операционной системы, включая все версии Windows.
Что значит скопировать файл?
Копия файла — это всего лишь точная копия или дубликат. Исходный файл никак не удаляется и не изменяется. Копирование файла — это просто размещение точно такого же файла в другом месте, опять же без внесения каких-либо изменений в оригинал.
Можно легко спутать копию файла с файлом, вырезанным, который копирует оригинал так же, как обычная копия, но затем удаляет оригинал после того, как копия было сделано. Вырезание файла отличается тем, что оно фактически перемещает файл из одного места в другое.
Как скопировать файл в Windows
Копировать файл проще всего в проводнике Windows, но есть и другие способы копирования файлов (см. раздел в самом низу этой страницы).
Копировать файлы из проводника Windows действительно очень просто, независимо от того, какую операционную систему Windows вы используете. Вы можете знать проводник Windows как Мой компьютер Компьютер, Проводник файлов или Мой компьютер, но это все тот же интерфейс управления файлами.
В Windows 11, Windows 10, Windows 8, Windows 7, Windows Vista и Windows XP процессы копирования файлов немного различаются:
Посмотрите, какая у меня версия Windows? если вы не уверены, какая из этих нескольких версий Windows установлена на вашем компьютере.
Windows 11
Откройте проводник, нажав кнопку «Пуск», а затем найдите и выберите «Проводник».
:max_bytes(150000):strip_icc() /file-explorer-search-results-windows-11-3edd0650bf1141839b4a211d52e35820.jpg)
Используйте панель навигации вверху или папки слева, чтобы найти папку, в которой хранится файл, который вы хотите скопировать. Двойной щелчок по папке или подпапке позволяет перемещаться по файловой системе.
Используйте этот компьютер на левой панели для доступа к диску, внешнему жесткому диску или другому жесткому диску.
Выберите файл (не щелкайте его дважды).
Выберите кнопку копирования в верхней части окна. Это выглядит как два листа бумаги, наложенные друг на друга.
:max_bytes(150000):strip_icc()/windows-11 -copy-button-241f0f555db24d1c9a00cfb2079f4e68.jpg)
Используя тот же метод, описанный ранее, чтобы найти файл, теперь найдите папку, в которую вы хотите скопировать этот файл.
После того, как вы окажетесь в папке назначения, используйте кнопку вставки в верхней части окна. Это справа от кнопки копирования.
:max_bytes(150000):strip_icc()/windows-11 -paste-button-6990180eb51345c1b8228da9a705c4ca.jpg)
Вы можете повторить этот шаг столько раз, сколько хотите, в других папках, чтобы скопировать один и тот же файл в другие места назначения.
Windows 10 и Windows 8
Если вы используете Windows 10, нажмите кнопку "Пуск", а затем выберите "Документы" с левой стороны. Это тот, который выглядит как файл.
Пользователи Windows 8 могут искать этот компьютер на начальном экране.
Обе версии Windows также поддерживают открытие Проводника или Этот компьютер с помощью сочетания клавиш WIN+E.
Найдите папку, в которой находится этот файл, дважды щелкнув любую папку или подпапку, пока не дойдете до файла.
Если ваш файл находится на другом жестком диске, а не на основном, выберите «Этот компьютер» в левой части открытого окна, а затем выберите правильный жесткий диск.Если вы не видите этот параметр, откройте меню «Вид» в верхней части окна и выберите «Панель навигации» > «Панель навигации».
Если вам будет предложено подтвердить доступ к папке, просто продолжайте.
Вероятно, ваш файл находится глубоко в нескольких папках. Например, вам может потребоваться сначала открыть внешний жесткий диск или диск, а затем две или более подпапок, прежде чем вы найдете файл, который хотите скопировать.
Выберите файл, щелкнув или коснувшись его один раз. Это выделит его.
Чтобы одновременно скопировать несколько файлов из этой папки, удерживайте нажатой клавишу Ctrl и выберите каждый дополнительный файл, который необходимо скопировать. Точно такой же процесс работает и для копирования папок.
Не снимая выделения с файлов, откройте главное меню в верхней части окна и выберите параметр "Копировать".
:max_bytes(150000):strip_icc()/windows-10 -folder-copy-a47d02c5428b4945bab45fcff2a7fad6.jpg)
Все, что вы только что скопировали, теперь хранится в буфере обмена, и его можно скопировать в другое место.
Перейдите к папке, в которую нужно скопировать файл. Оказавшись там, откройте папку, чтобы увидеть все файлы или папки, которые уже существуют внутри (она может быть даже пустой).
Папка назначения может быть где угодно; на другом внутреннем или внешнем жестком диске, DVD, в папке Изображения или на Рабочем столе и т. д. Вы даже можете закрыть окно, в которое вы скопировали файл, и файл останется в буфере обмена, пока вы не скопируете что-то еще.
В меню "Главная" в верхней части папки назначения выберите "Вставить".
Если вас попросят подтвердить вставку, потому что для вставки файлов в папку требуются права администратора, сделайте это. Это просто означает, что Windows считает эту папку важной и что вы должны быть осторожны при добавлении туда файлов.
Если вы выбрали ту же папку, в которой находится исходный файл, Windows либо автоматически создаст копию, но добавит слово «копировать» в конец имени файла (непосредственно перед расширением файла), либо попросит вас заменить /перезаписать файлы или пропустить их копирование.
Файл, выбранный на шаге 3, теперь скопирован в папку, указанную на шаге 5. Помните, что исходный файл по-прежнему находится там, где он был при копировании; сохранение нового дубликата никак не повлияло на оригинал.
Windows 7 и Windows Vista
Нажмите кнопку "Пуск", а затем "Компьютер".
Найдите жесткий диск, сетевую папку или устройство хранения, на котором находится исходный файл, который вы хотите скопировать, и дважды щелкните, чтобы открыть содержимое диска.
Если вы планируете копировать файлы из последней загрузки из Интернета, проверьте папку Загрузки, библиотеку Документы и Рабочий стол. папки для загруженного файла. Их можно найти в папке «Пользователи».
Многие загружаемые файлы поставляются в сжатом формате, таком как ZIP, поэтому вам может потребоваться распаковать файл, чтобы найти нужный файл или файлы.
Продолжайте перемещаться вниз по всем необходимым дискам и папкам, пока не найдете файл, который хотите скопировать.
Если появится сообщение "В настоящее время у вас нет разрешения на доступ к этой папке", выберите "Продолжить", чтобы перейти к папке.
Выделите файл, который хотите скопировать, выбрав его один раз. Не открывайте файл.
Хотите скопировать несколько файлов (или папок)? Удерживая нажатой клавишу Ctrl на клавиатуре, выберите любые файлы и папки, которые вы хотите скопировать. Отпустите клавишу, когда выделите все файлы и папки, которые хотите скопировать. Все выделенные файлы и папки будут скопированы.
Выберите «Упорядочить», а затем «Копировать» в меню в верхней части окна папки.
:max_bytes(150000):strip_icc()/windows-7 -file-copy-12491aeb4fa8442a8674b65d01b95e84.jpg)
Перейдите к месту, куда вы хотите скопировать файл в. Найдя папку, нажмите на нее один раз, чтобы выделить ее.
Ещё раз повторюсь: вы выбираете папку назначения, в которую хотите поместить скопированный файл. Вы не должны нажимать ни на какие файлы. Копируемый файл уже находится в буфере обмена вашего ПК.
Выберите «Упорядочить», а затем «Вставить» в меню окна папки.
Если вам будет предложено предоставить права администратора для копирования в папку, выберите «Продолжить». Это означает, что папка, в которую вы копируете, считается системной или другой важной папкой в Windows 7.
Если вы вставите файл в ту же папку, где находится оригинал, Windows переименует дубликат со словом «копия» в конце имени файла. Это связано с тем, что в одной папке не может быть двух файлов с одинаковыми именами.
Файл, выбранный вами на шаге 4, теперь будет скопирован в папку, выбранную вами на шаге 6. Исходный файл останется без изменений, а точная копия будет создана в указанном вами месте.
Windows XP
Выберите «Пуск», а затем «Мой компьютер».
Найдите жесткий диск, сетевой диск или другое устройство хранения, на котором находится исходный файл, который вы хотите скопировать, и дважды щелкните, чтобы открыть содержимое диска.
Если вы планируете копировать файлы из недавней загрузки из Интернета, проверьте наличие скачанного файла в папках Мои документы и Рабочий стол. Эти папки хранятся в папке каждого пользователя в папке «Документы и настройки».
Многие загружаемые файлы поставляются в сжатом формате, поэтому вам может потребоваться распаковать файл, чтобы найти нужный файл или файлы.
Продолжайте перемещаться вниз по всем необходимым дискам и папкам, пока не найдете файл, который хотите скопировать.
Если появится сообщение с текстом "Эта папка содержит файлы, обеспечивающие правильную работу вашей системы. Вы не должны изменять ее содержимое.", выберите Показать содержимое этой папки, чтобы продолжить. .
Выделите файл, который хотите скопировать, выбрав его один раз (не делайте двойной щелчок, иначе файл откроется).
Хотите скопировать несколько файлов (или папок)? Удерживая нажатой клавишу Ctrl на клавиатуре, выберите любые файлы и папки, которые вы хотите скопировать. Отпустите клавишу, когда закончите. Все выделенные файлы и папки будут скопированы.
Выберите «Редактировать», а затем «Копировать в папку» в меню в верхней части окна папки.
:max_bytes(150000):strip_icc()/copy -file-windows-xp-a8ba8345420a4250bd7be1cc8e8d01bb.jpg)
В окне Копировать элементы с помощью значков (+) найдите папку, в которую вы хотите скопировать файл, выбранный на шаге 4.
Если папка, в которую вы хотите скопировать файл, еще не существует, выберите «Создать новую папку».
Выберите папку, в которую вы хотите скопировать файл, а затем выберите Копировать.
Если вы скопируете файл в ту же папку, в которой находится оригинал, Windows переименует дубликат файла так, чтобы перед именем исходного файла стояли слова Копия.
Файл, выбранный вами на шаге 4, будет скопирован в папку, выбранную вами на шаге 7. Исходный файл останется без изменений, а точная копия будет создана в указанном вами месте.
Советы и другие способы копирования файлов в Windows
Одним из самых известных сочетаний клавиш для копирования и вставки текста является Ctrl+C и Ctrl+V. Одно и то же сочетание клавиш может копировать и вставлять файлы и папки в Windows. Просто выделите то, что нужно скопировать, и нажмите Ctrl+C, чтобы сохранить копию в буфере обмена, а затем используйте Ctrl+V, чтобы вставить содержимое в другое место.
Ctrl+A может выделить все в папке, но если вы не хотите копировать все, что вы выделили, а вместо этого хотите исключить несколько элементов, вы можете использовать клавишу Ctrl, чтобы отменить выбор любого выделенного элемента. Все, что останется выделенным, будет скопировано.
Файлы также можно копировать из командной строки в любой версии Windows с помощью команды copy или xcopy.
Вы также можете открыть проводник Windows, щелкнув правой кнопкой мыши кнопку "Пуск". Этот параметр называется проводником или проводником, в зависимости от используемой версии Windows.
Если вы не знаете, где находится файл на вашем компьютере, или не хотите искать его во множестве папок, вы можете выполнить быстрый общесистемный поиск файлов с помощью бесплатного инструмента Everything. Вы даже можете копировать файлы непосредственно из этой программы и не использовать проводник Windows. Аналогичные функции есть и у других инструментов поиска файлов.
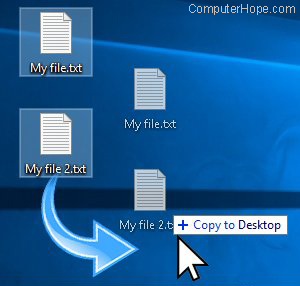
Чтобы скопировать компьютерные документы, изображения или другие файлы из одного места в другое, следуйте этим инструкциям.
При копировании файлов вы получите более одной копии файла на вашем компьютере. Если вам нужна только одна копия файлов, переместите их. Справку о перемещении см. в разделе Как перемещать файлы и папки на компьютере.
Имя файла должно быть уникальным, в противном случае в конец имени файла будет добавлен номер. Он также может иметь «- Копировать» в конце имени файла вместо числа. Добавление номера в конец имени скопированного файла гарантирует уникальность скопированного файла.Например, если исходное имя файла — abc123.pdf, а копия создается в том же каталоге или папке, имя скопированного файла может быть abc123(1).pdf или abc123 — Copy.pdf.
Выберите свою операционную систему, чтобы просмотреть инструкции, которые относятся к вам.
Как скопировать файл в Microsoft Windows
Ниже приведены инструкции по копированию файла или нескольких файлов в Microsoft Windows из одного места в другое.
- Перейдите к файлам или папкам, которые вы хотите скопировать. Если вам нужна помощь в поиске файлов, воспользуйтесь функцией поиска Windows. файл или файлы, которые вы хотите скопировать, щелкнув их один раз мышью. Если вам нужно выделить более одного файла, вы можете удерживать нажатыми клавиши Ctrl или Shift на клавиатуре или обвести рамкой файлы, которые хотите скопировать.
- После выделения щелкните правой кнопкой мыши один из выделенных файлов и выберите "Копировать". Пользователи также могут нажать сочетание клавиш Ctrl + C или в проводнике Windows нажать "Изменить" в верхней части окна и выбрать "Копировать".
- Откройте папку назначения, щелкните правой кнопкой мыши пустое место в папке и выберите «Вставить». Или в строке меню вверху нажмите «Файл», выберите «Правка», затем выберите «Вставить».
Если вы хотите скопировать только файл определенного типа, вы можете щелкнуть столбец Тип в проводнике Windows. Это действие сортирует файлы по типу, а не по имени. После группировки по типу вы можете выбрать только те файлы, тип которых вы хотите скопировать, и скопировать эти файлы.
Вы также можете использовать командную строку Windows для копирования файлов. В некоторых ситуациях, например при копировании нескольких файлов с определенным расширением или с определенным именем, это может быть проще.
Как скопировать файл в MS-DOS и командной строке Windows
Ниже приведены инструкции по копированию одного файла из одного каталога в другой.
Копирование одного файла
- С помощью команды cd перейдите в каталог, содержащий файл, который вы хотите скопировать.
- Введите команду, аналогичную приведенной ниже.
В приведенном выше примере вы должны заменить "myfile.txt" на имя файла, который вы хотите скопировать, а "c:\my\location" - на каталог назначения. Чтобы просмотреть файлы, доступные в текущем каталоге, используйте команду dir.
Копирование нескольких файлов в другое место
Ниже приведены инструкции по копированию нескольких файлов из одного каталога в другой.
- С помощью команды cd перейдите в каталог, содержащий файлы, которые вы хотите скопировать.
- Оказавшись в каталоге, содержащем файлы, которые вы хотите скопировать, введите команду, аналогичную одной из следующих команд.
В приведенном выше примере команда скопирует каждый файл из текущего каталога в каталог "mydir".
В приведенном выше примере команда скопирует каждый txt или текстовый файл из текущего каталога в каталог "mydir".
Дополнительные примеры подстановочных знаков см. в нашем определении подстановочных знаков.
Если вам нужно скопировать файлы, каталоги и подкаталоги, используйте команду xcopy. В приведенном выше примере эта команда xcopy копирует все каталоги (даже пустые) и файлы из каталога Hope в каталог примера.
Копирование файлов с длинными именами или файлов с пробелами
Часто вы можете встретить файл с пробелами в имени. Чтобы скопировать эти файлы, заключите полное имя файла и расширение файла в кавычки.
В приведенном выше примере файл "computer Hope.txt" заключен в кавычки, чтобы командная строка знала полное имя файла, тем самым устраняя пробелы.
Как скопировать файлы на другой диск
Вы также можете копировать файлы из текущего местоположения на любой другой диск. Например, если у вас есть флэш-накопитель USB с буквой F:, вы можете использовать следующую команду, чтобы скопировать все файлы изображений JPEG на флэш-накопитель.
Как сделать копию файла в тот же каталог
В приведенном выше примере файл "example.txt" копируется в тот же каталог, что и "backup.txt", фактически создавая резервную копию файла.
Похожие страницы и помощь
- Дополнительную информацию о каждой из этих команд MS-DOS см. на страницах команд cd, dir, copy и xcopy.
Пакетный файл
Чтобы выполнить любую команду копирования в пакетном файле, включите в пакетный файл любую из приведенных выше команд копирования из командной строки Windows.
Как копировать файлы в Linux и Unix
Ниже приведены инструкции по копированию одного файла из одного каталога в другой.
Копирование одного файла из одного места в другое
- С помощью команды cd перейдите в каталог, содержащий файл, который вы хотите скопировать.
- Введите команду, аналогичную приведенной ниже.
В приведенном выше примере вы должны заменить "myfile.txt" именем файла, который вы хотите скопировать, а "/usr/bin" - каталогом назначения. Чтобы увидеть файлы, доступные в текущем каталоге, используйте команду ls.
Копирование нескольких файлов в другое место
Ниже приведены инструкции по копированию нескольких файлов из одного каталога в другой.
- С помощью команды cd перейдите в каталог, содержащий файлы, которые вы хотите скопировать.
- Оказавшись в каталоге, содержащем файлы, которые вы хотите скопировать, введите команду, аналогичную одной из следующих команд.
В приведенном выше примере команда скопирует каждый файл из текущего каталога в каталог "/usr/bin".
В приведенном выше примере команда скопирует каждый txt или текстовый файл из текущего каталога в каталог "/usr/bin".
Дополнительные примеры подстановочных знаков см. в нашем определении подстановочных знаков.
Копирование файлов с пробелами в именах файлов
Часто вы можете встретить файл с пробелами в имени. Чтобы скопировать эти файлы, заключите полное имя файла и расширение файла в кавычки.
В приведенном выше примере файл "computer Hope.txt" заключен в кавычки, чтобы командная строка знала полное имя файла. В нашем примере имя целевого файла содержит пробелы (пробелы), поэтому имя заключено в кавычки.
Как сделать копию файла в тот же каталог
В приведенном выше примере файл "example.txt" копируется в тот же каталог, что и "backup.txt", фактически создавая резервную копию файла.
Похожие страницы и помощь
- Дополнительную информацию о каждой из этих команд см. на страницах команд cd, cp и ls.
- Для общей справки по использованию командной строки Linux см. наш учебник по оболочке Linux и Unix.
Как копировать файлы в Apple macOS
Перетаскивание
Выделите файлы, которые хотите скопировать. Затем щелкните левой кнопкой мыши и, продолжая удерживать кнопку мыши, перетащите файлы в нужное место. Когда вы отпустите кнопку мыши, файлы будут скопированы.
Сочетание клавиш
Вы также можете копировать файлы с помощью сочетаний клавиш, выполнив следующие действия.
С доступом в Интернет и несколькими щелчками мыши вы можете создавать резервные копии своих файлов в Интернете. Когда вы будете готовы, синхронизируйте их на новый ПК — или вы можете оставить их в облаке, не загружая их. Это экономит место на жестком диске вашего нового ПК и обеспечивает легкий доступ к вашим файлам и фотографиям с любого из ваших устройств в любом месте. 1
Переместите файлы с помощью OneDrive и приступайте к работе на новом ПК
Скопируйте свои файлы и папки в безопасное место в облаке, а затем быстро начните работу, чтобы вы могли снова заниматься любимым делом.
Настройка OneDrive
Возьмите с собой свои файлы и избранное
При переносе файлов с ПК на ПК или с Mac на ПК нет необходимости оставлять свои фотографии, файлы или избранное в браузере. Возьмите их с собой на новый компьютер.
Установите то, что вам нравится
При включении нового компьютера вам может потребоваться установить дополнительные приложения. В Microsoft Store можно загрузить множество популярных приложений. Дополнительную информацию можно получить у издателя вашего программного обеспечения.
Сравнить параметры передачи файлов
Сверьтесь с таблицей ниже, чтобы узнать, что лучше всего подходит для вашего переезда.
Если вы используете свой компьютер уже несколько лет, возможно, у вас есть файлы, которые вы хотите перенести на новый компьютер. С помощью OneDrive вы можете быстро переносить файлы с ПК на ПК или с Mac на ПК, чтобы ваши файлы были организованы так же, как на старом компьютере, и вы могли сразу же вернуться к работе.
Вы можете использовать внешнее запоминающее устройство, например USB-накопитель, SD-карту или внешний жесткий диск, чтобы перенести все свои любимые файлы с ПК с Windows 7 на ПК с Windows 10.
- Включите резервное копирование папок на ПК, чтобы автоматически создавать резервные копии и синхронизировать папки «Рабочий стол», «Документы» и «Изображения» с OneDrive.
- Вы можете просматривать и редактировать свои файлы из приложения OneDrive на других устройствах, включая Android и iPhone. Вы также можете использовать любой компьютер, чтобы перейти на веб-сайт OneDrive и войти в систему, чтобы получить доступ к своим файлам.
- После того как ваши файлы будут сохранены в OneDrive, если ваше устройство потеряно или повреждено, ваши файлы по-прежнему будут создавать резервные копии и защищаться в облаке.
- Вы сами решаете, кто, кроме вас, имеет доступ к вещам, которые вы храните в OneDrive.
- Если вас беспокоит место на жестком диске, функция "Файлы по запросу" позволяет просматривать файлы OneDrive в проводнике, не загружая их на компьютер.
- Не требуется доступ в Интернет или дополнительное программное обеспечение или услуги.
- Внешние диски портативны, удобны и могут быть зашифрованы в целях безопасности.
- Для большой коллекции файлов, которые занимают много места на диске, перенос их через USB может быть самым быстрым и экономичным вариантом.
Учетная запись Майкрософт предоставляет 5 ГБ в хранилище OneDrive. Вы можете купить больше памяти, если хотите. Сравните планы.
Покупайте жесткие диски и USB-накопители у местного продавца.
Часто задаваемые вопросы о передаче файлов
Развернуть все | Свернуть все
Есть несколько способов перенести файлы и фотографии на новый компьютер. С помощью OneDrive вы можете быстро переносить файлы с ПК на ПК или с Mac на ПК, чтобы ваши файлы были организованы так же, как на вашем старом компьютере, и вы могли сразу же вернуться к работе. Или вы можете использовать внешнее запоминающее устройство, например USB-накопитель, SD-карту или внешний жесткий диск, чтобы облегчить себе перемещение.
OneDrive – это служба облачного хранилища Майкрософт, позволяющая хранить личные файлы в одном месте, делиться ими с другими и получать доступ к ним с любого устройства, подключенного к Интернету.
УЗНАТЬ БОЛЬШЕ О ONEDRIVE
Посмотрите это короткое видео, которое проведет вас через несколько быстрых шагов по настройке учетной записи.
Бесплатная базовая учетная запись OneDrive предлагает 5 ГБ хранилища. Нужно больше места? Нет проблем, см. доступные варианты.
Да. Если OneDrive вам не подходит, есть другие доступные варианты. Например, вы можете использовать внешний жесткий диск вместе с функцией резервного копирования и восстановления Windows. Существуют также другие программы, предназначенные для резервного копирования ваших файлов и данных, а у некоторых розничных продавцов есть службы поддержки, которые сделают всю работу за вас.
Узнайте, как
Да. Вы можете установить или активировать совместимые версии Office на новом компьютере с помощью ключа продукта.
Активация Office на новом ПК Как установить Office
Если вы обновляете существующий ПК с Windows 10 до Windows 11, ваши приложения останутся на ПК и должны продолжать работать. Однако если вы приобретете новый ПК с Windows 11, вам потребуется переустановить приложения на новом ПК.
Да, вы можете перетаскивать целые папки из Проводника в папку OneDrive.
ПК, который подстраивается под вас
Благодаря широчайшему выбору устройств — по стилю, функциям и форм-факторам — мы и наша экосистема партнеров можем помочь вам найти то, что подходит для Windows.
ПК с предустановленной Windows 11
Приготовьтесь к работе с новым интерфейсом Windows, который сделает вас ближе к людям и вещам, которые вы любите.
Тонкие и легкие ноутбуки
В нем есть все, что вам нравится, и даже больше: портативность, мощность и новейшие процессоры.
Универсальные устройства 2-в-1
Устройства 2-в-1 обеспечивают мощность и гибкость. Коснитесь, напечатайте, щелкните мышью или нарисуйте перо — выберите то, что соответствует вашему стилю.
Настольные компьютеры и многофункциональные устройства
Мощность настольного компьютера различных форм и размеров. Идеально подходит для домашнего офиса или компьютера для всей семьи.
Необходимо перенести файлы с одного компьютера на другой? Вот как это сделать быстро и легко, используя как аппаратное, так и программное обеспечение.
Когда вы покупаете новый компьютер, вы захотите перенести большую часть существующих файлов на новый компьютер. Если вы хотите взять с собой все свои данные или только самое необходимое, существуют быстрые и простые способы передачи файлов с ПК на ПК.
В зависимости от того, с чем вы работаете, одни методы лучше других. Как правило, быстрее использовать любой метод, использующий надежное физическое соединение (например, замена жестких дисков или передача по локальной сети), а не быстрые и простые решения (например, перемещение файлов по Wi-Fi или использование USB-накопителя). .
1. Используйте внешний носитель
Очевидно, что так поступает большинство людей. Втыкаем флешку в один компьютер, копируем данные. Вставьте тот же диск в другой компьютер, затем вставьте данные. Простой. Или вы можете использовать внешний жесткий диск, если у вас больше данных, чем может поместиться на флэш-накопителе.
Если на обоих компьютерах есть порты USB 3.0, возможно, вы захотите приобрести один из самых быстрых флэш-накопителей. Когда у вас есть много данных для перемещения, скорость становится важной!
Однако есть более быстрый способ сделать это. Сначала проверьте, есть ли на компьютере, на который вы хотите переместить данные, порт eSATA или свободный слот SATA. Если это так, отключите жесткий диск от исходного компьютера и подключите его к новому компьютеру. После этого он будет отображаться как другой диск на целевом ПК. Затем вы можете передавать данные через SATA, который намного быстрее, чем USB.
2. Поделиться через локальную сеть или Wi-Fi
Для компьютеров, расположенных близко друг к другу, существует два основных способа обмена файлами и папками. Первый — настроить локальную сеть (LAN), чтобы вы могли использовать один компьютер для просмотра жестких дисков другого. Второй — использовать программное обеспечение для передачи файлов по Wi-Fi.
Общий доступ к сетевому диску
Все основные операционные системы имеют встроенную функцию настройки домашней сети. Это позволяет устройствам на одном маршрутизаторе (подключенным через Ethernet или Wi-Fi) постоянно распознавать друг друга. Поэтому, когда вам нужно передать файлы между компьютерами, вам не нужно каждый раз устанавливать новое соединение; он всегда включен, пока оба компьютера включены.
У нас есть простое руководство, показывающее, как обмениваться файлами между Windows и Mac.Этот процесс также работает с Windows-to-Windows и Mac-to-Mac. Если вы работаете в Linux, система меню зависит от вашей операционной системы. Но как только вы войдете в настройки сети, вы обнаружите, что это похоже на настройку домашней сети в MacOS.
Обмен с программным обеспечением
Если оба компьютера подключены к одной сети Wi-Fi, вы можете передавать файлы с помощью простого программного обеспечения. Это простой способ обмена без настройки домашней сети, который идеально подходит для временных сетей. Существует несколько приложений для мгновенного обмена большими файлами. Лучшей, на наш взгляд, является Send Anywhere.
У Send Anywhere есть приложение для Windows, Mac и Linux. У него даже есть веб-приложение и расширение Chrome для использования в Chrome OS. Send Anywhere просто работает, и удивительно, как мало для этого требуется настройки.
Вы также можете использовать его для передачи файлов с одного компьютера на телефоны и планшеты. И самое лучшее в этом то, что это совершенно бесплатно.
Загрузить: Отправить куда угодно для Windows | макОС | Линукс | Андроид | iOS (бесплатно)
3. Используйте кабель для передачи
Для передачи данных с компьютера на компьютер вам потребуется соединительный USB-кабель или сетевой USB-кабель. Это быстрее, чем использование дисков, поскольку процесс копирования и вставки происходит одновременно между подключенными системами. При использовании внешних дисков вы в основном перемещаетесь между тремя дисками; но кабели уменьшают это до двух дисков.
От Windows к Windows: если вы переносите файлы с одного компьютера Windows на другой, подключите кабель USB к обоим компьютерам. Подождите, пока оба компьютера распознают кабель и автоматически установят драйверы.
После установки драйвера USB-кабеля загрузите и установите программное обеспечение для передачи данных на оба компьютера. Когда все будет готово, запустите приложение для переноса на обоих компьютерах, и теперь вы можете начать перенос файлов.
От Mac к Mac: два компьютера Mac можно подключить с помощью фирменного кабеля Thunderbolt. Как только вы это сделаете, оба компьютера должны обнаружить друг друга, а для передачи файлов достаточно просто перетащить их между системами.
От Windows/Mac/Linux к Windows/Mac/Linux: используйте кабель Ethernet для создания локальной сети без маршрутизатора. Убедитесь, что это перекрестный кабель Ethernet (т. е. цветовые узоры на одном конце не совпадают с другим). Настройте общий доступ к сети на обоих компьютерах, и все готово.
4. Подключите жесткий диск или твердотельный накопитель вручную
Если вы переходите со старого компьютера на новый, ваш старый компьютер может больше не работать. Или вы можете установить новый жесткий диск взамен старого. Но как тогда получить старые данные?
Жесткие диски (HDD) и некоторые твердотельные накопители (SSD) используют стандартные кабели SATA для подключения к материнской плате. Если у вас есть свободный порт SATA или eSATA (внешний SATA), подключите туда свой старый жесткий диск. Операционная система распознает его как новый диск. Затем приступайте к переносу. Это самое быстрое из всех решений.
В отличие от ПК, найти свободный порт SATA на ноутбуке сложно. Вместо этого вы можете использовать другие решения, например внешний корпус или док-станцию USB.
Вы также можете превратить старый жесткий диск во внешнее хранилище. Приобретение внешнего футляра для старого диска позволит вам скопировать с него все данные, после чего вы сможете использовать старый диск в качестве портативного внешнего хранилища.
5. Используйте облачное хранилище или веб-переводы
Последний вариант — использовать Интернет. Поскольку все больше и больше пользователей теперь используют облачное хранилище для хранения своих файлов, это, вероятно, самый простой способ синхронизации ваших файлов между компьютерами. Однако это может занять некоторое время, от нескольких минут до нескольких дней, в зависимости от качества вашего интернет-соединения.
Вы можете выбрать одного из нескольких поставщиков облачных хранилищ, таких как Dropbox, Google Drive или OneDrive. Все они работают так же хорошо, как друг друга, чтобы выполнить свою работу.
Облачные диски — отличный вариант, поскольку размер файлов практически неограничен, если у вас достаточно места для хранения. Кроме того, если оба компьютера синхронизируют папки локально, то, когда один загружает файлы, другой загружает их одновременно.
Если вам нужна скорость, попробуйте FilePizza. Что делает его особенным, так это то, что это одноранговое приложение. Таким образом, как только один компьютер загружает файл, другой сразу же загружает его. Между ними нет ожидания. И вам не нужно быть подписанным на тот же облачный диск. Все это в браузере.
Какой способ передачи файлов вы предпочитаете?
Любой из этих методов позволит вам быстро передавать файлы с ПК на ПК. Помните, что при перемещении большого количества данных вам лучше использовать проводное соединение между компьютерами. Но если это всего несколько гигабайт данных, вы можете использовать один из вариантов беспроводной связи.
Надеемся, вам понравятся товары, которые мы рекомендуем и обсуждаем! У MUO есть аффилированные и спонсируемые партнерские отношения, поэтому мы получаем долю дохода от некоторых ваших покупок.Это не повлияет на цену, которую вы платите, и поможет нам предлагать лучшие рекомендации по продуктам.
 < бр />
< бр />
Брэди Гэвин

Брэди Гэвин
Писатель
Брэйди Гэвин уже 15 лет занимается технологиями и написал более 150 подробных руководств и пояснений. Он рассмотрел все, от взломов реестра Windows 10 до советов по браузеру Chrome. Брэди имеет диплом в области компьютерных наук в колледже Камосан в Виктории, Британская Колумбия. Подробнее.

Windows предлагает множество способов копирования и перемещения файлов. Мы покажем вам все приемы работы с File Explorer и как их использовать в командной строке и PowerShell. Вы даже можете добавить «Копировать в» и «Переместить в» в контекстные меню Проводника.
При копировании файла или папки в Windows 10 создается дубликат выбранного элемента, который сохраняется в выбранной вами папке назначения. Однако при перемещении файла или папки исходный элемент перемещается в папку назначения, а не отправляется идентичная копия.
Как копировать или перемещать файлы с помощью перетаскивания
Один из наиболее распространенных способов копирования или перемещения файла или папки – это перетаскивание их в папку назначения. По умолчанию — в зависимости от расположения папки назначения — File Explorer может перемещать ее, а не копировать, или наоборот. Однако есть скрытый метод, который переопределяет поведение Windows по умолчанию.
Откройте Проводник, нажав Windows+E, и перейдите к файлу, который хотите скопировать.

При перетаскивании файлов из одной папки в другую вы можете использовать либо панель слева, либо открыть другой экземпляр Проводника, чтобы перейти к папке назначения. В этом примере мы собираемся использовать второе окно Проводника для копирования файлов.
Откройте второе окно Проводника, нажав Windows+E, и перейдите к папке назначения.

В Windows предусмотрено два действия по умолчанию при перетаскивании файла или папки в новое место назначения: копирование или перемещение. Копирование происходит, когда вы перетаскиваете файл или папку в каталог на другом диске. Перемещение происходит, когда вы перетаскиваете его на тот же диск, как мы сделаем ниже. Однако есть скрытый трюк, который заставляет Windows выполнять определенное действие.
Чтобы скопировать файлы на другой диск, выделите файлы, которые нужно скопировать, щелкните и перетащите их во второе окно, а затем отпустите.

Если вы пытаетесь скопировать файлы в папку на том же диске, щелкните и перетащите их во второе окно. Однако, прежде чем их отбрасывать, нажмите Ctrl, чтобы активировать режим копирования.

Чтобы переместить файлы в другой каталог на том же диске, выделите файлы, которые вы хотите переместить, щелкните и перетащите их во второе окно, а затем отпустите.

Если целевая папка находится на другом диске, щелкните и перетащите ее во второе окно, как и раньше, но на этот раз нажмите клавишу Shift, чтобы активировать режим перемещения.

Как копировать или перемещать файлы с помощью вырезания, копирования и вставки
Вы также можете копировать и перемещать файлы с помощью буфера обмена точно так же, как вы вырезаете, копируете и вставляете текст.
Откройте Проводник, нажав Windows+E, и перейдите к файлу, который хотите скопировать.

Выделите файлы, которые хотите скопировать, а затем нажмите «Копировать» в меню «Файл» или нажмите Ctrl+C на клавиатуре, чтобы добавить их в буфер обмена.

Если вы предпочитаете перемещать элементы, выделите файлы, которые хотите переместить. Затем нажмите «Вырезать» в меню «Файл» или нажмите Ctrl+X, чтобы добавить файлы в буфер обмена.

Перейдите в каталог, в который вы хотите переместить файлы, а затем нажмите «Вставить» на вкладке «Главная» или нажмите Ctrl+V. В зависимости от того, нажмете ли вы «Копировать» или «Вырезать», ваши файлы будут скопированы или перемещены соответственно.

Копирование или перемещение файлов и папок с помощью контекстного меню

Когда вы щелкаете файл или папку правой кнопкой мыши, в Windows есть пара скрытых функций контекстного меню, которые позволяют добавить два параметра: Копировать в или Переместить в. Добавление этих двух функций в контекстное меню позволяет копировать или перемещать элементы всего за несколько кликов.
Как копировать или перемещать файлы с помощью командной строки
Один из самых быстрых способов открыть командную строку в нужном каталоге — это проводник. Сначала откройте проводник и перейдите к месту назначения. Нажмите на адресную строку, введите « cmd » и нажмите Enter.

Чтобы скопировать файл, вы можете использовать следующий синтаксис команды (если вы копируете папку, просто не указывайте расширение файла):
Кавычки в команде важны, только если имя файла или папки содержит пробелы. Если в них нет пробелов, вам не нужно включать кавычки. В приведенном ниже примере ни имя файла, ни папка не содержат пробела, поэтому нам не нужно было их использовать.

Вы также можете использовать команду копирования для одновременного дублирования нескольких файлов. Просто разделите каждый файл запятой, а затем укажите папку назначения, как обычно.

Чтобы переместить файл, вы можете использовать следующий синтаксис команды (если вы перемещаете папку, просто не указывайте расширение файла):
Как и при копировании, кавычки в команде важны только в том случае, если имя файла или папки содержит пробелы. Если это не так, вам не нужно включать кавычки. В приведенном ниже примере ни имя файла, ни папка не содержат пробела, поэтому нам не нужно было их использовать.

Однако, если вы попытаетесь переместить несколько файлов, как мы сделали с командой копирования, командная строка выдаст синтаксическую ошибку.

Есть несколько других способов одновременного перемещения нескольких элементов с помощью командной строки без возникновения ошибки. Каждый метод использует подстановочный знак для перемещения нескольких файлов в рамках одной инструкции.
Во-первых, если вы хотите переместить все файлы определенного типа, вы можете использовать следующий синтаксис для перемещения файлов:

Второй метод заключается в перемещении всего содержимого исходного каталога независимо от типа файла. Вы можете использовать следующий синтаксис для завершения перемещения:

Как копировать или перемещать файлы с помощью PowerShell
Windows PowerShell еще более мощная и гибкая, чем командная строка, когда речь идет о копировании или перемещении файлов и папок в среде командной строки. Хотя мы коснемся только поверхности, с помощью командлетов можно делать действительно полезные вещи.
Самый быстрый способ открыть окно PowerShell в нужном месте — сначала открыть папку в проводнике. В меню «Файл» нажмите «Открыть Windows PowerShell», а затем выберите «Открыть Windows Powershell».
Чтобы скопировать файл или папку в PowerShell, используйте следующий синтаксис:
Хотя они и не являются обязательными, командлет Copy-Item требует заключения в кавычки только имени файла и каталога, если они содержат пробелы.
Например, чтобы скопировать файл из текущего каталога в другой, вы должны использовать следующую команду:

Настоящая сила PowerShell заключается в возможности объединять командлеты вместе. Скажем, например, у нас есть папка с кучей подпапок с электронными книгами, которые мы хотим скопировать.
Вместо того, чтобы менять каталог и снова запускать команду, мы можем заставить PowerShell сканировать каждую папку и подпапку, а затем копировать все файлы определенного типа в место назначения.
Мы могли бы использовать следующий командлет:
Командлет Get-ChildItem содержит список всех файлов в текущем каталоге и всех его подпапках (с параметром -Recurse) с расширением файла AZW и передает их (символ |) командлету Copy-Item. .

Чтобы переместить файлы, вы можете использовать следующий синтаксис для перемещения всего, что хотите:

Move-Item использует тот же синтаксис, что и командлет Copy-Item. Таким образом, если вы хотите переместить все определенные типы файлов из папки и всех ее вложенных папок, как мы сделали с командлетом Copy-Item, это почти идентично.
Введите следующий командлет, чтобы переместить все файлы определенного типа из каталога и его подпапок:

- › Как записать CD или DVD в Windows 10
- › Как читать Zip-диск на современном ПК или Mac
- › Как установить поведение перетаскивания файлов по умолчанию в Windows 10
- › Как настроить сочетание клавиш для открытия папки в Windows 11
- › Как найти и открыть файлы с помощью командной строки
- › Сколько оперативной памяти требуется вашему ПК?
- › QWERTY-клавиатура — самая большая неразгаданная тайна технологий
- › 5 вещей, которые вы, вероятно, не знали о GIF-файлах
Читайте также:

