Как извлечь карту памяти из электронной книги
Обновлено: 18.05.2024
Amazon, Barnes, Noble и Kobo отказались от встроенных SD-карт, и на эти три бренда приходится подавляющее большинство продаж электронных книг в Северной Америке. В Европе и Китае многие бренды электронных книг также отказались от поддержки SD-карт, это очевидно для большинства новых устройств Onyx Boox, а также для Tolino и Pocketbook. Boyue, кажется, единственная компания, которая продолжает использовать SD-карты в большинстве своих флагманских электронных книг, Likebook Mimas поддерживает до 128 ГБ. Почему все отказались от SD-карт и будет ли эта тенденция продолжаться?
У Kindle первого поколения была SD-карта, но у всех последующих моделей ее не было. Barnes и Noble Nooks поддерживали SD-карты вплоть до Simple Touch с Glowlight, а затем отказались от них в будущих моделях из-за опасений пиратства электронных книг. Подавляющее большинство электронных книг Kobo имели SD-карту, но они перестали включать ее во все свои современные модели, начиная с Kobo Glo HD, Kobo Touch 2.0 и Kobo Aura One. Основная причина, по которой Kobo отказалась от поддержки SD, заключается в том, что они на самом деле используют SD-карту, прикрепленную к материнской плате, для питания внутренней памяти устройства. SD поддерживает операционную систему Linux, материалы, приобретаемые пользователями в цифровом книжном магазине Kobo, электронные книги Overdrive, обновления встроенного ПО, загруженные шрифты и электронные книги.
Важность SD-карт очевидна для электронных книг, у которых не так много встроенной памяти. Kobo Forma и Kindle Oasis 2 имеют две разные версии: 8 ГБ и 32 ГБ. Версия на 8 ГБ может быстро заполниться несколькими копиями PDF-файлов, а модели на 32 ГБ стоят почти на 100 долларов дороже. Чтобы дать вам представление о том, что делают небольшие компании, у Pocketbook Touch 3 HD есть 16 ГБ встроенной памяти, у Onyx Boox Nova — 32 ГБ, а у Tolino Shine 3 — 8 ГБ.
Почему по большей части все отказались от SD-карт? Каждый, у кого есть книжный магазин, загруженный прямо в электронную книгу, заинтересован в том, чтобы не упростить загрузку вашей собственной коллекции контента. Они хотят, чтобы вы покупали книги у них и только у них. Если вам не хватает места, вы можете удалить книгу на своем устройстве с помощью меню библиотеки и сохранить их в облаке. SD-карты также требуют дополнительной платы в процессе производства, а электронные книги дешевле, чем когда-либо, экономя на таких вещах, как меньший аккумулятор, отсутствие SD-карты и пластиковый корпус, что позволяет сэкономить деньги.
Мне бы хотелось, чтобы небольшие бренды использовали SD-карты, чтобы дать возможность крупным компаниям побороться за свои деньги. На этой неделе SANDISK объявила о создании карты SanDisk Extreme microSDXC UHS-I емкостью 1 ТБ, которая поступит в продажу в апреле по цене 450 долларов. Представьте себе этого зверя на электронной книге, и у вас больше никогда не будет нехватки места.
SD-карта похожа на небольшой жесткий диск — это устройство, которое может хранить и передавать большие объемы данных.
Если вы используете SD-карту в течение длительного времени, возможно, вам потребуется очистить ее. Очевидно, что вы можете просто удалить каждый файл по отдельности, но это может занять много времени, а также может привести к тому, что у вас останутся скрытые мусорные файлы.
Лучший способ очистить SD-карту — отформатировать ее. Форматирование SD-карты похоже на нажатие кнопки сброса настроек; он удалит все файлы, оставив только пустую карту.
Вот как отформатировать SD-карты в Windows или MacOS и что делать, если форматирование не работает.
Как очистить SD-карту в Windows
<р>1. Вставьте SD-карту в слот для SD-карт вашего компьютера. Если на вашем компьютере нет слота для SD-карты, вам потребуется USB-адаптер или устройство чтения карт, в котором есть слот для SD-карты.На многих компьютерах нет разъема для SD-карты, поэтому вам потребуется устройство для чтения карт памяти. Дэйв Джонсон/Business Insider
<р>2. Откройте папку File Explorer — вы можете сделать это, открыв любую папку — и найдите SD-карту в панели навигации слева. Вероятно, он будет последним в списке, под вашим встроенным жестким диском. <р>3. Щелкните диск правой кнопкой мыши и выберите «Форматировать…» в раскрывающемся меню. <р>4. Вы можете изменить файловую систему или имя диска, если хотите, но в большинстве случаев вы захотите оставить эти значения по умолчанию в покое. Нажмите "Начать". <р>5. Вы увидите предупреждение о том, что все файлы на этом диске будут удалены. Если вы уверены, что выбрали правильный диск, нажмите "ОК".В зависимости от количества файлов на SD-карте это может занять несколько минут. Но как только это будет сделано, ваша карта будет пуста и снова готова к использованию.
Как очистить SD-карту на Mac
<р>1. Вставьте SD-карту в слот для SD-карт вашего компьютера. Если на вашем Mac нет слота для SD-карты, вам потребуется USB-адаптер или устройство чтения карт, в котором есть слот для SD-карты. <р>2.Запустите Finder — вы можете сделать это, открыв любую папку — и затем нажмите «Приложения» в списке слева. <р>3. Найдите и откройте приложение "Дисковая утилита". <р>4. Найдите SD-карту на панели навигации слева и нажмите на нее. <р>5. В верхней части окна нажмите "Стереть". <р>6. Во всплывающем окне вы можете изменить файловую систему и имя диска, если хотите, но вы также можете просто оставить настройки по умолчанию. Когда будете готовы, нажмите "Стереть".В зависимости от того, сколько файлов у вас было на карте, очистка может занять несколько минут. Как только это будет сделано, ваша карта будет пустой и готова к использованию.
Что делать, если ваша SD-карта защищена от записи
На большинстве SD-карт есть небольшой переключатель, который активирует режим защиты от записи. Это делает так, что ничто не может редактировать то, что находится на карте, и защищает карту от повреждения сбойным компьютером.
Если вы видите сообщение об ошибке, говорящее о том, что SD-карта защищена от записи или что ее содержимое нельзя изменить, это означает, что этот переключатель находится в положении "заблокировано".
Извлеките и извлеките карту, затем сдвиньте переключатель вперед, по направлению к тому концу, который вставлен в компьютер или устройство чтения карт. Сделав это, снова вставьте карту.
Вкладка защиты от записи очень маленькая, но вы можете сдвинуть ее, чтобы предотвратить стирание файлов. Дэвид Кодери/Digital Camera Magazine/Future via Getty Images; набросок Уильяма Антонелли/Business Insider
Поскольку вы здесь, чтобы найти способы переноса файлов с Nook на SD-карту, я предполагаю, что вы заядлый читатель электронных книг. И я уверяю вас, что вы пришли в нужное место, так как я расскажу вам, как вы можете перенести свои книги Nook на SD-карту.
Давайте немного узнаем о Nook, прежде чем переходить к простым способам переноса файлов Nook на SD-карту. Nook — это линейка электронных книг, разработанная американским книжным ритейлером Barnes & Noble. Планшет Nook работает под управлением операционной системы Android и позволяет вам читать любые книги на ходу.
Приложение Nook для Android позволяет получить доступ к обширной онлайн-библиотеке из более чем 4 миллионов электронных книг, включая романы, мангу, комиксы, журналы и тщательно отобранные коллекции. Вы можете настроить свой опыт чтения, изменив шрифт и стили страницы.
По теме:
Возможности приложения Nook
Нажмите кнопку Google Play ниже, чтобы установить приложение Nook из Play Store.

Ниже приведены некоторые из основных функций приложения Nook.
- Новинки, рекламные акции, бестселлеры и индивидуальные рекомендации.
- Романтика, триллеры, детективы, научная фантастика и фэнтези.
- Более 75 000 бесплатных электронных книг
- Детские интерактивные книжки с картинками
- Функция чтения и записи
- Бесплатные газеты и журналы на 14 дней
- Синхронизируйте книги на всех ваших устройствах
- Регулируемые шрифты, межстрочный интервал, анимация страниц, поля, цвет фона и яркость экрана.
- Добавляйте и делитесь заметками, закладками и выделениями с друзьями
- ArticleView TM для удобного чтения журналов с пользовательскими настройками шрифта
- Zoom View TM для чтения комиксов с панелью чтения
- Вспомогательные технологии Android для повышения доступности
Изучив основы работы с приложением Nook, давайте перейдем непосредственно к способам переноса файлов из приложения Nook на SD-карту.
3 способа переноса файлов из приложения Nook на SD-карту
Способ 1. Перенос файлов Nook с помощью ПК
Выполните следующие шаги, чтобы перенести файлы Nook на SD-карту с помощью ПК.
Шаг 1:
Установите приложение Nook на свой компьютер
Шаг 2:
Войдите в свою учетную запись Nook
Шаг 3:
Из своего аккаунта Nook загрузите электронную книгу, которую хотите перенести на SD-карту. Книга будет сохранена в папке «Загрузки» на вашем компьютере.
Шаг 4:
После завершения загрузки Nook сохранит книгу в памяти Nook. Заархивируйте загрузку, чтобы удалить ее из памяти Nook. Вы по-прежнему можете получить доступ к загрузкам из облака, чтобы прочитать их позже.
Шаг 5:
Теперь подключите устройство Nook к ПК с помощью USB-кабеля
Шаг 6:
Откройте папку документов на вашем компьютере, где хранится загруженная электронная книга
Шаг 7:
Теперь откройте Этот компьютер и выберите папку Nook
Шаг 8:
Откройте папку SD-карты в окне диска Nook
Шаг 9:
На этом этапе скопируйте загруженную электронную книгу, которую вы хотите перенести, на SD-карту из папки с документами
Шаг 10:
Вставьте электронную книгу в папку SD-карты в окне Nook Drive
Шаг 11:
Наконец, безопасно извлеките Nook из ПК, выбрав опцию «Безопасное извлечение оборудования».
Способ 2. Изменение параметра хранилища по умолчанию в Nook
Еще один простой способ переноса файлов с Nook на SD-карту — изменение параметра хранилища по умолчанию на вашем устройстве Nook. Вот как это сделать.
Шаг 1:
На устройстве Nook коснитесь значка быстрых настроек
Шаг 2:
Выберите все настройки из доступных вариантов
Шаг 3:
Теперь выберите Управление хранилищем
Примечание. Убедитесь, что ваша SD-карта отформатирована для вашего устройства Nook.
Шаг 4:
Наконец-то. Выберите SD-карту из доступных вариантов хранения, чтобы файлы автоматически сохранялись на SD-карту, а не в память Nook
Вот и все! Чтобы вернуться к памяти Nook, выполните ту же процедуру и выберите Память Nook в разделе «Управление хранилищем».
Способ 3. Перенос файлов Nook напрямую на SD-карту
Наконец, последний способ переноса файлов Nook на SD-карту — это их прямая загрузка на SD-карту. И вот как вы можете это сделать.
Шаг 1:
Вставьте карту microSD или microSDHC в устройство Nook
Для хранения всех ваших файлов Nook достаточно SD-карты емкостью 32 или 64 ГБ. Получите свой, нажав кнопку ниже.
Шаг 2:
Отформатируйте SD-карту, введя команду «Форматировать сейчас» после перезагрузки телефона после вставки SD-карты
Примечание. Если вы используете уже использованную карту microSD, вам не следует делать этого, если у вас нет резервной копии данных в другом месте.
Шаг 3:
Наконец, измените вариант хранения на SD-карту и перенесите файлы на SD-карту вручную
Предлагаемые чтения:
Доступ к файлам Nook на ходу!
Перенос файлов Nook на SD-карту не так уж и сложен, если все сделано правильно. Хотя есть несколько способов сделать это, использование ПК для передачи файлов Nook очень удобно, поскольку процесс довольно прост, и вы можете перенести несколько файлов на SD-карту.
Если у вас еще нет загрузок, но вы хотите хранить будущие загрузки на SD-карте, а не в памяти Nook, можно изменить параметр хранилища по умолчанию.
В целом рекомендуется перенести файлы Nook на SD-карту, чтобы расширить хранилище Nook. SD-карты бывают разной емкости, но 32 ГБ или 64 ГБ будет достаточно для удовлетворения ваших потребностей в хранилище Nook.
Надеюсь, я помог вам в использовании Android. Эти способы передачи файлов Nook сработали для вас? Дайте мне знать в разделе комментариев ниже. До следующего раза, берегите себя и берегите себя! Ура!
Джагдиш – специалист по устранению неполадок Android, который любит говорить о технологиях и обсуждать их влияние на человечество. Он страстно любит писать и любит технологии, а также рвение к решению проблем Android. Когда Джаг не пишет и не обсуждает технологии и маркетинг, он разбивает мячи для крикета или бросает мяч в кольцо на баскетбольной площадке.
Линейка оборудования Barnes & Noble для цифровых книг предлагает несколько способов хранения расширяющейся коллекции.
Отправить историю любому другу
Как подписчик, у вас есть 10 подарочных статей каждый месяц. Любой может прочитать то, чем вы делитесь.
Отдать эту статью

В. На моем устройстве Nook осталось около 40 процентов места для хранения. Некоторые книги мне очень нравятся, поэтому я не хочу их удалять. Но куда деваются эти книги после того, как вся память заполнена или устройство устарело?
А. Как и его конкурент Amazon Kindle, линейка планшетов и электронных книг Barnes & Noble Nook хранит копии ваших цифровых книг, купленных в Интернете. Даже если вы удалите или заархивируете книгу с устройства, чтобы освободить место, вы сможете загрузить и снова прочитать ее из облачной резервной копии. Вы также можете читать книгу в веб-браузере, если хотите увидеть ее на большом экране.
Способ удаления книг из Nook зависит от модели, поэтому для получения конкретных инструкций посетите страницы поддержки на сайте Barnes & Noble. На текущем планшете Nook коснитесь значка «Приложения» на главном экране, выберите приложение «Библиотека Nook», нажмите пальцем на книгу, которую хотите заархивировать, и выберите «Удалить». (Обратите внимание: если вы выберете вариант «Удалить из учетной записи», книга будет навсегда удалена из вашей коллекции.)
Когда на устройстве Nook заканчивается свободное место, вы можете заархивировать книги в свою онлайн-учетную запись Barnes & Noble и снова загрузить их позже. Некоторые модели Nook также могут хранить дополнительный контент на дополнительных картах памяти. Кредит. Нью-Йорк Таймс
Чтобы заархивировать сразу несколько книг, перейдите на экран просмотра сетки библиотеки, коснитесь значка меню из трех точек в правом верхнем углу и выберите «Управление хранилищем», чтобы удалить книги из списка. Вы можете увидеть все книги Nook в своей коллекции, выбрав «Архив» в том же угловом меню.Книги, которых физически нет на вашем устройстве, больше отображаются со стрелкой облачной загрузки на обложке.
Некоторые планшеты Nook могут расширять объем памяти. Если внутренняя память устройства заполняется, вы можете добавить до 128 ГБ места с помощью карты памяти microSD, если в вашей модели предусмотрен слот для карты.
Если ваш текущий Nook устарел, вашу библиотеку можно загрузить из учетной записи Barnes & Noble в новый Nook. Но в долгосрочной перспективе вашей библиотеке все еще может угрожать опасность из-за устаревших форматов или изменения корпоративного положения. Если это вас беспокоит, вы можете найти в Интернете инструкции по архивированию файлов книг на компьютер.
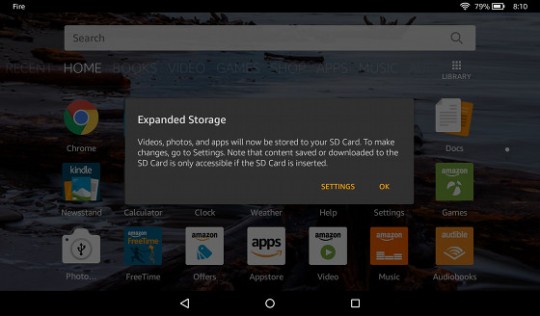
Линейка планшетов Fire этого года оснащена слотами для карт памяти microSD, позволяющими расширить доступное пространство для хранения. Это очень важно, потому что Amazon впервые включает слот для карты памяти в планшет Kindle Fire.
Есть ряд вопросов о том, как карты microSD работают с планшетами Fire: какой контент можно поместить на карту, какую карту памяти лучше всего использовать, какие приложения можно устанавливать на карту памяти, как управлять электронными книгами и т. д.
На Amazon есть справочная статья, в которой объясняется все о том, как карты microSD работают с планшетами Fire.
Я также проверил, как электронные книги работают на карте microSD, включая электронные книги в формате Kindle, файлы PDF и электронные книги ePub, и объясню, как заставить их работать.
Во-первых, есть три планшета Fire со слотами для карт памяти microSD. Это новые планшеты 2015 года, планшеты Fire 5-го поколения. Это включает в себя Fire начального уровня за 49 долларов, Fire HD 8 и Fire HD 10.
Совет. Не забудьте безопасно извлечь карту памяти при извлечении ее из планшета Fire. Для этого выберите «Настройки» > «Хранилище» > «Безопасное извлечение SD-карты».
Поддерживаемые карты MicroSD
Amazon продает карты памяти MicroSD, предназначенные специально для планшетов Fire. Это карты хорошего качества, но вы часто можете найти очень похожие карты на Amazon по более низкой цене.
К картам памяти на планшетах Fire предъявляются следующие требования:
- Поддержка карт microSD в формате FAT32 и exFAT.
- Поддерживает карты емкостью до 128 ГБ.
- Поддерживаются сверхскоростные (UHS) карты microSD.
- Amazon рекомендует карты как минимум класса 10 для оптимальной производительности при использовании карт, отличных от UHS. Карты класса 2 могут плохо работать при воспроизведении видео или фото в режиме серийной съемки.
Карта MicroSD — поддерживаемые носители
В руководстве пользователя планшета Fire указано, что можно и что нельзя хранить на карте microSD:
Вы можете устанавливать приложения и игры, загружать музыку и видео, а также хранить фотографии и личные видео на внешней карте MicroSD.
По сути, вы можете добавить на карту памяти практически любой цифровой контент, если у вас установлено приложение, которое может его отображать.
Не поддерживается на MicroSD.
Электронные книги Kindle
Шелковые загрузки браузера
Электронная почта
Очевидно, что они распространяются только на контент Amazon. Например, вы можете загружать аудиокниги и электронные книги из других источников на карту microSD. Книги Kindle тоже лучше не делать (объяснено ниже).
Обновление: аудиокниги, загруженные с Amazon/Audible, также были в этом списке, но в марте 2016 года Amazon добавила поддержку загрузки аудиокниг на карту microSD.
Управление содержимым на MicroSD
Самое забавное в Amazon то, что они наконец-то добавили поддержку карт microSD, но их планшеты Fire до сих пор не поставляются с приложением, которое может управлять содержимым на карте памяти.
Итак, первое, что вам понадобится, — это приложение для управления файлами, такое как ES File Explorer, из магазина приложений Amazon. Это значительно облегчит поиск содержимого на карте microSD и управление им.
Настройка параметров
Выберите «Настройки» > «Память», чтобы управлять настройками карты microSD.
Вы можете настроить автоматическую установку приложений на SD-карту, загрузку фильмов Amazon и телевизоров на SD-карту, а также сохранение фотографий и личных видео на SD-карту.
Переместить приложения на MicroSD
Один из важных вопросов: "Можно ли устанавливать приложения на карту microSD?" Ответ положительный. Да, ты можешь. Но это зависит от отдельного приложения; не все приложения поддерживают карты памяти. Приложения, которые его поддерживают, будут автоматически устанавливаться на microSD по умолчанию, если у вас установлена карта, как указано в разделе настроек выше.
Чтобы переместить приложение на SD-карту после его установки во внутреннюю память, перейдите в «Настройки» > «Приложения и игры» > «Управление всеми приложениями» >, затем выберите приложение и выберите «Переместить на SD-карту».
Как управлять электронными книгами на MicroSD
Были жалобы на то, что планшеты Fire не поддерживают электронные книги, загруженные на карту microSD.Это не совсем так. Вы можете загрузить любую электронную книгу на карту памяти, и она будет работать, если у вас установлено поддерживающее ее приложение.
Многие до сих пор считают, что книги в формате ePub не поддерживаются только потому, что электронные книги Kindle не поддерживают формат ePub. Но планшеты Fire действительно поддерживают электронные книги ePub, даже электронные книги с Adobe DRM и электронные книги из библиотеки. Все, что вам нужно сделать, это установить приложение OverDrive из магазина приложений Amazon.
Планшеты Fire также поддерживают множество других приложений ePub. Вам просто нужно установить их из альтернативного магазина приложений, такого как 1Mobile, потому что Amazon ведет нечестную игру с их магазином приложений.
Электронные книги Kindle можно открывать с карты microSD, но делать это таким образом нежелательно, поскольку они не добавляются в приложение для чтения Kindle. Книга не появится в библиотеке, и приложение не запомнит, на какой странице вы остановились при повторном открытии книги.
Есть простое решение этой проблемы: используйте приложение для отправки на Kindle или электронную почту, чтобы отправить электронные книги на бесплатный адрес электронной почты вашего Kindle (находится в разделе «Настройки» > «Моя учетная запись»). Тогда книги будут работать в приложении Kindle (открывать их с помощью приложения "Документы") и будут иметь все стандартные функции Kindle, такие как синхронизация страниц, заметки, закладки и т. д.
При просмотре PDF-файлов, загруженных на карту microSD, они также работают с приложением для чтения Kindle, но приложение не запоминает, на какой странице вы находитесь, или что-либо еще после выхода из приложения. Вы можете отправлять PDF-файлы в свою учетную запись Kindle так же, как электронные книги и личные документы, как описано в абзаце выше.
Если вы не хотите делать это таким образом, просто загрузите любое приложение PDF на свой планшет Fire, например приложение Foxit PDF, а затем используйте его для отображения PDF-файлов с карты microSD вместо приложения Kindle.
Читайте также:

