Как изменить папку загрузки в Google Chrome
Обновлено: 16.06.2024
Расположение папки «Загрузки» полезно знать, если вы загружаете какие-либо файлы в Google Chrome. Выполните следующие действия, чтобы изменить папку загрузки в Google Chrome.
- Откройте Chrome.
- Нажмите на значок с тремя точками.
- Выберите «Настройки».
- Нажмите "Дополнительно".
- Выберите Загрузки.
- Нажмите кнопку "Изменить".
- Перейдите к нужной папке и нажмите «Выбрать папку».
Наша статья продолжается ниже с дополнительной информацией и изображениями для этих шагов.
Google Chrome будет хранить все загруженные вами файлы, изображения или программы в папке, которую вы укажете в меню "Настройки".
Настройкой по умолчанию для этого в Windows 7 и Windows 10 является папка «Загрузки» в папке пользователя. Однако, если вы хотите изменить это место на более удобное, вы можете сделать это в любое время.
См. также
Несмотря на то, что папка "Загрузки" является полезным местом для хранения этих вещей, потому что это имеет смысл, ваш собственный метод хранения и организации файлов может диктовать, что есть более подходящая папка для использования.
Часто это то, что вы создали вручную и храните на рабочем столе или в другом месте. Или, возможно, вы используете облачную систему хранения, например Dropbox, и хотите хранить там свои файлы.
Какими бы ни были ваши доводы, вы можете выполнить шаги из нашего руководства ниже, чтобы изменить расположение папки «Загрузки» по умолчанию для Google Chrome.
Как изменить расположение папки загрузки Google Chrome
Действия, описанные в этой статье, были выполнены в настольной версии веб-браузера Google Chrome в операционной системе Windows 10. После внесения этих изменений любой файл, загруженный из Chrome, по умолчанию будет помещаться в выбранную папку.
Шаг 1. Откройте Google Chrome.
Шаг 2. Нажмите кнопку "Настройка и управление Google Chrome" в правом верхнем углу.
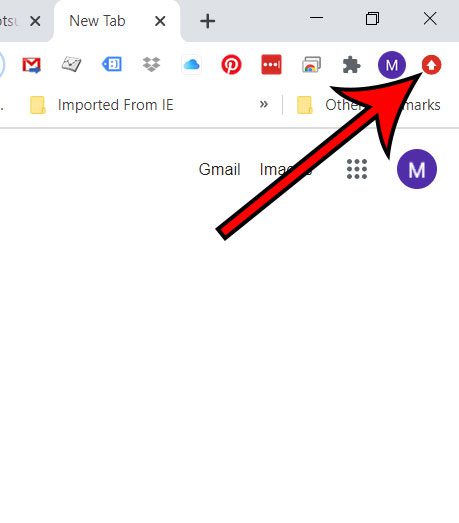
Шаг 3. Выберите параметр "Настройки".
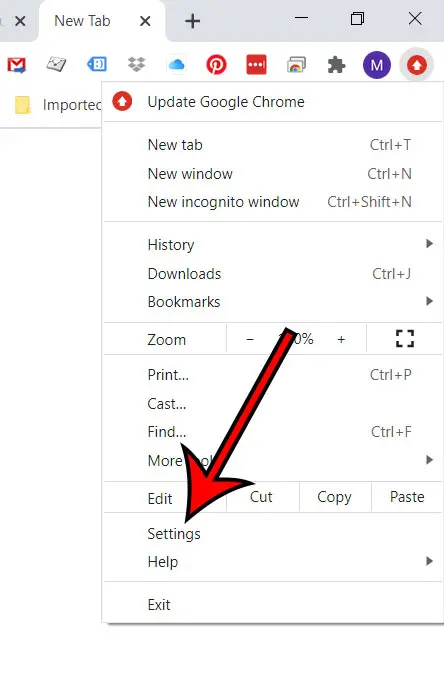
Шаг 4. Перейдите на вкладку "Дополнительно" в левой части окна.
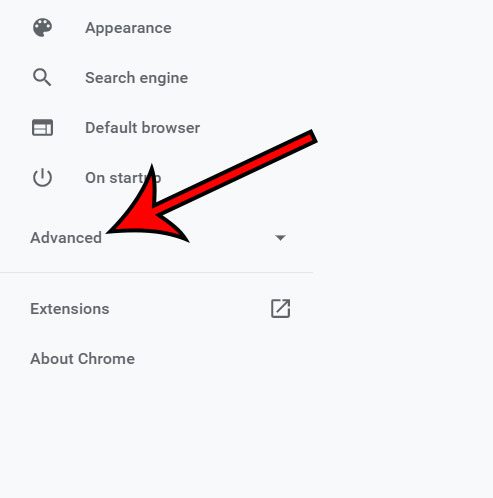
Шаг 5. Выберите параметр «Загрузки».
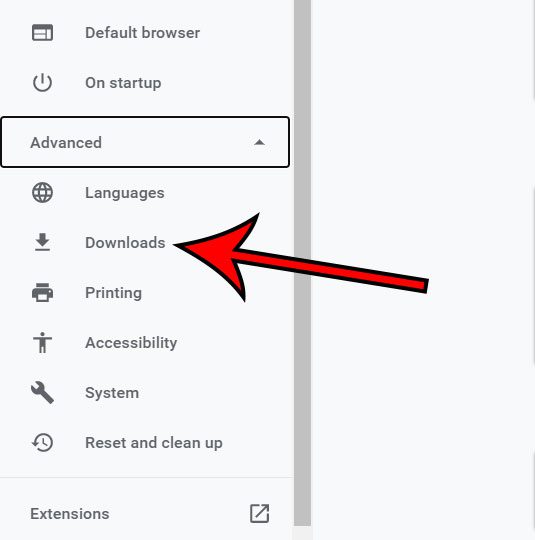
Шаг 6. Нажмите кнопку "Изменить" справа от текущей папки "Загрузки".
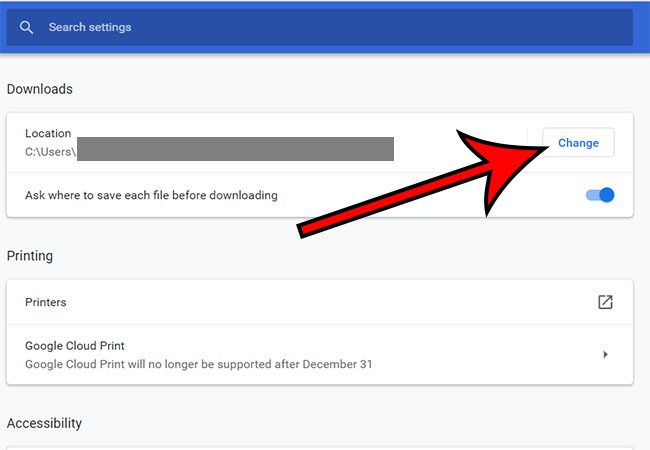
Шаг 7. Найдите нужную папку «Загрузки» и нажмите кнопку «Выбрать папку».
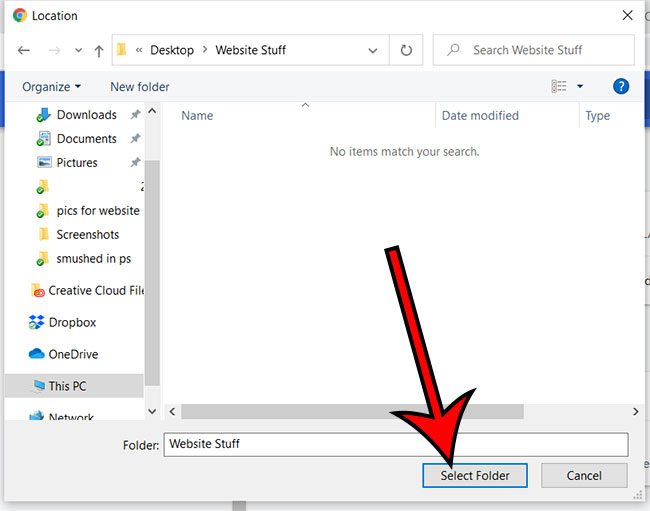
Теперь, когда вы скачиваете файл в Google Chrome, он по умолчанию попадает в эту папку. Однако в зависимости от настроек Chrome вам может быть предложено выбрать папку для загрузки при загрузке файлов в будущем.
Это не повлияет на настройки загрузки для других веб-браузеров, таких как Firefox или Microsoft Edge. Каждый из этих браузеров имеет собственные настройки загрузки и папки, которые вы также можете изменить.
Мэттью Берли пишет учебные пособия по технологиям с 2008 года. Его тексты появились на десятках различных веб-сайтов и были прочитаны более 50 миллионов раз.
После получения степени бакалавра и магистра компьютерных наук он несколько лет работал в сфере управления ИТ для малого бизнеса. Однако теперь он работает полный рабочий день, создавая онлайн-контент и веб-сайты.
Его основные темы написания включают iPhone, Microsoft Office, Google Apps, Android и Photoshop, но он также писал и на многие другие технические темы.
Чтобы сохранить файл или изображение на компьютере или устройстве, загрузите его. Файл будет сохранен в папке загрузки по умолчанию.
- Откройте Chrome на компьютере.
- Перейдите на веб-страницу, с которой вы хотите скачать файл.
- Сохраните файл:
- Большинство файлов: щелкните ссылку для скачивания. Или щелкните файл правой кнопкой мыши и выберите "Сохранить как".
- Изображения. Щелкните изображение правой кнопкой мыши и выберите "Сохранить изображение как".
- Видео. Наведите курсор на видео. Нажмите Загрузить . Если вы не можете выполнить это действие, значит, владелец видео или сайт-хостинг запретили загрузку.
- PDF: щелкните файл правой кнопкой мыши и выберите "Сохранить ссылку как".
- Веб-страницы. В правом верхнем углу нажмите "Дополнительно" "Дополнительные инструменты" "Сохранить страницу как".
- При появлении запроса выберите, где вы хотите сохранить файл, затем нажмите «Сохранить».
- Исполняемые файлы (.exe, .dll, .bat): если вы доверяете файлу, подтвердите, нажав «Сохранить». Если вы не уверены в содержании загрузки, нажмите «Отменить».
- Когда загрузка завершится, вы увидите ее в нижней части окна Chrome. Нажмите на имя файла, чтобы открыть его.
Чтобы найти файл на компьютере, рядом с именем файла нажмите стрелку вниз Показать в папке или Еще Показать в Finder.
Изменить разрешения на загрузку по умолчанию
- Откройте Chrome.
- В правом верхнем углу нажмите "Дополнительные настройки".
- Нажмите "Конфиденциальность и безопасность" Настройки сайта.
- Нажмите Дополнительные разрешенияАвтоматические загрузки.
- Выберите нужный вариант в качестве настройки по умолчанию.
Приостановить или отменить загрузку
- Внизу найдите файл загрузки, который нужно приостановить или отменить.
- Рядом с именем файла в нижней части экрана нажмите стрелку вниз или значок "Еще" .
- Нажмите "Пауза", "Возобновить" или "Отмена".
Посмотреть список загруженных файлов
- Откройте Chrome на компьютере.
- В правом верхнем углу нажмите «Дополнительные загрузки».
- Чтобы открыть файл, щелкните его имя. Он откроется в приложении вашего компьютера по умолчанию для этого типа файла.
- Чтобы удалить загрузку из истории, справа от файла нажмите Удалить . Файл будет удален со страницы загрузок в Chrome, а не с компьютера.
Изменить разрешения на загрузку PDF по умолчанию
- Откройте Chrome.
- В правом верхнем углу нажмите "Дополнительные настройки".
- Нажмите "Конфиденциальность и безопасность" Настройки сайта.
- Нажмите Дополнительные настройки содержимогоДокументы PDF.
- Выберите нужный вариант в качестве настройки по умолчанию.
Загрузить отредактированный PDF
Вы можете отредактировать файл PDF в Интернете, а затем сохранить отредактированную версию на рабочем столе.
- Перейдите к онлайн-форме PDF.
- Введите форму PDF.
- Выберите «Загрузить отредактированное».
Совет. Вы можете открыть сохраненный отредактированный файл PDF и продолжить редактирование.
Изменить место загрузки
Вы можете выбрать место на своем компьютере, где загрузки должны сохраняться по умолчанию, или выбрать конкретное место для каждой загрузки.
- Откройте Chrome на компьютере.
- В правом верхнем углу нажмите "Дополнительные настройки".
- Внизу нажмите Дополнительные загрузки.
- Настройте параметры загрузки:
- Чтобы изменить место загрузки по умолчанию, нажмите "Изменить" и выберите, где вы хотите сохранить файлы.
- Если вы предпочитаете выбирать определенное место для каждой загрузки, установите флажок "Спрашивать, где сохранить каждый файл перед загрузкой".
Места загрузки по умолчанию
Если вы не меняли место загрузки по умолчанию, Google Chrome загружает файлы в следующие места:
Когда вы загружаете файлы и мультимедиа из Интернета, вам не нужно складывать все в одну папку на ПК или Mac. Текущий лидер рынка, Google Chrome, предлагает возможность изменить местоположение папки загрузки на компьютере и мобильном телефоне. Вот как вы можете изменить место загрузки в Google Chrome для Windows, Mac, iPhone и ОС Android.
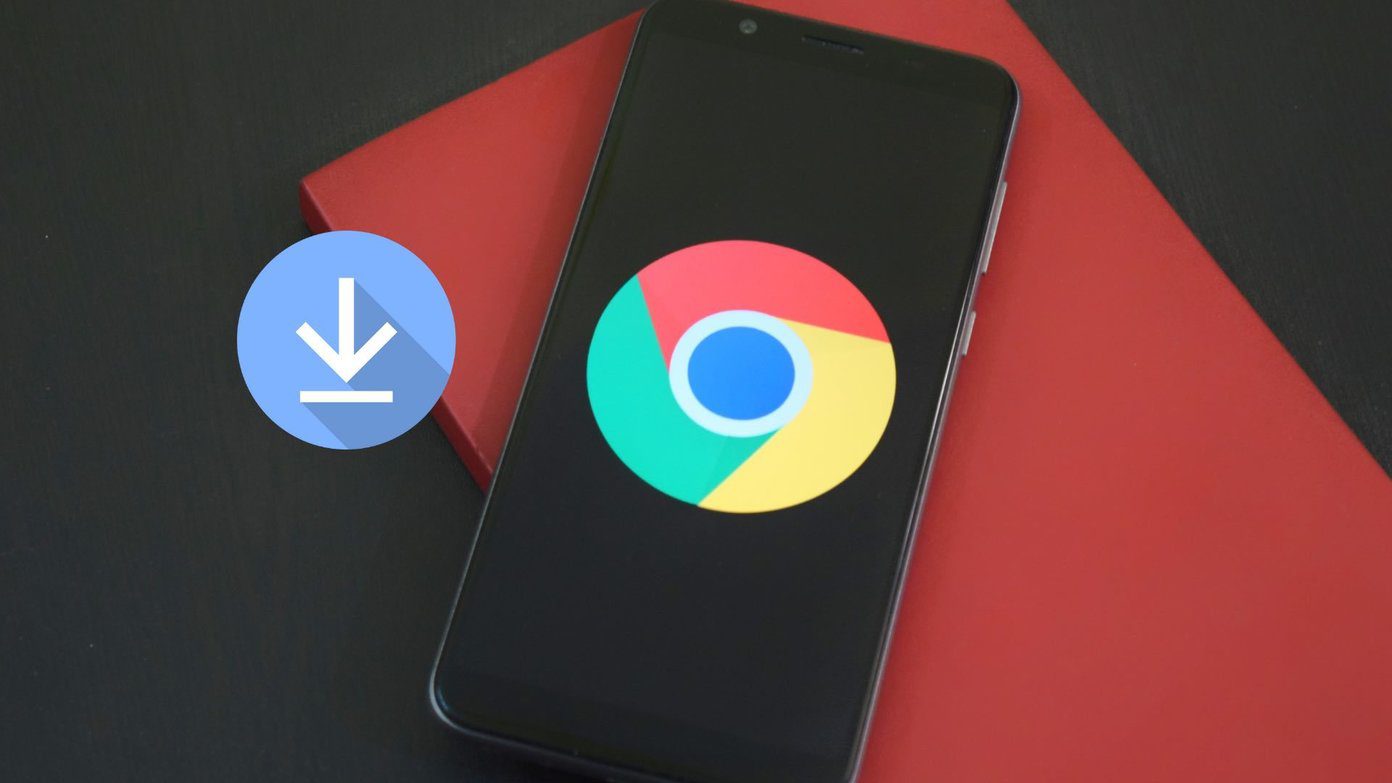
Возможно, вы загружаете последние обои на День Благодарения и, очевидно, не хотите смешивать их с программным обеспечением и другим содержимым, загруженным из Google Chrome.
Начнем с Google Chrome для Windows, а затем перейдем к другой ОС.
Google Chrome для Windows
По умолчанию Google Chrome сохраняет файлы в папку «Загрузки» на ПК. Однако вы можете изменить расположение папки в меню «Настройки». Вот как.
Шаг 1. Откройте Google Chrome в Windows.
Шаг 2. Нажмите на меню из трех точек в правом верхнем углу.
Шаг 3. Откройте меню "Настройки".
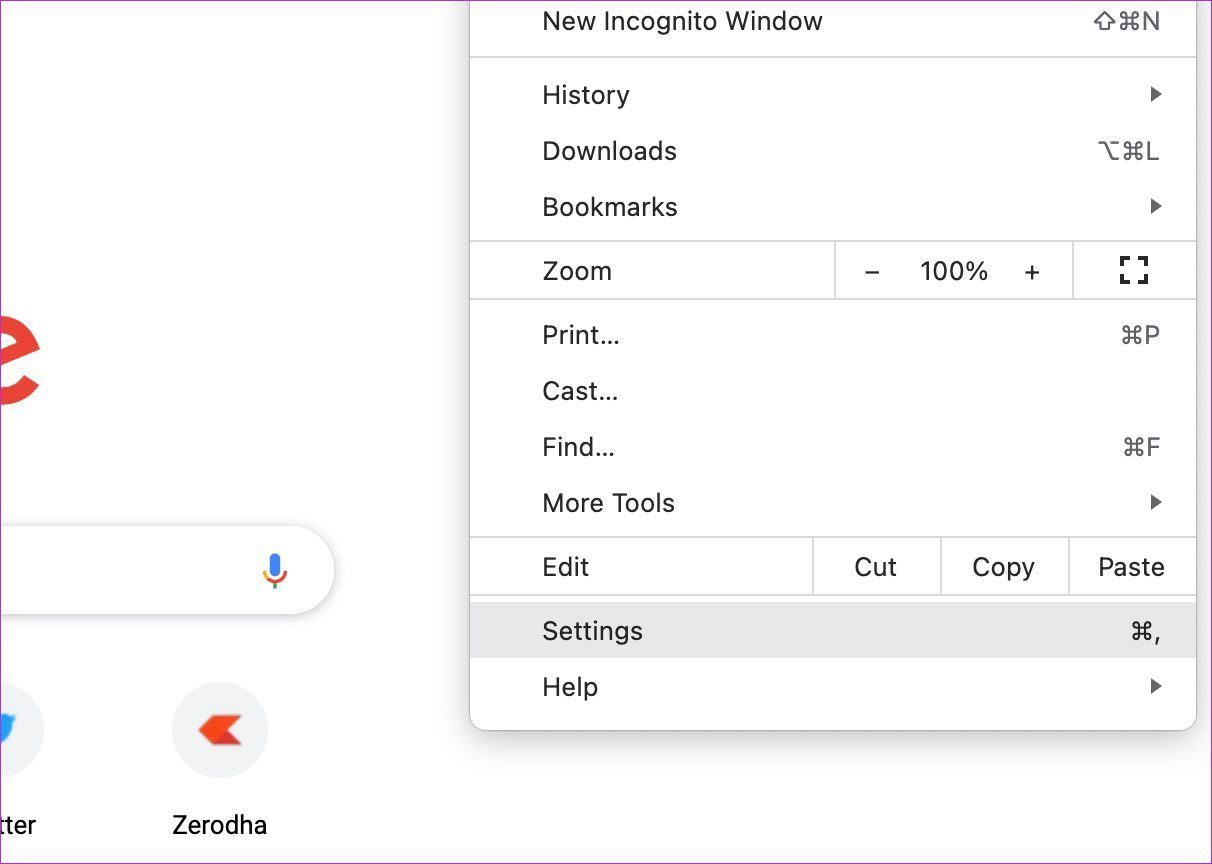
Шаг 4. На левой боковой панели выберите «Дополнительно».
Шаг 5. Нажмите «Загрузки».
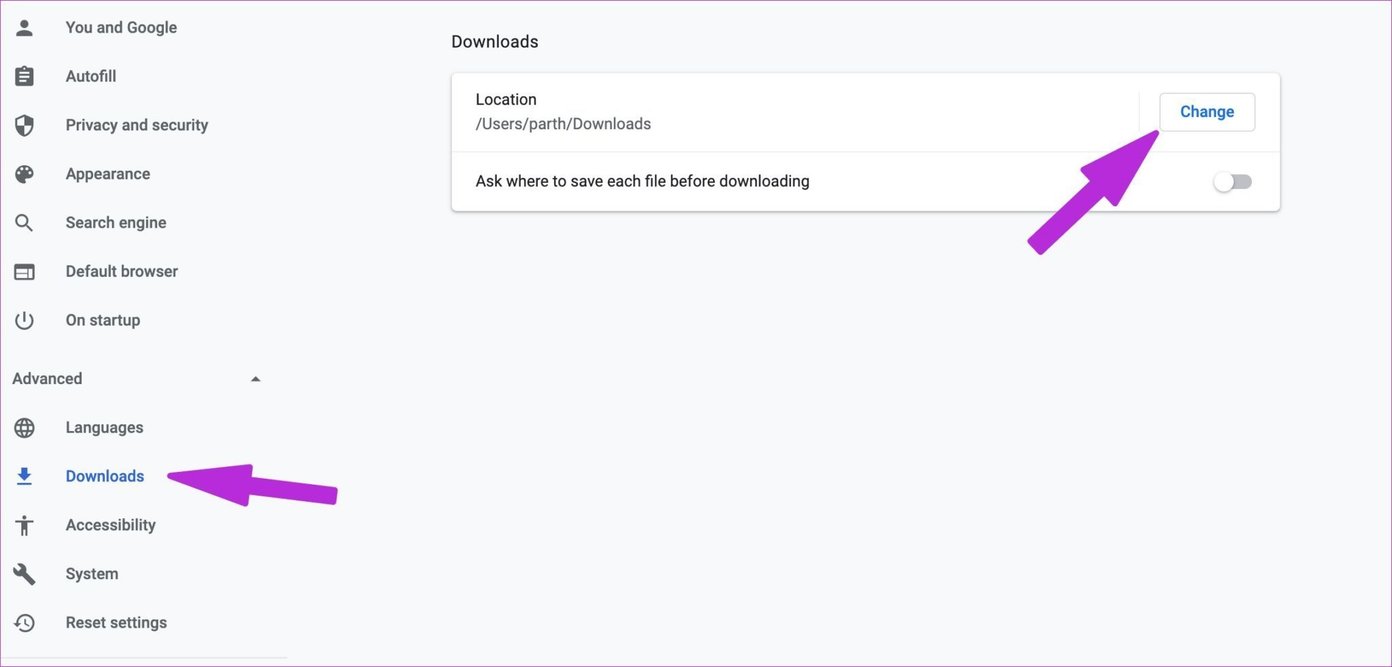
Шаг 6. Проверьте текущее расположение загрузок. Нажмите «Изменить», выберите другую папку в качестве папки по умолчанию в диспетчере файлов.
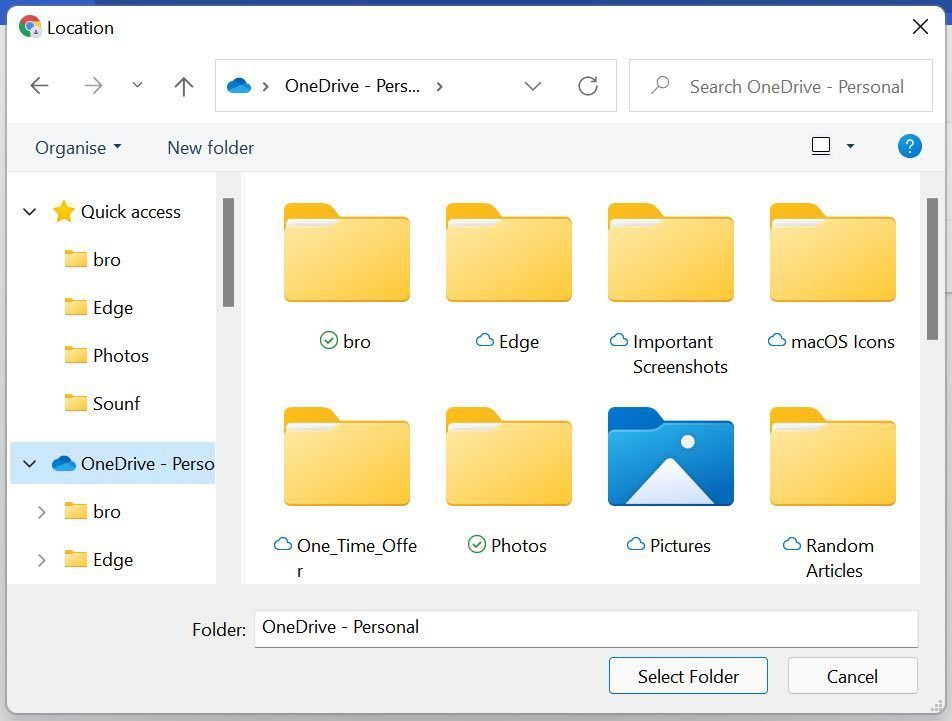
Вы также можете создать новую папку в диспетчере файлов или сохранить файлы из Google Chrome в папку OneDrive или Google Диска. Выберите нужную папку и нажмите «Выбрать папку» в диалоговом окне.
Отныне Google Chrome будет использовать указанную папку в качестве места загрузки по умолчанию на ПК.
Google Chrome для Mac
В отличие от мобильных приложений Google Chrome, браузер использует один и тот же пользовательский интерфейс/UX для Windows и Mac. Шаги по изменению места загрузки Chrome идентичны указанным выше.
Вместо того, чтобы выбирать папку из диспетчера файлов, единственное отличие состоит в том, что вам нужно выбрать новую папку в меню Finder. Вот что вам нужно сделать.
Шаг 1. Откройте настройки Google Chrome на Mac.
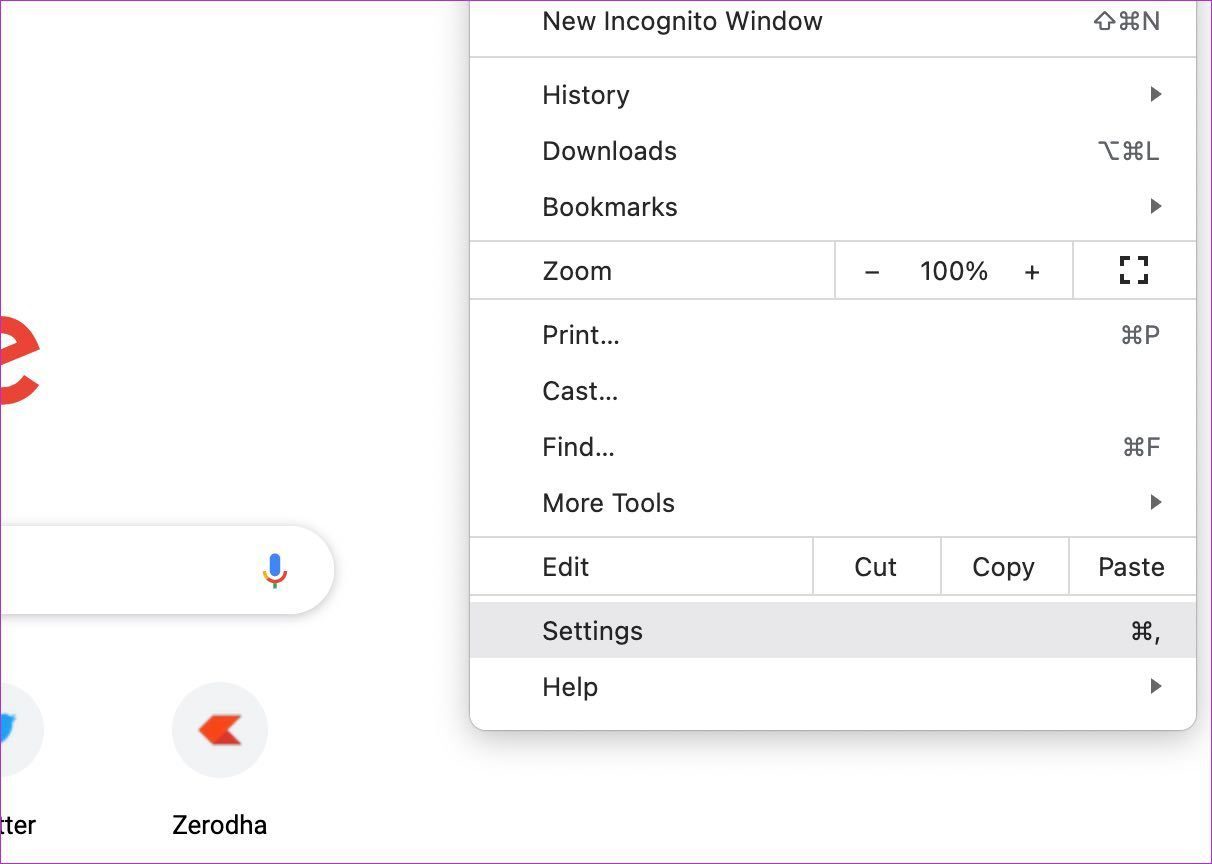
Шаг 2. Выберите «Загрузки» в меню «Дополнительно».
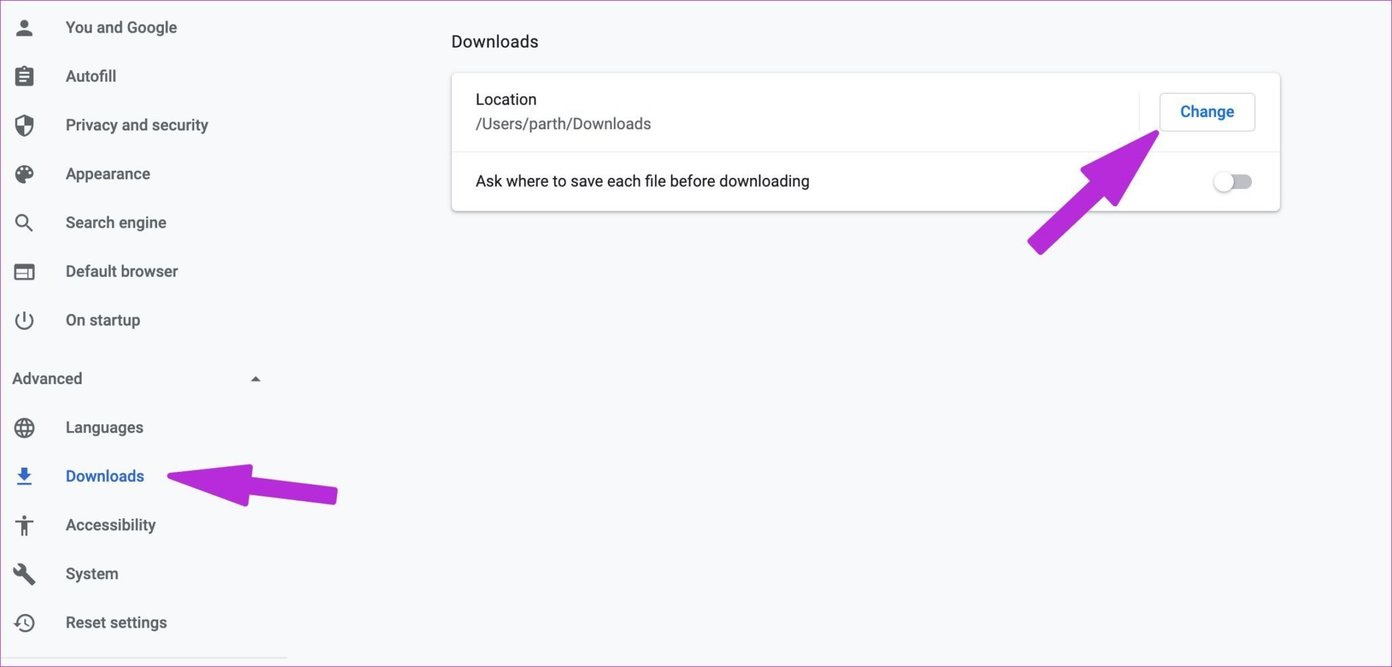
Шаг 3. Нажмите «Изменить», и откроется меню Finder.
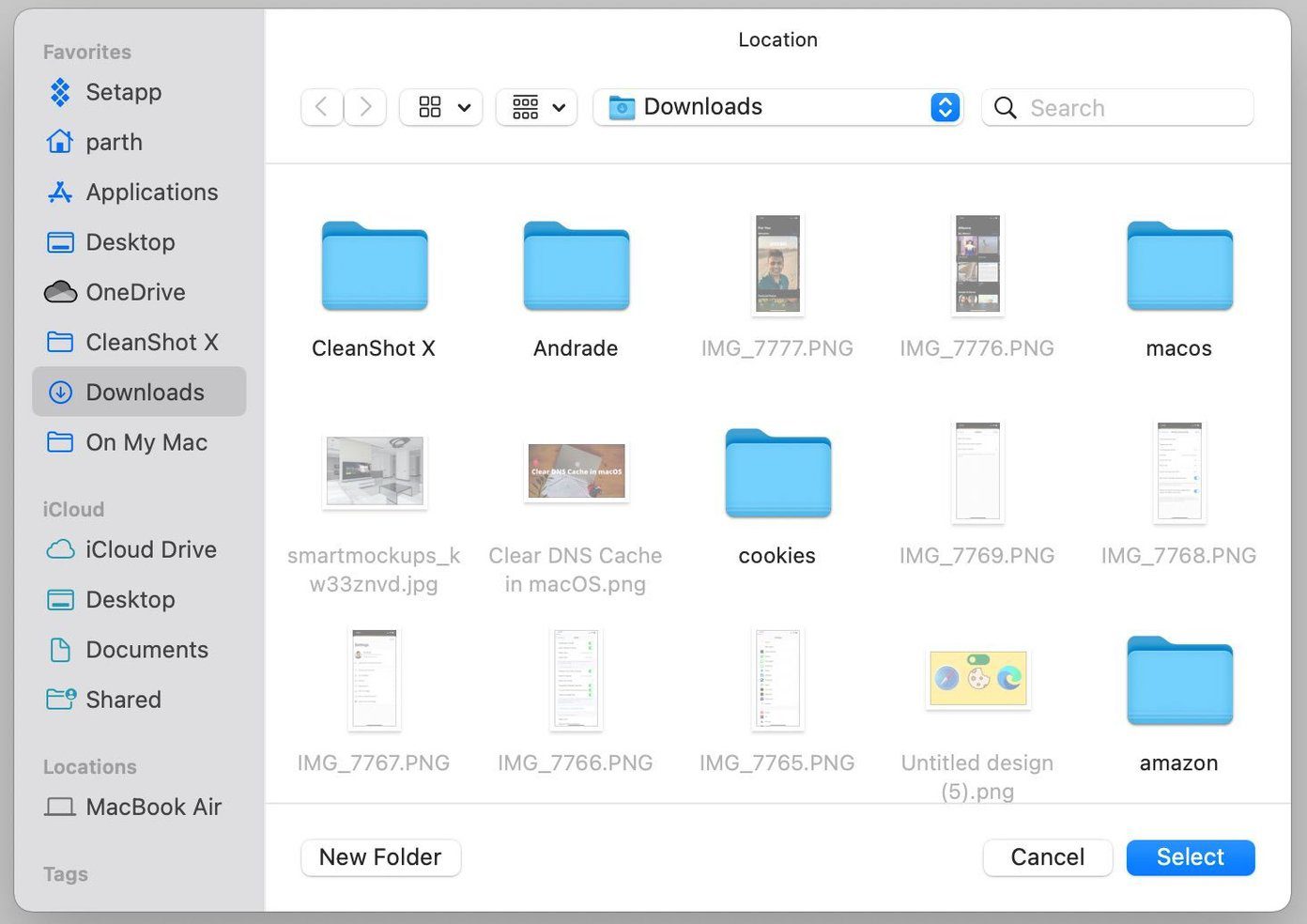
Вы можете либо создать новую папку в Finder, либо выбрать существующую. Если у вас есть OneDrive или Google Диск, интегрированный с Finder, вы можете выбрать папку из этих облачных служб хранения и синхронизировать загруженные файлы между всеми платформами.
Столько участников GT используют Google Chrome на Mac. Мы сохраняем эти файлы непосредственно в OneDrive, чтобы они были легко доступны на других устройствах.
Google Chrome для Android
Понятно, что Google Chrome сохраняет загруженные файлы в память телефона. Если ваш телефон Android поддерживает слот для SD-карты, вы можете изменить местоположение с памяти устройства на внешнюю SD-карту.
Шаг 1. Откройте Google Chrome на Android.
Шаг 2. Нажмите на меню из трех точек вверху.
Шаг 3. Выберите «Загрузки».
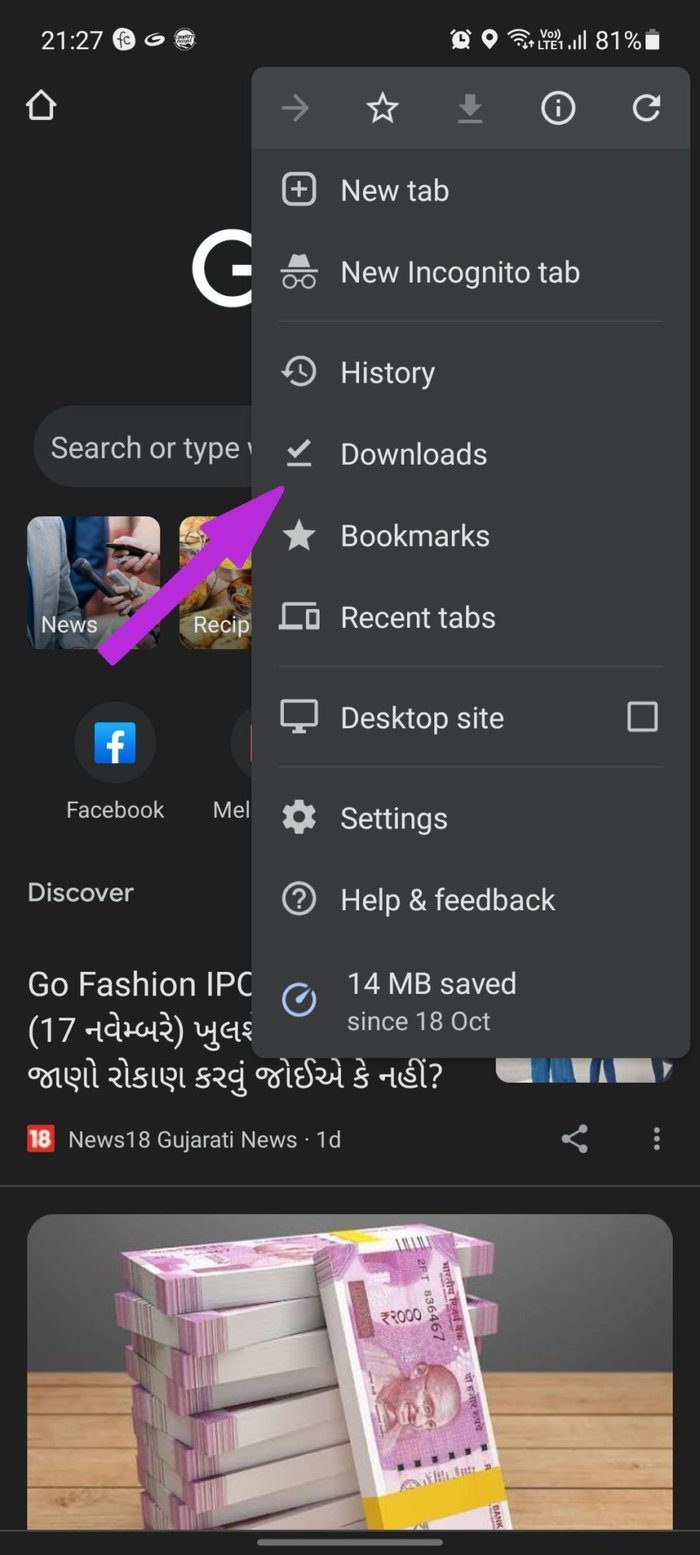
Шаг 4. Откроется меню «Загрузки».
Шаг 5. Нажмите на шестеренку настроек вверху.
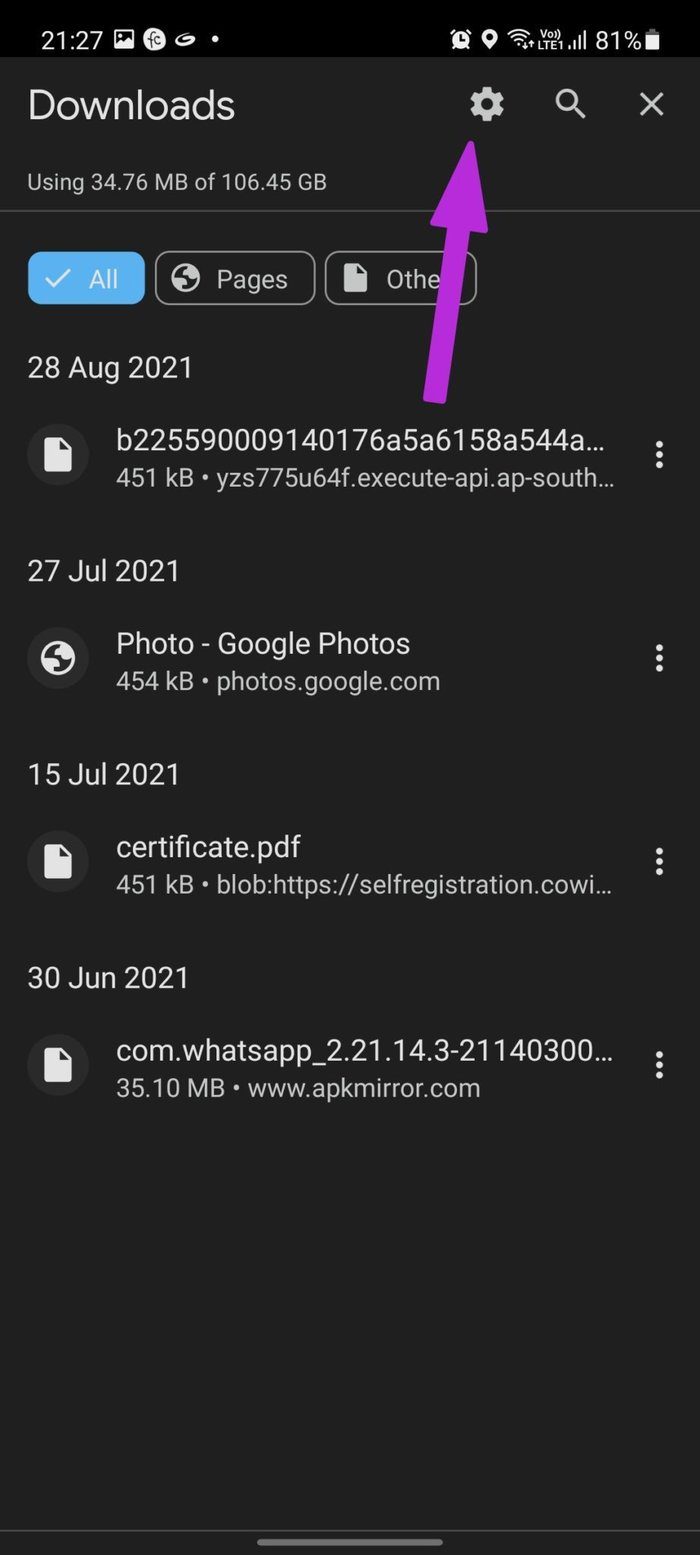

Шаг 6. Нажмите на папку для загрузки и выберите SD-карту.
Если на вашем телефоне Android не установлена SD-карта, изменить папку загрузки в памяти телефона невозможно.
В том же меню вы должны включить переключатель «Спрашивать, где сохранять файлы». После этого, когда вы попытаетесь сохранить медиафайлы из Google Chrome, вам будет предложено выбрать папку «Загрузки» или SD-карту. Таким образом, вы можете изменить место загрузки, не вмешиваясь в настройки Google Chrome.
Google Chrome для iPhone
iPhone не поддерживает SD-карты. Вам придется использовать еще одну уловку, чтобы изменить место загрузки на ходу.
Шаг 1. Откройте Google Chrome на iPhone.
Шаг 2. Всякий раз, когда вы сталкиваетесь с медиафайлом для загрузки на iPhone, нажмите и удерживайте его и выберите «Открыть медиафайл» на новой вкладке.
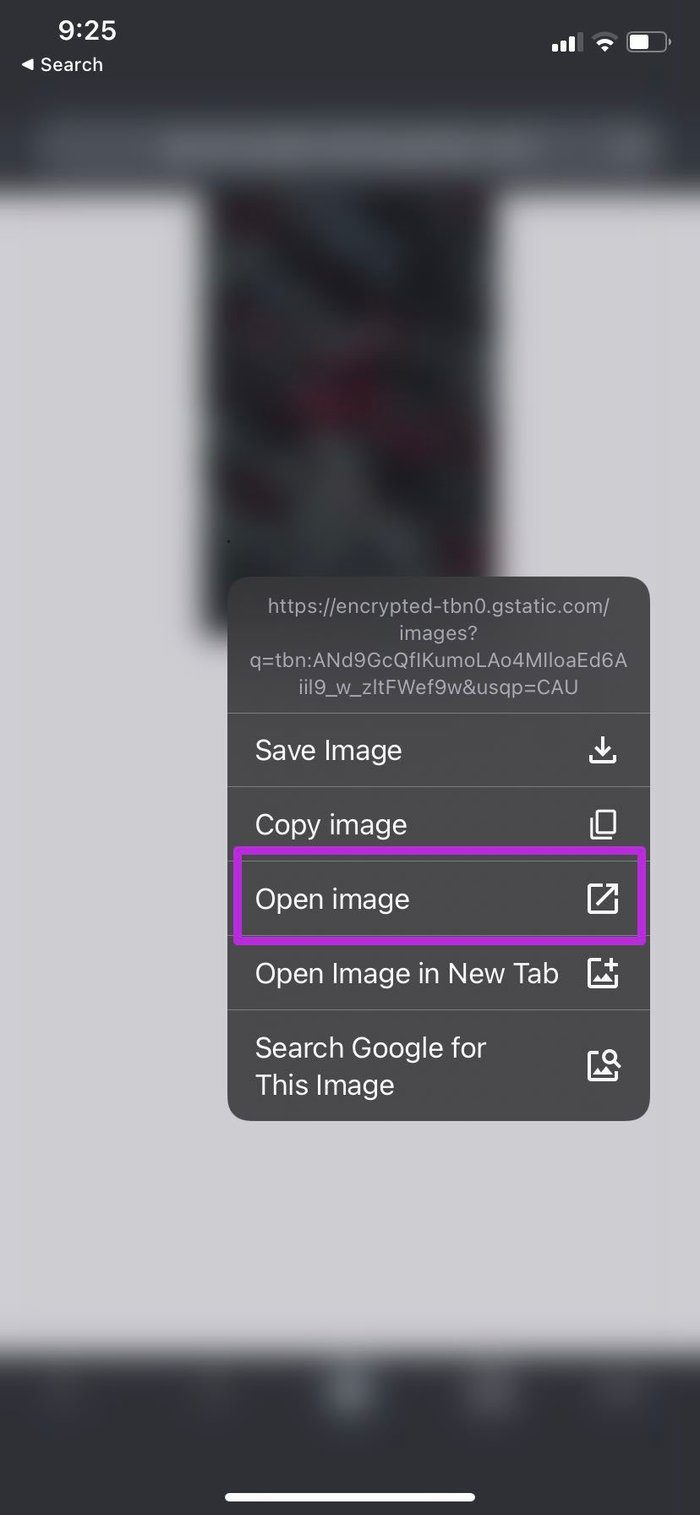
Шаг 3. На странице новой вкладки внизу появится опция "Открыть в".
Шаг 4. При перемещении откроется меню «Поделиться». Прокрутите вниз и выберите параметр Сохранить в файлы.
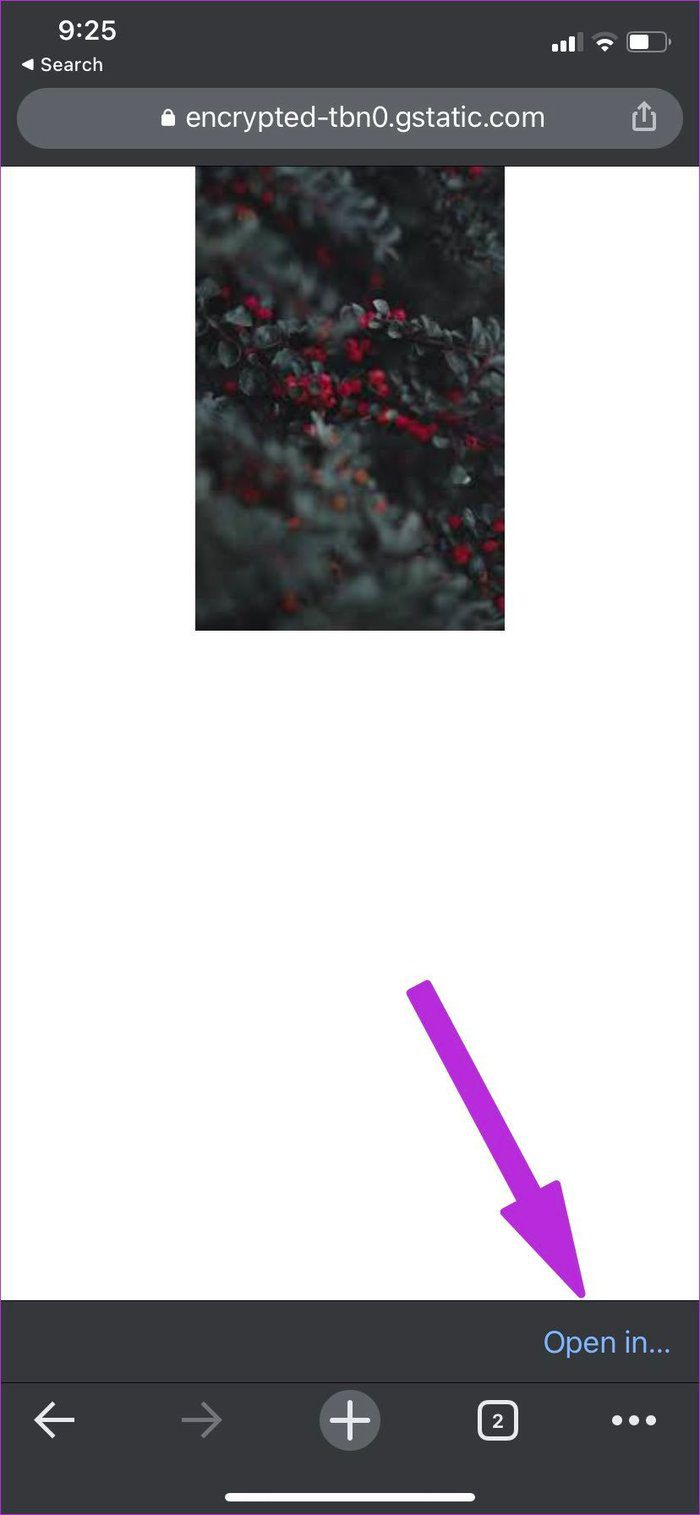

Откроется стандартное приложение «Файлы» на iPhone. Для сохранения файла можно выбрать хранилище iPhone или любое из интегрированных облачных хранилищ.
К сожалению, iPhone не запомнит предпочитаемую вами папку для сохранения загружаемых файлов Google Chrome. Вам придется делать это каждый раз, чтобы изменить место загрузки Google Chrome на вашем iPhone.
Сохранение файлов Google Chrome в нужном месте
В Google Chrome довольно легко изменить место загрузки, будь то компьютер или мобильный телефон. Используя описанные выше приемы, вы можете изменить место загрузки в Google Chrome и более эффективно упорядочивать файлы.
Последнее обновление: 5 февраля 2022 г.
Вышеупомянутая статья может содержать партнерские ссылки, которые помогают поддерживать Guiding Tech. Однако это не влияет на нашу редакционную честность. Контент остается беспристрастным и аутентичным.
Загрузить файлы на рабочий стол или в любую папку по вашему выбору
Скотт Оргера — бывший писатель Lifewire, освещающий технологии с 2007 года. Он имеет более 25 лет опыта работы программистом и руководителем отдела контроля качества, а также имеет несколько сертификатов Microsoft, включая MCSE, MCP+I и MOUS. Он также имеет сертификат A+.
Что нужно знать
- В меню настроек Chrome выберите "Дополнительно" > "Загрузки" > "Местоположение" > "Изменить" и выберите новое местоположение.
- Чтобы каждый раз указывать местоположение, выберите "Настройки" > "Дополнительно" > "Загрузки" > "Спрашивать, где сохранить каждый файл перед загрузкой".
- Чтобы найти загрузку, перейдите в Меню > Загрузки.
В этой статье объясняется, как изменить папку загрузки Chrome по умолчанию, найти загруженный файл, получить запрос о том, где сохранить файлы, и настроить разрешения на загрузку нескольких файлов на настольном ПК с Windows или Mac.
Как изменить папку загрузки по умолчанию в Chrome
Когда вы загружаете файлы с помощью веб-браузера Google Chrome, Chrome сохраняет эти файлы в определенной папке. Вы можете изменить это место загрузки по умолчанию, чтобы упорядочить свои загрузки, освободить место на жестком диске или перенаправить загруженные файлы в службу онлайн-хранилища, например Dropbox. Также можно настроить Chrome так, чтобы он запрашивал у вас место загрузки каждый раз, когда вы загружаете файл. Чтобы изменить место загрузки Chrome по умолчанию:
Откройте Chrome и выберите значок меню (три вертикальные точки), а затем выберите "Настройки".
Выберите «Дополнительно» на левой панели.
Выберите Загрузки.
:max_bytes(150000):strip_icc()/a56sd1f6a1g6teh1jr1ajowe -08d873ca5a1546d283aa59cd34b054b5.jpg)
Напротив пункта "Местоположение" выберите "Изменить".
:max_bytes(150000):strip_icc()/86jweiom513omlasde5921uidf -f30133776f7b4486bc7f8da0ae4016cc.jpg)
Перейдите к папке, которую вы хотите использовать в качестве папки загрузки по умолчанию, затем нажмите «Выбрать». Теперь, когда вы используете Chrome для загрузки файла, он сохраняется в новой указанной папке.
Как найти файл, загруженный из Chrome
Чтобы узнать, откуда Chrome скачал файл, откройте список загруженных файлов с возможностью поиска. Чтобы получить доступ к этому списку:
Откройте Chrome и выберите значок меню (три вертикальные точки), затем выберите «Загрузки».
Сочетание клавиш: Ctrl+J (в Windows) или Option+Command+L (в Mac).
:max_bytes(150000):strip_icc()/001-change -file-download-location-in-chrome-4103622-aa21691eb63746ceb9c6bcc49a83735c.jpg)
Отображается список загруженных файлов и связанных URL-адресов. Чтобы открыть файл, выберите имя файла. Он открывается в приложении вашего компьютера по умолчанию для этого типа файла.
Чтобы удалить файл, выберите X рядом с именем файла. Он удален из вашего списка загруженных файлов.
Попросите Chome спросить, где сохранить файл
Чтобы обойти папку загрузки по умолчанию и указать, куда сохранять файлы при каждой загрузке:
Откройте Chrome и выберите значок меню (три вертикальные точки), а затем выберите "Настройки".
В нижней части экрана выберите "Дополнительно".
Выберите Загрузки.
:max_bytes(150000):strip_icc()/a56sd1f6a1g6teh1jr1ajowe -08d873ca5a1546d283aa59cd34b054b5.jpg)
Включите переключатель Спрашивать, где сохранить каждый файл перед загрузкой. Теперь Chrome запрашивает место загрузки каждый раз, когда вы загружаете файл.
:max_bytes(150000):strip_icc()/Спрашивайте, где сохранить каждый файл перед загрузкой -db4ae408a6524b09a756abe3323a85cb.jpg)
Как изменить права на загрузку нескольких файлов в Chrome
Чтобы настроить, будет ли Chrome спрашивать, хотите ли вы загрузить несколько файлов с одного веб-сайта, выполните следующие действия.
Откройте Chrome и выберите значок меню (три вертикальные точки), а затем выберите "Настройки".
Выберите Конфиденциальность и безопасность в меню слева.
:max_bytes(150000):strip_icc()/001-что -is-do-not-track-and-how-do-i-use-it-2487762-bf2ef40e3f9441f89b1e93e40fc1992f.jpg)
Выберите «Настройки сайта» в разделе «Конфиденциальность и безопасность».
Прокрутите вниз до раздела "Разрешения" и нажмите стрелку вниз рядом с пунктом "Дополнительные разрешения".
:max_bytes(150000):strip_icc ()/002-change-file-download-location-in-chrome-4103622-808ccbc5ef1e4aeeafd55a5452ca51f3.jpg)
Выберите Автоматические загрузки.
:max_bytes(150000):strip_icc()/003-change -file-download-location-in-chrome-4103622-b0e38849f3944699ba137e22571fdf21.jpg)
Включите параметр Спрашивать, когда сайт пытается загрузить файлы автоматически после первого переключения файла.
:max_bytes(150000):strip_icc()/004-change -file-download-location-in-chrome-4103622-33041553af894049ac5686df8309e53d.jpg)
Chrome теперь запрашивает разрешение перед загрузкой нескольких файлов с одного сайта.
Читайте также:

