Как использовать хромакей в Sony Vegas
Обновлено: 27.06.2024
Возможно, вы знаете, что в фильмах и на телевидении используются эффекты синего или зеленого экрана, будь то полнометражные блокбастеры с потрясающими визуальными эффектами или что-то столь же простое, как стоять перед картой погоды в репортаже с местной телестанции. . Идея этого довольно проста — удалить фон позади объекта и заменить его чем-то другим, например, другим городом, космосом или чем-то еще, что придет вам в голову.
Хроматический ключ – это процесс удаления сплошного фона с изображения, названный так потому, что удаление цвета (цветности) и оставление только объекта – это как смотреть в замочную скважину. его имя. Но есть и другие типы матов и масок, которые могут отделить объект от фона. Мы рассмотрим несколько наиболее распространенных инструментов и методов, предлагаемых в VEGAS Pro.
В этом уроке мы познакомим вас с тремя эффектами вставки в VEGAS Pro:
ЭФФЕКТ 1: Хромакейер
ЭФФЕКТ 2: матовый мусор
ЭФФЕКТ 3: Маска яркости
Когда мы закончим, вы будете на пути к композитингу собственных последовательностей эффектов, где единственным ограничением будет ваше воображение.
Читайте дальше, чтобы узнать больше!

КЕЕЙ, МАСКИ И МАТЫ
Когда дело доходит до кеинга и масок, иногда термины оказываются несколько взаимозаменяемыми. Что такое Хромакей? Для ясности ключ — это процесс удаления фона на основе такого свойства, как цвет. Маска и подложка — это более или менее одно и то же, инструмент, который покрывает физическую область, чтобы заблокировать часть изображения, как трафарет. В старые времена киноэффектов маска или подложка физически закрывали часть пленки, поэтому в кадре записывался только тот объект, который вы хотите. Это позволяло записывать несколько изображений в один и тот же кадр пленки, что и привело к созданию композиций для постобработки.
При кеинге вы создаете маску или подложку, к фону которой применяется эффект кеинга. Не беспокойтесь об этом слишком много; просто полезно ознакомиться с терминами по ходу чтения.
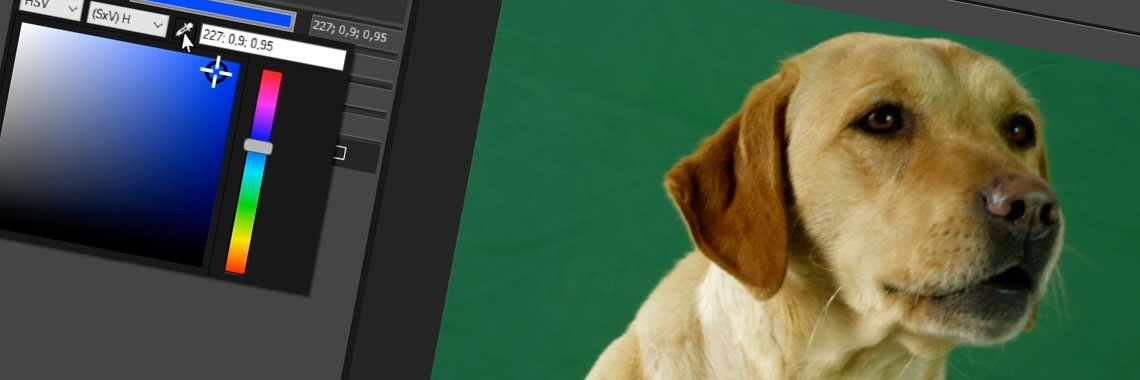
ЭФФЕКТ 1: Хромакейер
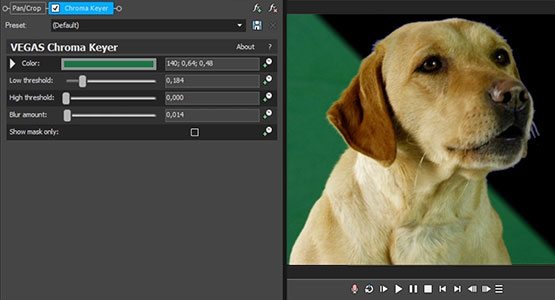
✓ Перетащите клип с объектом, снятым на фоне зеленого экрана, на временную шкалу.
✓ В окне «Генераторы мультимедиа» нажмите «Текстура шума». Перетащите миниатюру предустановки Puffy Clouds на временную шкалу под видеособытием на зеленом экране. Появится новая видеодорожка. Разместите новое видеособытие непосредственно под исходным видеособытием. Обрежьте новое событие, чтобы оно соответствовало продолжительности события зеленого экрана.
На данный момент вы можете видеть только исходный клип на зеленом экране в окне предварительного просмотра видео, поскольку слои упорядочены сверху вниз, причем верхние слои видны первыми. Чтобы увидеть изображение пушистых облаков под ним, необходимо удалить зеленый фон экрана.
✓ В окне Video FX нажмите Chroma Keyer. Перетащите миниатюру предустановки «Зеленый экран» на видеособытие «Зеленый экран».
Откроется окно "Видеоэффекты события" с видимыми элементами управления Chroma Keyer. Зеленый фон также исчезает с изображения в окне предварительного просмотра видео, открывая пушистые облака на заднем плане.
Скорее всего, вы по-прежнему будете видеть части фона, которые не полностью замаскированы, и, возможно, части объекта, которые вы хотите сохранить, стали частично прозрачными. Зеленый цвет предустановки, вероятно, не совсем соответствовал зеленому цвету экрана.
В окне Video Event FX найдите вверху цепочку эффектов.
✓ Установите флажок в эффекте Chroma Keyer, чтобы деактивировать его. В окне предварительного просмотра видео возвращается зеленый фон экрана.
✓ В элементах управления Chroma Keyer щелкните треугольник рядом с полем Color. Появится небольшое поле, указывающее текущий цвет. Нажмите кнопку пипетки. Курсор изменится на пипетку.
✓ Переместите курсор в окно предварительного просмотра видео. Щелкните точку рядом с краем объекта, затем удерживайте и перетащите курсор от объекта. Появится небольшое поле, которое будет увеличиваться по мере перетаскивания. Зеленый фон экрана, вероятно, не идеально однороден по цвету, поэтому перетащите поле, чтобы захватить диапазон цветов фона.
✓ В окне Video Event FX установите флажок Chroma Keyer, чтобы повторно активировать эффект.В окне предварительного просмотра видео зеленый фон снова исчезает, но на этот раз, надеюсь, большая часть фона станет полностью прозрачной, и все станет чище.
Вероятно, это будет не идеальный ключ, поэтому внесите некоторые коррективы.
✓ Отключите звук трека с фоном из пушистых облаков. Установите флажок Показать только маску. В окне предварительного просмотра видео изображение меняется на черно-белые силуэты. Белая часть — это ваш объект, а черная часть — фон, который вы вырезали. Серые области полупрозрачны. В идеале вам нужна чистая матовая линия вокруг вашего объекта, которая должна быть сплошной белой, а фон зеленого экрана полностью черным. Если это не так, то настройте маску.
✓ Отрегулируйте ползунки «Низкий порог» и «Высокий порог», чтобы улучшить маску. Если край немного неровный и блочный, отрегулируйте степень размытия. Для достижения наилучших результатов делайте это как можно реже.
✓ Когда вы доработаете маску, снимите флажок «Показывать только маску» и включите звук видеодорожки с пухлыми облаками. Ваш объект теперь четко выделен на фоне пухлых облаков.
ЭФФЕКТ 2: матовый мусор
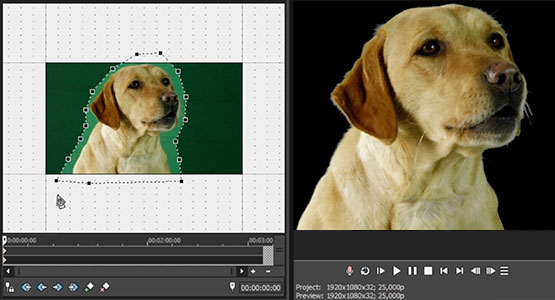
Что такое Garbage Matte? У вас могут быть сложные участки на зеленом фоне, например, края зеленого экрана, которые освещены темнее, чем область экрана вокруг вашего объекта, и они не затемняются. Или у вас могут быть места, где зеленый экран заканчивается, обнажая стены студии, или где свет или другие объекты в студии вторгаются в зеленый экран. Подложка мусора избавляет вас от проблем с изображением, которые вы не можете убрать с помощью хроматического кеинга.
✓ Нажмите кнопку «Панорамирование/обрезка события». Откроется окно Video Event FX с видимым инструментом Pan/Crop. В левом нижнем углу установите флажок Маска.
✓ Нажмите кнопку инструмента создания привязки, значок кончика пера. Наведите курсор мыши на изображение, и курсор изменится на кончик пера.
✓ Щелкайте по области, которую хотите сохранить, создавая точки по мере продвижения. Чтобы закрыть маску, щелкните исходную точку.
В режиме Pan/Crop область вокруг маски затемняется, а область внутри маски остается прежней.
Обратите внимание, что в окне предварительного просмотра видео все, что находится за пределами области маски, исчезло. Теперь у вас есть чистый ключ только для вашей темы.
✓ Отредактируйте маску, если она не совсем подходит. Нажмите инструмент «Нормальное редактирование». Нажмите на изображение за пределами маски, чтобы отменить выбор маски. Подведите курсор к маске. Он превращается в маленькую стрелку.
✓ Наведите стрелку на угол маски и нажмите, чтобы выбрать отдельную точку маски. Удерживайте и перетащите точку в новое место.
Композиторы часто применяют подложку мусора перед кеингом, а не после, поэтому им нужно вырезать только меньшую часть фона. Они создают маску как можно ближе к краям объекта, максимально уменьшая фон и делая чистую тональность еще проще.
ЭФФЕКТ 3: Маска яркости
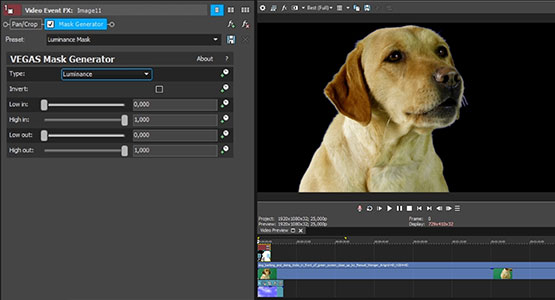
Что такое яркостная маска? Маска яркости или ключ яркости удаляет части изображения на основе яркости, а не цвета. Давайте создадим маску яркости из только что созданного изображения хроматического ключа, чтобы мы могли удалить фон без использования хроматического кеинга.
Отключите звук дорожки с фоновым изображением пушистых облаков. Как и раньше, в окне предварительного просмотра видео фон становится чисто черным.
✓ Нажмите кнопку Video FX на видеособытии на зеленом экране. Откроется окно Эффекты видеособытия. Нажмите Chroma Keyer, чтобы открыть элементы управления Chroma Keyer.
✓ Установите флажок «Показывать только маску». Ваш объект теперь выглядит как белый силуэт на черном фоне.
Для целей этого урока мы создадим маску из одного кадра. Нажмите на левый край мультимедийного события, чтобы установить курсор на первый кадр.
✓ В окне предварительного просмотра видео установите для параметра «Качество предварительного просмотра» значение «Наилучшее (полное)». Нажмите кнопку Сохранить снимок в файл. Откроется окно Сохранить снимок в файл. Перейдите в папку, в которой вы хотите сохранить изображение. Введите имя файла. Установите для параметра «Тип файла» значение .jpg, а не .jpg. Установка его на .jpg сохранит прозрачность и помешает цели этого урока. Вам нужно непрозрачное изображение белого силуэта на черном фоне, поэтому выберите .jpg. Нажмите Сохранить.
Сохраненное изображение появится в окне Project Media. Мы будем использовать изображение для создания подложки с помощью Luminance Mask.
✓ В окне Video Event FX снимите флажок Chroma Keyer, чтобы деактивировать его.Исходное изображение появляется без удаления зеленого экрана.
✓ Нажмите «Панорамирование/Обрезка», затем снимите флажок «Маска», чтобы деактивировать маску мусора. Теперь видно исходное изображение целиком.
Включите звук трека с пушистыми облаками. Вы не сможете увидеть его под клипом на зеленом экране, но пока это нормально.
✓ Выберите «Вставка»> «Видеодорожка» на панели инструментов. Новая видеодорожка появится над дорожкой, содержащей исходное событие зеленого экрана.
✓ Перетащите новое изображение на новую дорожку, привязав его левый край к левому краю видеособытия, чтобы оно начиналось с первого кадра видеособытия. В окне предварительного просмотра видео видно только черно-белое матовое изображение.
✓ В окне «Видеоэффекты» нажмите «Генератор масок». Перетащите миниатюру предустановленной маски яркости на фотографию. Откроется окно Video Event FX с видимыми элементами управления VEGAS Mask Generator.
Ваш объект теперь выглядит как белый силуэт на зеленом экране и фоне, потому что маска яркости удалила черную часть маски.
✓ В дорожке, содержащей маску, нажмите кнопку «Режим композитинга» в заголовке дорожки. Выберите Умножение (Маска). Теперь зеленый фон экрана исчезает, а ваш объект появляется на черном фоне.
✓ В дорожке, содержащей клип на зеленом экране, нажмите кнопку «Сделать композицию дочерней» в заголовке дорожки. За вашим объектом появляется пушистое облако.
Создание яркостной маски очень похоже на процесс, десятилетиями использовавшийся в кино для компоновки изображений, снятых на синем или зеленом экране. Вы можете даже увидеть цветную матовую линию вокруг объекта, точно такую же, как в старых фильмах, так что это может быть отличным способом имитировать ощущение старого стиля.
Для анимированной маски, а не просто неподвижного изображения, сгенерируйте полноценный фильм из видео, когда у вас отображается черно-белая маска, вместо того, чтобы просто сохранять снимок в файл. Затем выполните тот же процесс применения маски.
Используя таким образом яркостную маску, вы можете вырезать все, что хотите, из изображения или видео и поместить его на другой фон, используя любое черно-белое силуэтное изображение. Например, вы можете использовать белый текст на черном фоне в качестве маски и вырезать текст из изображения, поместив текст, заполненный вашим изображением, на любой фон, который вы хотите. Вы также можете использовать Media Generator для создания анимированных масок, или некоторые медиа-компании предлагают предварительно созданные анимированные маски для загрузки, некоторые бесплатные, некоторые платные. Эти маски идеально подходят для создания захватывающих анимированных последовательностей или даже матовых переходов.
 < бр />
< бр />
Использование зеленого экрана – это быстрый и простой способ создать действительно креативное видео. Если вы не хотите использовать готовые кадры зеленого экрана, вы можете использовать инструмент хроматического ключа Sony Vegas, чтобы персонализировать зеленый экран в соответствии с потребностями вашего видеопроекта.
Посмотрите это руководство, чтобы узнать, как:
Или выполните следующие простые действия:
1) Импортируйте отснятый материал с зеленым экраном и поместите его на дорожку 1 на временной шкале.
2) Импортируйте видео или изображение, которым вы хотите заменить зеленый, и поместите его на дорожку 2 на временной шкале.
3) Используйте Chroma Keyer в качестве эффекта на дорожке 1. Вы можете сделать это двумя способами:
- Найдите Chroma Keyer на вкладке Video FX и перетащите его на дорожку 1.
- Нажмите кнопку Event FX на самом клипе и выберите Sony Chroma Keyer.
Начните творить, как профессионалы.
Узнавайте первыми о новейших творческих тенденциях и методах, получайте советы экспертов и многое другое.
4) Над видео предварительного просмотра включите «Раздельный экран» и установите для него обход FX. Это даст вам клип, который вы хотите использовать с цветным ключом, в левой части предварительного просмотра видео, а новое изображение — в правой.
5) Нажмите кнопку Event FX на дорожке 1, чтобы открыть настройки Chroma Keyer. Под цветом выберите маленькую пипетку и используйте ее, чтобы выбрать зеленый цвет в левой части предварительного просмотра видео. Это сделает этот цвет прозрачным на дорожке 1, позволяя просвечивать любое изображение или видео.
6) Сохраните свой проект.
7) Визуализируйте свой проект.
8) Снова сохраните проект.
И все! Редактировать видео на зеленом экране с помощью инструментов цветной рирпроекции в Sony Vegas очень просто.
Сюжетные блоки
Мы упрощаем поиск потрясающих стоковых носителей по минимальной цене, используя самое простое и гибкое лицензирование. Как первая медиакомпания на основе подписки, мы стремимся отстаивать справедливость и демократизировать творческий процесс, потому что каждая история заслуживает того, чтобы ее рассказали.
Вы когда-нибудь задумывались, как в реальности выглядит новостная студия, и хотели поиграть с зеленым экраном? Попробуй сам! Каждый может воспроизводить зеленые экраны и использовать хроматическую рирпроекцию для самодельных спецэффектов. Узнайте больше из этого пошагового руководства.

Основные сведения: что такое хромакей и как он работает?
Одним из наиболее часто используемых и проверенных временем методов создания визуальных эффектов является хромакей. Проще говоря, хроматический ключ включает в себя съемку объекта на фоне сплошного цвета, а затем удаление этого фона в постобработке, заменив его прозрачностью. Затем объект можно поместить перед любым новым фоном.
Другими словами, хроматический ключ — это метод замены предопределенного цвета, так называемого ключевого цвета, в отснятом материале и вставки (цифрового) содержимого, такого как графики, карты и анимация, или объединения его с материалом из другого кадра.< /p>
Наиболее распространенными ключевыми цветами являются зеленый и синий. Почему эти два цвета? Они противоположны цвету кожи человека.
Цель: зачем использовать хромакей?
Хроматический ключ позволяет объединить два разных снимка в одном кадре. Он заменяет все пиксели с определенным зеленым или синим ключевым цветом содержимым из другого киноматериала или с цифровым содержимым. С помощью этой техники Голливуд помещает людей в волшебные миры, в невообразимо опасные ситуации, позволяет им летать в открытом космосе и многое другое! Это означает: ваше воображение — предел!
- Например, оденьте актера полностью в зеленый цвет и удалите зеленый цвет с помощью цветового ключа. Теперь у вас есть человек-невидимка, бродящий по вашему фильму!
- Во времена пленки химический процесс удалял один цвет и создавал прозрачность. В век цифровых технологий программное обеспечение удаляет цвет фона и заменяет его альфа-каналом или каналом прозрачности.


Синий или зеленый: какой цвет следует использовать для хроматического ключа?
Выберите ключевой цвет в соответствии с цветами на снимке: если в нем есть синий, используйте зеленый и наоборот. Растения частично исчезнут на зеленых экранах, как и человек в синих брюках на синих экранах. Однако помните о влиянии цветов: зеленый в два раза лучше отражает свет, чем синий, поэтому он загрязняет снимок больше, чем синий.
Есть редкие ситуации, когда оба цвета необходимы одновременно. Человек-паук в его частично синем костюме сражается с Зеленым гоблином. В этом редком случае вам придется стрелять в главных героев по отдельности.
Создайте свое первое видео с хромакеем Работа с программным обеспечением для зеленого или синего экрана
С помощью VEGAS POST вы можете накладывать кадры с «зеленым» или «синим экраном», как профессионалы. VEGAS Pro оснащен превосходным эффектом хроматического ключа, а VEGAS Effects и VEGAS Image предлагают еще более мощные инструменты хроматического ключа с профессиональные функции.
Как сделать свое первое видео с цветным ключом? Прочтите пошаговое руководство!
Съемка сцены с зеленым экраном
Все начинается с правильной съемки, и это сложнее, чем вы думаете. Для съемки, подходящей для хромакея, снимайте объект на однотонном фоне. Но на самом деле получение такого сплошного цвета сопряжено с множеством проблем.
Настройка цветного фона
Убедитесь, что цветной фон хороший и большой, чтобы у вас было достаточно места для перемещения и чтобы вы могли отделить объект от фона, чтобы избежать проблем с освещением. Подробнее об этом чуть позже.
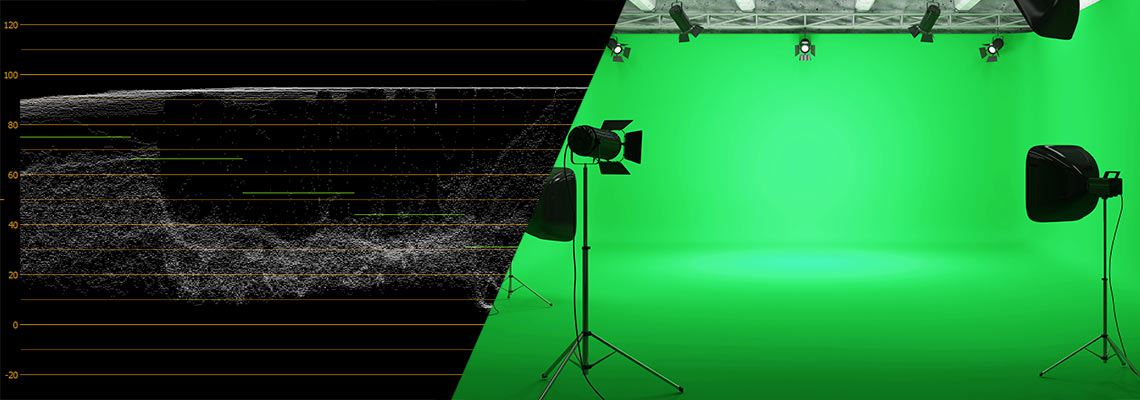

Начните с правильного зеленого (или синего)
Если у вас есть зеленые элементы, которые вы хотите сохранить, например одежду или растения, используйте синий экран, а если у вас есть синие элементы, используйте зеленый экран. Готовые зеленые экраны и синие экраны бывают «зеленого» или «голубого» цвета, стандартизированных цветов для использования хроматического ключа.
В любом случае очень важно хорошо осветить фон. Он должен быть равномерно освещен, чтобы все части фона имели одинаковую яркость, и на нем не должно быть теней или всего, что может вызвать появление теней или ярких пятен, таких как морщины. В идеале вам нужен идеально плоский, идеально ровный фон истинного цвета. Не используйте источники света, которые конфликтуют с цветом экрана. Например, лампы накаливания с оранжевым оттенком превратятся из зеленого или синего в коричневый или серый. Вместо этого используйте лампы, гармонирующие с цветом экрана, например флуоресцентные лампы дневного света или светодиоды.
Используйте монитор осциллограммы, чтобы обеспечить хорошее освещение фона
Чтобы убедиться, что вы добились хорошего равномерного освещения фона, используйте монитор формы волны. На хорошем, хорошо освещенном фоне на осциллограмме должна быть прямая узкая горизонтальная полоса. Линия должна лежать на надлежащем уровне яркости. Для зеленого цвета линия должна быть около 40-45 IRE на осциллограмме. Для синего цвета цветность должна составлять около 25-30 IRE. Если линия не прямая, то у вас есть яркое пятно или пятна на фоне. Если он не горизонтальный, а диагональный, то одна сторона ярче другой. Если это слишком толстая полоса, значит яркость неравномерна по всей ширине фона, возможно, верхняя или нижняя часть темнее другой.

Зеленые экраны считаются одним из самых простых и быстрых способов создания креативных видео. Инструмент Vegas Pro Chroma Key помогает пользователям создавать зеленые экраны для конкретных проектов с возможностью быстрого редактирования и создает видео в голливудском стиле. Видеозапись зеленого экрана можно легко добавить на временную шкалу с помощью Vegas pro, и вы также можете проверить внешний вид своего проекта в окне предварительного просмотра для получения лучших результатов.
Возможно, вы знаете, что Vegas Pro — это профессиональный программный инструмент для редактирования видео, который можно использовать для создания невероятных видеопроектов, но он работает только на устройствах Windwos. Кроме того, высокая стоимость инструмента затрудняет доступ к Vegas Pro для всех, с другой стороны, сложный и продвинутый пользовательский интерфейс труднодоступен для новичков. Если вы также столкнулись со всеми вышеперечисленными проблемами, полезно поискать любой другой полезный вариант, который может работать как на устройствах Windows, так и на устройствах Mac. Эксперты предлагают использовать Wondershare Filmora для всех приложений для редактирования видео, поскольку он предлагает простой в использовании интерфейс и быструю платформу для редактирования. Все функции Vegas Pro доступны в Wondershare, и самое лучшее, что нужно знать об этом программном инструменте, это то, что его можно бесплатно загрузить с официального сайта с пробной версией на один месяц.
Видеоруководство о том, как создать видео на зеленом экране с помощью Wondershare Filmora:


Как сделать видео с зеленым экраном в Sony Vegas Pro
Шаг 1. Получите нужный материал для зеленого экрана
Зеленые экраны можно снимать самому во время записи видео; но для этого нужно использовать правильное освещение. Те, кто не хочет прилагать усилия для съемки, могут легко загрузить зеленые экраны с других сайтов по мере необходимости. Вы можете прочитать эту статью, чтобы получить более 40 бесплатных основных эффектов зеленого экрана.
Шаг 2. Воспользуйтесь преимуществами Chroma Keyer
<р>1. Прежде всего откройте программное обеспечение Vegas Pro, а затем импортируйте любые кадры с зеленым экраном поверх дорожки временной шкалы 1. <р>2. Теперь импортируйте желаемое изображение или видеофайл, который нужно заменить существующим зеленым экраном, поместите его на дорожку 2. <р>3. Пришло время установить одинаковую продолжительность для обоих треков.

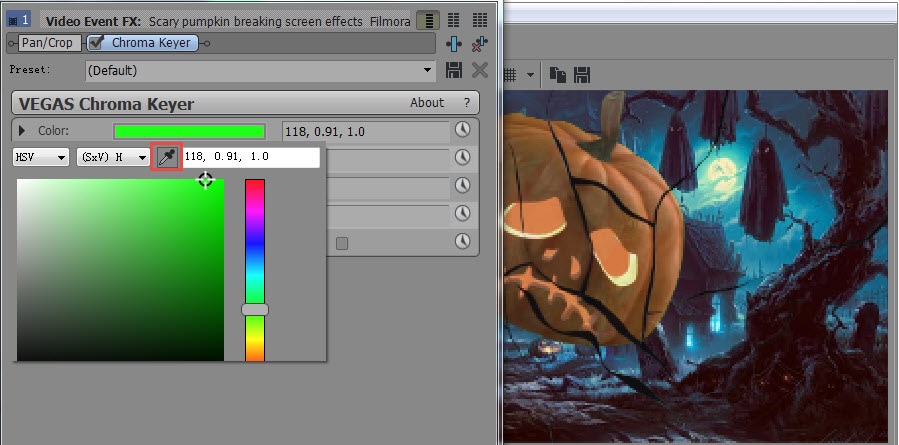

Шаг 3. Предварительный просмотр и сохранение проекта
После того, как вы выполнили все вышеперечисленные настройки, чтобы создать видеопроект своей мечты, пришло время использовать окно предварительного просмотра, чтобы проверить ваш проект. Это можно легко сделать с помощью опции предварительного просмотра Vegas Pro; если вы обнаружите некоторые ошибки между ними, снова перейдите к шагу 2 и, если ваш проект работает нормально, нажмите кнопку «Сохранить». Теперь ваш проект готов к обработке для дальнейших приложений, его также можно добавить на платформы социальных сетей непосредственно из Vegas Pro.
Технология зеленого экрана – это тип эффекта хроматического ключа. Основная идея этой технологии заключается в замене фона видео другим цифровым фоном. Он предлагает наиболее естественный способ наложения ваших объектов на любой виртуальный фон.
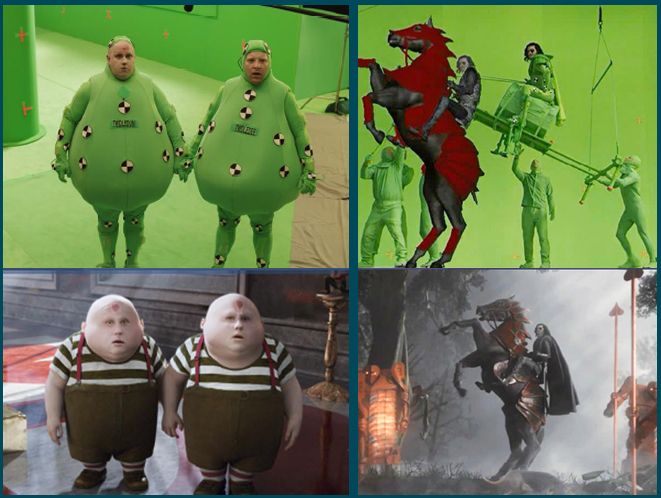
Вы можете поместить это изображение на анимированный цифровой фон, чтобы перенести кого-то в оазис в пустыне или в новостной сюжет, который идет. Вы также можете уменьшать объекты и выполнять множество невероятных эффектов с помощью зеленого экрана. Если вы можете мечтать об этом, спецэффекты, которые вы можете создать, могут быть кинематографического качества с помощью программы для редактирования видео и технологии зеленого экрана.
В этом руководстве мы научим вас основам использования зеленого экрана в VEGAS Pro, официально известном как Sony Vegas (ранее известном как Sony Vegas, теперь приобретенном MAGIX).
Часть 1. Лучшая альтернатива Vegas Go для создания видео с зеленым экраном
Прежде чем вы обдумаете идею использования Vegas Pro, было бы неплохо помнить, что это действительно профессиональное программное обеспечение для редактирования видео. Это программа, которая годами использовалась для создания телешоу, музыкальных клипов, фильмов и многого другого. Он обладает многими функциями, которые понадобятся профессиональным видеоредакторам, а также ценой, которая немного отличается от многих любительских видеоредакторов. Есть несколько простых программ для зеленого экрана, которые вы можете использовать, они немного дешевле, если вы просто хотите попробовать эффекты.
Видеоредактор Movavi – это один из типов комплексных программных инструментов, которые помогут вам создавать профессионально выглядящие слайд-шоу и фильмы даже при минимальном опыте.

С помощью этого видеоредактора вы можете создавать текстовые подписи, применять новые визуальные эффекты и переходы, а также включать музыку для персонализации видео. Приложение для создания видео и видеоредактор Movavi могут содержать ряд чрезвычайно полезных решений с конвертером, способным поддерживать 180 медиаформатов. Есть встроенные инструменты для записи DVD, оцифровки видео с аналогового и многого другого.
Как сделать зеленый экран с помощью Movavi Video Suite?
Создать видео на зеленом экране с помощью Movavi очень просто. Сначала вам нужно будет скачать бесплатную пробную версию редактора и установить его на свой компьютер. После того, как вы закончите, вы можете запустить программу и начать работу с ней.
Шаг 1. Импортируйте целевые медиафайлы в программу.
Импортируйте клип зеленого экрана и фоновый видеоклип в программу. Вы можете сделать это, нажав кнопку «Добавить медиафайлы» в интерфейсе.
По завершении перетащите оба файла на видеодорожку на временной шкале.
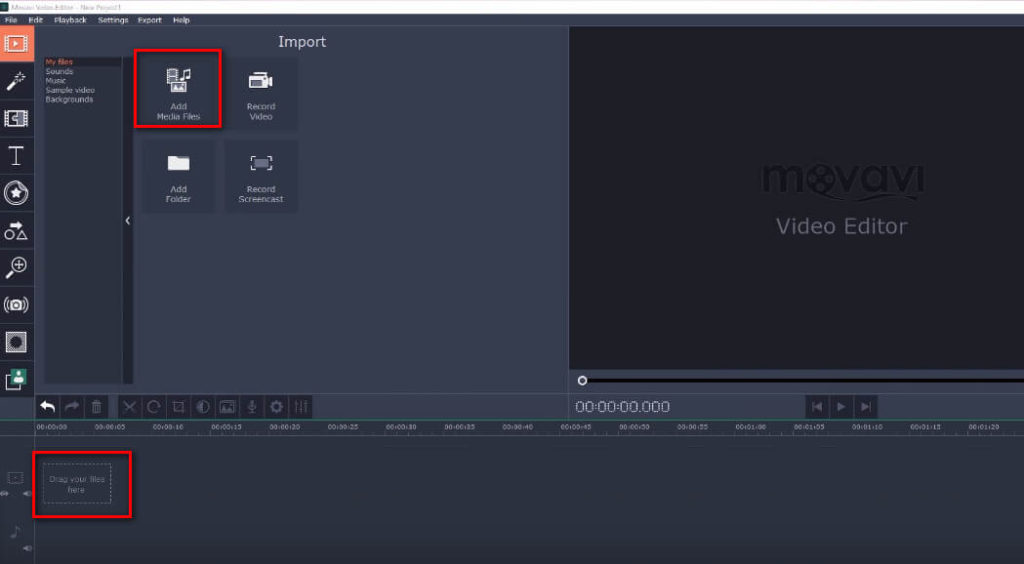
Шаг 2. Настройте эффект зеленого экрана.
Выберите видео переднего плана на временной шкале, а затем перетащите его вверх, чтобы создать дорожку наложения. Просто не забудьте оставить фоновый клип под основной видеодорожкой.

< /p>
Далее дважды щелкните видео переднего плана и выберите ключ цветности в списке параметров. Не забудьте нажать на зеленое поле и убедиться, что выбран именно этот цвет, чтобы сделать его прозрачным.

Перейдите к предварительному просмотру видео и нажмите на зеленый экран. Зеленая часть этой области будет сделана прозрачной, и вы сможете отрегулировать ползунки уровня шума и допуск, чтобы фон видео и фото был четко виден через видео. После завершения вы можете нажать кнопку «Применить», чтобы вариант был готов и готов к сохранению.


Часть 2. Как использовать зеленый экран в Vegas Pro (Sony Vegas)
Если вы хотите увидеть, как с помощью Vegas pro можно изолировать зеленый экран и добавить эффекты, процесс относительно прост.
Шаг 1. Откройте Sony Vegas. Теперь импортируйте кадры зеленого экрана и поместите их на видеодорожку на временной шкале.
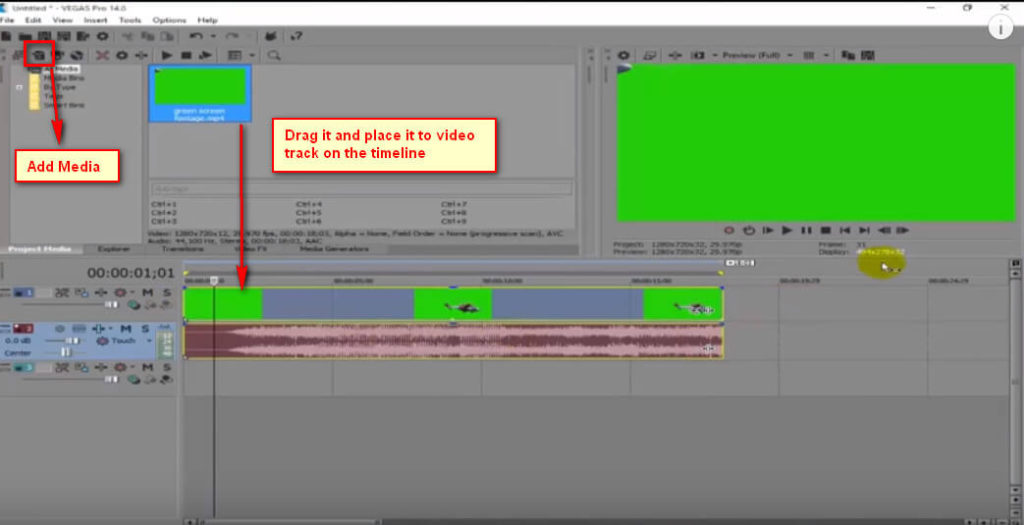
Шаг 2. Импортируйте фоновое видео или изображение, которым вы хотите заменить зеленый, и поместите его на дорожку 2.
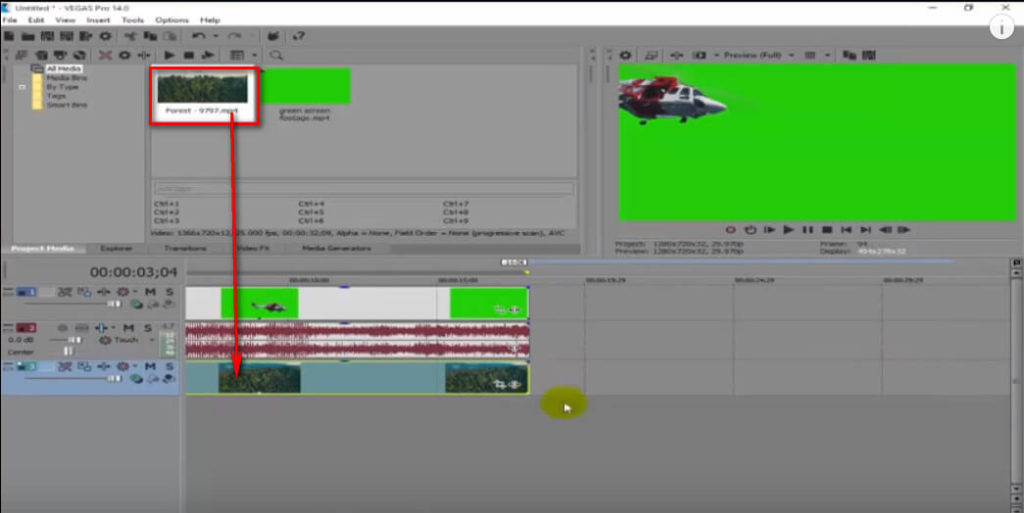
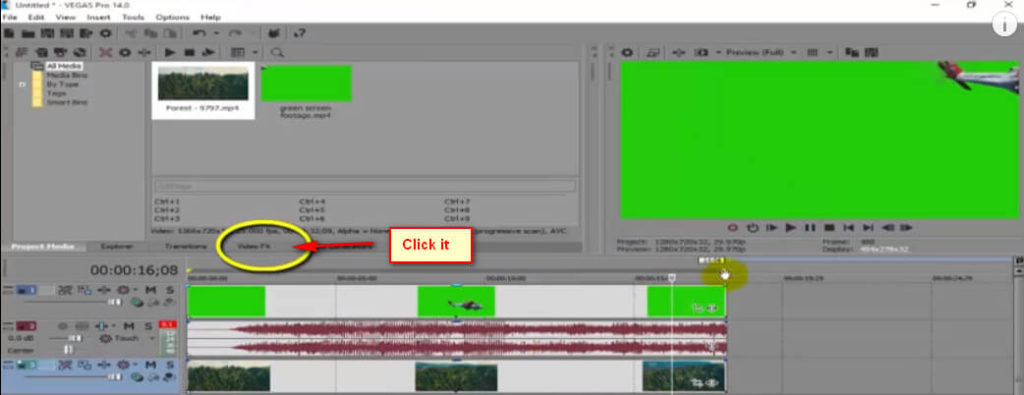
Шаг 3. Теперь просто щелкните Video Fx и найдите Chroma Keyer в раскрывающемся меню Video Fx, перетащите его на кадры зеленого экрана на видеодорожке.
Шаг 4. Теперь нажмите «Цвет», под цветом выберите маленькую пипетку и используйте ее, чтобы выбрать зеленый цвет. После выбора перейдите в окно предварительного просмотра и нажмите «Зеленый экран».
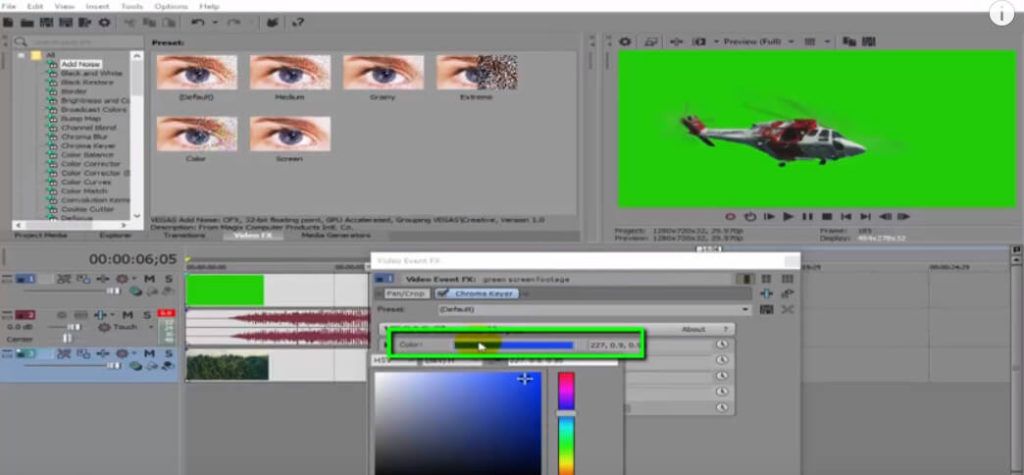
Готово! Зеленый экран успешно удален.
Часть 3. 4 секрета создания хромакея голливудского уровня
При использовании хроматического ключа общая цель будет заключаться в создании светового эффекта, который выглядит очень профессионально и чисто без теней. Вот несколько советов, которые помогут сделать зеленый экран в Vegas Pro более профессиональным.
Зеленый цвет Chroma — один из лучших цветов, который кинематографисты часто могут использовать для композиции. Его часто считают одним из лучших, потому что он обеспечивает технические преимущества. Однако бывают ситуации, когда препятствия и качества не работают с зеленым цветом.
Если на снимке уже есть зеленый цвет, вам следует использовать синий цвет насыщенности. Если на вашем снимке есть синий цвет, вы должны вместо этого выбрать зеленый. Зеленый работает как цвет, который в два раза лучше отражает, чем синий цвет, и поэтому он обычно используется для хорошо освещенных дневных сцен. Зеленый также особенно хорошо работает с современными цифровыми камерами, потому что зеленый канал имеет дополнительную яркость.
<р>2. Чем чище экран, тем чище клавишаРавномерное освещение зеленого листа может привести к окрашиванию, которое действительно улучшит процесс зеленого экрана. Также очень важно сгладить зеленый экран или фон, чтобы тени не усложнялись со временем. Любое количество теней или складок может серьезно повлиять на конечное качество вашего видео.
<р>3. Чем меньше сжатие, тем лучше тональностьС такими форматами, как RAW или ProRes, вы часто можете получить лучший ключ и сохранить более детальное качество изображения в своем видеоформате.
<р>4. Клавиши одним нажатиемЕсли вы выполнили всю подготовительную работу с освещением, настроили кадр и правильно экспонировали изображение, клавиши быстрого нажатия в Sony Vegas должны давать отличный изолированный цветовой эффект, как только вы используете клавишу одного нажатия. . Эти инструменты предварительного просмотра — идеальный способ быстро увидеть, насколько эффективным будет ваш снимок, когда вы начнете процесс постобработки.
Читайте также:

