Как играть в компьютерные игры на iphone
Обновлено: 19.05.2024
Rainway переносит все ваши компьютерные игры на iPhone или iPad. Возьмите свой DualShock, Xbox или любой контроллер MFi и начните играть в свою игровую библиотеку всего за несколько секунд.
Для лучшей производительности:
*Убедитесь, что ваш компьютер использует Ethernet-соединение с маршрутизатором Wi-Fi 5 ГГц.
* Подключите устройство к каналу 5 ГГц вашей сети Wi-Fi.
* Убедитесь, что ваше устройство не обновляет и не загружает содержимое в фоновом режиме.
Что нового
Несколько обновлений экранного геймпада:
* Исправлена ошибка, при которой одновременно можно было нажать только одну кнопку.
* Добавлено "Fat Thumbing" - возможность нажимать две кнопки ( т.е. "A" и "B") одновременно только одним пальцем.
Оценки и обзоры
Превратил мой iPad в удаленный рабочий стол
Это приложение было быстро и легко настроить, и оно работает так, как рекламируется. Я могу играть в компьютерные игры из любого места, и пока у меня есть приличное подключение к Wi-Fi, задержка очень небольшая. Мне нравится иметь возможность управлять своим компьютером, как планшетом, чего я не видел в других потоковых сервисах. Тем не менее, вот несколько вещей, которые можно было бы улучшить:
Если вы войдете в панель управления nvidia на своем компьютере, вы можете добавить пользовательское разрешение, которое подходит для экрана вашего устройства. Было бы неплохо, если бы мы могли добавить это и к настройкам разрешения Rainway — сейчас мне приходится вручную настраивать разрешение моего компьютера каждый раз, когда я подключаюсь. Еще одно мое предложение для разработчиков — добавить поддержку внешнего монитора, поэтому, если я подключу свой iPad к телевизору, он сможет использовать соотношение сторон 16:9 и заполнить весь экран. И еще одна проблема, с которой я столкнулся, заключается в том, что выход из приложения более чем на пару минут без выхода из потока приводит к сбою клиента Rainway. Вероятно, это связано с ограничениями многозадачности iOS, но если бы Rainway могла каким-то образом автоматически завершать трансляцию, когда она свернута, это избавило бы ваших пользователей от головной боли.
Это незначительные недостатки, хотя, учитывая все обстоятельства, и, используя другие приложения для потоковой передачи, я могу сказать, что Rainway, вероятно, лучшее. Отличный продукт и по правильной цене. Удачи вам, разработчики!
Как исправить ошибки
Приложение и сервис Amazon
Только 2 проблемы не позволяют мне поставить 5 звезд этому приложению. У меня есть рабочий стол с 3 мониторами, и когда я запускаю игру из приложения, оно меняет расположение моих мониторов в окнах. После того, как я закончу играть, я должен пойти и сбросить их положение в окнах, чтобы иметь возможность правильно использовать мышь. Вторая проблема заключается в том, что когда у меня настроен сенсорный экран вместо клавиатуры, где бы я ни касался, он находится в правом верхнем углу совсем немного от того места, где на самом деле нажимает мышь. Нетрудно определить, насколько это далеко, поэтому после проб и ошибок вы поймете, где нажимать на своем устройстве, чтобы щелкнуть мышью там, где вы хотите. Тем не менее, это все еще довольно раздражает, когда не используется контроллер. Кроме этого, это приложение отлично работает на моем iphone! Элементы управления выложены очень интуитивно для геймпада и боковых настроек один раз в игре, и им очень легко пользоваться. Вы можете легко начать игру и начать играть, а затем останавливаться в любой момент.
Конфиденциальность приложения
Разработчик, компания Rainway, Inc., указал, что политика конфиденциальности приложения может включать обработку данных, как описано ниже. Дополнительную информацию см. в политике конфиденциальности разработчика.
Данные, связанные с вами
Следующие данные могут быть собраны и связаны с вашей личностью:
Методы конфиденциальности могут различаться, например, в зависимости от используемых вами функций или вашего возраста. Узнать больше
Информация
Совместимость iPhone Требуется iOS 9.0 или более поздней версии. iPad Требуется iPadOS 9.0 или более поздней версии. iPod touch Требуется iOS 9.0 или более поздней версии. Для Apple TV требуется tvOS 9.0 или более поздней версии.
Приложение Steam Link, которое теперь доступно для Android и iOS, позволяет транслировать компьютерные игры на ваше мобильное устройство. Вот как использовать его и альтернативу с открытым исходным кодом Moonlight.

Мобильные игры не имеют ничего общего с компьютерными играми – обширная библиотека игр, доступных на настольных компьютерах, трудно превзойти. Тем не менее, в конце долгого дня трудно сидеть за столом, когда кушетка такая уютная. С правильным приложением вы можете играть в компьютерные игры на телевизоре. Но как быть с мобильным устройством? Вот где на помощь приходят такие приложения, как Steam Link, Moonlight и AMD Link.
Steam Link, Moonlight и AMD Link
Приложение Steam Link, долгое время доступное для Android, претерпело множество драматических изменений, прежде чем, наконец, было допущено в App Store, и теперь оно работает на iPhone, iPad и Apple TV.
Moonlight – это приложение с открытым исходным кодом для iOS, Android и Chrome, в котором реализована обратная разработка функции Nvidia GameStream, позволяющая транслировать игры практически на любое устройство (вместо официально поддерживаемого Nvidia Shield). Для этого требуется карта Nvidia на вашем ПК. У AMD есть официальное приложение для пользователей Radeon под названием AMD Link.
Поскольку доступны все эти варианты, у вас есть выбор. Steam Link работает хорошо и не зависит от платформы, в то время как Moonlight имеет несколько дополнительных настроек, особенно когда речь идет об элементах управления. (Однако он не поддерживает функцию вибрации, как это делает Steam Link.) AMD Link имеет несколько дополнительных настроек качества, но, по моему опыту, он немного хуже.
Я рекомендую начать со Steam Link. В моем тестировании это было гладко для большинства игр, хотя у некоторых были причуды (например, черный экран). Если вы столкнетесь с какими-либо проблемами или отсутствующими функциями, попробуйте Moonlight или AMD Link. Графика и потоковая передача в моих тестах были сопоставимы, но это сильно зависит от вашего устройства и качества сети.
Помните, что даже если ваша сеть относительно быстра, производительность потоковой передачи может быть прерывистой или полностью непригодной для использования. Надежность сети является таким же важным фактором, как и скорость, и наличие проводного подключения к компьютеру часто может иметь большое значение.
Подключите геймпад к вашему устройству
Эти приложения позволяют играть с сенсорным управлением на экране, но, как скажет вам любой игрок на мобильных устройствах, сенсорное управление редко бывает идеальным. У вас будет гораздо больше возможностей, если вы будете играть со специальным геймпадом.
Если вы хотите использовать беспроводную связь, вам подойдет контроллер Bluetooth PlayStation 4. Просто подключите его к своему устройству через настройки Bluetooth, как и любой другой беспроводной аксессуар. Этот метод должен работать независимо от того, есть ли у вас устройство iOS или Android.
В противном случае вы можете использовать одобренный Apple контроллер MFi, сделанный для iPhone, для iPhone или iPad. Пользователи Android могут даже использовать проводной контроллер, например старую модель Xbox 360, подключив его к кабелю USB OTG (Micro USB или USB-C) и подключив его к устройству.
Лично я очень рекомендую контроллер Gamevice. Он подключается непосредственно к вашему устройству и превращает его в игровую консоль, похожую на Nintendo Switch. Независимо от того, есть ли у вас iPhone, iPad, Pixel или Galaxy, найдите на веб-сайте Gamevice контроллер, подходящий для вашего устройства.
Настроить ссылку Steam
Приложение Steam Link (iOS, Android) очень просто настроить, если ваше мобильное устройство находится в той же сети, что и компьютер. Когда вы запустите его в первый раз, он просканирует вашу сеть на наличие компьютеров, на которых запущен Steam, и представит их список.
Нажмите на свой компьютер, и вам будет предоставлен 4-значный PIN-код на вашем телефоне. Введите этот PIN-код во всплывающее окно, которое появляется в Steam на вашем ПК, чтобы инициировать подключение. Он проверит сеть, чтобы убедиться, что она достаточно быстрая, а затем перенаправит вас на домашнюю страницу. Оттуда нажмите «Начать воспроизведение».
Режим большого изображения
С вашего ПК начнется трансляция в режиме Steam Big Picture, и вы сможете выбрать свою игру и начать трансляцию.
Изменить настройки ссылки Steam
Если вы хотите перейти к настройкам, вы можете сделать это на главной странице Steam Link. Я рекомендую покопаться в разделе «Потоковая передача», где вы можете изменить качество видео на «Быстрое», если ваша сеть немного прерывистая, или «Красивое», если у вас есть пропускная способность для лучшей графики, а также настроить некоторые дополнительные параметры. Если вы нажмете кнопку «Дополнительно» внизу, вы получите некоторые другие настройки, например, какой экран показывать при запуске Steam, в каком разрешении вы хотите играть и т. д.
Внимательно следите за всплывающими окнами, которые Steam предлагает для управления. Например, многие контроллеры iOS не имеют интерактивных джойстиков, поэтому вам нужно будет нажать Menu+X и Menu+Y. Это немного неуклюже, но работает.
Настроить лунный свет
Если вы решили использовать Moonlight, убедитесь, что на вашем ПК установлена последняя версия Nvidia GeForce Experience. Откройте окно GeForce Experience, щелкните шестеренку «Настройки» и перейдите на вкладку «Щит». Включите переключатель GameStream.
Затем перейдите на свой телефон или планшет и загрузите Moonlight (iOS, Android). Когда вы запускаете приложение, оно должно отображать список ваших ПК с поддержкой GameStream в сети. Нажмите на тот, который вы хотите, или нажмите «Добавить хост» и введите IP-адрес вашего ПК, если он не отображается автоматически. Moonlight предоставит вам PIN-код, который вам нужно будет ввести во всплывающем окне, которое появится на вашем компьютере.
Игры для потоковой передачи
Когда вы нажмете «Подключиться», на вашем телефоне или планшете появится список игр, готовых к потоковой передаче. Если вы коснетесь одного из них, он должен начать играть прямо на вашем устройстве — с полной поддержкой геймпада, если у вас есть совместимый геймпад, подключенный или сопряженный.
Если вы не видите нужную игру, откройте GeForce Experience на своем ПК, нажмите шестеренку «Настройки» в правом верхнем углу и перейдите на вкладку «Щит» на боковой панели.Нажмите кнопку «Добавить», чтобы вручную добавить игру в GeForce Experience, и она должна появиться в Moonlight при перезапуске. Вы даже можете настроить название и графику, нажав «Изменить» в GeForce Experience, если хотите, чтобы все выглядело красиво.
Изменить настройки лунного света
Это все, что обычно требуется для запуска и работы, но если вы хотите добиться наилучших результатов, вам, вероятно, потребуется настроить несколько параметров.
На главном экране Moonlight коснитесь ссылки "Настройки" слева (для iOS) или значка шестеренки вверху (для Android). Moonlight имеет гораздо больше настроек на Android, чем на iOS, но большинству пользователей следует, по крайней мере, настроить свое разрешение и целевую частоту кадров: 1080p при 60 Гц идеально подходит для лучшей графики и плавного воспроизведения, но если поток прерывистый, может снизиться до 720p или 30 Гц. помощь.
Я также рекомендую настроить элементы управления на экране, которые вы видите. Не все геймпады будут иметь кнопки L3 и R3, поэтому, установив для экранных элементов управления значение «Авто» (на iOS) или «Показывать только L3 и R3» (на Android), вы получите сенсорные кнопки только для этих функций.
Стоит отметить, что технология потокового вещания все еще довольно новая, и она не будет идеальной. Вы можете добиться лучших результатов, ограничив перегрузку сети, поэтому попросите соседа по комнате прекратить смотреть Netflix, пока вы пытаетесь транслировать игры.
Звуки могут трещать то тут, то там, а графика будет немного размытее, чем если бы вы играли на самом ПК. Но трудно превзойти игру в Shadow of the Tomb Raider, сидя на диване, и при этом не бороться за телевизор.
Если у вас возникнут какие-либо другие проблемы во время потоковой передачи, может быть решение, например, отключение брандмауэра или настройка некоторых других параметров Android. Ознакомьтесь с руководством по установке Moonlight и страницей устранения неполадок, чтобы узнать больше. На странице настройки даже есть инструкции для потоковой передачи через Интернет, хотя ваш пробег может варьироваться в зависимости от скорости вашего интернета. Потоковая передача по сети определенно даст наилучшие результаты.
Поклонник Apple?
Подпишитесь на нашу еженедельную сводку Apple, чтобы получать последние новости, обзоры, советы и многое другое прямо на ваш почтовый ящик.
Этот информационный бюллетень может содержать рекламу, предложения или партнерские ссылки. Подписка на информационный бюллетень означает ваше согласие с нашими Условиями использования и Политикой конфиденциальности. Вы можете отказаться от подписки на информационные бюллетени в любое время.

Игры на ПК по-прежнему намного лучше, чем на мобильных устройствах, даже на iPad. Но иногда вы просто не можете сидеть перед компьютером, чтобы играть. С помощью подходящего приложения вы легко сможете играть в самые сложные компьютерные игры на своем iPad.
В этой статье мы покажем вам, как играть в компьютерные игры на iPad. Давайте начнем с ответа на вопрос, который у вас на уме.
Часть 1. Можно ли играть в игры на iPad?
Существует множество игр для iOS, разработанных для iPad. В них можно играть легко и без необходимости в каком-либо дополнительном программном обеспечении. Вы также можете играть в игры, предназначенные для ПК, на своем iPad, но для этого вам потребуется дополнительное приложение, которое поможет вам транслировать игру на iPad.
Здесь мы рассмотрим два наиболее эффективных из этих приложений и покажем вам, как использовать их для игры в компьютерные игры на iPad.
Часть 2. Как играть в компьютерные игры на iPad с помощью Steam Link
Один из лучших способов играть в компьютерные игры на iPad — использовать приложение Steam Link. Это приложение прошло долгий путь, прежде чем оно было принято в App Store, и это один из самых полезных способов потоковой передачи ваших игр практически на любое устройство iOS, включая iPad. Хотя для ПК требуется карта Nvidia, Steam Link действительно полезен. Пользовательский интерфейс гладкий, и вы вряд ли столкнетесь с какими-либо проблемами, особенно если у вас есть подходящее оборудование.
Чтобы использовать Steam Link для потоковой передачи компьютерной игры на iPad, выполните следующие простые действия.
Шаг 1. Установите Steam Link на iPad и игровую приставку
Для начала вам необходимо установить Steam на свой игровой компьютер. Затем перейдите в магазин приложений на своем iPad и установите приложение на свое устройство.
Затем убедитесь, что игровая машина и iPad подключены к одной и той же сети Wi-Fi.
Шаг 2. Подключите игровой контроллер к iPad
Если вы используете iPadOS 13 или более позднюю версию, возможно, вы уже знаете, что можете связать контроллеры Xbox One и PlayStation 4 с вашим iPad.
Выберите один из этих контроллеров для подключения к Steam Link. Сопряжение этих устройств с вашим iPad работает точно так же, как вы подключаете любое устройство Bluetooth к своему iPad. Просто переведите контроллер в режим сопряжения. Например, на Xbox One нажмите и удерживайте кнопку сопряжения на задней панели геймпада.
Затем перейдите в «Настройки» > «Bluetooth» на iPad, чтобы выполнить сопряжение контроллера с iPad. Просто коснитесь контроллера, чтобы подключиться.

Шаг 3. Запустите приложение Steam Link, чтобы играть в игру на iPad
Теперь просто откройте приложение Steam Link на iPad, и устройство обнаружит все хосты Steam, подключенные к той же сети.
Выберите контроллер и ПК, которые вы хотите использовать. Если вы впервые подключаете iPad к игровой машине, вам может потребоваться ввести указанный PIN-код для подключения устройств.
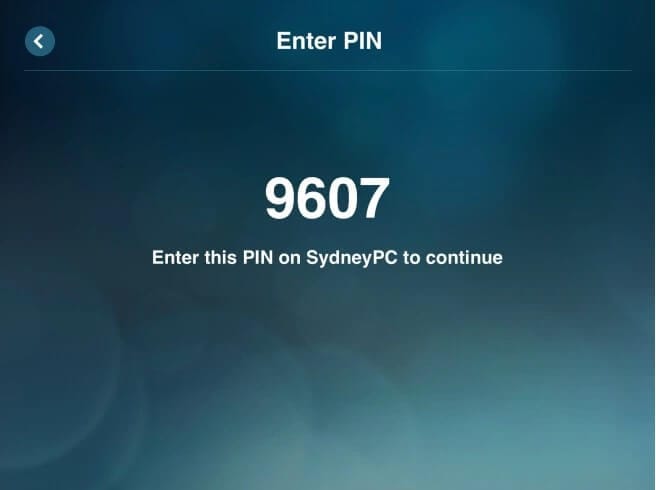
После подключения устройств на экране iPad появится Steam. Выберите библиотеку, чтобы увидеть доступные игры.
Выберите игру, в которую хотите играть, и через несколько секунд вы начнете играть в нее.
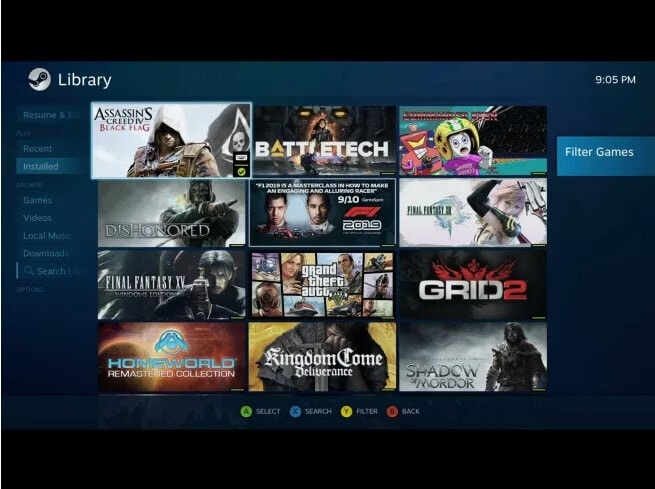
Часть 3. Как играть в компьютерные игры на iPad с помощью Moonlight Game Streaming
Вы также можете легко использовать Moonlight для потоковой передачи компьютерной игры на iPad. Это приложение будет вам полезно, если на вашей игровой машине установлены видеокарты среднего и высокого класса от NVIDIA. Как и Steam Link, лунный свет также работает при подключении iPad к игровой машине.
В отличие от Steam Link, вам не нужно устанавливать Moonlight на свой компьютер, потому что он уже существует как часть видеокарты, если устройство поддерживает GameStream. Если вы не уверены, поддерживает ли ваш ПК GameStream, попробуйте найти приложение на компьютере.
Как только вы определите, что GameStream находится на вашем ПК, вам просто нужно установить приложение Moonlight на iPad, чтобы начать играть в компьютерную игру на iPad.
Следуйте этим простым шагам, чтобы сделать это;
Шаг 1. Установите программное обеспечение GeForce Experience на свой компьютер и настройте его
После установки может потребоваться перезагрузка компьютера.
Откройте GeForce/Quadro Experience, а затем щелкните значок шестеренки, чтобы получить доступ к настройкам. Выберите опцию «Щит» слева и убедитесь, что «GameStream» включен.
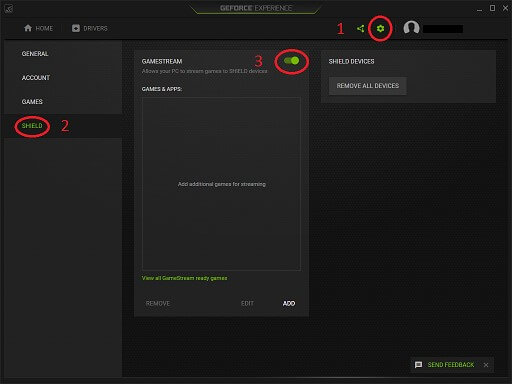
Шаг 2. Установите Moonlight на iPad
Теперь перейдите в App Store и установите Moonlight Stream на устройство. Откройте его после завершения установки и убедитесь, что iPad и игровой автомат подключены к одной и той же сети Wi-Fi.
Когда ПК появится в приложении, нажмите на него, чтобы начать сопряжение устройств. Вам может потребоваться ввести PIN-код, отображаемый на iPad, на ПК, чтобы соединить два устройства.
После подключения устройств выберите игру, в которую хотите играть, и начните трансляцию игры на iPad.
Решения, описанные выше, помогут вам очень легко подключить игровую машину к iPad, что позволит вам играть в компьютерные игры, когда у вас нет доступа к консоли или ПК, но вы хотите продолжать играть. Имейте в виду, что и Stream Link, и Moonlight будут работать, только если ПК и iPad подключены к одной сети.
Попробуйте транслировать компьютерные игры на iPad и поделитесь своим опытом в разделе комментариев ниже.
Рекомендовать. Управляйте своим iPad на ПК с помощью MirrorGo
Эмуляторы обычно не поддерживают iOS. Пользователи iPhone/iPad по-прежнему далеки от удовольствия от игр на большом экране ПК. Однако это уже не так.
Wondershare MirrorGo позволяет пользователям iPad не только отображать экран устройства на ПК, но и управлять содержимым, файлами и приложениями с помощью мыши и клавиатуры компьютера. Программное обеспечение доступно в любой рабочей версии Windows.
Вот как включить MirrorGo на устройстве iPad:
Шаг 1. Необходимо подключить iPad и ПК к одной и той же сети Wi-Fi.
Шаг 2. Перейдите в раздел Screen Mirroring на iPhone и выберите MirrorGo.

Шаг 3. Вы сразу увидите экран iPad на телефоне.
Если вы хотите предоставить доступ с помощью мыши, включите параметр AssisiveTouch в меню настроек iPad. Подключите Bluetooth iPad к компьютеру, чтобы получить полный опыт зеркалирования.

Продукты Apple обычно не считаются потрясающими игровыми консолями, но Nvidia хочет изменить это.GeForce NOW — это облачный игровой сервис, который мгновенно превращает ваш Mac, iPhone или iPad в игровой компьютер, о котором вы всегда мечтали.
Как это работает
Благодаря GeForce Now вы можете играть в свою существующую библиотеку из популярных магазинов, таких как Steam, Uplay, Epic Games и GOG, поэтому вам не нужно повторно покупать игры, которые у вас уже есть. Кроме того, у вас есть доступ к более чем 800 лучшим компьютерным играм и более чем 80 бесплатным играм, ко всем из которых можно получить доступ с вашего iPhone, iPad или Mac.
Совместимость M1 с Mac
Новые компьютеры Mac M1 приветствуются на игровой вечеринке. С GeForce Now вы получаете лучшее из обоих миров: лучшие в своем классе возможности Mac с производительностью, сравнимой с игровым ПК.
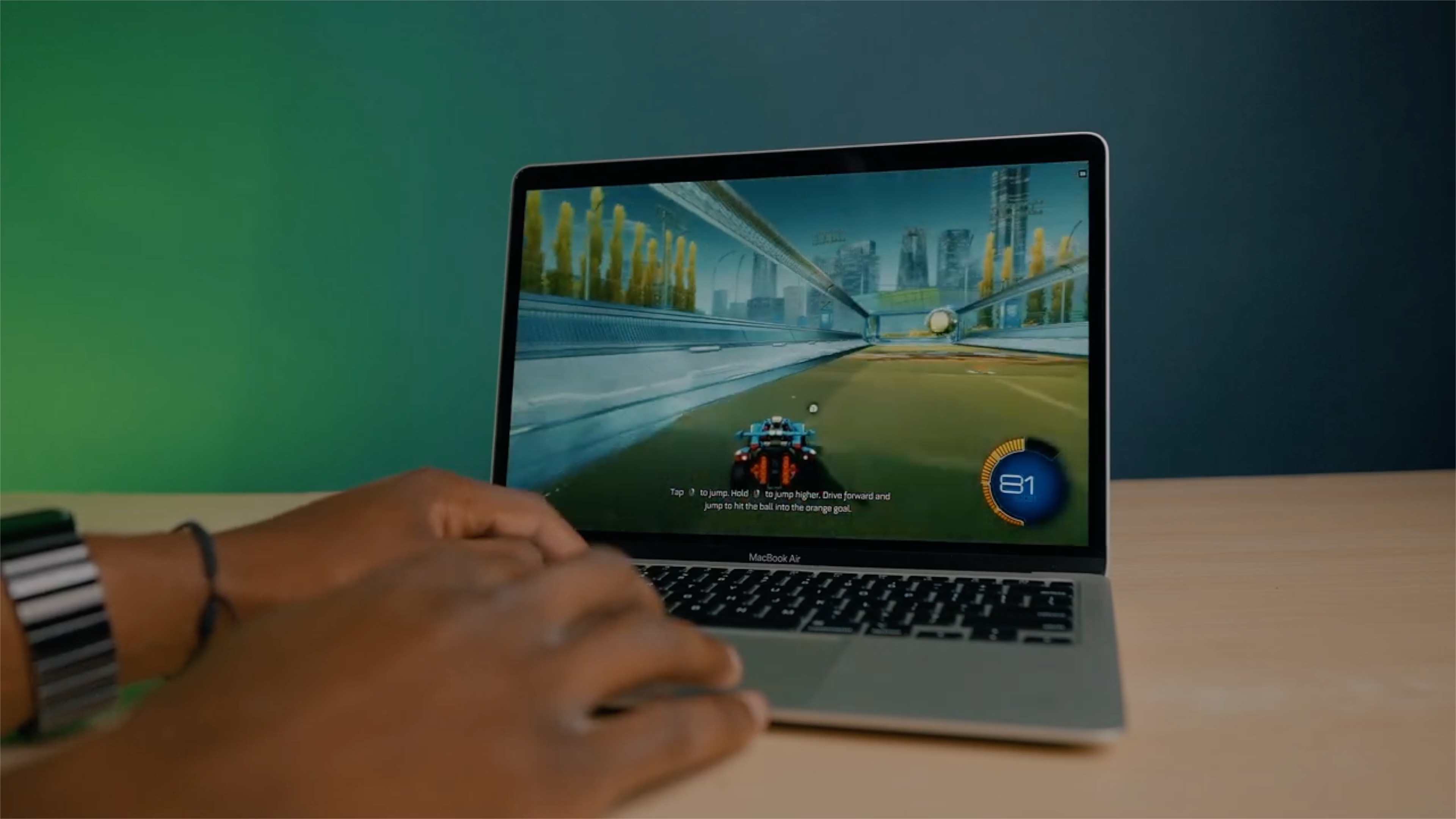
Преимущества облачных игр
Загрузка массивных обновлений игры может быть неприятной, если вы хотите просто запрыгнуть и поиграть. Тем не менее, GeForce NOW находится в облаке, а это означает, что как функции сервиса, так и игры обновляются за кулисами в режиме реального времени, что устраняет эти надоедливые задержки. Сохраненные игры также находятся в облаке, поэтому вы можете начать игру дома, а затем продолжить игру с того места, на котором остановились, на другом устройстве, где бы вы ни находились.
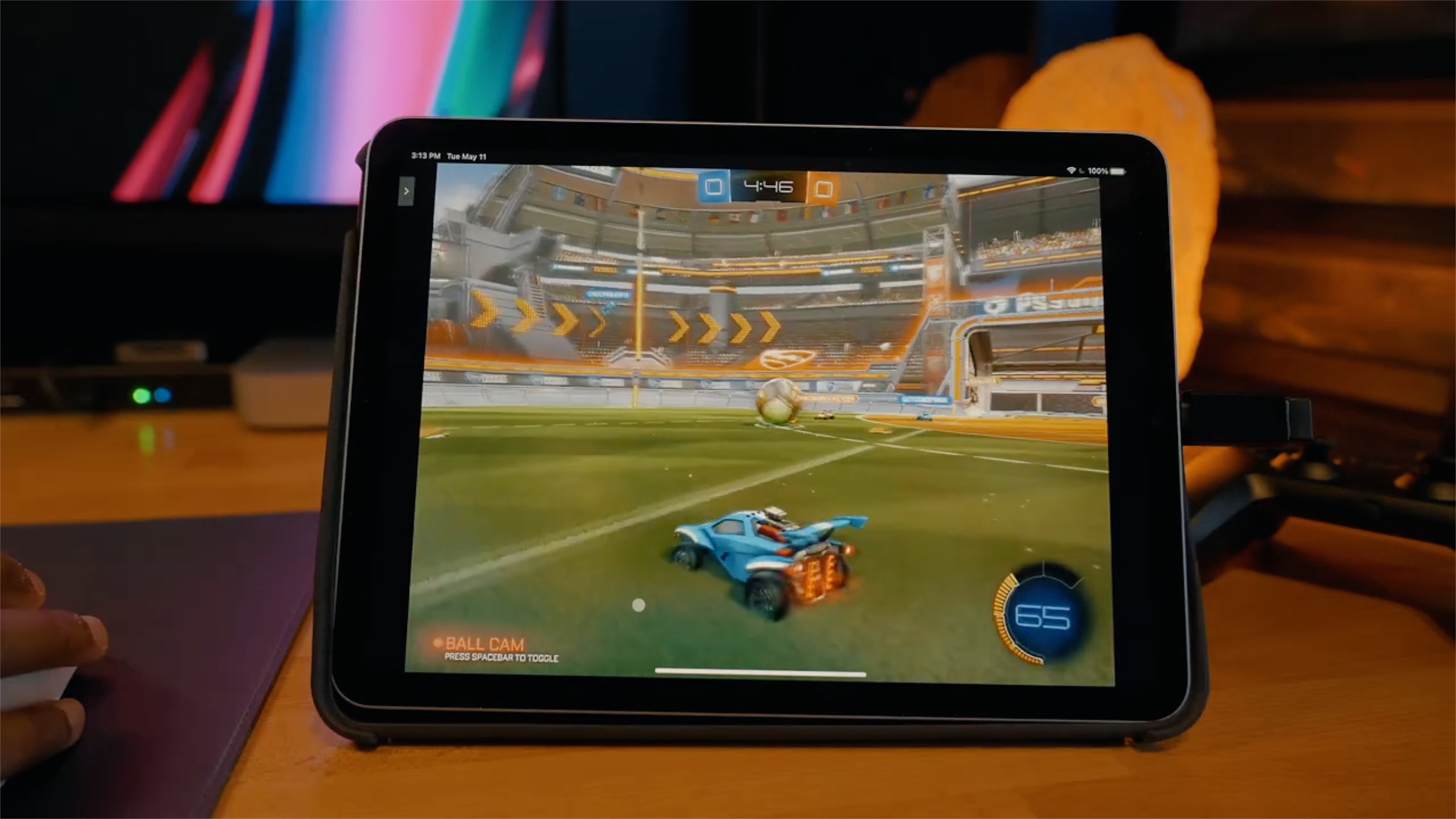
Чтобы настроить это, вам нужно перейти на веб-сайт GeForce Now. Затем все, что вам нужно, — это создать или войти в свой профиль, а также войти в систему вашего игрового провайдера для выбранного вами названия. Найдя сеанс, вы можете войти в систему и начать играть в эту игру.
Производительность
Я могу легко транслировать игры AAA на своем iPad с производительностью и качеством, которые в противном случае были бы недостижимы. GeForce Now очень хорошо работает на моем iPhone и Mac, и тот факт, что эти игры так легко запускать на вашем смартфоне, просто потрясающий. Аспект межоблачной совместимости этого сервиса делает сделку еще лучше, учитывая, что вы можете начать играть в игру дома на своем Mac, а затем, выходя из дома, продолжить с того места, на котором остановились на своем iPhone.

< /p>
Комментарий 9to5Mac
Присоединиться к GeForce Now можно бесплатно, но вы можете обновить свою подписку, чтобы получить более быстрый доступ к серверам GeForce Cloud, получить расширенные игровые сеансы и некоторые графические функции RTX, такие как трассировка лучей и DLSS. Удивительно иметь возможность получить доступ к этим функциям, не нуждаясь в мощном игровом ПК для всего этого. Обязательно загляните в GeForce Now, если вам интересно!
FTC: мы используем автоматические партнерские ссылки, приносящие доход. Подробнее.


