Iphone не синхронизируется с iTunes на компьютере
Обновлено: 27.06.2024
Некоторые люди застревают в ошибке «iPhone не синхронизируется с iTunes» просто потому, что их компьютер не может обнаружить или распознать iPhone. Очевидно, что никакого подключения, будь то проводное или беспроводное соединение, никакой синхронизации. В то время как некоторые другие не могут синхронизировать iPhone с iTunes, даже если есть зарядка. Подобные ошибки часто случались в Windows 10 ранее, особенно когда Windows 10 была только доступна для загрузки, а ошибки еще не были исправлены. Наверняка бывают и другие разные случаи. Здесь мы пытаемся дать ответы, которые действительно помогут решить вашу проблему «iPhone не синхронизируется с iTunes» на iPhone 7, Windows 10, Mac и т. д.
Оглавление
Исправить на iPhone iTunes не синхронизируется с ошибкой
Альтернативное приложение iTunes для переноса файлов - WinX MediaTrans Безопасное, стабильное и сверхбыстрое. Передавайте музыку/мелодию звонка, фото, видео, электронные книги и т. д. между iPhone 13/12/Pro Max и компьютером. Полностью совместим с Windows 11/10!
Часть 1. Правильные шаги для синхронизации iPhone с iTunes
На самом деле на страницах службы поддержки Apple есть подробные руководства о том, как синхронизировать iPhone, iPad или iPod touch с iTunes. Вы можете сначала проверить, не вызван ли ваш «iPhone не синхронизируется с iTunes» неправильными шагами.
Примечание: macOS 10.15 Catalina больше не будет использовать iTunes, вам нужно использовать Finder для синхронизации iPhone iPad iPod.
● Как синхронизировать iPhone с iTunes через Wi-Fi
- Загрузите или обновите iTunes до последней версии, а затем откройте ее.
- Подключите iPhone к компьютеру через USB.
- После обнаружения нажмите значок устройства (в верхнем левом углу) -> Настройки -> Сводка -> установите флажок «Синхронизировать с этим iPhone через Wi-Fi» -> Применить, а затем отсоедините USB-кабель.
- Ваш iPhone будет синхронизироваться с iTunes при каждой зарядке. | iPhone не подключается к Wi-Fi.
● Как синхронизировать iPhone с iTunes через USB
- Повторите первые два шага из раздела «Синхронизация iPhone с iTunes через Wi-Fi».
- Нажмите на значок iPhone, и в разделе «Настройки» вы увидите список файлов, которые можно синхронизировать.
- Обратите внимание, что некоторые файлы можно синхронизировать только с iPhone на iTunes, а другие можно передавать только с iTunes на iPhone.
- Нажмите «Применить», и iPhone будет автоматически синхронизироваться с iTunes всякий раз, когда вы открываете iTunes с подключенным USB-накопителем.
Часть 2. iPhone не синхронизируется с iTunes на новом компьютере
В: "Я недавно купил новый ноутбук, и мой iPhone не синхронизируется с моим iTunes на нем? Компьютер авторизован, и я использую на своем ноутбуке ту же учетную запись iTunes, что и на телефоне. обнаруживает телефон, но когда я пытаюсь синхронизировать его, ничего не происходит. Это завершается через несколько секунд, и ни на одном из устройств ничего не изменилось. Я еще не пытался восстановить заводские настройки телефона, потому что надеюсь, что есть другой вариант? Будем признательны за любую помощь."
В некоторой степени следующие шаги, большинство из которых представляют собой базовую проверку, справедливы для всех перечисленных здесь случаев «iPhone не синхронизируется с iTunes». Все это выглядит просто, но действительно иногда работает. Давайте рассмотрим следующие приемы.
Примечание. iTunes отключен на новых компьютерах Mac с процессором Catalina. Получите альтернативу iTunes для Catalina >>
1. Ключевое слово: перезапустить
Большинство из нас первым делом приходит на ум, когда возникают проблемы с нашими устройствами. Наш опыт говорит нам, что это работает, и это верно в большинстве случаев. Итак, если ваш iPhone не синхронизируется с iTunes:
- Закройте iTunes и перезапустите его.
- Не работает? Затем перезагрузите iPhone.
- Все еще не синхронизируется? Выключите компьютер и перезагрузите его.
2. Ключевое слово: обновить
Ошибка синхронизации iPhone и iTunes иногда бывает вызвана запоздалым обновлением iTunes, iPhone iOS или ОС компьютера. Итак, попробуйте:
- Обновите iPhone с iOS до версии 11 GM.
- Обновите iTunes до последней версии
- Обновите ОС вашего компьютера.
Не забудьте перезагрузить компьютер после обновления iTunes, чтобы изменения вступили в силу, иначе сообщение «iPhone не будет синхронизироваться с iTunes» останется с вами.
3. Ключевое слово: авторизация
Пользователям Apple необходимо выполнить авторизацию перед синхронизацией iPhone с iTunes.
- Нажмите «Доверять этому компьютеру» на iPhone.
- Или установите флажок «Авторизовать этот компьютер» в разделе «Магазин» в iTunes.
Кроме того, вы можете одновременно синхронизировать iPhone только с одной учетной записью iTunes. Поэтому не забудьте авторизовать свой новый компьютер, иначе возникнет ошибка «iPhone не синхронизируется с iTunes».
Часть 3. iPhone не синхронизируется с iTunes
"Я не могу синхронизировать свой новый iphone с itunes на моем Mac (OS X)".
Перед синхронизацией iPhone с iTunes запомните следующие правила:
- Для синхронизации iPhone 13/12 с iTunes требуется iTunes 12.5 или более поздней версии.
- Синхронизировать iPhone 13/12/Pro Max с iTunes можно только в Windows 7 или более поздней версии, Mac OS X 10.9 или более поздней версии.
- iTunes 12.5 или более поздняя версия несовместима с Windows Vista, в которой iPhone 11 нельзя синхронизировать с iTunes.
Часть 4. Не удается синхронизировать iPhone с iTunes в Windows 10/11
Многие пользователи ПК считают, что iTunes работает медленно и требует гораздо больше времени для обновления в Windows, чем в Mac OS. Что еще хуже, иногда вы не можете синхронизировать iPhone с iTunes в Windows 10/11.
- Обновите Windows 10 до последней версии. Ошибка синхронизации iTunes часто случалась раньше, когда в Windows 10 еще нужно было исправить ошибки.
- Переустановите USB-накопитель Apple Mobile Device, чтобы попробовать.

Часть 5. Песни/фотографии с iPhone не синхронизируются с iTunes
"Фотографии с моего iPhone отсутствуют в iTunes и не синхронизируются. Что мне делать?"
Во-первых, вы должны знать, что Apple не разрешает синхронизировать фотографии с iPhone на iTunes. iTunes больше похож на музыкальный менеджер iPhone, а iCloud — на фотографии. Поэтому, возможно, вам следует выяснить, какие типы файлов можно синхронизировать между iPhone и iTunes. Что касается «iTunes не синхронизирует песни с iPhone», это часто случалось по причинам обновления iOS. Люди, у которых есть такой же вопрос, рекомендуют отключить «Музыкальную библиотеку iCloud» на вашем iPhone и включить «Синхронизировать музыку» в iTunes на вашем компьютере. Убедитесь, что вы всегда используете компьютер для резервного копирования музыки, иначе вы потеряете все песни на своем iPhone.
Если вы считаете пост полезным, пожалуйста, поделитесь им!
Если у вас все еще есть проблемы с тем, как iPhone не синхронизируется с ошибкой iTunes, напишите нам >>
Другие полезные руководства
Как синхронизировать iPhone, iPad, iPod Touch с/с iTunes
Здесь мы хотели бы поделиться полным руководством по синхронизации iTunes, которое поможет вам синхронизировать устройства iOS с/с iTunes.
[Решено] Проблемы с синхронизацией фотографий iCloud
При получении каких-либо фотографий iCloud не возникают проблемы с синхронизацией? Воспользуйтесь краткими советами, которые помогут вам исправить ошибки iCloud (фотопоток), не синхронизирующие/загружающие фотографии.
Как перенести музыкальные композиции с iPhone на iTunes
Проверьте этот пост, чтобы узнать, как выполнять массовую синхронизацию и копирование музыкальных композиций, музыки в формате MP3 и плейлистов с iPhone на iTunes.
Как исправить, что iTunes не открывается на ПК/Mac
Если iTunes не открывается на вашем ПК с Windows 11/10/8/7/Vista, Mac внезапно или после обновления, вот несколько способов дать ему толчок.
ОБ АВТОРЕ

Эстрелла Х. ![twitter icon]()
Эстрелла Х. — старший редактор Digiarty. Она освещает все новейшие технологии мобильной индустрии за первые четыре года: от iPhone и Samsung до других инновационных гаджетов. И теперь она погрузилась в резервное копирование данных и управление ими, чтобы обеспечить безопасность данных на мобильных устройствах в течение последних трех лет. Помимо технологий, она пишет песни и любит хип-хоп.
Digiarty Software — ведущий поставщик мультимедийного программного обеспечения, предоставляющий простые в использовании и инновационные мультимедийные решения пользователям по всему миру.

Большинство пользователей iPhone время от времени сталкиваются с этой проблемой синхронизации. Это неизбежная проблема, и у нее есть достаточно решений для ее решения. В зависимости от проблемы нужно выбрать правильное решение. Вы также можете попробовать все приведенные ниже решения, чтобы избавиться от ошибок синхронизации.
В этой статье вы подробно узнаете, как решить проблемы с синхронизацией iPhone с iTunes.
Вот десять решений, которые помогут решить проблему с синхронизацией iPhone с iTunes
Часть 1. Как решить проблемы с синхронизацией iPhone с iTunes
Если вы не можете синхронизировать iPhone с iTunes, устраните проблему, следуя приведенным ниже решениям
Решение 1. Найдите iTunes Update
Иногда старая версия iTunes может создавать хаос при синхронизации с iPhone. Проблемы с совместимостью версий возникают при работе с устаревшей версией iTunes. Вы можете найти последнюю загрузку iTunes и обновить ее на своем компьютере для дальнейшего использования. Настоятельно рекомендуется время от времени проверять обновления, доступные для iTunes. Вы можете включить настройки уведомлений для обновления iTunes на своем ПК. Появится всплывающее окно, если это программное обеспечение имеет самое последнее обновление. Вы можете предпринять соответствующие действия на основе уведомлений.
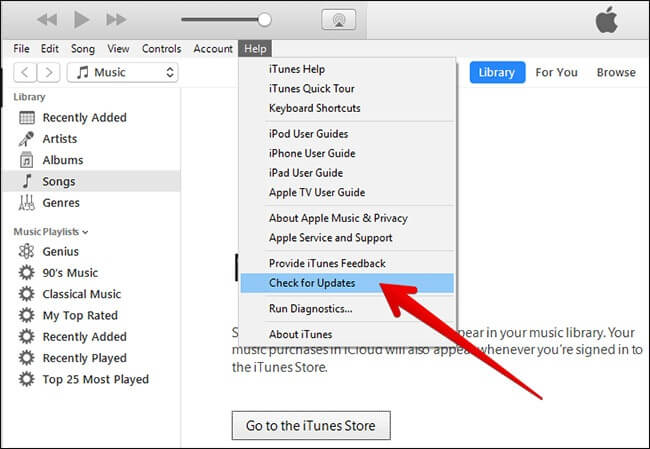
Решение 2. Замените USB-кабель
При подключении гаджетов к ПК рекомендуется использовать надежный USB-кабель. Во многих случаях проблемы с синхронизацией возникают из-за неподходящего USB-кабеля. Перед установкой соединения с iPhone проверьте USB-кабели.

Решение 3. Авторизация iTunes
Платформа iTunes разрешает ПК получать доступ к своему контенту в любое время. Если вы обнаружите проблему с синхронизацией, вам необходимо повторно авторизовать свой компьютер в этой среде iTunes. Когда вы авторизуете свою систему из iTunes, вы разрешаете загружать приложения, музыку, аудиокниги в вашу систему без каких-либо проблем.

Решение 4. Обновите iPhone
Полный сброс устройства аналогичен кнопке обновления на вашем ПК. Если у вас iPhone версии 6.0 или старше, одновременно нажмите кнопку «Домой» и «Питание» и отпустите в течение 10 секунд. Если у вас iPhone 7 и выше, нажмите одновременно кнопки «Питание и уменьшение громкости». Экран устройства на несколько секунд становится черным, и появляется логотип Apple. Это аппаратный сброс iPhone, при котором вы можете обновить устройство для повышения производительности.

Решение 5. Выключите и снова включите систему
Вы можете перезагрузить систему, чтобы решить эту проблему с синхронизацией. Несмотря на тип ОС, вы должны попробовать это решение, чтобы избавиться от любых системных проблем. В процессе перезагрузки есть возможность обновить последние изменения на вашем ПК, что поможет вам правильно синхронизировать ваш iPhone с платформой iTunes.

Решение 6. Перезагрузите гаджет iPhone
Иногда ваш iPhone может быть причиной проблемы в процессе синхронизации. Чтобы решить эту проблему, вы можете перезагрузить iPhone. Вы должны отключить свой гаджет от компьютера, затем нажать кнопку выключения питания и снова включить его, чтобы преодолеть препятствия синхронизации iTunes.

Решение 7. Попробуйте метод беспроводной синхронизации
Теперь вместо USB-кабеля можно установить процедуру синхронизации без проводов. Включите параметр синхронизации Wi-Fi на платформе iTunes. В случае, если опция беспроводной связи включена во время процесса синхронизации, вы можете включить или выключить функцию синхронизации Wi-Fi в портфолио iTunes. Чтобы включить эту функцию, вы должны коснуться параметра «Сводка» на левой панели среды iTunes и отметить параметр «Синхронизировать с iPhone через Wi-Fi», отображаемый на правой панели.

Решение 8. Деактивируйте параметры Apple Music
Есть возможности преодолеть трудности синхронизации, отключив функцию «Apple Music» на iPhone, а также в интерфейсе iTunes. В вашем iPhone вы можете определить эту функцию в настройках. На платформе iTunes эта опция находится в меню «Общие настройки». Согласно исследованию, процесс синхронизации конфликтует с функцией Apple Music, и многие профессионалы рекомендуют отключить эту опцию для безупречной процедуры синхронизации.

Решение 9. Обновите системные драйверы
Устаревшие драйверы могут вызывать нежелательные проблемы и часто прерывать процесс синхронизации. В вашей системе откройте «Диспетчер устройств» и выберите свое устройство iOS из списка. Затем щелкните правой кнопкой мыши, чтобы обновить драйвер. Чтобы обновить последнюю версию драйверов, вы можете воспользоваться помощью онлайн-платформы.

Решение 10. Включите заводские настройки на вашем iPhone
Это последний вариант, который вы можете попробовать после решения, описанного выше.Если вы не можете синхронизировать iPhone с iTunes даже после того, как опробовали различные методы, попробуйте, наконец, этот метод. Здесь вы должны сбросить настройки iPhone до заводских, при этом все ваши данные будут удалены автоматически. Вы потеряете свои данные в кратчайшие сроки в этом методе. Поэтому вам следует сделать этот вариант последним.

Часть 2. Резервное копирование iPhone на компьютер с помощью MobileTrans [рекомендуется]
MobileTrans — это великолепный продукт, который решает все виды процессов передачи, резервного копирования и восстановления данных на ваших гаджетах Android и iOS. Вы можете воспользоваться приведенными ниже инструкциями, чтобы сделать резервную копию вашего iPhone на компьютере.
Шаг 1. Установите приложение для передачи данных
Посетите официальный сайт MobileTrans и загрузите соответствующее приложение, совместимое с версией ОС вашего ПК. Затем подключите iPhone к системе с помощью USB-кабеля.
Шаг 2. Запустите приложение
Затем выберите модуль «Резервное копирование и восстановление» на главном экране. Затем выберите функцию «Резервное копирование и восстановление телефона», чтобы сделать резервную копию вашего iPhone.

Шаг 3. Выберите файлы
Появится список поддерживаемых файлов iPhone, и здесь вы должны выбрать необходимые данные, для которых требуется резервное копирование. Достаточно, если вы зарегистрируете нужные данные и нажмете кнопку «Старт».

Вы должны подождать некоторое время, пока резервное копирование не завершится успешно. Не отключайте гаджеты до окончания процесса. При необходимости вы сможете восстановить резервную копию данных на iPhone позже.
Заключение
Таким образом, вы обсуждали всевозможные проблемы iPhone, не синхронизирующиеся с iTunes. Обсуждение дало вам глубокое представление о том, как справиться с проблемой и связанными с ней решениями. Вы можете использовать приложение MobileTrans для безупречного создания резервной копии ваших гаджетов. Это приложение предлагает вам гибкую платформу для резервного копирования и восстановления данных на ваших устройствах. Процесс происходит быстро, несмотря на размер данных. Это надежное приложение, и вы можете получить доступ к этому инструменту на его официальном сайте.
В этой статье мы предлагаем вам несколько полезных методов и один бонусный совет, как исправить iTunes, не синхронизирующий песни и другие данные.
Джой Тейлор Последнее обновление: 09 февраля 2022 г.
Распространенные проблемы с iTunes
Проблема с синхронизацией iTunes
Проблема с подключением к iTunes
Резервное копирование и восстановление iTunes
Проблема с iTunes Music
Несмотря на то, что Apple всегда выпускала iTunes для исправления ошибок при синхронизации музыки и плейлистов iPhone, а также проблем с воспроизведением музыки в iTunes, все еще существуют некоторые проблемы с iTunes, с которыми вы можете столкнуться при синхронизации песен, плейлистов, фотографий или некоторых других типов данных. с компьютера на iPhone или iPad после обновления iOS, особенно если вы являетесь одним из новых пользователей iPhone.
В этом посте для решения проблем «iPhone не синхронизируется с iTunes» мы предлагаем несколько основных советов, которые могут быть полезны для решения некоторых проблем с синхронизацией iTunes. Это руководство работает со всеми моделями iPhone (включая iPhone 12) и всеми версиями iTunes, включая iTunes 12.10.8.5 для Mac и 12.10.0.7 для Windows.
6 лучших способов исправить iPhone/iPad/iPod, не синхронизирующийся с iTunes
Вот несколько приемов по устранению неполадок, которые помогут решить проблему с iPhone/iPad/iPod, которая не синхронизируется с iTunes:
Способ 1. Закройте и снова откройте iTunes, когда ваше устройство подключено
Способ 2. Проверьте и попробуйте использовать другой USB-кабель или синхронизировать с Wi-Fi
Если ваш USB-кабель поврежден, сеанс синхронизации iTunes не запустится. Проверьте USB-кабель, попробуйте другой USB-кабель и повторите синхронизацию.
Если вы подключены к сети Wi-Fi, вы можете синхронизировать свое устройство, не подключая его к компьютеру. Щелкните значок телефона > коснитесь «Сводка» > проверьте параметр «Синхронизировать с этим iPhone через Wi-Fi». Пока, если ваша сеть Wi-Fi недоступна, снимите этот флажок и выберите следующий метод.

Отметьте кнопку «Синхронизировать с этим iPhone через Wi-Fi»
- Убедитесь, что ваш компьютер и устройство подключены к одной сети.
- При автоматической синхронизации через Wi-Fi ваше устройство использует те же настройки синхронизации, которые вы выбрали для синхронизации с помощью кабеля.
Способ 3. Повторно авторизуйте этот компьютер в iTunes
В некоторых случаях iTunes может «забыть», что ваша музыка авторизована. Чтобы обновить авторизацию и авторизоваться снова: нажмите «Учетная запись» > «Авторизация» > выберите «Авторизовать этот компьютер» > затем введите свой Apple ID и пароль.

Авторизовать этот компьютер в iTunes
Способ 4. Отключение музыкальной библиотеки iCloud и повторная синхронизация
Если музыкальная библиотека iCloud на вашем iPhone/других устройствах iDevice включена, iTunes может не синхронизироваться. Перейдите в «Настройки» на iPhone > «Музыка» > «Отключить музыкальную библиотеку iCloud/Синхронизировать библиотеку» .
Затем вернитесь в iTunes, нажмите значок телефона > выберите «Музыка» > нажмите «Синхронизировать музыку» и «Вся музыкальная библиотека», затем примените настройки музыки и еще раз проверьте, успешно ли прошла ваша сессия синхронизации.

Отключить Медиатеку iCloud и повторную синхронизацию
Этот метод работает, поскольку iTunes еще не синхронизировала музыку с iPhone. Если вы экспортировали музыку iTunes на свое устройство, отключение Медиатеки iCloud приведет к удалению песен Apple Music с iDevice.
Способ 5. Обновите iTunes и iOS до последней версии
- Выберите «Настройки» > «Основные» > «Обновление ПО», чтобы проверить наличие обновлений для iOS.
- Перейдите в Apple > «Системные настройки» > «Обновление ПО», чтобы проверить последнюю версию iTunes для Mac.
- Откройте iTunes > Справка > Проверить наличие обновлений в Windows.
Способ 6. Воспользуйтесь средством восстановления iTunes, чтобы исправить проблему с синхронизацией iTunes с iPhone/iPad/iPod
Вот инструмент для восстановления iTunes под названием AnyFix — iOS System Recovery для вас, если вы пробовали вышеупомянутые методы, но точно вам не помогли. AnyFix предоставляет универсальное решение для немедленного устранения различных проблем с iOS/iPadOS/tvOS/iTunes. Более того, он позволяет исправить не менее 200 ошибок iTunes без потери данных.
AnyFix может помочь вам исправить iTunes, не синхронизирующуюся с iPhone/iPad/iPod. Вы можете выполнить следующие шаги для решения ваших проблем:
Шаг 1. Загрузите последнюю версию AnyFix и установите ее. Подключите iPhone к компьютеру и нажмите «Восстановить iTunes» .
* 100% чистота и безопасность

Исправить ошибки iTunes с помощью AnyFix
Шаг 2. Нажмите «Ошибки синхронизации/CDB iTunes» и «Исправить сейчас».
Выберите ошибки iTunes Sync/CDB для исправления
Шаг 3. Нажмите «Исправить сейчас» после завершения процесса анализа. Затем нажмите «Да», чтобы разрешить AnyFix.

Начать ремонт
Шаг 4. Нажмите «Открыть iTunes», чтобы проверить, устранена ли проблема после завершения процесса восстановления. Если нет, вы можете выбрать режим глубокого восстановления, чтобы устранить проблему.

iOS 14 выпущена 17 сентября 2020 г.
Последняя версия iTunes для Mac — 12.10.0.7, а 12.10.8.5 — для Windows 10/8/7.
Дополнительный совет: используйте альтернативу iTunes для синхронизации iPhone с iTunes
Если вы всегда предпочитаете простой и быстрый способ синхронизации данных iTunes с вашими iDevices, вы не можете пропустить AnyTrans. Позволяет без труда передавать данные между iTunes и iPhone. Вот некоторые основные функции AnyTrans, которые могут вас заинтересовать:
- Перенесите все медиафайлы или выбранные файлы из библиотеки iTunes на iPhone, и существующие данные на вашем устройстве не будут удалены.
- Импортируйте все данные или выбранные файлы с iPhone в iTunes, включая плейлисты, музыку, фильмы, домашнее видео, телешоу и подкасты.
- Кроме того, вы можете синхронизировать iPhone/iPad/iPod с компьютером и наоборот.
Вот шаги, которые вы можете выполнить для синхронизации iTunes с вашим iPhone:
Шаг 1. Бесплатно скачайте AnyTrans, установите и запустите его. Затем подключите iPhone к компьютеру через USB-кабель.
* 100% чистота и безопасность
Шаг 2. Нажмите «Библиотека iTunes» > выберите данные для синхронизации > выберите все или некоторые элементы, которые вам нужны > нажмите «Отправить на устройство», чтобы начать.

Синхронизировать iTunes с iPhone с помощью AnyTrans
Шаг 3. После завершения переноса вы увидите страницу «Перенос завершен». Затем вы можете проверить песни на своем iPhone.
Итог
В этом посте мы представили пять основных способов устранения неполадок с iTunes, когда сеанс синхронизации с iTunes завершился сбоем/iPhone не синхронизируется с iTunes. И еще одна альтернатива iTunes, AnyTrans, поможет решить проблему. Кроме того, он работает для передачи данных между iTunes и вашими iDevices. Пожалуйста, не стесняйтесь скачать AnyTrans и попробовать его бесплатно.
Другие статьи по теме
Джой Тейлор
Член команды iMobie, а также поклонник Apple, мне нравится помогать большему количеству пользователей решать различные проблемы, связанные с iOS и Android.
«Здравствуйте, я недавно обновил свой iPhone с iOS 10.3.3 до iOS 11. Все работало нормально, но когда я попытался синхронизировать музыку из iTunes на свой iPhone, это не сработало. Почему iTunes не может синхронизировать музыку с моим iPhone в iOS 11? Есть идеи, как это исправить?”
Если у вас возникла такая проблема, что iPhone не синхронизируется с iTunes в iOS 11 или iTunes не синхронизирует музыку/плейлисты/фотографии с iPhone в iOS 11, вам могут понадобиться полезные советы по устранению этой проблемы. Здесь, в этой статье, мы предлагаем вам бесплатный альтернативный способ синхронизации песен, фотографий и многого другого с вашего компьютера на iPhone или с вашего iPhone на компьютер легко и быстро, а также восемь практических советов по решению проблемы «iPhone не синхронизируется с iTunes». после обновления iOS 11".
| Рабочие решения | Пошаговое устранение неполадок< /th> |
|---|---|
| Часть 1. Почему не работает синхронизация | Устаревший iTunes; Проблемный USB-кабель; Плохое сетевое соединение. Полные шаги |
| Часть 2. Альтернативный способ синхронизации данных | Подключите iPhone к компьютеру и запустите программу передачи данных iOS. Полные шаги |
| Часть 3. 8 исправлений | Обновление iTunes; Замените USB-кабель; Авторизовать компьютер; Проверьте сеть. Полные шаги |
Часть 1. Почему ваш iPhone 8/8 Plus/X не синхронизируется с iTunes?
Проблема, связанная с тем, что iTunes не синхронизирует песни или другие файлы с вашим iPhone в iOS 11, может быть вызвана следующими причинами:
- На вашем компьютере установлена устаревшая версия iTunes
- Ваш USB-кабель сломан или неисправен
- Что-то не так с вашим сетевым подключением.
- Неверные настройки музыки в iTunes или на iPhone.
Часть 2. Синхронизируйте музыку/фото/видео между компьютером и iPhone бесплатно
Вместо использования iTunes для синхронизации данных между вашим iPhone и компьютером вы можете использовать бесплатную альтернативу iTunes, EaseUS MobiMover Free, чтобы добиться большей эффективности. Установив EaseUS MobiMover на свой компьютер под управлением Windows или macOS, вы можете:
- Перенос файлов между компьютером и устройством iOS (iPhone или iPad с iOS 8 или более поздней версии) или между двумя устройствами iOS. Если вы хотите синхронизировать музыку с iPhone, создавать резервные копии фотографий iPhone на компьютер или переносить контакты с одного iPhone на другой, вы можете сделать это за четыре шага с помощью MobiMover.
- Управляйте содержимым на iPhone и iPad, удаляя, редактируя или добавляя элементы с компьютера.
- Загружайте видео с веб-сайтов, включая YouTube, Vimeo, Twitter, Facebook, Instagram, MySpace, Break, Dailymotion и других, на свой компьютер или iPhone/iPad. Например, вы можете загружать видео Vimeo на iPhone для просмотра в автономном режиме.
Фото: Фотопленка, Фотобиблиотека, Фотопоток, Фотовидео
Видео: фильмы, телешоу, музыкальные клипы
Аудио: музыка, рингтоны, голосовые заметки, аудиокниги, плейлисты
Другое: контакты, заметки, сообщения, голосовая почта, книги и закладки Safari
Таким образом, если ваш iPhone не синхронизируется с iTunes в iOS 11, вы можете попробовать этот метод для передачи данных между вашим iPhone и компьютером без каких-либо операций в iTunes. Выполните следующие действия, чтобы синхронизировать музыку на iPhone с компьютера.
Шаг 1. Подключите iPhone к компьютеру и запустите EaseUS MobiMover. Затем нажмите «ПК на телефон» > «Выбрать файлы».

Шаг 2. Выберите музыкальные файлы, которые вы хотите перенести с компьютера на iPhone, и нажмите «Открыть».

Шаг 3. Проверьте песни и нажмите «Перенести», чтобы начать перенос музыки с ПК на iPhone. Когда это будет сделано, откройте приложение "Музыка" на устройстве iOS и наслаждайтесь музыкой.

При необходимости вы также можете перенести музыку с iPhone на компьютер с помощью MobiMover.
Часть 3. 8 исправлений для iPhone не будут синхронизироваться с iTunes после обновления iOS 11
Если у вас возникла проблема, например, iPhone не синхронизируется с iTunes в iOS 11 или iTunes не синхронизирует музыку с iPhone в iOS 11, попробуйте семь практических решений.
Способ 1. Обновите iTunes до последней версии
Шаг 1. Откройте App Store на своем компьютере.
Шаг 2. Нажмите «Обновления», чтобы узнать, доступны ли какие-либо обновления для macOS или iTunes.
Шаг 3. Нажмите «Установить» рядом с обновлениями, чтобы получить последнюю версию iTunes.
Шаг 1. Запустите iTunes.
Шаг 2. Выберите «Справка» > «Проверить наличие обновлений в iTunes». (Если пункт «Проверить наличие обновлений» отсутствует в меню «Справка», это означает, что вы загрузили iTunes из Магазина Microsoft. Если это так, ваш iTunes будет автоматически обновляться при появлении новой версии.)
Шаг 3. Следуйте инструкциям на экране, чтобы установить последнюю версию.
Способ 2. Используйте другой USB-кабель
Попробуйте другой кабель Apple для синхронизации данных из iTunes на iPhone.
Способ 3. Авторизуйте свой компьютер
Если используемый вами компьютер не авторизован, вы не сможете синхронизировать музыку, купленную в iTunes, на iPhone. Вы можете авторизовать свой компьютер, выполнив следующие действия.
Откройте iTunes и выберите «Учетная запись» > «Авторизация» > «Авторизовать этот компьютер» в строке меню. Введите свой пароль и нажмите Авторизоваться.
Откройте iTunes и войдите, используя свой Apple ID. Выберите «Учетная запись» > «Авторизация» > «Авторизовать этот компьютер» в строке меню.
Способ 4. Проверка сетевого подключения
Перейдите к статье о том, что Wi-Fi не работает на iPhone в iOS 11, чтобы получить полное руководство по устранению проблемы.
Способ 5. Отключите музыкальную библиотеку iCloud
Выберите «Настройки» > «Музыка», затем отключите Медиатеку iCloud.
Способ 6. Отключить показ Apple Music
Откройте «Настройки» > «Музыка» и отключите параметр «Показывать Apple Music».
Перейдите в iTunes > (Изменить) > «Настройки» > «Основные», затем снимите флажок «Показать Apple Music».
Способ 7. Перезагрузите компьютер и iPhone
Это простой, но полезный совет, который вы можете попробовать.
Способ 8. Убедитесь, что у вас правильно синхронизирована музыка
Вот правильный способ синхронизации музыки из iTunes на iPhone:
Шаг 1. Загрузите и установите последнюю версию iTunes на свой компьютер.
Шаг 2. Запустите iTunes, выберите «Файл» > «Добавить файл в библиотеку» и выберите песни, которые вы хотите скопировать с компьютера на iPhone.
Шаг 3. Нажмите на значок устройства и выберите «Музыка».
Шаг 4. Установите флажок рядом с пунктом «Синхронизировать музыку» и выберите перенос всей музыкальной библиотеки или выбранных категорий на ваше устройство.
Шаг 5. После выбора коснитесь «Синхронизировать», чтобы начать перенос музыки с компьютера на iPhone.
Если ни один из вышеперечисленных советов не помог решить проблему, из-за которой iTunes не синхронизируется с iPhone в iOS 11, мы настоятельно рекомендуем вам попробовать EaseUS MobiMover в части 2, чтобы достичь своей цели по синхронизации данных между вашим компьютером и iPhone.< /p>

4,5 из 5 звезд на основе 10 голосов
EaseUS MobiMover позволяет легко перенести все данные с вашего iPhone на компьютер. Приложение доступно как для Windows, так и для Mac, поэтому независимо от того, какую платформу вы используете, вы защищены.

EaseUs MobiMover решает эту проблему, поскольку позволяет быстро передавать данные с iPhone на Mac, с Mac на iPhone или с одного iPhone на другой iPhone.

EaseUS MobiMover — это программа, позволяющая легко обмениваться файлами между устройством iOS и компьютером. Это очень удобно, поскольку обе операционные системы несовместимы.

EaseUS MobiMover для Mac и ПК — это мощный инструмент для переноса данных с мобильного устройства Apple на компьютер, управления множеством файлов, которые вы создаете, и быстрого перемещения огромных видео.
Читайте также:



