Где файловый менеджер на iphone
Обновлено: 27.06.2024
Хотя родное приложение "Файлы" на iPhone и iPad достаточно хорошо для некоторых пользователей, оно определенно не нравится большинству пользователей iOS. Причина в том, что Apple не разрешает пользователям доступ к внутренней файловой системе. Это означает, что, хотя на вашем устройстве есть приложение «Файлы», оно почти бесполезно, когда дело доходит до управления внутренними файлами вашего устройства. Если это то, что вы хотите сделать, вам лучше подойдут сторонние файловые менеджеры для iPhone, которые вы можете найти в App Store. Мы протестировали множество таких приложений и теперь представляем вам список из 10 лучших файловых менеджеров для iPhone, которые помогут вам управлять своими файлами в 2020 году.
Лучшие файловые менеджеры для iPhone и iPad в 2020 году
Поскольку потребности могут различаться от человека к человеку, мы разработали файловые менеджеры для iPhone, которые могут позаботиться обо всех основных аспектах. Помимо управления различными файлами, некоторые из них могут даже использоваться в качестве частного веб-браузера. Таким образом, вы можете просматривать веб-страницы прямо из приложения и загружать нужные файлы. А с умным менеджером загрузок они также позволяют вам контролировать все загрузки. Это еще не все, некоторые из них могут даже работать как очень удобный PDF-редактор для управления PDF-файлами на ходу. Тем не менее, давайте начнем изучать лучшие альтернативы Apple Files для iOS, чтобы найти правильный!
1. Документы от Readdle
Documents – это файловый менеджер для устройств iOS, с помощью которого вы сможете управлять практически всем на своем iPhone. Приложение поставляется с множеством полезных функций, которые упростят управление файлами на ваших устройствах iOS. С помощью «Документов» вы сможете получить доступ ко всей своей музыкальной библиотеке Apple, а также к своим фотографиям, файлам iCloud и многому другому. Приложение также поддерживает ZIP-файлы, поэтому вы можете легко распаковывать ZIP-файлы на iPhone.
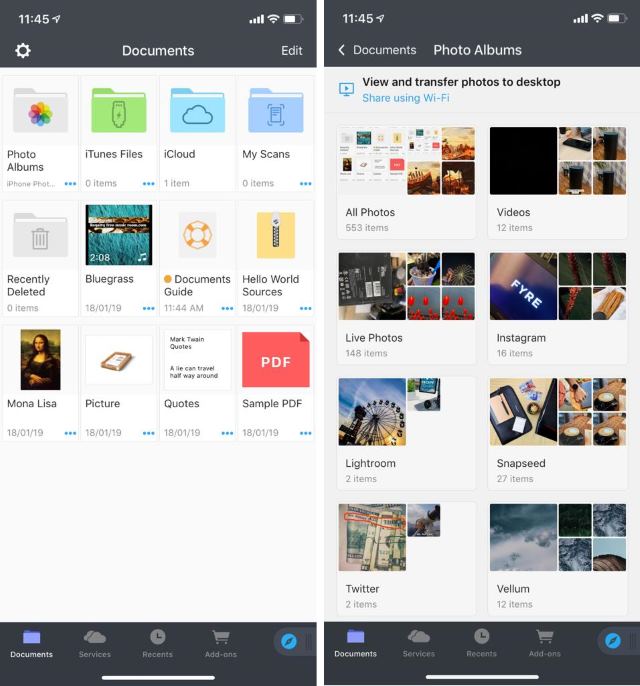
Документы также позволяют прослушивать аудиофайлы, просматривать изображения и читать PDF-файлы непосредственно в самом приложении. Приложение также поставляется с рядом сервисов, таких как возможность интеграции с облачными сервисами, такими как Dropbox, OneDrive и Google Drive. Это также позволит вам создавать FTP-серверы на вашем iPhone, к которым вы можете подключаться, используя любой FTP-клиент по вашему выбору. Кроме того, приложение поставляется со встроенным веб-браузером, поэтому вы можете напрямую загружать файлы в приложение или просто просматривать веб-страницы, не выходя из приложения, если хотите. Это один из лучших файловых менеджеров для iPhone, который вы можете использовать в 2020 году.
Загрузить документы с помощью Readdle (Бесплатные покупки в приложении)
2. ФайлПриложение
FileApp – еще одно очень хорошее приложение для управления файлами для iPhone или iPad. Приложение имеет отличный интерфейс и автоматически упорядочивает файлы по типу, дате и даже отображает последние файлы, к которым вы обращались в приложении. Вы даже можете создавать новые изображения, аудиозаписи или текстовые файлы прямо из приложения. Кроме того, FileApp также позволяет просматривать изображения, воспроизводить медиафайлы и читать PDF-файлы прямо в приложении.
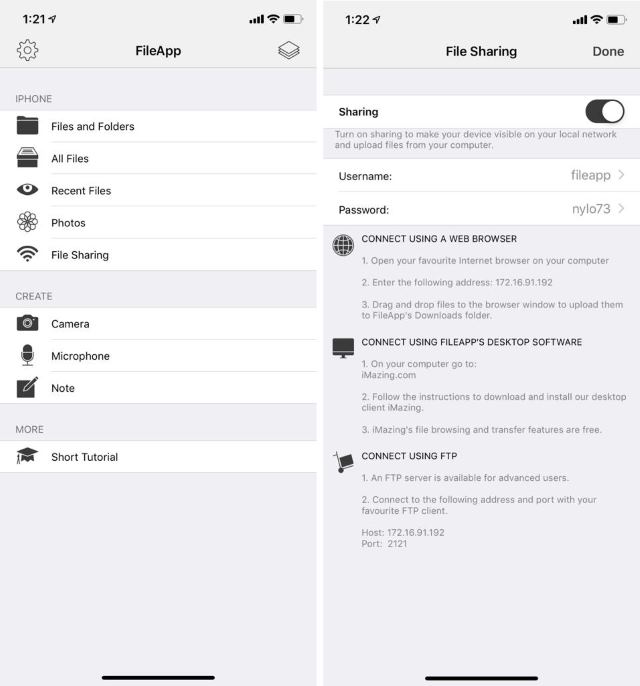
3. Файловый центр
File Hub — отличный файловый менеджер для iPhone и iPad. Приложение предлагает множество функций, таких как возможность создавать папки для организации файлов, создавать пустые файлы или даже создавать новый файл из буфера обмена. Вы даже можете импортировать файлы прямо из iCloud Drive. Параметры сортировки в приложении действительно выделяют его, и вы можете сортировать файлы по имени, типу и т. д. Приложение также позволит вам обмениваться файлами с вашего iPhone на Mac или ПК через передачу по Wi-Fi или передачу по Bluetooth.< /p>
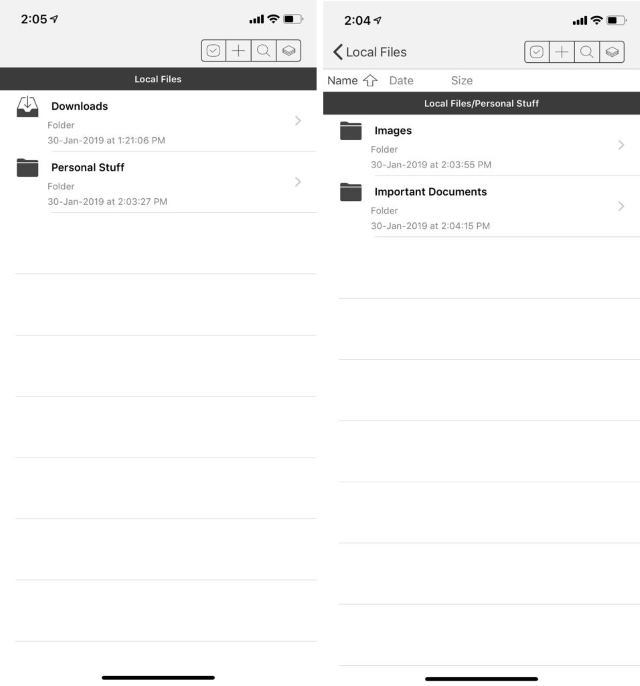
- Скачать File Hub(бесплатно)
- Загрузить File Hub Pro(4,99 долл. США)
4. Файловый менеджер
File Manager – это бесплатное приложение с поддержкой рекламы, которое отлично подходит для ваших потребностей в файловом менеджере на устройствах iPhone и iPad. Приложение поставляется с чистым интерфейсом, в котором вы можете легко создавать файлы и папки. Вы также можете добавлять в приложение различные облачные сервисы, чтобы легко управлять всеми своими облачными учетными записями из одного места. Приложение поддерживает такие сервисы, как Dropbox, WebDAV, Google Drive, One Drive и многие другие.

Диспетчер файлов также включает собственный веб-браузер, который можно использовать для загрузки файлов непосредственно в приложение или просто для просмотра веб-страниц. Он также поддерживает блокировку паролем, поэтому вы можете легко защитить свои файлы и не беспокоиться о несанкционированном доступе. Говоря о безопасности, приложение также поддерживает Touch ID для устройств с функцией Touch ID. Вы можете обмениваться файлами со своего iPhone в облаке, используя WiFi Sync или через iTunes. Если вас раздражает реклама в приложении, вы также можете удалить ее с помощью покупки в приложении.
Загрузить диспетчер файлов (Бесплатные покупки в приложении)
5. Мастер файлов
Еще один вариант файлового менеджера на iPhone — File Master. Приложение очень хорошо округлено и предлагает множество функций, предлагаемых другими приложениями. Интерфейс приложения немного устарел, но функции очень хорошо реализованы. Приложение позволит вам легко создавать папки, текстовые файлы, импортировать фотографии и делать многое другое очень легко. Он также поставляется со встроенным веб-браузером, поэтому вы можете легко загружать файлы в приложение.
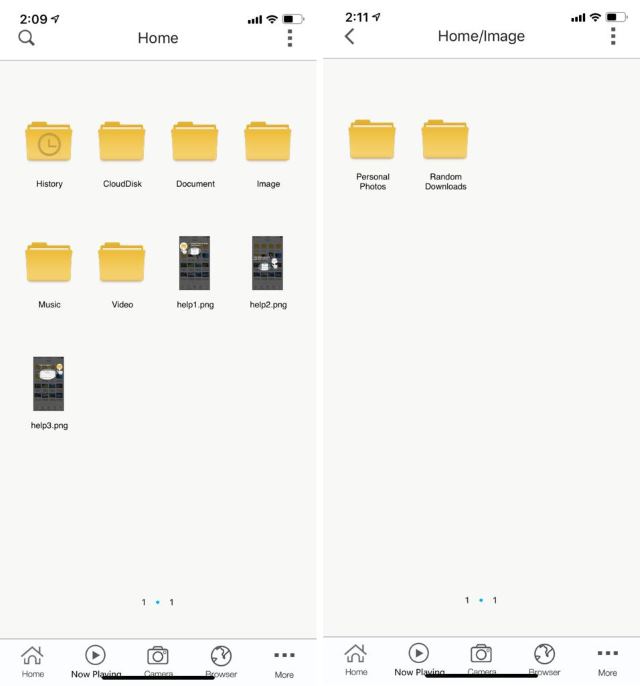
Что касается безопасности, приложение не оставит равнодушным ни одного камня. У вас есть возможность защитить приложение с помощью булавки, и оно даже поддерживает Touch ID — чего я не ожидал от приложения, которое выглядит довольно устаревшим. Вы даже можете скрыть файлы и папки в приложении, чтобы никто не мог просматривать личные данные. Как только вы избавитесь от довольно странного дизайна папок, вы можете просто предпочесть это приложение другим.
Загрузить File Master (бесплатно, с покупками в приложении)
6. Мои Медиа
MyMedia — это, по сути, менеджер загрузок для iPhone и iPad, который позволяет загружать файлы на ваше устройство. Тем не менее, он также включает в себя встроенный файловый менеджер, который работает так же, как и любые другие приложения, которые мы упомянули в списке. Вы можете выполнять такие действия, как копирование, перемещение, создание новых папок и т. д.
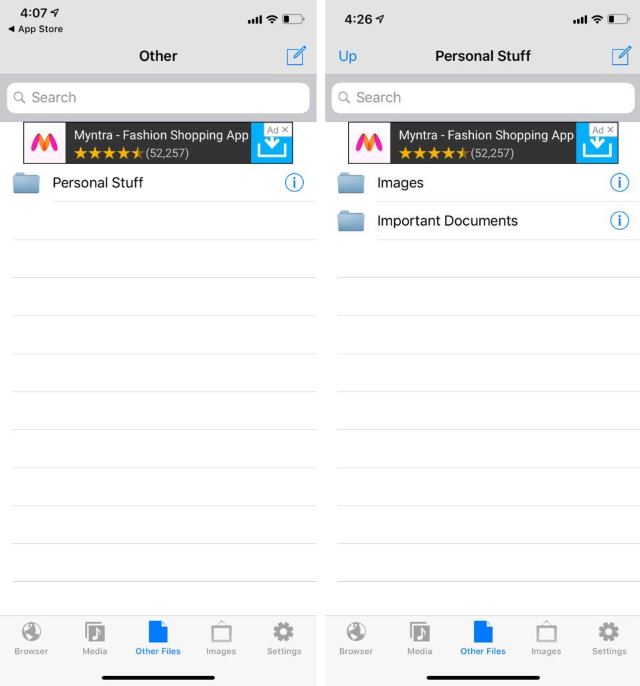
Кроме того, MyMedia включает встроенную программу просмотра фотографий, видео- и аудиоплееры и т. д., что также делает ее отличным мультимедийным менеджером. Черт возьми, вы даже можете использовать встроенную в приложение функцию MediaCast для трансляции видео и изображений на Chromecast. В приложение также встроен полноценный веб-браузер, с помощью которого вы можете выходить в Интернет. Вы можете использовать его для доступа к облачному хранилищу, такому как Dropbox.
Однако стоит отметить, что вам придется мириться с рекламой при использовании MyMedia. Это не проблема, так как вы можете избавиться от них, выложив пару долларов за версию Pro.
Загрузить MyMedia (бесплатно)
7. Карманный диск
Pocket Drive – это файловый менеджер для iPhone и iPad, который на первый взгляд не кажется чем-то особенным. Тем не менее, приложение обладает множеством функций и не сильно отстает от большинства других приложений в этом списке. С помощью приложения вы можете легко создавать текстовые файлы, снимать фотографии и видео, а также создавать папки для организации вашего iPhone. Приложение также включает веб-браузер, который можно использовать для загрузки файлов непосредственно в приложение.
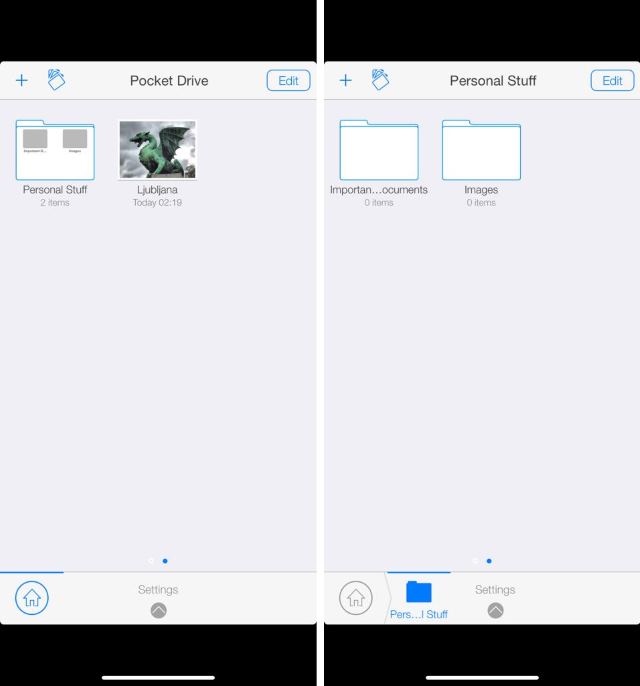
Страница настроек приложения содержит ряд функций, таких как передача файлов по Wi-Fi, настройки для веб-браузера и воспроизведения звука. Приложение также не экономит на безопасности. Вы можете установить блокировку паролем в приложении и даже включить / отключить Touch ID для предоставления доступа к приложению. Как только вы разберетесь с интерфейсом приложения (который выглядит довольно тусклым), оно станет достаточно хорошим, чтобы его можно было использовать в качестве файлового менеджера.
8. Браузер и менеджер документов
Утверждая, что это лучший файловый менеджер для iPhone и iPad, «Диспетчер браузера и документов» обещает стать очень эффективным инструментом для управления файлами. Вероятно, лучшая часть этого файлового менеджера — это встроенный интеллектуальный веб-браузер, который позволяет вам просматривать веб-страницы в частном порядке и с легкостью загружать файлы. А благодаря встроенному полнофункциональному диспетчеру загрузок вы можете управлять всеми загруженными файлами из одного места.
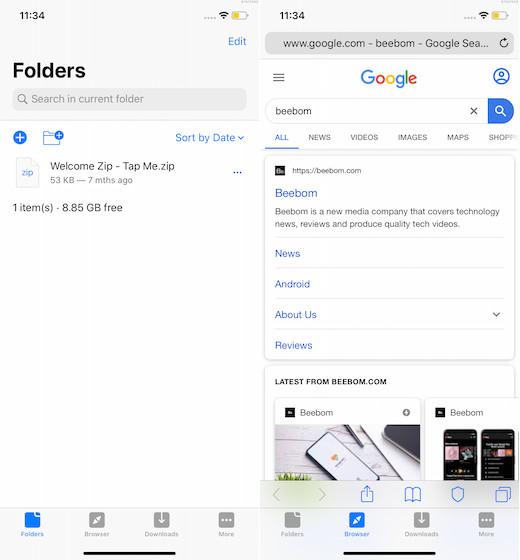
Такие функции, как автокоррекция имени файла, приостановка/возобновление загрузки и фоновый режим, делают встроенный диспетчер загрузок весьма полезным. Как и приложение Apple Files, оно позволяет упорядочивать файлы в разных папках и даже предлагает простой способ извлечения zip-файлов.Более того, он поддерживает более 100 форматов файлов, включая doc, xls, pdf, ppt, txt, HTML, RTF и другие, так что вы не столкнетесь с проблемой несовместимости при управлении файлами.
Загрузить браузер и диспетчер документов (бесплатно)
9. Всего файлов
Если вам нужен полнофункциональный файловый менеджер для iPhone, который также может работать как профессиональный редактор PDF и минималистичный браузер, вам будет сложно найти более компетентную альтернативу, чем Total files. По сравнению с Apple Files, он имеет интуитивно понятный пользовательский интерфейс, который упрощает навигацию. Соедините это с простыми в использовании инструментами, и этот сторонний файловый менеджер оставляет очень мало места для жалоб. Еще одна функция, на которую стоит обратить внимание, — это интеграция со всеми основными облачными сервисами, включая OneDrive, Google Диск, Dropbox и iCloud, чтобы вы могли беспрепятственно управлять своими файлами.
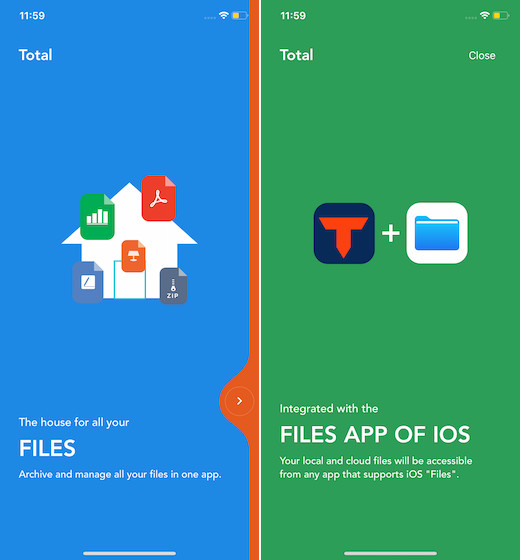
Кроме того, Total files предлагает простое управление закладками и историей, а также браузер с несколькими вкладками, позволяющий быстро просматривать веб-страницы. Благодаря возможности использовать PIN-код, вы можете держать все свои конфиденциальные файлы в секрете. Что касается редактирования PDF, то здесь вам помогут надежные инструменты аннотаций и распознавания фигур. Но что привлекло мое внимание в этом приложении, так это индексация Spotlight локального контента, которая позволяет быстро получить доступ к определенному файлу. Учитывая эти функции, Total files по праву может претендовать на звание одной из лучших бесплатных альтернатив Apple Files для iOS.
10. Мой файловый менеджер
Хотя My FileManager не так универсален, как некоторые из его известных конкурентов, он более чем достаточно хорош, чтобы вы могли управлять своими файлами, не вдаваясь в сложности. Приложение поддерживает несколько форматов файлов, таких как .ppt, .doc, .xls, .pdf, .txt, .html и .rtf. А благодаря таким полезным инструментам, как сжатие/распаковка, перемещение, копирование и просмотр документов, он позволяет управлять файлами с необходимым удобством, как Apple Files.
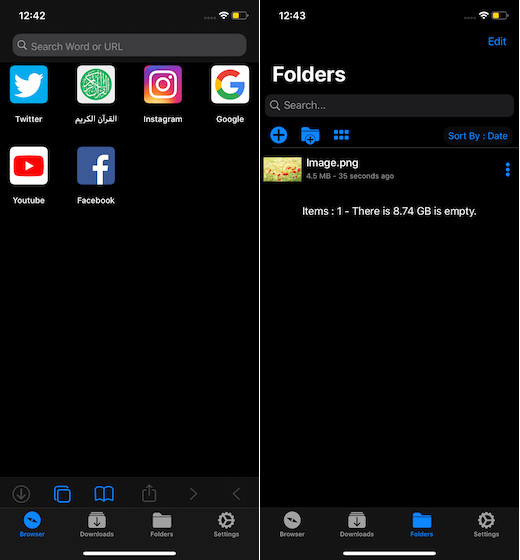
My FileManager поставляется с частным веб-браузером, так что вы можете безопасно просматривать веб-страницы, не выходя из файлового менеджера. Благодаря удобному диспетчеру закладок и истории, аккуратному диспетчеру вкладок, нескольким поисковым системам и диспетчеру загрузок веб-браузер предоставляет вам все необходимое. Мало того, он также имеет ночной режим, так что вы можете удобно просматривать файлы ночью, не расходуя заряд батареи и не напрягая глаза. Имейте в виду, что FileManager — это надежная замена Apple Files.
Используйте лучшее приложение Apple Files для управления файлами
На мой взгляд, это 7 лучших файловых менеджеров для iPhone и iPad. Вы можете использовать любое из этих приложений для управления файлами на вашем устройстве iOS. Эти файловые менеджеры упрощают управление, поиск, скрытие и даже защиту файлов с помощью паролей и Touch ID. Хотя функции разных приложений различаются, базовый набор функций, необходимый для файлового менеджера, выполняется каждым из этих приложений. Используете ли вы файловые менеджеры на своем iPhone? Если да, то какой из них ваш любимый? Поделитесь с нами своими мыслями, и если вы знаете о других отличных файловых менеджерах для iPhone и iPad, сообщите нам о них в разделе комментариев ниже.
Ваш iPhone — мощный компьютер, хотя в большинстве случаев Apple пытается скрыть от вас большую часть этой сложности. Но иногда вам нужно, чтобы ваш телефон вел себя как обычный компьютер и показывал вам, где находятся все его файлы.
Если вы загружаете файл из Интернета, например, вам нужно знать, где он находится, чтобы вы могли найти его позже. На компьютере вы должны использовать файловый менеджер, такой как Windows Explorer. На iPhone все работает немного иначе.
Вот как загружать и находить файлы на iPhone.
Ознакомьтесь с продуктами, упомянутыми в этой статье:
iPhone Xs (от 999,99 долларов США в Best Buy)
Как открывать файлы на iPhone
Как правило, когда вы загружаете файл из приложения на iPhone, он автоматически сохраняется в приложении, которое может обрабатывать этот файл, в зависимости от типа файла.
Например, если вы загружаете фильм в приложении Netflix, этот фильм можно будет просмотреть только в приложении Netflix, потому что это единственное приложение, которое может открывать файлы Netflix. Если вы загружаете файл WebM из Safari, вам понадобится приложение, например VLC Player.
Для открытия других файлов требуются другие приложения.Если вы загрузили на iPhone файл, который не можете открыть, погуглите его, чтобы узнать, какое приложение вам нужно.
Как скачать фото и видео на iPhone
Если вы получили фото или видео в приложении "Почта" или "Сообщения", их можно сохранить двумя способами. От вашего выбора зависит, где и как они будут храниться на вашем iPhone.
<р>1. Откройте фотографию в Сообщениях или приложении, в котором вы ее просматриваете, нажав на нее. <р>2. Нажмите кнопку «Поделиться» (она выглядит как стрелка, указывающая вверх из чашки). <р>3. Вы должны увидеть два варианта сохранения в нижней строке всплывающего окна: Сохранить изображение и Сохранить в файл.- Если вы нажмете "Сохранить изображение", фотография будет сохранена в приложении "Фото", и вы сможете найти ее в своей библиотеке фотографий.
- Если вы нажмете "Сохранить в файлы", вам будет предложено выбрать место назначения. Вы можете выбрать папку для хранения в iCloud, в наборе папок вашего iPhone или в папке, например Dropbox, если вы используете это приложение.
Как скачивать файлы с веб-страниц в Safari
Возможно, вам не нужно делать это часто, но можно загружать файлы с веб-страницы в Safari.
<р>1. Запустите приложение Safari и перейдите на веб-страницу с файлом, который вы хотите загрузить. <р>2. Коснитесь файла, чтобы загрузить его по ссылке или с помощью кнопки загрузки. <р>3. В зависимости от типа файла он может открыться на экране iPhone, в новой вкладке Safari или отобразить запрос на выбор места для его загрузки. Если это так, вы можете выбрать папку для хранения в iCloud, в наборе папок вашего iPhone или в папке, например Dropbox, если вы используете это приложениеЕсли вы загружаете файл из Интернета, вам может потребоваться выбрать место для его хранения. Дэйв Джонсон/Business Insider
Как найти файл, загруженный на iPhone
В вашем iPhone есть приложение «Файлы», которое может находить и открывать файлы, хранящиеся на вашем телефоне, что-то вроде файлового менеджера на настольном компьютере. Вот как это использовать.
<р>1. Запустите приложение "Файлы", которое выглядит как синяя папка на белом фоне. <р>2. В разделе «Обзор» коснитесь места, которое вы хотите просмотреть. <р>3. Коснитесь, чтобы открыть вложенные папки и найти нужный файл. <р>4. Коснитесь файла, который хотите открыть. Ваш iPhone откроет файл с помощью соответствующего приложения.Подробнее читайте в How To Do Everything: Tech:
Как загружать файлы на iPad и где их найти после загрузки
Как перемещать приложения и создавать папки приложений на любой модели iPhone
Как предотвратить звонки роботов и другие спам-вызовы на ваш iPhone
Как записать экран на iPhone
Дэйв Джонсон – журналист, специализирующийся на технологиях. Он пишет о потребительских технологиях и о том, как индустрия превращает спекулятивный мир научной фантастики в реальную жизнь. Дэйв вырос в Нью-Джерси, прежде чем поступить в ВВС, чтобы управлять спутниками, преподавать космические операции и планировать космические запуски. Затем он провел восемь лет в качестве руководителя отдела контента в группе Windows в Microsoft. Как фотограф Дэйв фотографировал волков в их естественной среде обитания; он также инструктор по подводному плаванию и соведущий нескольких подкастов. Дэйв является автором более двух десятков книг и участвовал во многих сайтах и публикациях, включая CNET, Forbes, PC World, How To Geek и Insider.
Просматривайте файлы и управляйте ими с любого iPhone, iPad или iPod touch. Приложение "Файлы" позволяет легко находить то, что вы ищете, независимо от того, какое устройство вы сейчас используете.

Найдите свои файлы
Приложение «Файлы» содержит файлы на используемом вами устройстве, а также в других облачных службах и приложениях, а также в iCloud Drive. Вы также можете работать с zip-файлами.* Чтобы получить доступ к своим файлам, просто откройте приложение "Файлы" и выберите расположение нужного файла.

Сохраните копию файла локально
Локально сохраненные файлы можно найти в папке «На моем [устройстве]» в разделе «Местоположения». На iPad просто перетащите файлы в папку «На моем iPad», чтобы сохранить их прямо на устройстве. Если вы хотите сохранить файл локально на iPhone или iPod touch, выполните следующие действия.
Вы также можете нажать и удерживать файл, выбрать "Переместить" и выбрать папку, в которую хотите его скопировать.
В iOS 12 или более ранней версии коснитесь файла и выберите «Переместить». Затем в разделе «На моем [устройстве]» выберите «Numbers», «Keynote» или «Pages» и нажмите «Копировать».

Переместить файлы iCloud Drive
Вы также можете нажать и удерживать файл, выбрать "Переместить" и выбрать папку, в которую хотите его скопировать.
Ищите файлы на вашем Mac или ПК
* Защищенные паролем ZIP-папки или каталоги не поддерживаются в приложении "Файлы".
 < бр />
< бр />
Организуйте свои файлы
Все файлы, хранящиеся в iCloud Drive, включая документы Pages, Numbers и Keynote, легко систематизировать. Когда вы вносите изменения на одном устройстве, они автоматически обновляются на всех устройствах, использующих iCloud Drive.
Вы можете создавать свои собственные папки. Или переименуйте уже имеющиеся у вас файлы и папки, нажав на них с усилием.
Создать новые папки
- Перейти к местоположениям.
- Нажмите iCloud Drive, «На моем [устройстве]» или название стороннего облачного сервиса, в котором вы хотите сохранить новую папку.
- Проведите по экрану вниз.
- Нажмите "Ещё" .
- Выберите новую папку.
- Введите имя новой папки. Затем нажмите "Готово".
- Откройте приложение "Файлы".
- Нажмите на вкладку "Обзор".
- Нажмите "Ещё" > "Изменить".
- Включите сторонние приложения, которые вы хотите использовать в приложении "Файлы".
- Нажмите "Готово".
- Откройте файл, который хотите переместить.
- Нажмите «Поделиться» > «Копировать».
- Откройте папку, в которую вы хотите переместить файл.
- Сильнее нажмите на экран.
- Нажмите "Вставить".
- Откройте вкладку "Обзор".
- Нажмите "Ещё" .
- Выберите Подключиться к серверу.
- Введите адрес SMB.
- Нажмите "Подключиться".
- Имя сервера отображается в разделе «Общие» в меню «Обзор».
- В ландшафтном режиме откройте вкладку "Обзор".
- Выберите папку.
- Проведите вниз по правой стороне экрана.
- Выберите представление столбцов в правом верхнем углу.
- Нажмите на папку, чтобы развернуть ее содержимое.
- Нажмите на файл для предварительного просмотра.
- Убедитесь, что вы вошли в iCloud с одним и тем же Apple ID на всех своих устройствах.
- Если вы хотите загружать, скачивать или обмениваться файлами с использованием мобильных данных, откройте «Настройки», выберите «Сотовая связь», прокрутите вниз до iCloud Drive и любых сторонних облачных сервисов, которые вы используете, и включите их для каждой службы.
- Фотографии. Большинство из них можно просмотреть, пометить и опубликовать.
- PDF: большинство из них можно просмотреть, разметить и отправить.
- Таблицы Excel: можно просматривать и публиковать. Поддерживаются не все расширения файлов.
- Документы Word: можно просматривать и делиться ими. Поддерживаются не все расширения файлов.
- Фильмы: можно воспроизводить и делиться ими. Поддерживаются не все расширения файлов.
- ZIP-файлы. Предварительный просмотр содержимого возможен в некоторых ZIP-файлах, но не во всех. В зависимости от типов файлов, перечисленных выше, их можно предварительно просмотреть, воспроизвести, разметить и поделиться ими. Вы не можете полностью разархивировать или заархивировать.
- Документы Google: вы не можете получить к ним доступ.
В iOS 12 или более ранней версии нажмите «Новая папка» . Если вы не видите кнопку «Новая папка» или она выделена серым цветом, значит, сторонняя облачная служба не поддерживает новые папки.
Просматривайте свои файлы по имени, дате, размеру или тегам, которые вы добавляете. С помощью красочных и настраиваемых меток вы можете назначать теги своим файлам любым удобным для вас способом. Это означает, что вы быстро найдете именно тот проект или документ, который вам нужен.
Добавить тег
Переименовать тег

Удалить файлы
Выберите файлы, которые вам больше не нужны, и нажмите «Удалить» . Если вы удаляете файлы из папки iCloud Drive на одном устройстве, они удаляются и на других ваших устройствах. iCloud Drive удаляет файлы со всех устройств, на которых вы вошли с одним и тем же Apple ID.
Когда вы удаляете файл из iCloud Drive или на моем [устройстве], он попадает в папку «Недавно удаленные». Если вы передумали или случайно удалили файл, у вас есть 30 дней, чтобы вернуть его. Перейдите в «Местоположения» > «Недавно удаленные». Выберите файл, который хотите сохранить, и нажмите «Восстановить». Через 30 дней ваши файлы будут удалены из списка "Недавно удаленные".
 < бр />
< бр />

Поделитесь папками и файлами с друзьями или коллегами
Хотите поделиться с другом или коллегой? Вы можете поделиться любой папкой или файлом, хранящимся в iCloud Drive, прямо из приложения «Файлы». В iCloud Drive нажмите «Выбрать», выберите файл или папку, которыми хотите поделиться, нажмите «Поделиться» и выберите «Добавить людей». Вы можете поделиться папкой или файлом через AirDrop, Сообщения, Почту и многое другое. Узнайте больше о том, как работает общий доступ к папкам и файлам в iCloud Drive.
Или, может быть, вы хотите совместно работать над проектом в режиме реального времени. Приложение «Файлы» позволяет вам делать то же самое с документами Pages, Numbers и Keynote. Выберите файл и нажмите «Поделиться» или > «Добавить людей». Вы можете пригласить их к сотрудничеству через Сообщения, Почту или скопировать и вставить ссылку. Ваши участники имеют цветовую кодировку. И вы можете видеть, когда они в сети и активно работают над вашим общим документом.
 < бр />
< бр />
Использование сторонних приложений в файлах
Приложение "Файлы" позволяет добавлять сторонние облачные службы, такие как Box, Dropbox, OneDrive, Adobe Creative Cloud, Google Диск и другие, чтобы иметь доступ ко всем своим файлам на всех ваших устройствах. Файлы, которые вы храните в iCloud Drive, автоматически отображаются в приложении «Файлы», но вам также необходимо настроить другие облачные службы, чтобы получить к ним доступ в приложении «Файлы».

Добавить сторонние приложения
-
и настройте стороннее облачное приложение.
Если вы не видите одну из сторонних облачных служб в приложении "Файлы", обратитесь к поставщику облачных услуг.
В iOS 12 или более ранней версии откройте приложение "Файлы", затем нажмите "Местоположения" > "Изменить", чтобы добавить сторонние приложения.

Переместить сторонние облачные файлы
 < бр />
< бр />
Больше возможностей с помощью «Файлов» в iPadOS
Если вы используете iPadOS, вы можете получить доступ к файлам на USB-накопителе, SD-карте или жестком диске через приложение «Файлы» в iPadOS. Просто подключите запоминающее устройство, а затем вы можете выбрать его в разделе «Местоположения». Вы также можете подключиться к незашифрованному хранилищу на файловом сервере, если это хранилище использует формат APFS, Mac OS Extended, MS-DOS (FAT) или ExFAT. У вас также есть возможность просматривать свои файлы в виде столбцов, что полезно, если у вас есть файлы, вложенные в несколько папок. Представление столбцов позволяет просматривать файлы в предварительном просмотре и предлагает доступ к таким инструментам, как разметка и поворот, даже не открывая файл.

Подключиться к файловому серверу
Переключиться на просмотр столбцов
Чтобы выйти из представления «Столбцы», коснитесь «Сетка» или «Список» или используйте iPad в портретном режиме.
 < бр />
< бр />
Если вам нужна помощь
-
до последней версии iOS или iPadOS. на всех своих устройствах и включите iCloud Drive.
Если вы не хотите получать доступ к своим файлам iCloud Drive в приложении «Файлы», вы можете вместо этого загрузить и добавить только сторонние облачные службы.

Информация о продуктах, не производимых Apple, или независимых веб-сайтах, не контролируемых и не тестируемых Apple, предоставляется без рекомендации или одобрения. Apple не несет ответственности за выбор, работу или использование сторонних веб-сайтов или продуктов. Apple не делает никаких заявлений относительно точности или надежности сторонних веб-сайтов. Свяжитесь с поставщиком для получения дополнительной информации.
Filebrowser – это полнофункциональный файловый менеджер, предлагающий гораздо больше, чем просто поиск и просмотр на iPad/iPhone
.Интуитивно понятный пользовательский интерфейс и просмотр с вкладками
Интуитивно понятный пользовательский интерфейс FileBrowser — это самое простое приложение для просмотра файлов на iPad и iPhone, которое позволяет легко открывать новые местоположения на разных вкладках и переключаться между ними, чему доверяют эксперты и корпорации по всему миру.
Перемещайте или копируйте файлы из любого места в другое
FileBrowser действительно действует как мост между всеми вашими файловыми хранилищами. Копируйте файлы между вашим ПК/Mac в Dropbox, с Google Диска в Box или откуда угодно куда угодно.
Копирование нескольких файлов и папок
Многофайловое копирование на iPad/iPhone, легкое копирование нескольких документов и папок за один раз на iOS.

Инструменты массового переименования
Функция массового переименования FileBrowser позволяет находить и заменять текст, добавлять текст или добавлять даты или указатели к тысячам файлов на вашем iPad/iPhone. Как использовать наши инструменты массового переименования.
Поиск во вложенных папках
Наслаждайтесь поиском по имени файла во всех местах хранения, а также поддерживает поиск содержимого документа на Google Диске.
Скачать с URL-адресов
Загружать файлы из Интернета очень просто: загружайте файлы на свой iPad/iPhone или напрямую в другое место, например, в GoogleDrive или на компьютер с Windows 11.
Отправить несколько вложений по электронной почте
Прикрепите несколько файлов из разных мест хранения, таких как Dropbox и NAS, к одному письму электронной почты. Эта функция отсутствует в других приложениях для просмотра файлов.
Потоковая передача музыки/фильмов
Легко передавайте файлы фильмов или музыку с компьютера или из облачного хранилища прямо на iPad или iPhone. Узнайте больше о медиаплеере FileBrowser.
Закладки
Добавьте папки в закладки для быстрого доступа к вашим любимым папкам. Вы даже можете добавить текущую страницу в закладки при чтении PDF-файлов и электронных книг.
Несколько облачных аккаунтов
В отличие от приложения "Файлы" для iOS, FileBrowser также позволяет вам иметь доступ к нескольким учетным записям во всех облачных хранилищах, таких как GoogleDrive, OneDrive и DropBox.
Apple наконец предоставила нам достойный файловый менеджер в iOS 11. Новое приложение «Файлы» заменяет не очень старое приложение iCloud Drive, появившееся в iOS 9, но вы по-прежнему можете получить доступ к своим файлам iCloud Drive в новом Приложение «Файлы», а также файлы из сторонних облачных сервисов. Хорошее улучшение, правда?
Файлы лучше всего работают на iPad, но мы ориентируемся в этом руководстве на iPhone, где вы можете делать то же самое, только на гораздо меньшем экране.
Целевые страницы
Хотя это не совсем тот файловый менеджер, который можно найти на устройстве Android, это все же шаг вперед по сравнению с тем, что Apple предлагала раньше. Когда вы впервые открываете приложение «Файлы», вы попадаете на вкладку «Недавние» или «Обзор» для iCloud Drive. В «Последних» отображаются изображения и документы, к которым вы недавно обращались, как следует из названия, а «Обзор» открывает главную страницу iCloud Drive.
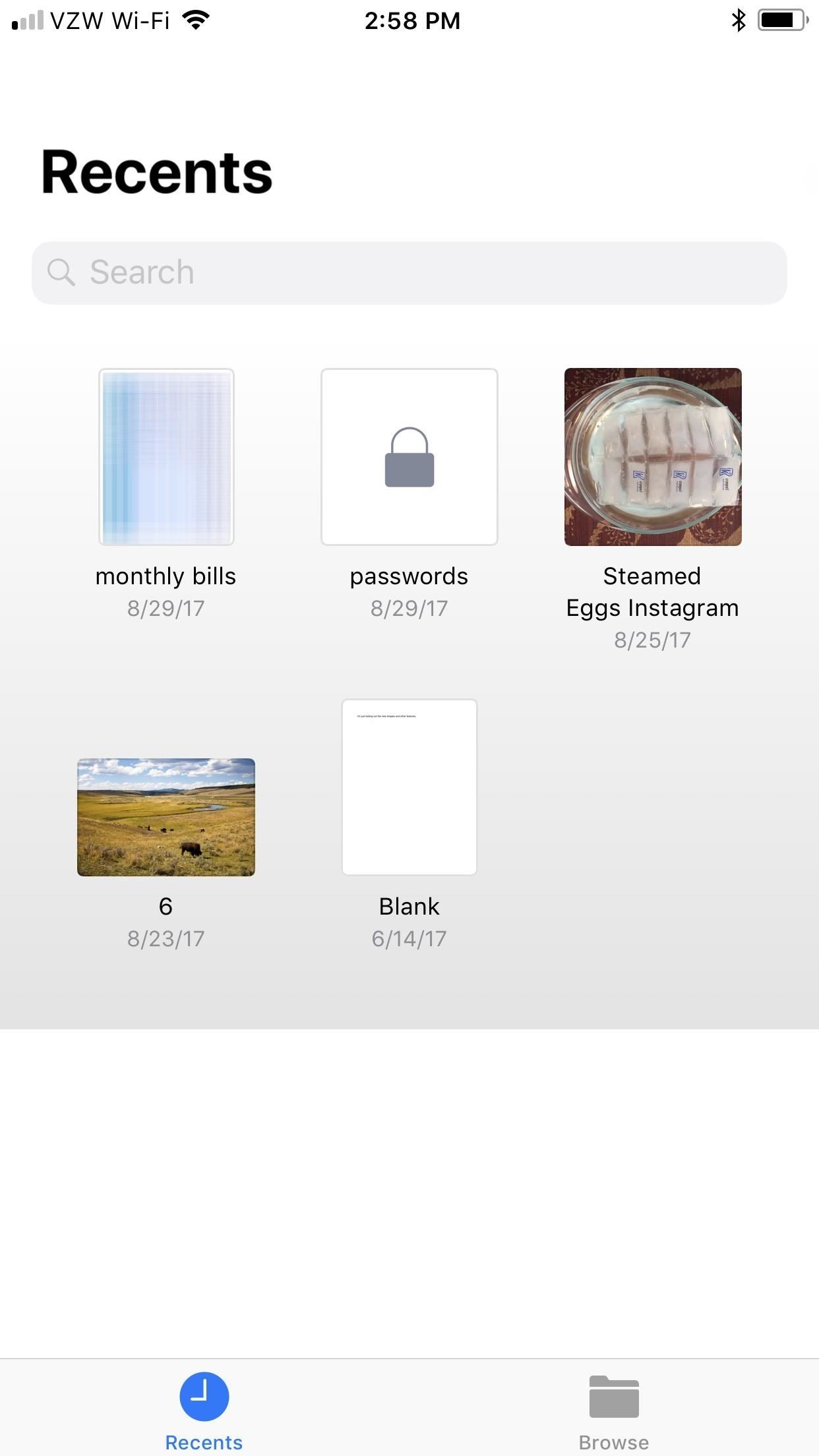
Сортировка файлов и папок
На странице iCloud Drive вы можете сортировать файлы и папки по имени, дате, размеру или тегам, нажав раскрывающееся меню «Сортировать по .». Вы также можете нажать на значок списка рядом с ним, чтобы переключиться между представлениями сетки и списка. Также есть возможность создать новую папку, чтобы лучше упорядочивать файлы в iCloud Drive.
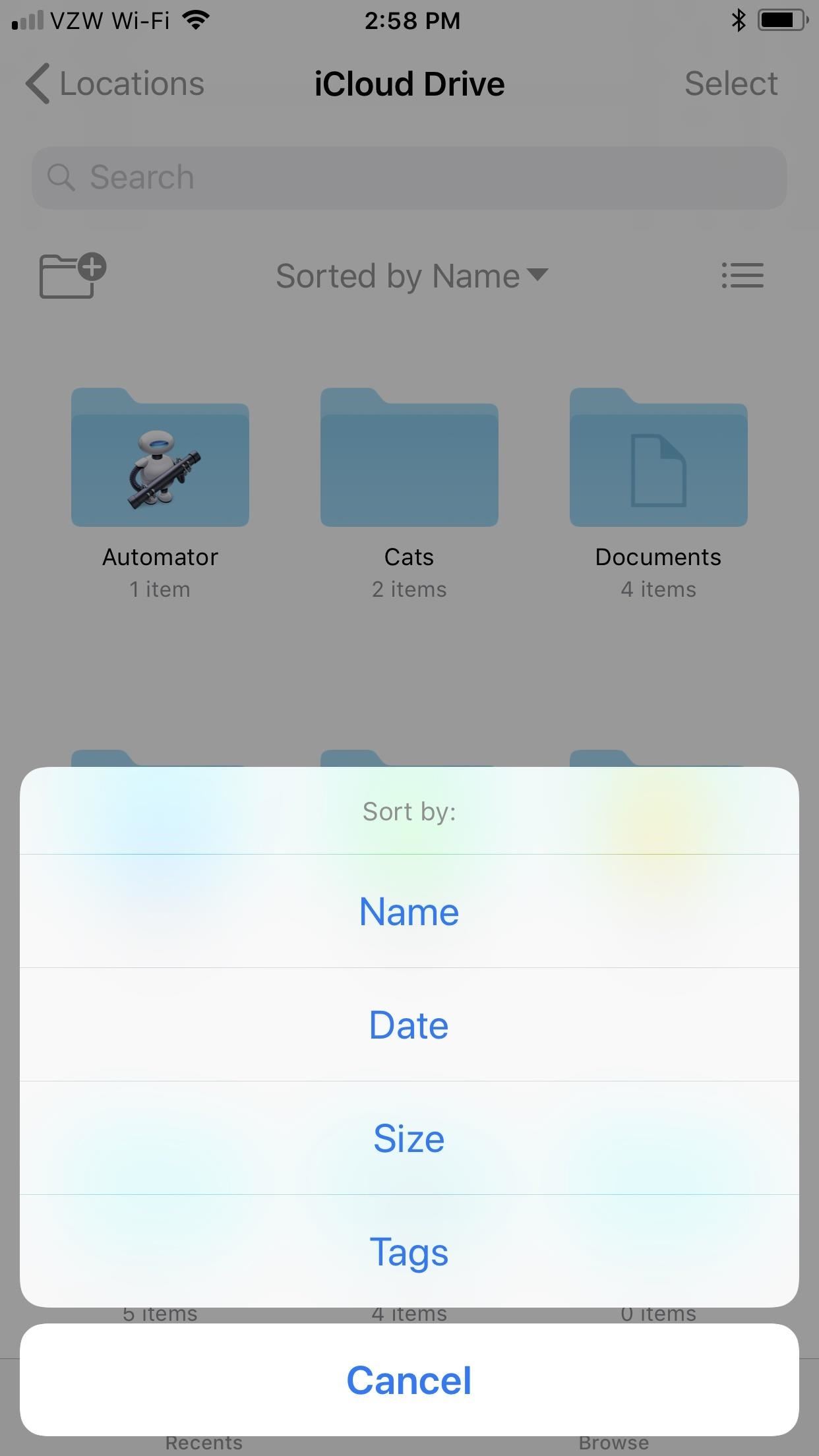
 < br />
< br /> 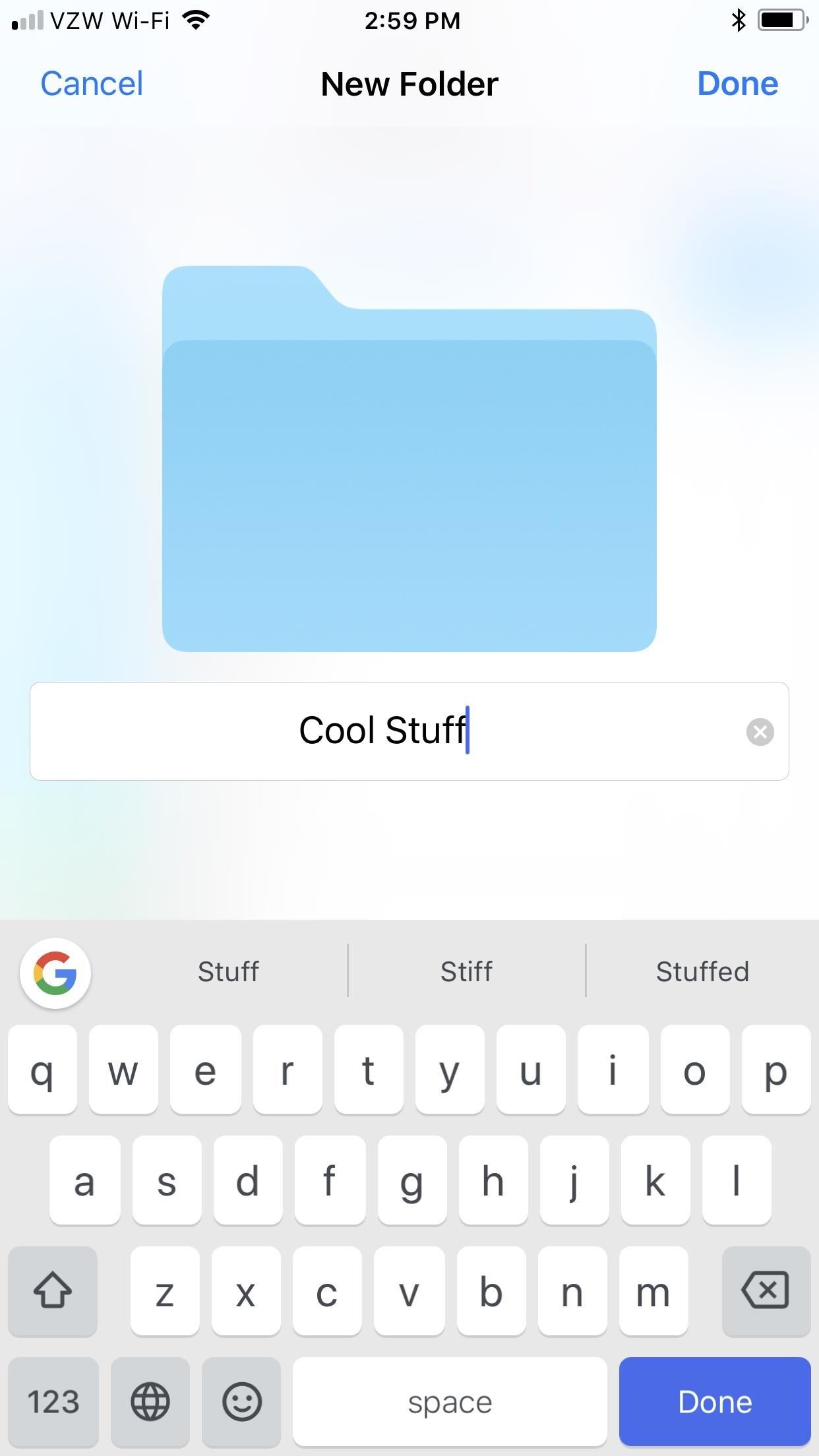
Выбор элементов для совместного использования, копирования, перемещения или удаления
При нажатии кнопки "Выбрать" рядом с каждым элементом (в виде списка) в текущей папке или в верхней части каждого элемента (в виде сетки) появляются пустые маркеры. Когда вы выбираете элементы, у вас будет возможность поделиться ими, скопировать их, добавить в другую папку или удалить — за некоторыми исключениями.
Вы не можете предоставить общий доступ ни к каким папкам, только к отдельным файлам. Также нельзя перемещать папки, созданные Apple, в какие-либо другие папки — они должны оставаться в основном разделе iCloud Drive. Сюда входят такие приложения, как Documents, Automator, Keynote, Numbers, Pages, TextEdit, Workflow и любые другие приложения Apple, которые вы синхронизировали с iCloud Drive из iOS или macOS.
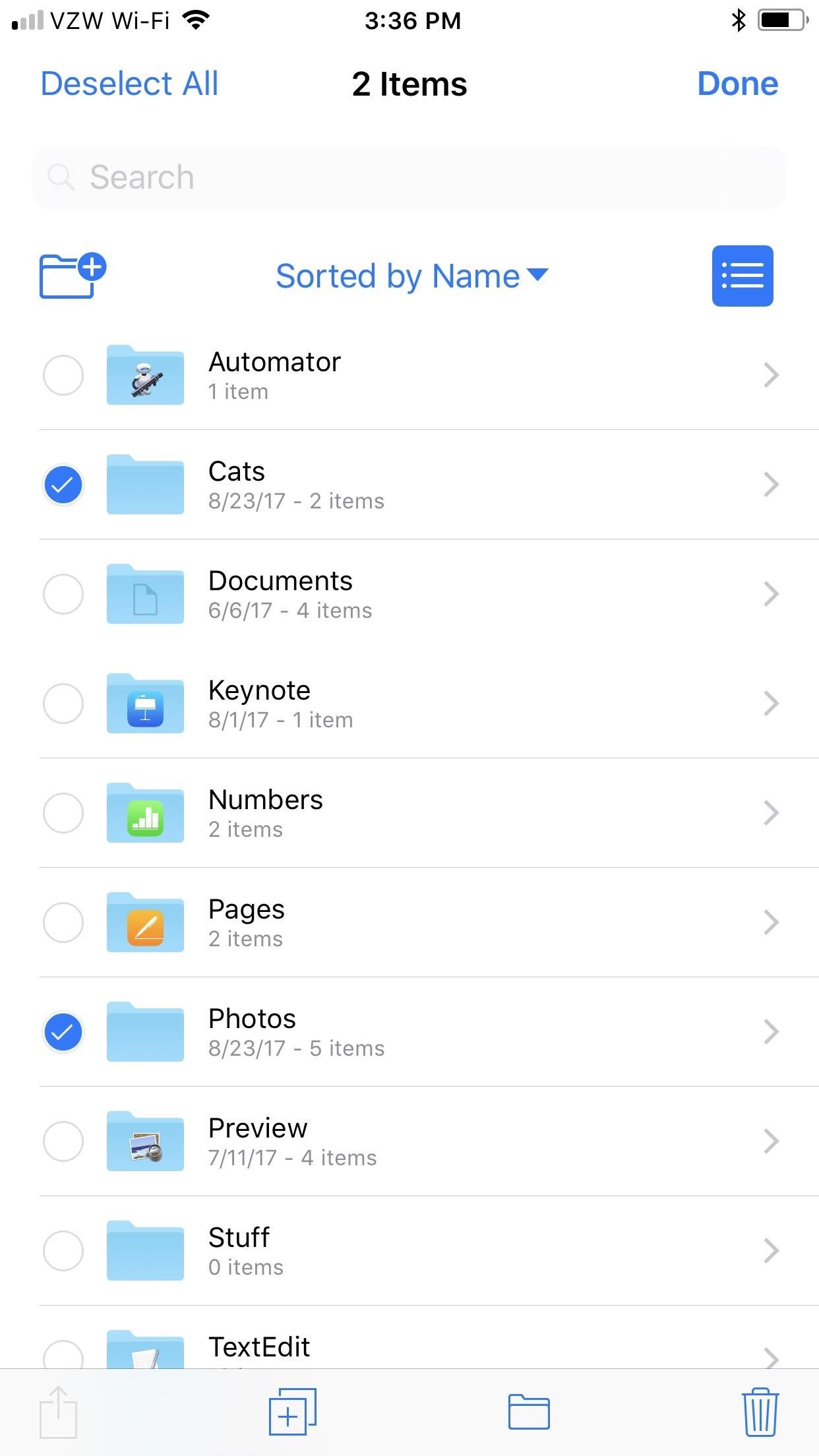
Нажав на значок общего доступа, вы увидите варианты обмена файлами или их копирования в другое приложение. Вы также можете сохранять изображения в приложении «Фотографии», копировать элементы, печатать изображения или документы и т. д. Также в верхней части меню есть небольшой значок «+ Тег», который позволяет быстро пометить элементы с помощью тега по умолчанию или пользовательского тега. . Если вы используете Mac, вы, вероятно, уже хорошо знакомы с этими тегами.
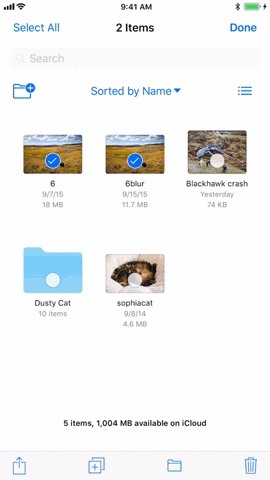
Когда вы копируете элементы, они появляются в той же папке, в которой вы сейчас находитесь, и к ним добавляются "2" или даже "3", если вы копировали их ранее. Вы всегда сможете переименовать папки позже.

При перемещении файлов или папок вы можете выбрать их перемещение в любые папки на вашем iCloud Drive. Вы также можете переместить их в определенные папки в разделе «На моем iPhone». В предыдущей версии Файлов вы могли получить доступ ко всем файлам «На моем iPhone» по отдельности, но теперь вы можете получить доступ к файлам только в соответствующих приложениях.
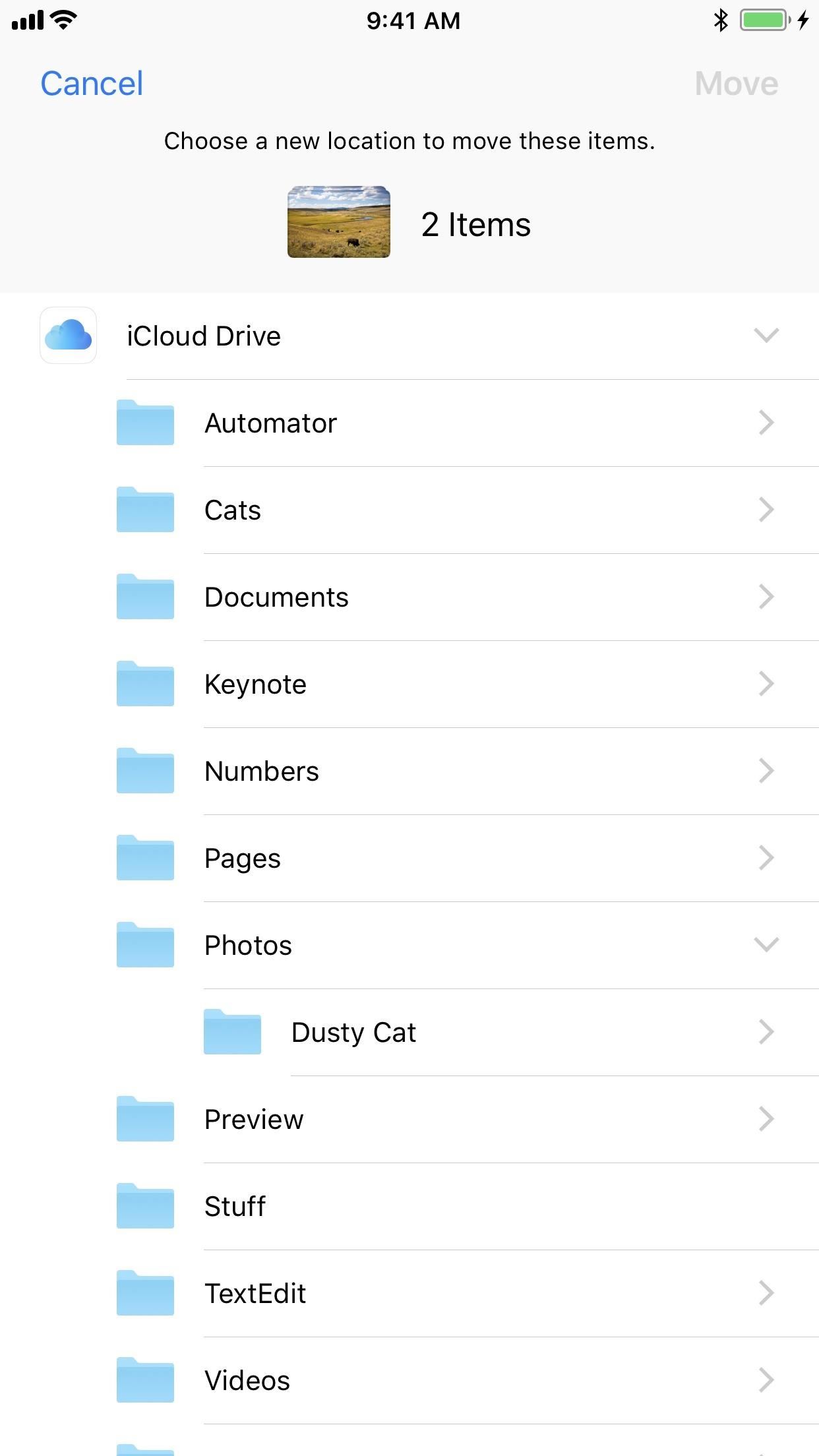
Приглашение людей к сотрудничеству
В общем листе, выбрав одно изображение или документ, вы можете "Добавить людей" для совместной работы с вами. Вы можете пригласить их к сотрудничеству с помощью сообщения, электронной почты, твита, сообщения Facebook и т. д. Вы также можете нажать «Параметры общего доступа», чтобы изменить, кто может получить доступ к файлу и какие разрешения у них будут.
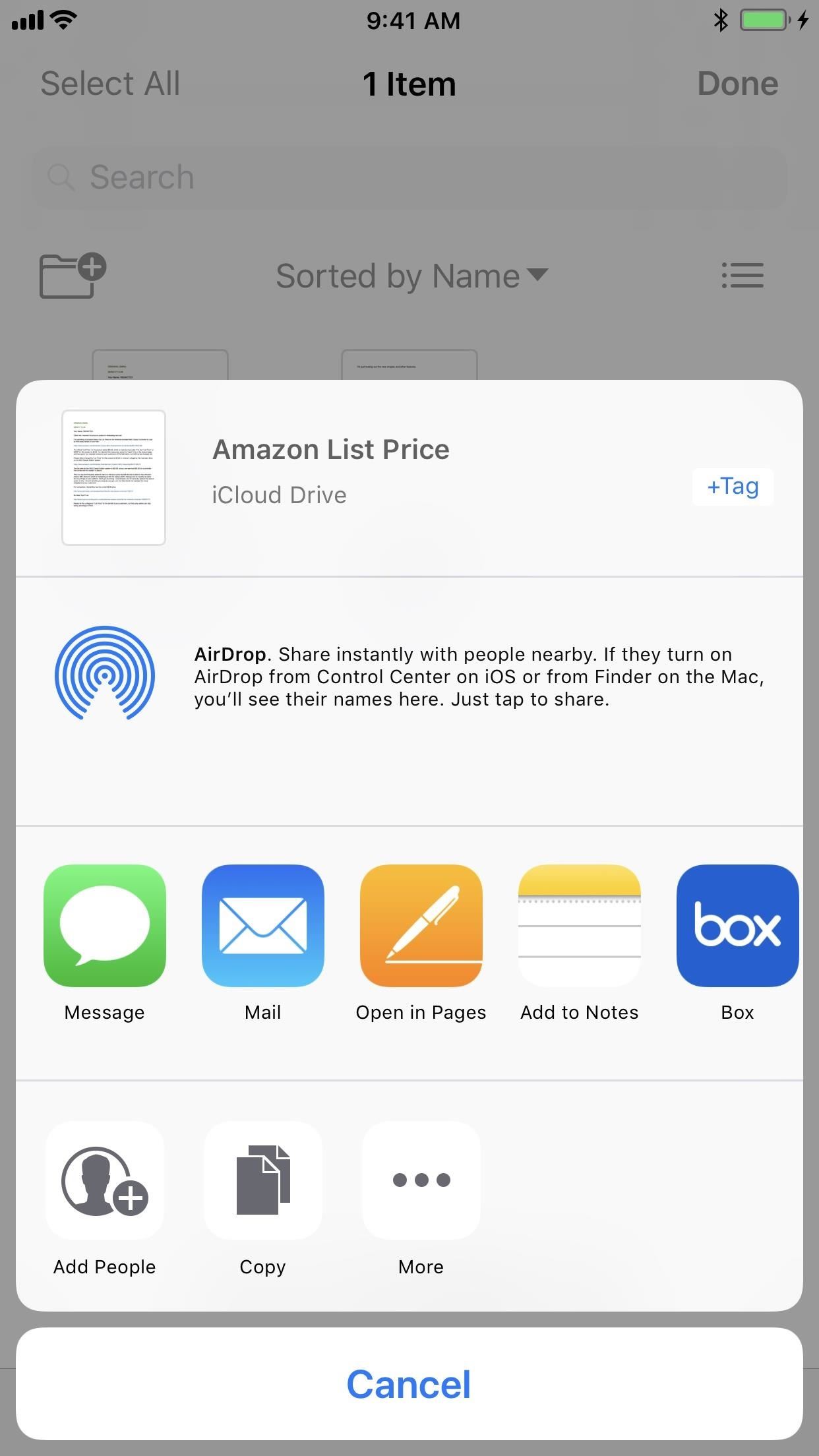
 < br />
< br /> 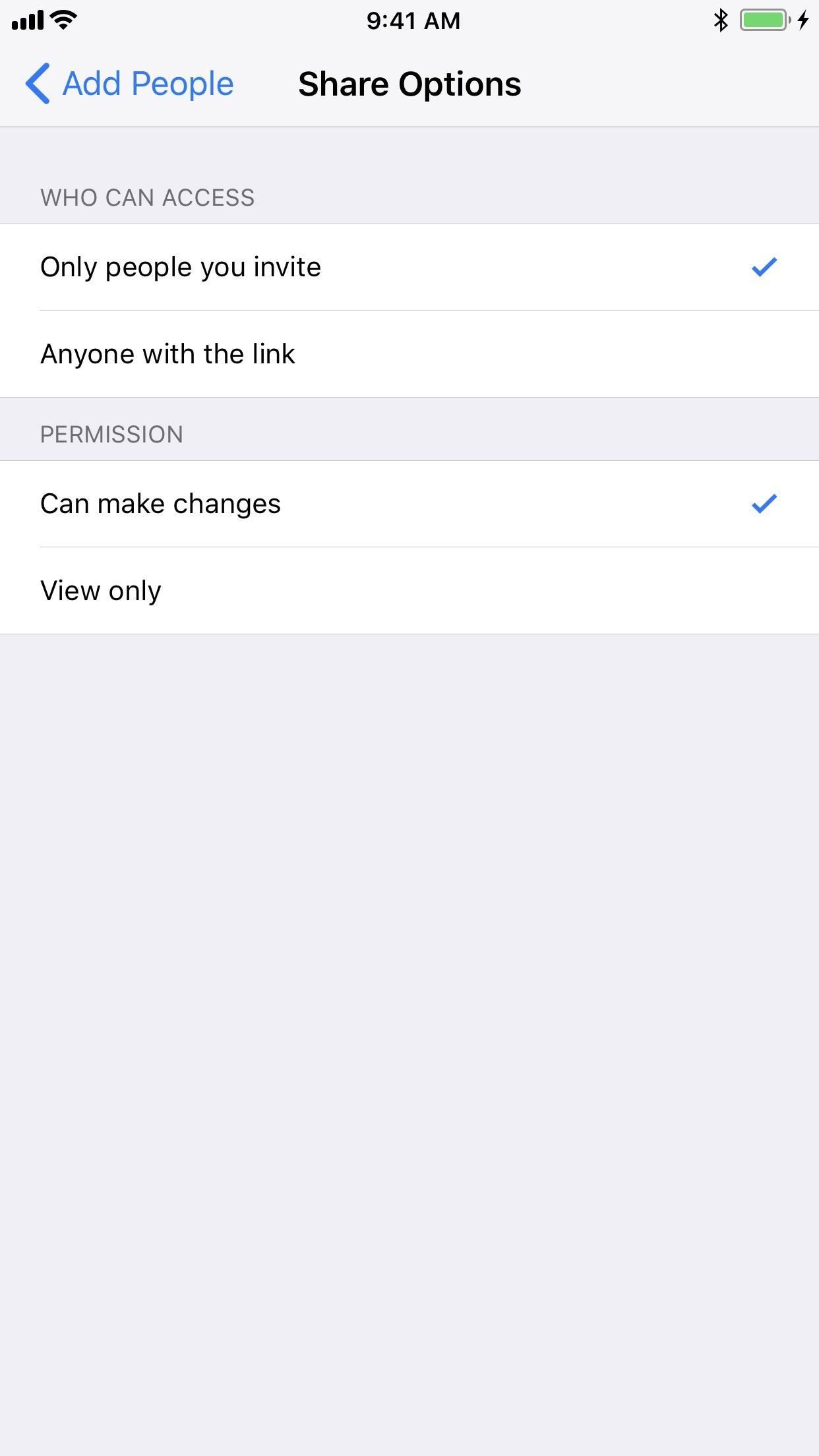
Перетаскивание объектов
Точно так же, как на главном экране или в таких приложениях, как «Фото», вы можете перетаскивать элементы в приложении «Файлы», пока вы находитесь в папке iCloud Drive. Вы даже можете перетаскивать элементы в раздел Теги. Дополнительную информацию об этом и других способах перетаскивания файлов см. в нашем полном руководстве по этой теме.
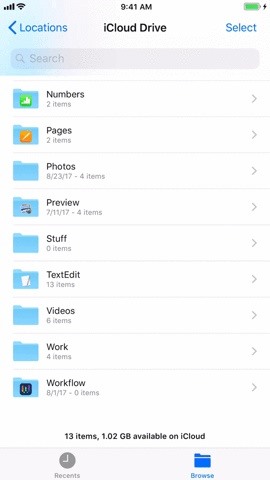
Разметка изображений и PDF-файлов
Не открывая фотографии и PDF-файлы в других приложениях на iPhone, при их предварительном просмотре у вас будет возможность пометить их и сохранить непосредственно в приложении «Файлы». Просто нажмите на значок маркера при предварительном просмотре изображения или PDF-файла, чтобы перейти к инструментам разметки.

 < br />
< br /> 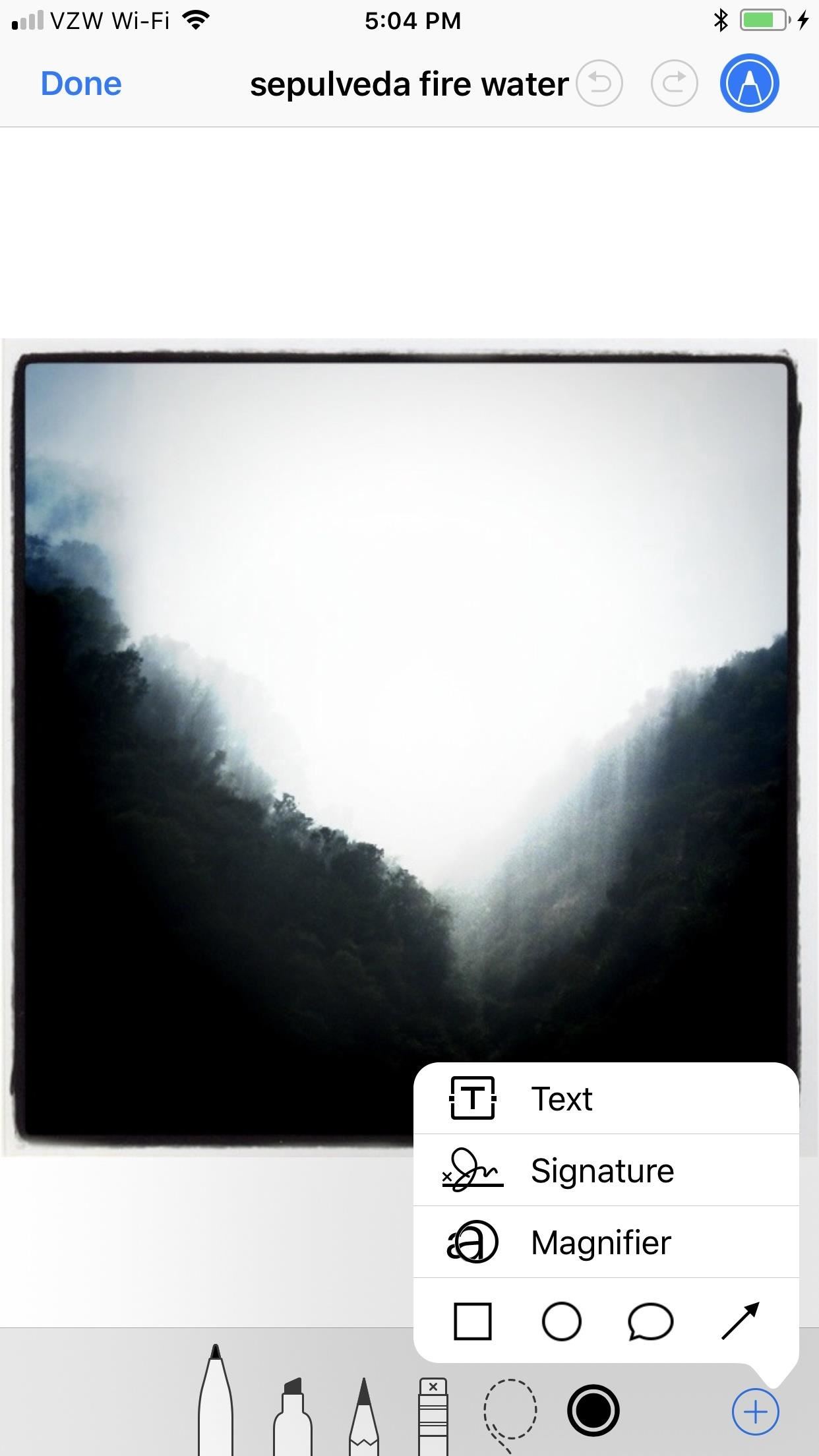
Использование меню длительного нажатия
При длительном нажатии на папку или файл появляются параметры, позволяющие выполнять такие действия, как копирование, дублирование, переименование, перемещение, удаление, добавление в избранное, совместное использование, добавление тегов или получение дополнительной информации. Контекстное меню при длительном нажатии работает только в iCloud Drive, а не в сторонних облачных дисках.
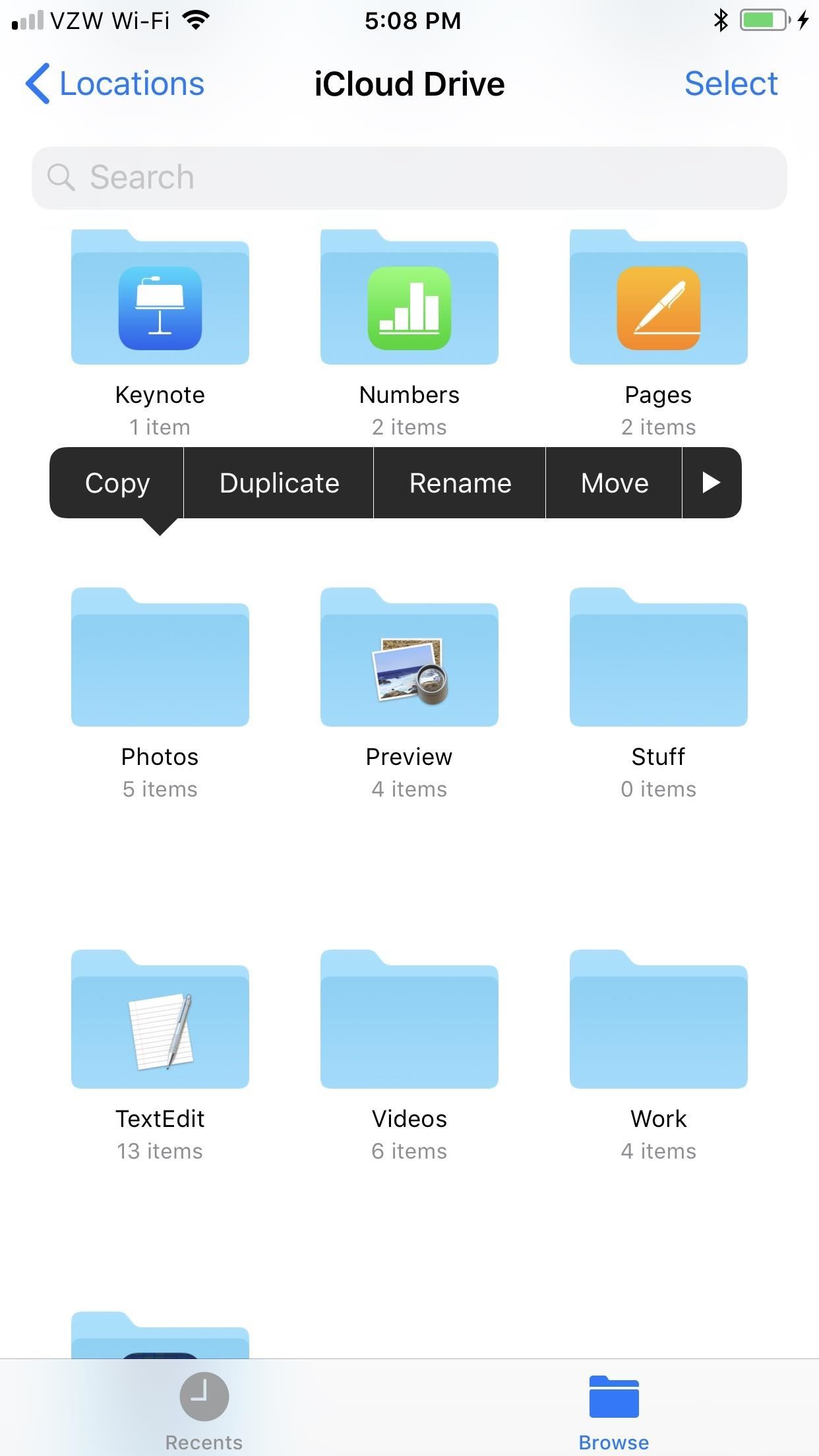
Использование сторонних облачных сервисов
Хотя большинство полезных инструментов доступны только в iCloud Drive, существуют сторонние облачные сервисы, к которым можно получить доступ из приложения «Файлы». Для этого в разделе iCloud Drive нажмите «Местоположения». Кроме того, вы можете перевести свой iPhone в ландшафтный режим и увидеть окно Обзор со списком всех доступных местоположений.
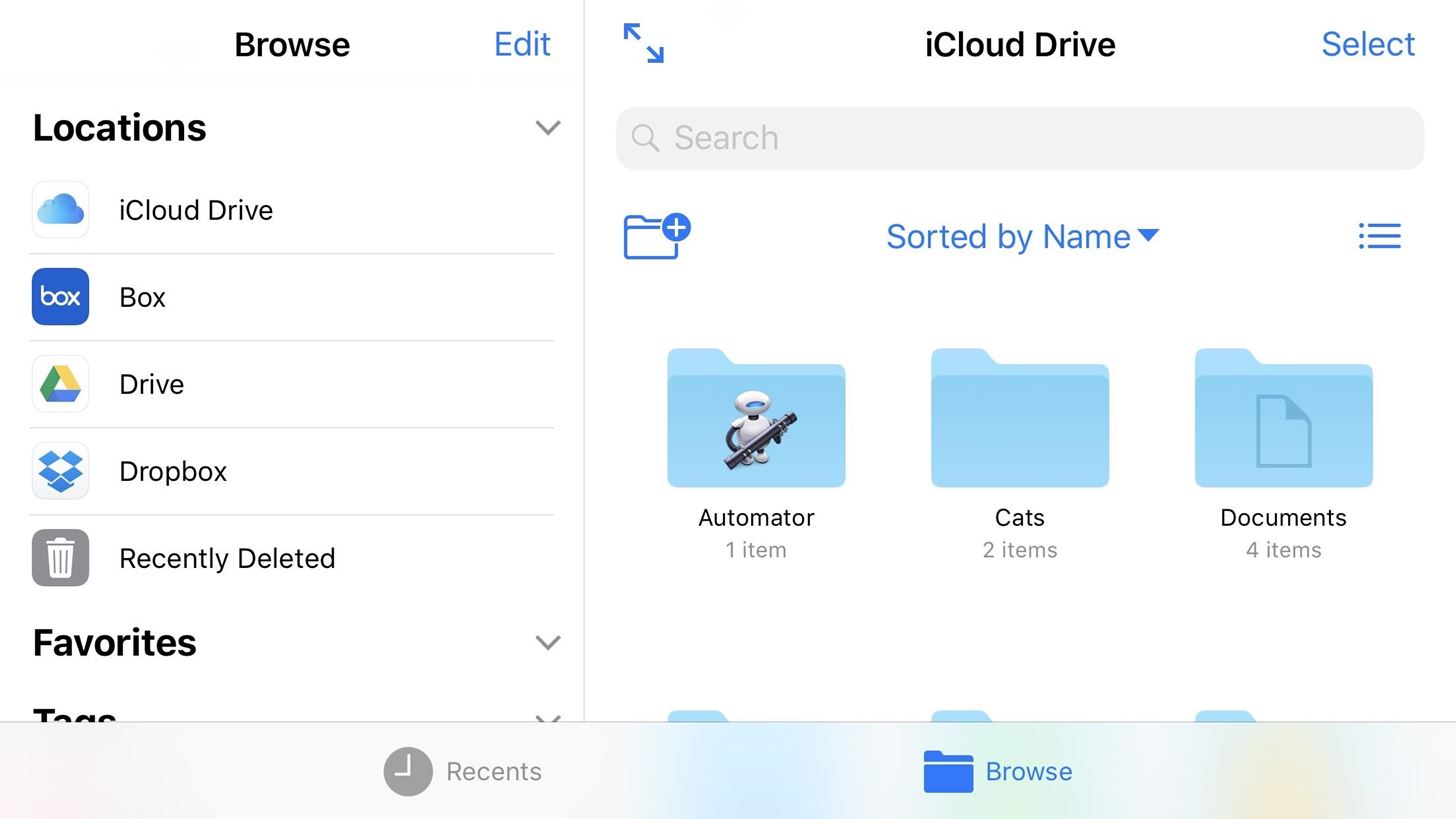
На данный момент мы заметили, что поддерживаются Box, Google Drive и Dropbox. Все, что вам нужно сделать, это убедиться, что приложение установлено и настроено. Также будут поддерживаться будущие сервисы, такие как Creative Cloud.
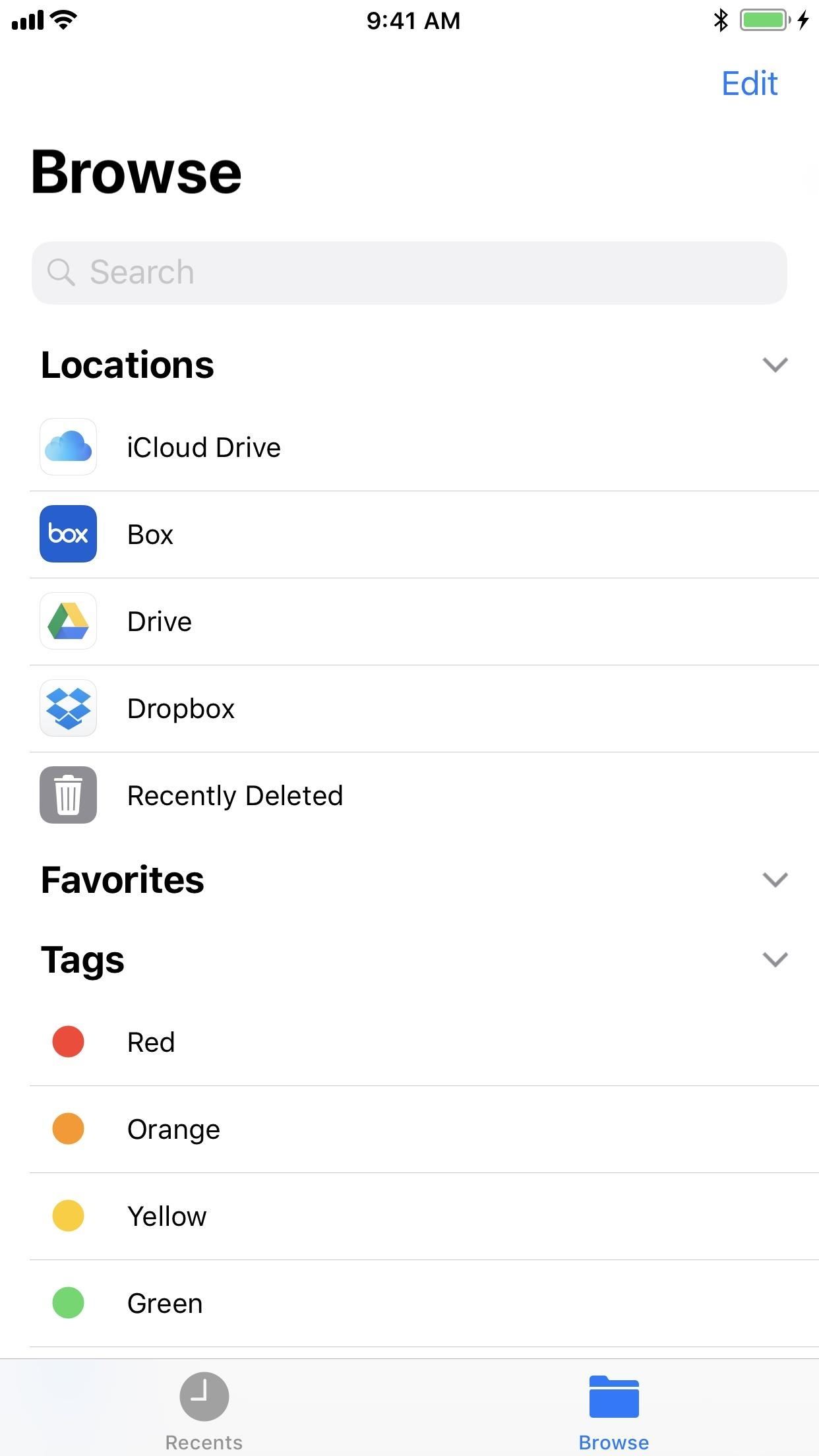
 < br />
< br /> 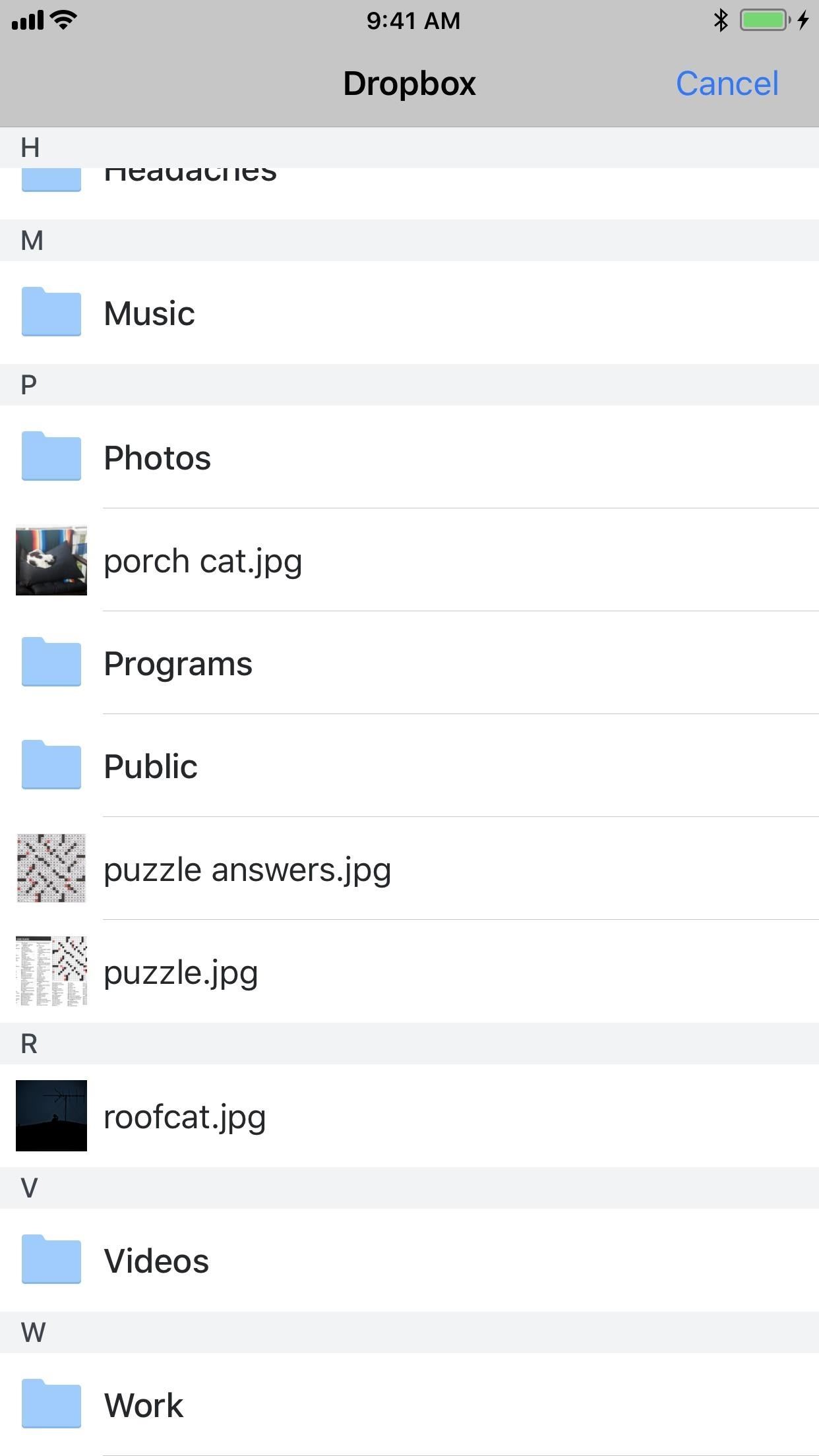
Большинство фотографий и документов можно открыть во всех этих сторонних облачных службах, но по-настоящему открыть общий доступ можно только в них. Если это изображения или PDF-файлы, вы также можете добавить к ним разметку, прежде чем делиться ими. И вы можете поделиться ими на своем iCloud Drive, выбрав «Сохранить в файлы» на странице общего доступа.
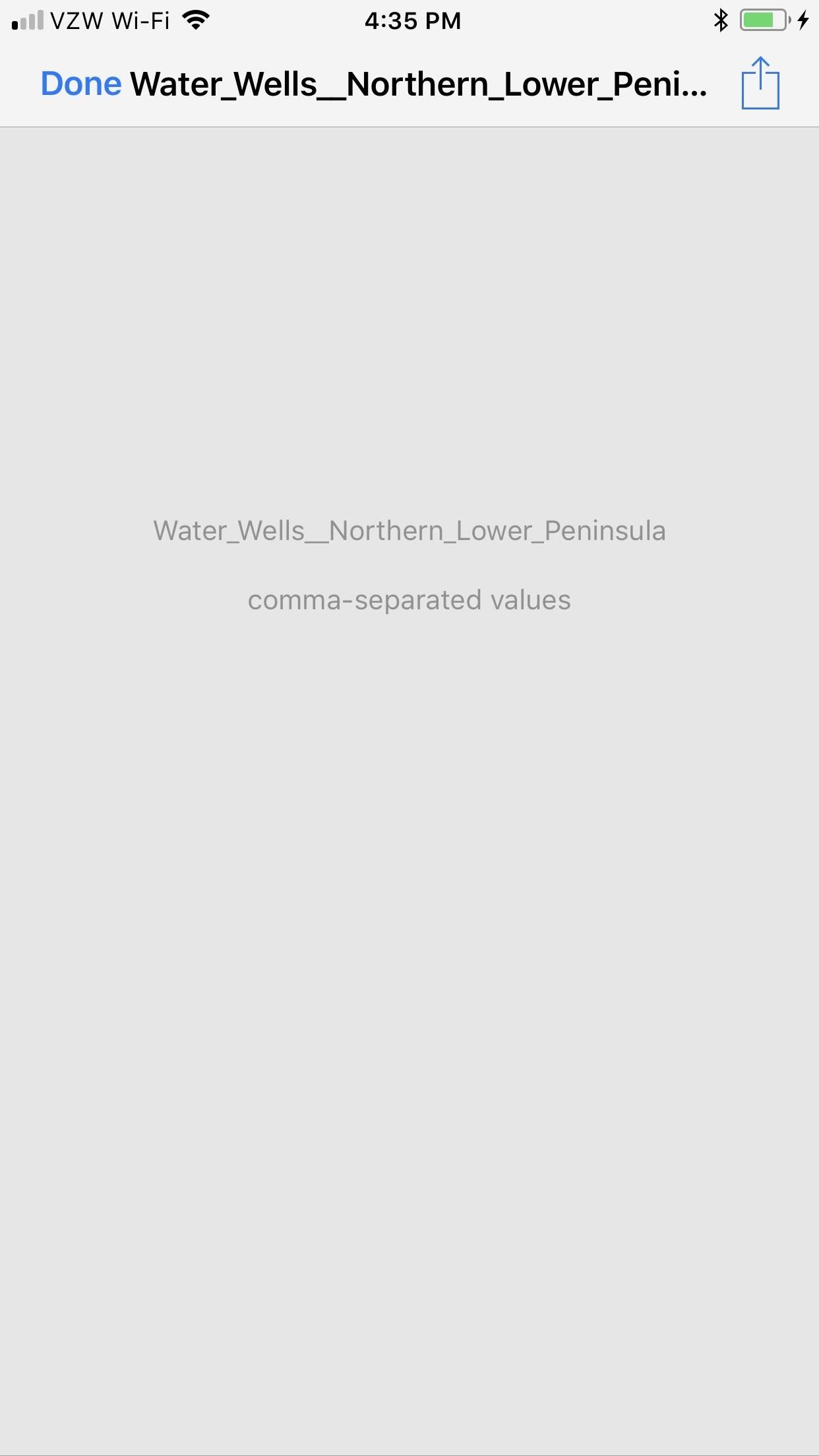


Что можно делать с файлами разных типов
Чтобы помочь вам немного лучше понять, что вы можете делать с определенными типами файлов, мы создали краткий список. Имейте в виду, что некоторые из этих файлов ведут себя странно в сторонних облачных сервисах, поэтому самое большее, что вы можете сделать для них, это поделиться ими.
Также обратите внимание, что файлы, созданные в определенных приложениях Apple (Pages, Numbers, GarageBand и т. д.), нельзя предварительно просмотреть — при нажатии на файлы они будут открываться в соответствующих родительских приложениях. .
Чего ожидать
Это отличное начало для настоящего файлового менеджера в iOS, но, очевидно, есть несколько вещей, которые можно улучшить. Например, при предварительном просмотре файла на стороннем облачном диске, как только вы закончите, вы вернетесь в главное окно Обзор, а не туда, где вы были в третьем окне. облачный диск вечеринки.
Также было бы неплохо иметь отдельный диск «На моем iPhone», как в ранних бета-версиях, чтобы вы могли просматривать файлы, загруженные на ваш iPhone, но не в iCloud Drive. На данный момент единственным признаком того, что что-то загружено на ваше устройство в iCloud Drive, является отсутствие значка облака на миниатюре.
И было бы неплохо перенести что-нибудь из iCloud Drive во встроенное хранилище iPhone или вообще в сторонние облачные сервисы. Также приветствуется возможность открытия файлов в соответствующих родительских приложениях из сторонних облачных сервисов.
Что бы вы хотели видеть в приложении "Файлы"? Поделитесь своими мыслями ниже!
Защитите свое соединение без ежемесячного счета. Получите пожизненную подписку на VPN Unlimited для всех своих устройств, совершив разовую покупку в новом магазине Gadget Hacks Shop, и смотрите Hulu или Netflix без региональных ограничений, повышайте безопасность при просмотре в общедоступных сетях и многое другое.
Читайте также:

